Bist du auch manchmal frustriert , wenn du etwas auf deinem Mac-Bildschirm anzeigen möchtest, aber es für andere schwer zu sehen ist? Oder möchtest du einfach nur deine Fotos und Videos auf einem größeren Bildschirm genießen? Dann bist du hier genau richtig!
In diesem umfassenden Leitfaden zeigen wir dir, wie du deinen Mac-Bildschirm ganz einfach auf deinen Apple TV streamen kannst. AirPlay ist die Lösung, auf die du gewartet hast! Mit AirPlay kannst du deinen Mac-Bildschirm drahtlos auf deinen Apple TV übertragen und somit Inhalte in beeindruckender Qualität auf einem größeren Bildschirm anzeigen.
Es ist unglaublich praktisch und vielseitig einsetzbar. In diesem Artikel werden wir dir genau erklären, wie AirPlay funktioniert und welche Voraussetzungen du benötigst, um den Mac-Bildschirm auf Apple TV zu streamen. Wir werden dir auch alternative Methoden vorstellen, falls AirPlay nicht die beste Option für dich ist.
Außerdem werden wir dir zeigen, was du mit deinem gespiegelten Bildschirm alles machen kannst und wie du mögliche Probleme bei der Verbindung beheben kannst. Also, lass uns loslegen und entdecken, wie du das Beste aus deinem Mac-Bildschirm herausholen kannst, indem du ihn auf deinem Apple TV streamst! Hast du schon mal versucht, deinen Mac-Bildschirm auf Apple TV zu streamen?
Erfahre in unserem Leitfaden, wie du mit dem Keyword „mac bildschirm apple tv“ ganz einfach Inhalte auf einem größeren Bildschirm anzeigen kannst. Lerne alles über AirPlay und alternative Methoden, um das Beste aus deinem Mac-Bildschirm herauszuholen.
Das Wichtigste kurz und knapp zusammengefasst
- Dieser umfassende Leitfaden erklärt, wie man den Mac-Bildschirm auf Apple TV streamt, einschließlich einer Einführung, Erklärung von AirPlay, Voraussetzungen und einer schrittweisen Anleitung zur Verbindung. Es werden auch alternative Methoden, Verwendungszwecke und Problembehandlung behandelt.
- AirPlay ist wichtig für das Streaming von Mac auf Apple TV und erfordert bestimmte Geräte und Software. Eine detaillierte Anleitung zur Verbindung von Mac und Apple TV mit AirPlay wird gegeben.
- Es gibt alternative Methoden zum Spiegeln des Mac-Bildschirms auf Apple TV, wie AirBeamTV und LetsView. Das gespiegelte Bildschirm kann für verschiedene Anwendungen genutzt werden, wie das Anzeigen von Fotos und Videos, das Streamen von Inhalten und das Spiegeln des gesamten Bildschirms.
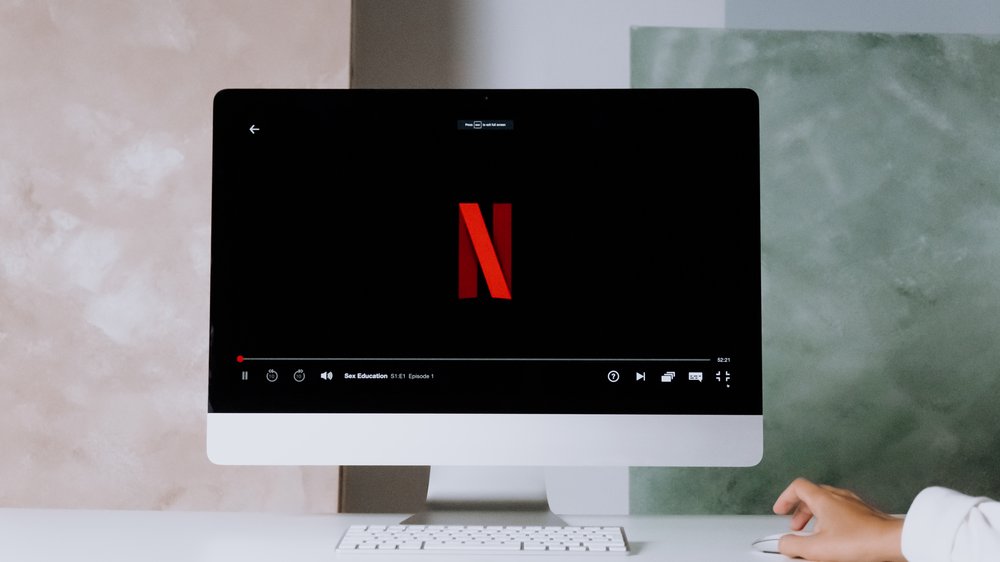
1/6 Was ist AirPlay und wie funktioniert es?
AirPlay – Die Kunst des nahtlosen Streamings In einer Welt voller Technologien, die uns mit unzähligen Möglichkeiten bombardieren, gibt es eine Plattform, die sich als wahrhaftig einzigartig erweist. AirPlay, eine beliebte Streaming-Technologie von Apple, öffnet Türen zu einem neuen Maß an Unterhaltung und Komfort. Doch was macht AirPlay so besonders?
Nun, der größte Unterschied zu anderen Streaming-Technologien besteht darin, dass AirPlay exklusiv für Apple-Geräte entwickelt wurde. Eine nahtlose Integration und ein einfacher Streaming-Prozess sind somit garantiert. Doch das ist noch nicht alles.
AirPlay bietet eine bemerkenswerte Kompatibilität mit verschiedenen Apple-Geräten wie dem iPhone, iPad und iPod touch. Inhalte können somit mühelos von einem Gerät auf ein anderes übertragen und auf dem großen Bildschirm des Apple TV genossen werden. Und das ist noch nicht das Ende der Geschichte.
Mit AirPlay kannst du auch Inhalte von verschiedenen Apple-Diensten wie iTunes , Apple Music und Safari auf deinen Apple TV streamen. Deine Lieblingsmusik, Filme, Videos und sogar Webseiten werden so bequem auf dem Fernsehbildschirm zum Leben erweckt. AirPlay ist mehr als nur eine Streaming-Technologie.
Es ist eine Brücke zwischen deinen Apple-Geräten und deinem Fernseher – eine benutzerfreundliche und nahtlose Möglichkeit, Inhalte von deinem Mac auf deinen Apple TV zu streamen. Tauche ein in die Welt des nahtlosen Streamings und erlebe Entertainment wie nie zuvor.
Du wirst überrascht sein, wie einfach du das Problem „Apple TV 3 kein Airplay“ lösen kannst – lies unseren Artikel hier , um zu erfahren, wie du dein Airplay wieder zum Laufen bringst.

2/6 Die Voraussetzungen: Was Sie benötigen
Damit du dein Mac- Bildschirm auf deinem Apple TV streamen kannst, gibt es ein paar Dinge zu beachten. Zuerst einmal ist es wichtig, dass deine Internetverbindung stabil und zuverlässig ist. Nur so kann eine reibungslose Übertragung gewährleistet werden.
Des Weiteren solltest du überprüfen, ob dein Mac-Modell AirPlay unterstützt. Nicht alle älteren Modelle sind mit dieser Funktion kompatibel. Um also in den Genuss des Screen-Sharings zu kommen, ist es wichtig, dass dein Mac mit AirPlay kompatibel ist.
Zudem empfehle ich dir, immer die neueste Version von macOS auf deinem Mac zu installieren. Regelmäßige Updates schließen nicht nur potenzielle Sicherheitslücken , sondern verbessern auch die Leistung und Kompatibilität deines Geräts. Wenn du all diese Voraussetzungen erfüllst, steht dem Streamen deines Mac-Bildschirms auf deinem Apple TV und der Nutzung des vollen Potenzials von AirPlay nichts im Wege.
Hier findest du alle Informationen, um das Problem „Disney Plus App auf Samsung TV nicht gefunden“ zu lösen – schau doch mal auf unserem Artikel vorbei.
3/6 Verbindung von Mac und Apple TV mit AirPlay
Unterstützte Mac-Modelle und Apple TV-Generationen für AirPlay (Tabelle)
| Mac-Modelle | Apple TV-Generationen | Unterstützte AirPlay-Versionen | Unterstützte Betriebssysteme | Besonderheiten |
|---|---|---|---|---|
| MacBook Pro (Late 2011 oder neuer) | Apple TV (2. Generation oder neuer) | AirPlay 2 oder neuer | macOS High Sierra oder neuer | Möglicherweise sind bestimmte Funktionen, wie das Streamen von 4K-Inhalten, nur bei neueren Mac-Modellen und Apple TV-Generationen verfügbar. |
| MacBook Air (Mid 2011 oder neuer) | Apple TV (2. Generation oder neuer) | AirPlay 2 oder neuer | macOS High Sierra oder neuer | Möglicherweise sind bestimmte Funktionen, wie das Streamen von 4K-Inhalten, nur bei neueren Mac-Modellen und Apple TV-Generationen verfügbar. |
| MacBook (Early 2015 oder neuer) | Apple TV (2. Generation oder neuer) | AirPlay 2 oder neuer | macOS High Sierra oder neuer | Möglicherweise sind bestimmte Funktionen, wie das Streamen von 4K-Inhalten, nur bei neueren Mac-Modellen und Apple TV-Generationen verfügbar. |
| iMac (Mid 2011 oder neuer) | Apple TV (2. Generation oder neuer) | AirPlay 2 oder neuer | macOS High Sierra oder neuer | Möglicherweise sind bestimmte Funktionen, wie das Streamen von 4K-Inhalten, nur bei neueren Mac-Modellen und Apple TV-Generationen verfügbar. |
| Mac mini (Mid 2011 oder neuer) | Apple TV (2. Generation oder neuer) | AirPlay 2 oder neuer | macOS High Sierra oder neuer | Möglicherweise sind bestimmte Funktionen, wie das Streamen von 4K-Inhalten, nur bei neueren Mac-Modellen und Apple TV-Generationen verfügbar. |
| Mac Pro (Late 2013 oder neuer) | Apple TV (2. Generation oder neuer) | AirPlay 2 oder neuer | macOS High Sierra oder neuer | Möglicherweise sind bestimmte Funktionen, wie das Streamen von 4K-Inhalten, nur bei neueren Mac-Modellen und Apple TV-Generationen verfügbar. |
| Apple TV 4K | ||||
| tvOS 11 oder neuer für Apple TV | ||||
Problembehandlung: Was tun, wenn die Verbindung fehlschlägt
Um die Verbindung zwischen deinem Mac und Apple TV zum Laufen zu bringen, gibt es ein paar Schritte, die du unternehmen kannst. Beginne damit, deine Netzwerkverbindung und das WLAN-Signal zu überprüfen. Stelle sicher, dass du eine stabile Internetverbindung hast und dass das WLAN-Signal stark genug ist.
Eine schwache Verbindung kann zu Verbindungsproblemen führen. Danach ist es wichtig, die Software auf deinem Mac und Apple TV zu aktualisieren . Achte darauf, dass du die neueste Version von macOS auf deinem Mac und die aktuellste Software auf deinem Apple TV installiert hast.
Eine veraltete Software kann Inkompatibilitätsprobleme verursachen und die Verbindung beeinträchtigen. Falls du immer noch Probleme hast, könnte es sein, dass deine Firewall-Einstellungen die Verbindung blockieren. Überprüfe die Firewall-Einstellungen auf beiden Geräten und deaktiviere sie vorübergehend, um zu sehen, ob das Problem behoben wird.
Denke daran, die Firewall nach der Fehlerbehebung wieder zu aktivieren, um die Sicherheit deiner Geräte zu gewährleisten. Wenn du diese Schritte befolgst, solltest du in der Lage sein, die Verbindung zwischen deinem Mac und Apple TV herzustellen und das Streaming-Erlebnis zu genießen.

Du möchtest deinen iMac, dein Macbook oder deinen Mac Mini auf dem Apple TV anzeigen? In diesem Video erfährst du, wie du das Betriebssystem deines Macs auf deinen Fernseher spiegelst. Lass uns jetzt sehen, wie das funktioniert! #iMac #Macbook #MacMini #AppleTV
4/6 Alternative Methoden zum Spiegeln von Mac auf Apple TV
Wenn du dein Apple TV mit deinem Mac-Bildschirm verbinden möchtest, stehen dir verschiedene Optionen zur Verfügung. Du kannst spezielle Drittanbieter-Apps nutzen, die zusätzliche Funktionen bieten. Eine andere Möglichkeit ist die direkte Verbindung mit einem HDMI-Kabel.
Dadurch erhältst du eine stabile und verzögerungsfreie Verbindung. Außerdem kannst du die AirParrot-Software verwenden, um deinen Mac-Bildschirm drahtlos auf dein Apple TV zu spiegeln und hochwertige Audio- und Video-Streams zu genießen. Egal für welche Methode du dich entscheidest, das Spiegeln deines Mac-Bildschirms auf dein Apple TV öffnet dir eine Vielzahl von Möglichkeiten.
Du kannst Präsentationen , Filme und Spiele auf dem großen Fernsehbildschirm genießen und ein beeindruckendes Multimedia-Erlebnis schaffen.
Falls du wissen möchtest, wie du deinen Mac mit Apple TV verbinden kannst, lies unbedingt unseren Artikel „Mac mit Apple TV verbinden – Airplay“ für eine detaillierte Anleitung.

So spiegelst du deinen Mac-Bildschirm auf deinem Apple TV
- Öffne die Einstellungen auf deinem Mac.
- Klicke auf „Displays“.
- Wähle die Option „AirPlay Display“ aus.
- Wähle dein Apple TV aus der Liste der verfügbaren Geräte aus.
- Aktiviere die Option „Bildschirm synchronisieren“.
- Dein Mac-Bildschirm wird jetzt auf deinem Apple TV angezeigt.
5/6 Verwendungszwecke: Was Sie mit Ihrem gespiegelten Bildschirm machen können
Du hast es geschafft ! Dein Mac-Bildschirm wird nun erfolgreich auf dein Apple TV gespiegelt. Doch was kannst du damit eigentlich alles machen ?
Die Möglichkeiten sind schier endlos und bieten dir eine völlig neue Art und Weise, deine Inhalte zu erleben. Präsentationen und Diashows kannst du direkt auf deinem Fernsehbildschirm anzeigen lassen. Egal ob du an einem wichtigen Projekt arbeitest oder einfach nur deine Urlaubsfotos zeigen möchtest – mit dem gespiegelten Bildschirm kannst du deine Inhalte in großem Stil präsentieren.
Aber das ist noch lange nicht alles. Du kannst auch Filme und Videos direkt von deinem Mac auf dein Apple TV streamen . Lehne dich zurück und genieße deine Lieblingsfilme und Serien auf dem großen Bildschirm, anstatt sie auf dem kleinen Laptop-Bildschirm anzuschauen.
Und für alle Gamer da draußen ist die Möglichkeit, Spiele und Apps auf dem großen Bildschirm zu spielen und zu nutzen, einfach nur fantastisch. Tauche ein in die Welt deiner Lieblingsspiele und erlebe sie in einer völlig neuen Dimension. Mit dem gespiegelten Bildschirm zwischen deinem Mac und Apple TV stehen dir unzählige spannende Möglichkeiten offen.
Ob Präsentationen, Filme oder Spiele – du kannst deine Inhalte in beeindruckender Qualität und Größe genießen. Mach dich bereit für ein völlig neues Streaming-Erlebnis!
So streamen Sie Ihren Mac-Bildschirm ganz einfach auf Apple TV
- Der Mac-Bildschirm kann mithilfe von AirPlay ganz einfach auf Apple TV gestreamt werden.
- AirPlay ist eine drahtlose Streaming-Technologie von Apple, die es ermöglicht, Inhalte von einem Gerät auf einem anderen anzuzeigen.
- Um den Mac-Bildschirm auf Apple TV zu streamen, benötigen Sie sowohl einen Mac-Computer als auch ein Apple TV-Gerät.
- Sie müssen sicherstellen, dass sowohl der Mac als auch das Apple TV mit demselben Wi-Fi-Netzwerk verbunden sind.
- Um die Verbindung herzustellen, gehen Sie auf Ihrem Mac zu den Systemeinstellungen und wählen Sie das AirPlay-Symbol aus.
- Wählen Sie dann Ihr Apple TV-Gerät aus der Liste der verfügbaren Geräte aus.
- Nachdem die Verbindung hergestellt wurde, wird der Mac-Bildschirm automatisch auf Apple TV gespiegelt.
6/6 Fazit zum Text
Insgesamt bietet dieser umfassende Leitfaden eine klare und detaillierte Anleitung zum Streamen des Mac-Bildschirms auf Apple TV . Von der Erklärung von AirPlay bis hin zur Problembehandlung und alternativen Methoden werden alle wichtigen Aspekte abgedeckt. Die Leser können erwarten, dass sie nach der Lektüre dieses Artikels in der Lage sind, ihren Mac-Bildschirm problemlos auf Apple TV zu streamen.
Dieser Artikel ist besonders nützlich für diejenigen, die ihr Apple TV voll ausnutzen möchten und nach Möglichkeiten suchen, ihren Bildschirm auf einem größeren Bildschirm zu spiegeln. Wir empfehlen auch, unsere anderen Artikel über die Verwendung von AirPlay für andere Geräte, wie iPhones und iPads, zu lesen, um das Beste aus der AirPlay-Funktionalität herauszuholen.
FAQ
Wie teile ich meinen Bildschirm mit Apple TV?
Führe einen der folgenden Schritte aus, um den Bildschirm deines iOS- oder iPadOS-Geräts auf deinem Apple TV zu spiegeln: Öffne das Kontrollzentrum, indem du auf dem iOS- oder iPadOS-Gerät streichst. Tippe anschließend auf „Bildschirmsynchronisierung“ und wähle dein Apple TV aus der Liste der AirPlay-Geräte aus.
Wie aktiviere ich AirPlay am Mac?
Klicke einfach auf das Einblendmenü neben „AirPlay erlauben für“ und wähle aus, welche Geräte AirPlay nutzen dürfen, um Inhalte auf deinem Mac zu streamen. Nur die Geräte, die mit deiner Apple-ID angemeldet sind, können AirPlay verwenden, um Inhalte auf deinen Mac zu sehen und zu streamen.
Wie verbinde ich meinen Laptop mit Apple TV?
Verbinde dein Apple TV mit demselben WLAN-Netzwerk wie dein Computer. Öffne auf dem Computer entweder die Musik-App, die Apple TV App oder iTunes für Windows. Gehe auf deinem Apple TV zum Startbildschirm, wähle „Computer“ aus und dann eine freigegebene Mediathek.
Wie heißt Bildschirmspiegelung bei Apple?
ApowerMirror ist eine beliebte Option, wenn es darum geht, den Bildschirm zu spiegeln. Es unterstützt sowohl iOS- als auch Android-Geräte und ermöglicht die Spiegelung des Bildschirms zusammen mit Audio. Dabei wird die gängige Spiegelungstechnologie verwendet.


