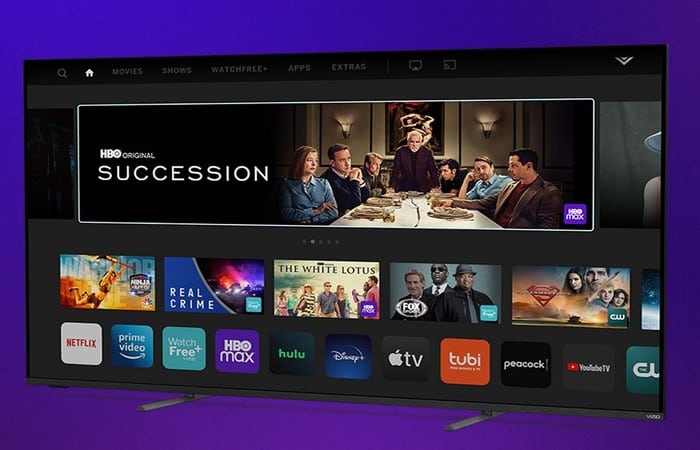Die Technik entwickelt sich ständig weiter, so auch bei unseren Fernsehern. Da Smart-TVs zur Norm werden, ist es für die Verbraucher sehr wichtig geworden, einen zu finden, bei dem Sie das Beste für Ihr Geld bekommen. Vizio Smart TVs gehören mit ihren günstigen Preisen und der guten Bildqualität zu den beliebtesten auf dem Markt.
Einer der Nachteile von Vizio ist jedoch, dass der Fernseher selbst nur eine begrenzte Anzahl von Apps hat. Was tun Sie also, wenn Sie eine App wünschen, die nicht ohne Weiteres verfügbar ist? Es gibt einige Optionen, mit denen Sie auf zusätzliche Apps zugreifen können. Lesen Sie weiter, um genau zu erfahren, wie Sie dabei vorgehen müssen, damit Sie Ihren Fernseher mit allem einrichten können, was Sie wollen und brauchen.
Wie füge ich Apps hinzu, wenn sie nicht im App Store sind?
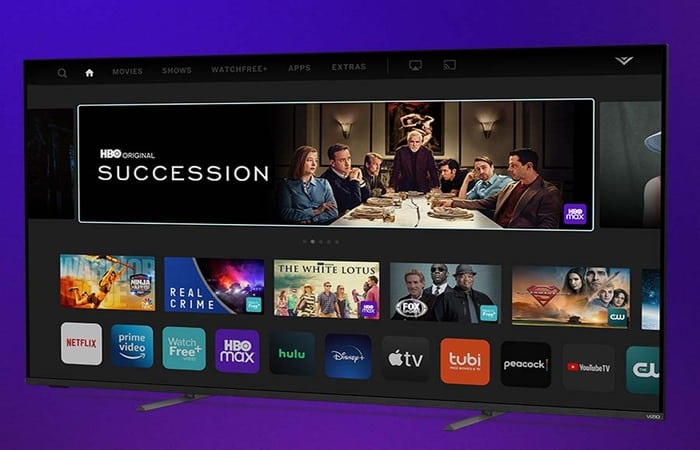
Wenn Sie festgestellt haben, dass Ihr Vizio TV nicht über alle gewünschten Apps verfügt, gibt es zwei weitere Möglichkeiten, um darauf zuzugreifen. Der erste Weg ist die Verwendung von SmartCast. Die zweite Möglichkeit ist die Verwendung eines Streaming-Geräts wie z Amazon Firestick. Lassen Sie uns genauer untersuchen, wie Sie die beiden Optionen verwenden.
So laden Sie eine App mit SmartCast herunter
Wenn Sie SmartCast verwenden möchten, müssen Sie zunächst sicherstellen, dass das Betriebssystem auf Ihrem Telefon oder Ihrem Computer auf dem neuesten Stand ist. Die folgenden sollten alle in der Lage sein, SmartCast zu verwenden:
- Android 4.4 oder höher
- iOS 9 oder höher
- Mac OS 10.9 oder höher
- Chrome OS 28 oder höher
- Windows 7.0 oder höher
Wenn Sie eines dieser Geräte besitzen, laden Sie die SmartCast-App herunter. Nachdem Sie SmartCast heruntergeladen haben, können Sie weitere Apps sehen und diejenigen erkennen, die am blau-weißen Cast-Logo in der oberen rechten Ecke der App funktionieren.
So übertragen Sie die App
Wenn Sie von Ihrem Computer aus streamen, müssen Sie lediglich sicherstellen, dass Ihr Computer mit demselben Netzwerk wie Ihr Fernseher verbunden ist. Suchen Sie dann einfach das blau-weiße Google Cast-Symbol und klicken Sie darauf, sobald Sie Ihren Chrome-Browser geöffnet haben. Die App sollte dann auf den Fernseher übertragen werden.
Wenn Sie von Ihrem Telefon oder Tablet aus streamen, Stellen Sie erneut sicher, dass es mit demselben Netzwerk wie Ihr Fernseher verbunden ist. Öffnen Sie als Nächstes die Einstellungen auf Ihrem Telefon und scrollen Sie, bis Sie zu Anzeige gelangen. Klicken Sie auf Anzeige und suchen Sie die Option Bildschirm übertragen. Klicken Sie auf Cast Screen, suchen Sie die App, die Sie übertragen möchten, drücken Sie auf das Cast-Symbol und dann auf den Vizio Smart TV, den Sie verwenden möchten. Drücken Sie in der App auf „Play“ und es sollte auf dem Fernseher abgespielt werden.
So fügen Sie Apps mit einem Firestick hinzu
Eine andere Möglichkeit, auf viele Apps zuzugreifen, ist die Verwendung eines Streaming-Geräts wie eines Amazon Firesticks. Führen Sie die folgenden Schritte aus, um einen Firestick zu verwenden:
- Verbinden Sie den Firestick mit Ihrem Vizio TV. Um es anzuschließen, suchen Sie den HDMI-Anschluss auf der Rückseite des Fernsehers und schieben Sie den Firestick ganz in den Anschluss. Schalten Sie Ihren Firestick ein, indem Sie ihn entweder an die Wandsteckdose oder an einen Anschluss an Ihrem Fernseher anschließen. Schalten Sie schließlich den Fernseher ein und klicken Sie auf den HDMI-Anschluss. Wenn Sie Ihren Firestick erfolgreich verbunden haben, sollten Sie das Firestick-Logo sehen.
An diesem Punkt müssen Sie nur noch warten, bis der Ladevorgang abgeschlossen ist, und dann haben Sie Zugriff auf den Setup-Bildschirm.
- Richten Sie den Firestick auf Ihrem Vizio ein. Koppeln Sie es zuerst mit Ihrer Fernbedienung, indem Sie die Home-Taste auf Ihrer Fernbedienung drücken. Scrollen Sie nach unten und wählen Sie Ihre bevorzugte Sprache aus. Suchen Sie Ihr Heimnetzwerk und geben Sie Ihr Passwort ein. Wenn Sie nicht automatisch mit Ihrem Amazon-Konto verbunden werden, fahren Sie mit der Eingabe Ihrer Kontoinformationen fort. Wählen Sie, ob Sie die Kindersicherung verwenden möchten oder nicht*.
Sobald Sie das alles getan haben, werden Sie zu einem Bildschirm über die Kompatibilität von Alexa mit Vizio weitergeleitet. Klicken Sie auf die Schaltfläche mit der Bezeichnung „Got It“ und Sie werden zum FireTV-Startbildschirm weitergeleitet, der zahlreiche Apps enthält, darunter Netflix, YouTube und HBO.
*Wenn Sie die Kindersicherung aktivieren möchten oder müssen, denken Sie daran, dass Sie bei einigen Videos ein Passwort oder eine PIN eingeben müssen, bevor sie heruntergeladen oder abgespielt werden können.