Wollten Sie schon immer Ihren Fernseher und andere Geräte mit Ihrem Smartphone oder Tablet steuern? Vielleicht sogar Alexa oder Google Assistant verwenden, um dieselben Geräte zu steuern? Nun, das alles ist mit dem Logitech Harmony Hub möglich!
Die Einrichtung des Logitech Harmony Hub ist etwas verwirrend, wenn Sie technisch nicht geneigt sind. Es gibt viele Schritte und viele Dinge, die geändert werden können, aber keine Sorge, deshalb sind wir hier! Wie richten Sie den Harmony Hub ein?
Hier sind die allgemeinen Schritte zum Einrichten des Harmony Hub.
- Schließen Sie den Harmony Hub mit dem Micro-USB-Kabel an und schließen Sie den IR-Mini-Blaster an (falls erforderlich).
- Laden Sie die Harmony-App herunter und öffnen Sie sie auf IOS oder Android. Sie können auch die MyHarmony-Desktop-Anwendung herunterladen.
- Wählen Sie „Neuen Hub einrichten“
- Wählen Sie das WLAN-Netzwerk aus, mit dem der Hub eine Verbindung herstellen soll, und geben Sie das WLAN-Kennwort ein.
- Melden Sie sich bei Ihrem Harmony-Konto an, wenn Sie noch keines haben, und erstellen Sie ein neues Konto.
- Wählen Sie „Hinzufügen“
wie neue Fernbedienung“, wenn Sie keine vorherigen Remote-Einstellungen haben. - Hinzufügen von Geräten – Der Hub erkennt Geräte, die über IP-Befehle gesteuert werden können. Wählen Sie „Gerät hinzufügen“, um weitere Unterhaltungsgeräte hinzuzufügen. Geben Sie den Herstellernamen und die Modellnummer ein, um Ihre Geräte hinzuzufügen.
- Erstellen von Aktivitäten – Die Harmony-App schlägt bestimmte Aktivitäten vor, die Sie von den von Ihnen hinzugefügten Geräten erstellen können.
Mit dem Harmony Hub kann noch viel mehr getan werden. Als nächstes gehen wir detailliert auf die einzelnen Schritte zum Setzen ein.
Was kann der Harmony Hub?
Mit dem Harmony Hub können Sie Ihre Unterhaltungs- und Smart-Home-Geräte über ein Smartphone oder Tablet steuern. Sie können Aktivitäten erstellen, bei denen Sie mehrere Geräte über eine einzige Schnittstelle steuern können. Durch das Initiieren einer Aktivität wird der Hub mehrere Geräte einschalten, die Eingänge einstellen und es Ihnen ermöglichen, Kanäle zu wechseln, zu navigieren, die Lautstärke zu erhöhen / zu verringern und vieles mehr.
Welche Geräte kann der Harmony Hub steuern?
Der Hub ist in der Lage, viele verschiedene Geräte zu steuern. Es kann Geräte über IR, WiFi und Bluetooth steuern. Verwenden Sie dieses Tool zur Gerätekompatibilität, um zu überprüfen, ob Ihre Geräte vom Hub gesteuert werden können oder nicht. Es ist auch mit bestimmten Smart-Home-Geräten kompatibel. Diese Liste ist im Laufe der Zeit langsam gewachsen und wird wahrscheinlich weiter wachsen.
Folgende Geräte großer Hersteller können über den Hub gesteuert werden:
- Fernseher
- Projektoren
- AV-Receiver
- Set-Top-, Kabel- oder Satellitenboxen
- DVD- und Blu-ray-Player
- Spielkonsolen
- Andere Mediengeräte
- Intelligente Thermostate (Nest, Honeywell, Ecobee)
- Intelligente Fensterschirme (Lutron Caseta, Hunter Douglas)
- Smart Lights Glühbirnen und Beleuchtungssysteme (Phillips Hue, Lutron, LIFX)
- Geräte, die mit anderen verschiedenen Smart Hubs verbunden sind.
Wie funktioniert der Harmony Hub?
Mit einer der Harmony-Fernbedienungen, Smartphones und/oder Tablets sendet der Harmony Hub IR-Befehle an verschiedene Unterhaltungsgeräte. Der Hub kann auch verschiedene Geräte über Bluetooth oder Wifi/IP steuern. Schließen Sie den IR-Miniblaster an den Hub an, um sicherzustellen, dass IR-Befehle mit einer besseren Wahrscheinlichkeit empfangen werden.
Sie können Aktivitäten mit dem Hub konfigurieren. Dies sind eine Reihe von Befehlen zum Einschalten, Festlegen von Eingängen und Steuern von Geräten. Zum Beispiel können Sie eine „Watch TV“ -Aktivität erstellen. Wenn Sie die Aktivität „Fernsehen“ einschalten, schaltet der Hub den Fernseher, die Kabelbox und den Receiver (falls zutreffend) ein. Es wird auch den Fernseher und / oder Receiver auf den richtigen Eingang einstellen. Die Aktivität hat dann eine einzige Seite, um die Kabelbox vollständig zu steuern, die Lautstärke zu steuern und vieles mehr.
Wie teuer ist das?
Der Harmony Hub ist im Vergleich zu anderen Universalfernbedienungssystemen relativ kostengünstig. Klicken Sie hier, um den aktuellen Preis zu überprüfen. Ich kann dieses Produkt nicht genug empfehlen! Die Einrichtung ist relativ einfach und macht das Starten und Herunterfahren Ihres Systems viel bequemer. Keine Suche mehr nach den 3-4 verschiedenen Fernbedienungen, die für Ihr System benötigt werden. Verwenden Sie Ihr Telefon, um alle Ihre Geräte einzuschalten und alles von einer einzigen App aus zu steuern!
Wie einrichtunge ich meinen Harmony Hub ein?
1) Schließen Sie den Harmony Hub an die Stromversorgung an
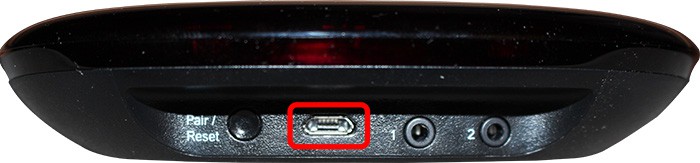
Schließen Sie die Micro-USB-Stromversorgung an der Rückseite des Hubs an. Warten Sie 30 Sekunden bis 1 Minute, bis es vollständig hochgefahren ist.
2) Schließen Sie den IR Mini Blaster an, wenn Nekessary.

Manchmal benötigen Sie den IR-Mini-Blaster nicht. Wenn der Hub eine anständige Sichtlinie zu allen Geräten hat, sollte es in Ordnung sein. Wenn sich Ihre gesamte Ausrüstung in einem offenen Schrank befindet, benötigen Sie den IR-Mini-Blaster wahrscheinlich nicht. Wenn sich Ihr Gerät jedoch in einem geschlossenen Schrank oder Raum befindet, können Sie den Hub innerhalb des Schranks platzieren und den IR-Miniblaster nach außen stellen, um den Fernseher oder Projektor zu erreichen.
3) Laden Sie die Harmony Control App herunter und öffnen Sie sie auf IOS oder Android
Download auf IOS: App Store Download
Download auf Android: Google Play Download
Sobald Sie die Harmony Control App heruntergeladen und installiert haben, können wir mit der Einrichtung beginnen!
Hinweis: Es gibt eine Desktop-Anwendung zum Einrichten des Harmony Hub, die jedoch etwas veraltet ist.
Download für Windows: MyHarmony für Windows
Download für Mac: MyHarmony für Mac
Ich schlage vor, die App auf IOS oder Android zu verwenden, um den Einrichtungsvorgang abzuschließen.
4) Erstkonfiguration des Harmony Hubs
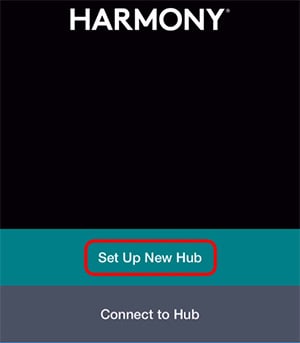
Beim Öffnen der App haben Sie die Option „Neuen Hub einrichten“ oder „Mit Hub verbinden“. Tippen Sie auf „Neuen Hub einrichten“, um mit der Einrichtung Ihres brandneuen Hubs zu beginnen.
5) Wlan-Verbindung einrichten
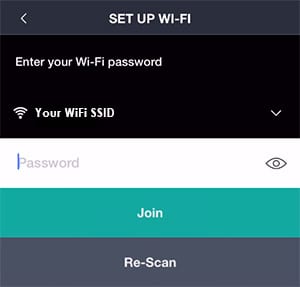
Der Hub wählt automatisch das WLAN-Netzwerk mit dem besten Signal aus, wenn Sie eine Verbindung zu einer anderen SSID herstellen möchten, tippen Sie dann auf „Erneut scannen“. Sobald die richtige WLAN-SSID ausgewählt wurde, geben Sie das Passwort ein und tippen Sie auf „Beitreten“.
6) Registrieren oder anmelden Sie sich mit einem Harmony-Konto
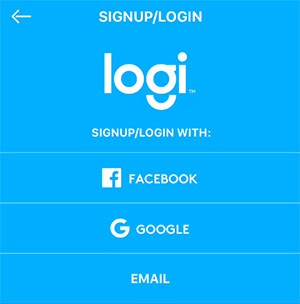
Sie müssen ein Harmony-Konto erstellen, falls Sie noch keines haben. Ich habe die Google-Anmeldeoption verwendet und mein Google Mail-Konto verknüpft. Dieses Konto speichert tatsächlich alle Ihre Konfigurationseinstellungen in der Cloud. Wenn Sie das Telefon wechseln oder ein neues Telefon hinzufügen müssen, müssen Sie nicht ihre gesamte harte Arbeit wiederholen. Sie können die gespeicherten Einstellungen einfach während des erst eingerichteten Vorgangs auf dem Gerät wiederherstellen.
7) Fügen Sie Ihr Gerät als neue Fernbedienung hinzu
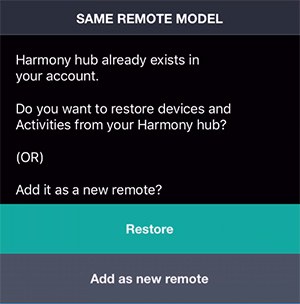
Sie können mit dieser Meldung aufgefordert werden oder auch nicht. Wenn Sie zuvor einen Hub eingerichtet haben, können Sie alle Aktivitäten wiederherstellen und Geräte hinzufügen, indem Sie auf „Wiederherstellen“ tippen. Andernfalls tippen Sie auf „Als neue Fernbedienung hinzufügen“.
8) Kopieren Sie die Einrichtung von einer anderen Harmony-Fernbedienung
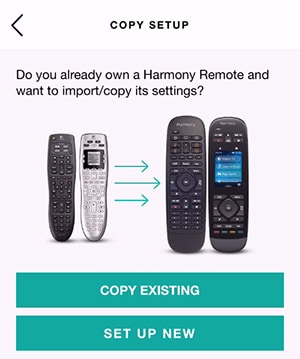
Wenn Sie über eine andere Harmony-Fernbedienung verfügen, können Sie die Aktivitäten und Geräte in die App importieren. Tippen Sie andernfalls auf „Nein, Neu einrichten“.
9) Hinzufügen von Geräten zum Harmony Hub
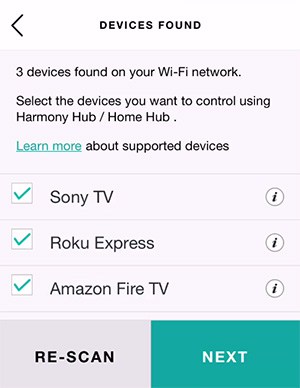
Automatisch erkannte Geräte
Der Harmony Hub durchsucht Ihr Netzwerk automatisch nach Geräten, die über WiFi/IP oder Bluetooth gesteuert werden können. In meinem Setup fand es einen Sony TV, Roku Express und Amazon Fire TV. Ich habe all dies deaktiviert, weil ich meine Geräte manuell hinzufügen möchte, aber wenn diese für den von Ihnen verwendeten Raum gelten, lassen Sie sie aktiviert und tippen Sie auf „Weiter“.

Manuelles Hinzufügen von Geräten
Es gibt 4 verschiedene Optionen zum Hinzufügen von Geräten, die vom Hub gesteuert werden können.
Unterhaltungsgerät – Dazu gehören Fernseher, Projektoren, Receiver, DVD/Blu-ray-Player, Media-Streamer usw.
Home Steuerung – Smart-Home-Geräte werden von hier hinzugefügt. Sie können Ihre intelligenten Glühbirnen, intelligenten Steckdosen mit angeschlossener Lampe, Thermostate usw. steuern. Dies ist ziemlich praktisch, da Sie Ihre Lichter zur Aktivität hinzufügen und sie dimmen lassen können, wenn Sie Ihr System einschalten.
Computer – Um ganz ehrlich zu sein, habe ich die Computersteuerung noch nie benutzt. Ich denke, dies könnte verwendet werden, wenn Sie einen Medienserver auf einem Computer oder etwas Ähnlichem eingerichtet haben.
Nach Wi-Fi-Geräten suchen – Dies sind die Geräte, die der Hub automatisch erkannt hat.

Hinzufügen eines Unterhaltungsgeräts
Wenn Sie ein Unterhaltungsgerät hinzufügen, müssen Sie den „Herstellernamen“ und „Modell“ des Geräts.
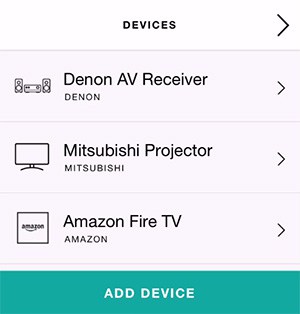
Für mein Wohnzimmer-Setup habe ich einen Mitsubishi HC4000 Projektor, Denon AVR-889 Receiver und einen Fire TV. Geben Sie einfach die Informationen ein und die App leistet sehr gute Arbeit, um die engste Passform zu finden! Nachdem Sie alle Ihre Geräte hinzugefügt haben, fahren wir mit der nächsten Seite fort.
10) Prüfgeräte. Funktionieren die Befehle Ein und Aus?
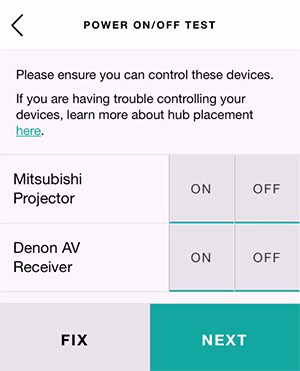
Um Ihre Geräte zu testen, müssen Sie möglicherweise die Position Ihres Hubs und/oder IR-Miniblasters anpassen. Stellen Sie sicher, dass Sie die Befehle „Ein“ und „Aus“ mehrmals verwenden, um sicherzustellen, dass die IR-Befehle ordnungsgemäß empfangen werden. Wenn die Befehle ein schwaches Signal zu haben scheinen und nicht richtig funktionieren, müssen Sie die Position Ihres Hubs oder IR-Miniblasters anpassen. Fahren Sie fort, ihre Positionen anzupassen, bis alle Befehle genau empfangen wurden.
Wenn die Befehle Ein und Aus überhaupt nicht funktionieren, tippen Sie auf „FIX“ und Sie werden durch einen Fehlerbehebungsprozess führen.
Sobald die Befehle ordnungsgemäß funktionieren, tippen Sie auf „WEITER“.
11) Hinzufügen einer Aktivität
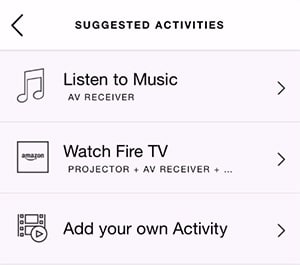
Wie bereits erwähnt, ist ein Aktivität ist ein Satz von Befehlen zum Einschalten, Festlegen von Eingängen und Steuern von Geräten. Es hat auch eine zentrale Seite, um alle an der Aktivität beteiligten Geräte zu steuern. Tippen Sie auf „Aktivität hinzufügen“, um mit dem Erstellen einer neuen Aktivität zu beginnen. Die App schlägt automatisch Aktivitäten basierend auf den von Ihnen hinzugefügten Geräten vor.
Für meine Einrichtung schlug die App eine „Watch Fire TV“ -Aktivität vor, die den Projektor, den Receiver und Fire TV steuert. Sie haben auch die Möglichkeit, Ihre eigene Aktivität von Grund auf neu zu erstellen.
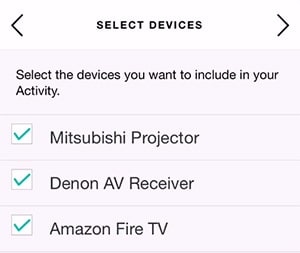
Wählen Sie Geräte aus, die in die Aktivität aufgenommen werden sollen
Als Nächstes müssen Sie die Geräte auswählen, die in die Aktivität aufgenommen werden sollen. Für dieses Setup wähle ich den Mitsubishi-Projektor, den Denon AV-Receiver und Amazon Fire TV aus. Navigieren Sie zur nächsten Seite, und Sie werden aufgefordert, sicherzustellen, dass alle Geräte eingeschaltet sind. Sobald alle Ihre Geräte eingeschaltet sind, tippen Sie auf „Meine Geräte sind eingeschaltet“.
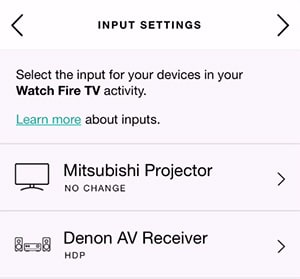
Festlegen von Eingaben für die Aktivität
Danach müssen Sie die Eingabe für Ihre Geräte auf diese Aktivität einstellen. Wir lassen unseren Projektor am gleichen Eingang und schalten die Eingänge über den Empfänger. Der Fire TV ist an den HDMI-Anschluss mit der Bezeichnung „HDP“ angeschlossen. Also werde ich den Mitsubishi Projektor auf „No Change“ und den Denon AV Receiver auf „HDP“ setzen.
Auf der nächsten Seite werden Sie gefragt, ob Sie in der Lage sind, das, was der Fire TV anzeigt, sowohl zu hören als auch zu sehen. Tippen Sie auf „Ja“, wenn alles gut ist. Wenn Sie das Gerät aus irgendeinem Grund nicht sehen und hören können, tippen Sie auf „Nein“ und passen Sie die Eingabeeinstellungen an.
Verbinden von Bluetooth-Geräten (falls erforderlich)
Abhängig vom Mediengerät in Ihrer Einrichtung müssen Sie den Harmony Hub möglicherweise über Bluetooth mit diesem Gerät verbinden. Fire-Fernseher, Gaming-Systeme und Medien-Streamer verwenden in der Regel Bluetooth als Steuerungsmethode. Einige Geräte, wie Roku-Streamer, werden über Wi-Fi / IP gesteuert. Diese Kontrollmethode funktioniert sehr gut und ist unglaublich schnell! Bluetooth ist auch ähnlich, aber die Reichweite ist viel begrenzter.
12) Testen der Aktivität
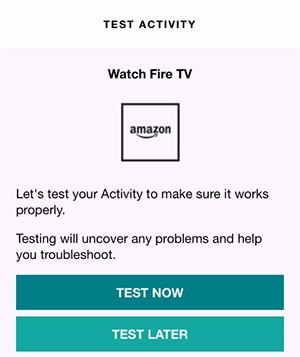
Jetzt zum lustigen Teil! Wir können sehen, ob die Aktivität tatsächlich funktioniert oder nicht. Ich empfehle dringend, „Jetzt testen“ auszuwählen, um sicherzustellen, dass alles ordnungsgemäß aus- und eingeschaltet wird. Wenn Sie sich entscheiden, die Aktivität zu testen, werden alle Ihre Geräte in dieser Aktivität ausgeschaltet. Sobald alles ausgeschaltet ist, beginnt es, alles wieder einzuschalten und die Eingänge einzustellen.
Beobachten Sie diesen Prozess genau, um sicherzustellen, dass alles eingeschaltet und ordnungsgemäß eingerichtet ist. Nachdem der Vorgang abgeschlossen ist, wird gefragt, ob alles richtig eingeschaltet ist. Tippen Sie auf „Ja“, wenn alles funktioniert hat, oder tippen Sie auf „Nein“, wenn etwas schief gelaufen ist.
13) Zusammenfassung der Harmony Hub-Aktivitäten
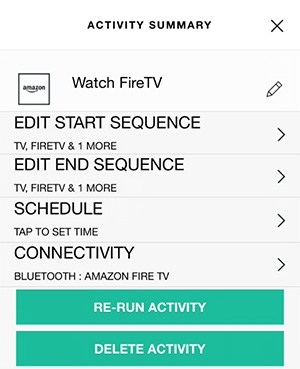
Die Aktivitätszusammenfassung ermöglicht es uns, ein paar verschiedene Dinge zu tun. Es ermöglicht uns, die Aktivität umzubenennen, die Startsequenz zu bearbeiten, die Endsequenz zu bearbeiten, die Aktivität so zu planen, dass sie zu bestimmten Zeiten ein- / ausgeschaltet wird, und Bluetooth- und Wi-Fi / IP-Geräte wieder zu verbinden.
Startsequenz bearbeiten
Die Startsequenz ist die Liste der Befehle, die beim Aktivieren der Aktivität ausgeführt werden. Standardmäßig umfasst dies die Einschaltbefehle für jedes Gerät, Festlegen von Eingängen für Geräte und eine Verzögerung. Sie können dies anpassen, indem Sie den Geräten bei Bedarf benutzerdefinierte Befehle hinzufügen.
Endsequenz bearbeiten
Die Endsequenz ist die Liste der Befehle, die beim Deaktivieren der Aktivität ausgeführt werden. Dazu gehören alle Ausschaltbefehle für Ihre Geräte.
Zeitplan
Die Planung ermöglicht es Ihnen, diese Aktivität zu einer bestimmten Tageszeit und an bestimmten Tagen der Woche zu starten und zu beenden. Zum Beispiel könnten Sie planen, dass diese Aktivität jeden Tag um 2 Uhr morgens endet. Dies würde sicherstellen, dass alles ausgeschaltet ist, wenn Sie versehentlich etwas eingeschaltet lassen. Oder Sie könnten es als Kindersicherung verwenden, um sicherzustellen, dass Ihre Kinder aufhören, fernzusehen und ins Bett gehen. Verwenden Sie dies nach eigenem Ermessen.
Konnektivität
Wie bereits erwähnt, können Sie sich auf diese Weise wieder mit verschiedenen Bluetooth- oder Wi-Fi / IP-Geräten verbinden, wenn sie aus irgendeinem Grund die Verbindung verloren haben. Ich hatte tatsächlich einige Probleme mit der Trennung des Fire TV. Ich musste dies verwenden, um den Hub und Fire TV neu zu koppeln, damit die Aktivität wieder funktioniert.
14) Setup abgeschlossen
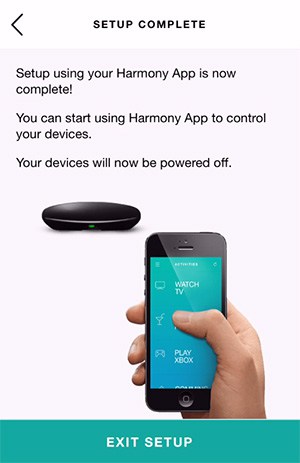
Und damit ist das Setup für den Harmony Hub abgeschlossen! Sobald Sie auf „Setup beenden“ tippen, werden alle Konfigurationseinstellungen gespeichert, die Sie gerade vorgenommen haben. Die Aktivität sollte angezeigt werden und ordnungsgemäß funktionieren. Wenn Sie weitere Geräte oder Aktivitäten hinzufügen möchten, können Sie dies auf der Startseite der Harmony Control App tun.
Steuern der Aktivität mit der Harmony-App
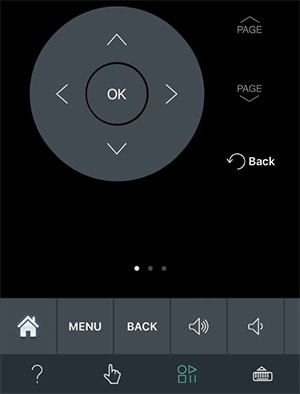
Die Harmony-App funktioniert ziemlich gut mit dem automatischen Platzieren von Steuerelementen für Aktivitäten. Die Steuerelemente für eine Aktivität verfügen über eine Startseite, die für die Hauptsteuerelemente des Mediengeräts in dieser Aktivität verwendet wird. Dann sind die Seiten zwei und drei voll von zusätzlichen Befehlen, die zur Steuerung von Lautstärke, Eingaben usw. verwendet werden. Aber was ist, wenn Sie die Platzierung dieser ändern möchten? Im Folgenden erfahren Sie, wie Sie das Schaltflächenlayout für eine Aktivität ändern können.
Ändern von Schaltflächenlayouts in der Harmony Hub-App
Bei den meisten Aktivitäten gibt es unten eine Leiste mit vollständig anpassbaren Befehlen und der Platzierung dieser Befehle. Diese und andere Steuerelemente für die Aktivität sind sehr anpassbar.
- Tippen Sie auf der Startseite der Harmony Control App oben links auf die Menüschaltfläche.
- Tippen Sie auf „Bearbeiten/Zurücksetzen“
- Tippen Sie dann auf „Schaltflächen bearbeiten“
- Entfernen Sie Befehle, indem Sie auf das eingekreiste „-“ (Minuszeichen) tippen.
- Sie können Befehle hinzufügen, indem Sie auf das „+“ (Plus-Symbol) tippen.
- Wenn Sie einen Befehl hinzufügen, wählen Sie aus, an welches Gerät der Befehl gesendet werden soll, und wählen dann den Befehl selbst aus.
Das Ändern der Schaltflächen einer Aktivität ist wirklich einfach! Es ist am besten, die Steuerelemente anzupassen, die Ihren Anforderungen am besten entsprechen. Machen Sie es so einfach wie möglich, alle Ihre Geräte zu steuern.
Weitere Harmony Produkte
Es gibt weitere Produkte in der Harmony-Produktlinie! Dazu gehören die Fernbedienungen Harmony Elite und Harmony Companion. Beide sind programmierbar, um in „Harmonie“ mit dem Hub zu arbeiten. Sehen Sie, was ich dort gemacht habe? Ziemlich clever, oder?
Wenn Sie es vorziehen, eine dedizierte Fernbedienung für Ihr System zu haben, dann schlage ich vor, eine dieser Fernbedienungen zu kaufen.
Verwandte Fragen:
Warum funktioniert meine Harmony Hub-Aktivität nicht ordnungsgemäß?
Wenn Ihre Aktivität aus irgendeinem Grund nicht richtig funktioniert, steht in der App ein großartiges Tool zur Fehlerbehebung zur Verfügung. Tippen Sie während der Aktivität unten links auf das „?“. Auf dieser Seite stehen drei Optionen zur Verfügung.
- „Einige Geräte ließen sich nicht einschalten.“ Wenn sich eines Ihrer in der Aktivität enthaltenen Geräte nicht eingeschaltet hat, wählen Sie diese Option und die App führt Sie durch einige einfache Schritte zur Fehlerbehebung. Die App macht diesen Prozess sehr einfach!
- „Einige Geräte haben die Eingänge nicht gewechselt.“ Wenn alle Geräte eingeschaltet sind, Sie aber nichts sehen und/oder hören können, tippen Sie auf diese Option. Sie haben wahrscheinlich nicht die richtige Eingabe auf einem bestimmten Gerät eingestellt. Die App führt Sie durch die Schritte zur Fehlerbehebung, um das Gerät auf die richtige Eingabe für die Aktivität einzustellen.
- „Erweiterte Optionen.“ Mit dieser Option kehren Sie zu den Aktivitätseinstellungen zurück, in denen Sie das Aktivitätssymbol ändern, die Aktivität neu benennen, Geräte hinzufügen/entfernen und vieles mehr.
Kann der Harmony Hub eine Verbindung zu 5 GHz herstellen?
Der Harmony Hub kann keine Verbindung zu 5-GHz-WLAN-Netzwerken herstellen. Es kann nur eine Verbindung zu einem 2,4-GHz-Wi-Fi-Netzwerk herstellen.
Benötigt Harmony Hub sichtweite Sichtverbindung?
Der Harmony Hub akzeptiert Befehle über RF (RadioFrequenz). Dies bedeutet, dass Sie keine direkte Sichtverbindung benötigen, um den Hub mit einem Smartphone zu steuern.ablet oder eine der RF-fähigen Harmony-Fernbedienungen. Der Hub sendet Befehle über IR, RF (Wi-Fi) und Bluetooth. IR-Signale erfordern eine Art Sichtverbindung. Der mitgelieferte IR-Mini-Blaster erhöht die Leistung von IR-Signalen. Dies bedeutet, dass die IR-Signale eher von den Geräten empfangen werden. RF- (Wi-Fi) und Bluetooth-gesteuerte Geräte benötigen keine Sichtverbindung, um gesteuert zu werden.
Schlussfolgerung
Alles in allem ist der Harmony Hub eine hervorragende Ergänzung für jedes Home-Entertainment-System oder Heimkino! Es ist ein so leistungsstarkes Tool, das sich in so viele verschiedene Geräte integrieren lässt und mit wenig bis gar keinen Programmierkenntnissen einfach eingerichtet werden kann.
Schauen Sie sich meine Schritt-für-Schritt-Videoanleitung auf YouTube an!
Wenn Ihnen dieser Artikel gefallen hat und Ihnen der Harmony Hub gefällt, dann
