Es ist wichtig, den Cache auf Ihren Geräten regelmäßig zu leeren, insbesondere wenn Sie Ihre Apps häufig verwenden. Das Löschen von Caches kann die Geschwindigkeit und Leistung Ihres Geräts erheblich verbessern. Es ist auch wichtig, weil es helfen kann, Malware zu entfernen, die Ihr Gerät möglicherweise beim Surfen im Internet aufgenommen hat.
Caches sind temporäre Dateien, die auf Ihrem Gerät gespeichert werden, wenn Sie online gehen und Apps verwenden. Dazu gehören Bilder, Videos und Skripte, die Ihr Gerät speichert, um sie in Zukunft schneller laden zu können. Leider verbrauchen diese Caches Ihren Speicherplatz und im Laufe der Zeit Ihr Gerät. In diesem Beitrag erfahren Sie, wie Sie die Caches auf verschiedenen Smart-TVs löschen. Alle Smart-TVs verwenden eine ähnliche Methode, um Caches zu löschen.
So leeren Sie den Cache auf dem Samsung-Fernseher
So löschen Sie den Cache von Samsung Smart TV;
- Tippen Sie auf der Fernbedienung Ihres Samsung Smart TV auf die Home-Taste.
- Gehe zu den Einstellungen.
- Wählen Sie Apps.
- Gehen Sie zu den System-Apps.
- Wählen Sie die App aus, mit der Sie den Cache leeren möchten.
- Tippen Sie auf „Cache leeren“.
- Tippen Sie zur Bestätigung auf OK.

So leeren Sie den Cache auf einem LG Smart TV
So löschen Sie den Cache von LG Smart TV;
- Schalten Sie Ihren LG Smart-TV ein.
- Webbrowser öffnen.
- Klicken Sie auf Menü > Einstellungen.
- Klicken Sie auf „Browserdaten löschen“.
- Wählen Sie dann OK, um das Löschen zu bestätigen.
So löschen Sie den Cache aus einzelnen Apps auf Ihrem LG-Fernseher;
- Navigieren Sie von der Startseite zu Systemeinstellungen > Anwendungsmanager.
- Eine Liste der vorinstallierten und installierten Apps wird angezeigt.
- Wählen Sie die Apps aus, bei denen Sie den Cache leeren möchten.
- Tippen Sie auf „Cache löschen“.
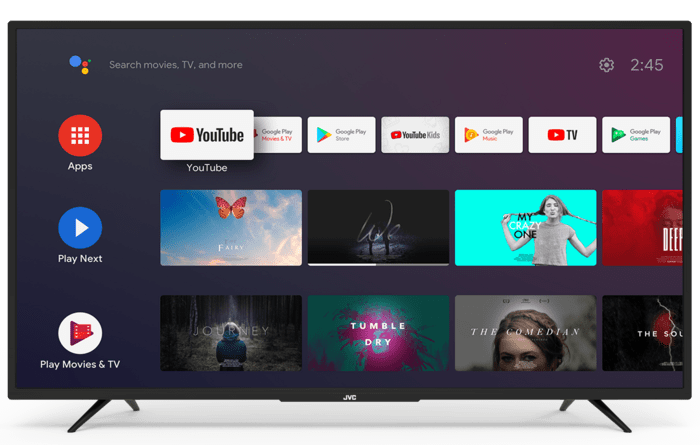
So löschen Sie den Cache von JVC Smart TV
So löschen Sie den Cache von Ihrem JVC Smart TV;
- Drücken Sie Menü auf der Fernbedienung.
- Als nächstes gehen Sie zu Einstellungen.
- Wählen Sie Apps aus den Optionen auf dem Bildschirm aus.
- Suchen Sie als Nächstes die App, für die Sie den Cache oder die Daten löschen möchten. Die Option sollte für „Cache löschen“ und „Daten löschen“ vorhanden sein.
So leeren Sie den Cache auf dem Roku/Hisense-Smart-TV
So leeren Sie den Cache von Ihrem Roku/Hisense TV
- Gehen Sie zu Ihrem Menü.
- Wählen Sie Einstellungen aus dem Menü.
- Navigieren Sie zu der App, für die Sie den Cache leeren möchten.
- Drücken Sie
- auf Ihrer Fernbedienung und warten Sie, bis das neue Menü angezeigt wird.
- Wählen Sie nun „Kanal entfernen“ und warten Sie, bis die App deinstalliert wurde.
- Starten Sie Ihren Roku Smart TV neu.
Suchen Sie nun die App und installieren Sie sie erneut.
So löschen Sie den Cache von Sony Smart TV
- So löschen Sie den Cache von Ihrem Sony Smart TV;
- Tippen Sie auf der Fernbedienung Ihres Samsung Smart TV auf die Home-Taste.
- Gehe zu den Einstellungen.
- Wählen Sie Apps.
- Gehen Sie zu den System-Apps.
- Wählen Sie die App aus, mit der Sie den Cache leeren möchten.
- Tippen Sie auf „Cache leeren“.
Tippen Sie zur Bestätigung auf OK.
So löschen Sie den Cache von TCL Smart TV
- So löschen Sie den Cache von Ihrem TCL-Smart-TV;
- Wischen Sie auf dem Startbildschirm nach oben, um auf alle Apps zuzugreifen.
- Navigieren Sie zu Einstellungen > Apps & Benachrichtigungen.
- Tippen Sie auf „Alle xx-Apps anzeigen“.
- Tippen Sie auf die entsprechende App.
- Tippen Sie auf „Speicher & Cache“.
Tippen Sie auf „Cache löschen“. Diese Option ist für einige Apps möglicherweise nicht verfügbar.
