Möchtest du dein neues Apple TV einrichten und das volle Kinoerlebnis für Zuhause genießen? Dann bist du hier genau richtig! In diesem Artikel zeigen wir dir Schritt für Schritt, wie du dein Apple TV anschließt, „neues apple tv einrichten“ einrichtest und optimal konfigurierst.
Egal, ob du zum ersten Mal ein Apple TV besitzt oder bereits Erfahrung damit hast, wir haben alle Informationen, die du brauchst. Es ist wichtig, dass du dein Apple TV korrekt einrichtest, um alle Funktionen und Möglichkeiten voll ausschöpfen zu können. Wusstest du übrigens, dass du mit Apple TV nicht nur Filme und Serien streamen, sondern auch Apps kaufen und laden kannst?
Jetzt geht es los – lass uns “ neues apple tv einrichten“ und das ultimative Home-Entertainment-Erlebnis schaffen. Viel Spaß dabei!
Die Fakten auf einen Blick
- Voraussetzungen für die Einrichtung eines Apple TVs: Anschluss an den Fernseher, Sprache und Siri einstellen, Konfiguration und Auswahl der Einstellungen.
- Verschiedene Methoden zur Einrichtung des Apple TVs: Verwendung der Siri Remote, automatisches Einrichten mit einem iOS- oder iPadOS-Gerät, Konfiguration des Audiorückführkanals.
- Weitere Themen: Übertragung alter Einstellungen, Synchronisation von Apps, Einrichtung ohne WLAN und Fernbedienung, Kauf und Laden von Apps, Aktualisieren des Apple TVs, Konfiguration für beste Videoqualität, Synchronisation mit HomePod, Kindersicherung und Nutzung mit VPN.

1/14 Voraussetzungen für die Einrichtung eines Apple TVs
Was brauchst du?
Um dein brandneues Apple TV zum Leben zu erwecken, benötigst du nur wenige Schlüsselkomponenten: eine stabile Internetverbindung, ein HDMI-Kabel und eine Apple-ID . Die Internetverbindung öffnet dir die Tür zu einer Welt voller Streamingdienste und herunterladbarer Apps. Das HDMI-Kabel sorgt für eine atemberaubende Bild- und Tonqualität, während die Apple-ID deinen Zugang zum App Store und personalisierten Einstellungen ermöglicht.
Wenn du diese Voraussetzungen erfüllst, steht dir nichts mehr im Wege, um dein Apple TV reibungslos einzurichten und alle seine faszinierenden Funktionen zu genießen.
Apple TV an den Fernseher anschließen
Endlich ist es soweit! Du hältst dein nagelneues Apple TV in den Händen und bist bereit für das ultimative Streaming-Erlebnis. Doch wie schließt du es jetzt am besten an deinen Fernseher an?
Keine Sorge, es ist ganz einfach! Der erste Schritt ist, das Apple TV über den HDMI-Anschluss mit deinem Fernseher zu verbinden. Dafür benötigst du lediglich ein HDMI-Kabel, das du in beide Geräte einsteckst.
Sobald die Verbindung steht, kannst du die Bildschirmauflösung anpassen, um eine optimale Darstellung auf deinem Fernseher zu gewährleisten. Gehe einfach in die Einstellungen des Apple TVs, wähle die gewünschte Auflösung aus und schon bist du bereit für das große Streaming-Abenteuer! Aber damit nicht genug.
Um das volle Potenzial deines Apple TVs auszuschöpfen, solltest du es nun mit deinem Heimnetzwerk verbinden. Dadurch erhältst du Zugriff auf eine Vielzahl von Streamingdiensten und anderen Online-Inhalten. Keine Sorge, auch das ist ganz einfach !
Gehe erneut in die Einstellungen , wähle den Punkt “ Netzwerk “ und folge den Anweisungen auf dem Bildschirm, um dich mit deinem WLAN-Netzwerk zu verbinden. Sobald die Verbindung steht, steht dir die ganze Welt des Streamings offen. Lehne dich zurück, entspanne dich und tauche ein in eine Welt voller spannender Filme, Serien und vielem mehr.
Mit deinem neuen Apple TV erlebst du Streaming wie nie zuvor. Also, worauf wartest du noch? Lass das Abenteuer beginnen !
Hier findest du eine detaillierte Anleitung zum Einrichten deines Apple TVs – ganz einfach und schnell!
2/14 Einrichten deines Apple TVs
So richtest du dein neues Apple TV ein
- Schließe das Apple TV an deinen Fernseher an.
- Wähle deine Sprache und stelle Siri ein.
- Konfiguriere dein Apple TV.
- Wähle deine persönlichen Einstellungen aus.
- Mache dein Apple TV einsatzbereit.
Erster Schritt: Schließe dein Apple TV an
Bevor du dich in die faszinierende Welt deines Apple TVs stürzen kannst, musst du zuerst die Verbindung herstellen. Die magische Reise beginnt mit diesen einfachen Schritten:
1. Lass deinen Blick über die HDMI-Kabelverbindungen schweifen, die den Fernseher und das Apple TV miteinander verbinden. Achte darauf, dass die Kabel fest eingesteckt sind und keine losen Verbindungen existieren.
2. Stelle sicher, dass dein Fernseher auf den richtigen HDMI-Eingang eingestellt ist, um das kraftvolle Signal vom Apple TV zu empfangen.
3. Nun ist es an der Zeit, das Apple TV mit Energie zu versorgen und es zum Leben zu erwecken. Schließe das Netzkabel an und stecke den anderen Endstecker in eine Steckdose. Mit einem sanften Druck auf die Ein-/Aus-Taste auf deiner Fernbedienung erwacht dein Apple TV zum Leben.
Sobald du diese Schritte erfolgreich gemeistert hast, öffnet sich vor dir eine Welt voller Möglichkeiten . Du kannst nun die Sprache und Siri nach deinen Wünschen einstellen, das Apple TV nach deinen Vorlieben konfigurieren und deine persönlichen Einstellungen vornehmen. Halte dich fest, denn spannende Abenteuer warten auf dich mit deinem neuen Apple TV!
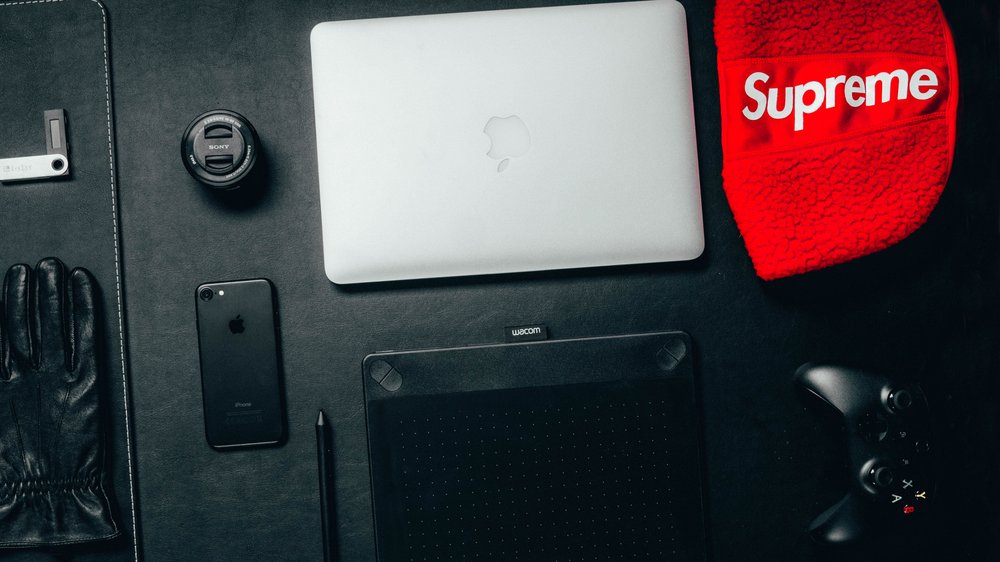
Zweiter Schritt: Sprache und Siri einstellen
Sobald du dein Apple TV mit deinem Fernseher verbindest, eröffnen sich dir neue Möglichkeiten der Anpassung . Du kannst die Sprache und Siri-Einstellungen nach deinen Wünschen einstellen. Wähle die Sprache, die dir am besten zusagt, um eine optimale Kommunikation mit deinem Apple TV zu gewährleisten.
Und mit der Aktivierung der Siri-Funktion kannst du dein Apple TV sogar per Sprachbefehl steuern. Siri steht dir zur Seite, um Inhalte schnell und mühelos zu finden und abzuspielen. Passe die Sprachbefehle und Einstellungen an deine persönlichen Bedürfnisse an und entfessele das volle Potenzial deines Apple TVs für ein angenehmes Nutzungserlebnis.
Dritter Schritt: Apple TV konfigurieren
Sobald du den Apple TV mit deinem Fernseher verbunden und die Spracheinstellungen festgelegt hast, kannst du jetzt das Gerät einrichten. Melde dich einfach mit deiner Apple-ID an und verknüpfe deine Konten, um Zugriff auf den App Store und andere Apple-Dienste zu erhalten. Passe die Benutzeroberfläche und Einstellungen an, indem du das Hintergrundbild änderst, Anzeigeoptionen anpasst und Benutzerprofile erstellst, um personalisierte Inhalte auf deinem Apple TV zu erhalten.
Richte Streamingdienste und Apps wie Netflix , Disney+ oder Amazon Prime Video ein, um sofort mit dem Streaming zu beginnen. Verbinde dich während der Einrichtung des Apple TVs mit deiner Apple-ID und Konten, um das volle Potenzial des Geräts auszuschöpfen und ein individuelles und unterhaltsames Erlebnis zu genießen.
So richtest du dein neues Apple TV ganz einfach ein
- Um ein neues Apple TV einzurichten, benötigst du das Apple TV-Gerät, einen Fernseher und eine Fernbedienung (Siri Remote).
- Der erste Schritt besteht darin, das Apple TV an den Fernseher anzuschließen. Verbinde das Apple TV mit dem HDMI-Anschluss des Fernsehers.
- Sobald das Apple TV angeschlossen ist, kannst du mit der Einrichtung beginnen. Wähle deine Sprache und stelle Siri ein, wenn du möchtest.
- Im nächsten Schritt musst du das Apple TV konfigurieren. Hierbei kannst du dich mit deinem Apple ID-Konto anmelden und die gewünschten Einstellungen vornehmen.
- Wähle anschließend deine individuellen Einstellungen, wie beispielsweise die Bildschirmauflösung und das Erscheinungsbild des Home-Bildschirms.
- Nachdem du alle Einstellungen vorgenommen hast, ist dein Apple TV einsatzbereit. Du kannst nun Apps herunterladen, Filme streamen und deine Lieblingssendungen schauen.
- Wenn du bereits ein älteres Apple TV-Gerät hast und ein neues einrichten möchtest, kannst du deine alten Einstellungen auf das neue Gerät übertragen, um Zeit zu sparen.
Vierter Schritt: Wähle deine Einstellungen
Um das volle Potenzial deines Apple TV auszuschöpfen, gibt es verschiedene Einstellungen , die du vornehmen kannst. Indem du die Bildschirmhelligkeit und Farbkalibrierung anpasst, kannst du das beste visuelle Erlebnis auf deinem Fernseher erzielen. Zudem kannst du Audiogeräte und Surround-Sound-Systeme konfigurieren, um einen beeindruckenden Klang zu genießen.
Nicht zu vergessen ist die Festlegung von Einschränkungen und Altersbeschränkungen für Inhalte , insbesondere wenn du das Apple TV mit anderen Personen teilst. Indem du diese Einstellungen nach deinen Vorlieben anpasst, kannst du ein optimales Nutzungserlebnis erreichen und deine Lieblingsinhalte in bester Qualität genießen. Also probiere verschiedene Optionen aus und finde die perfekten Einstellungen, die zu dir passen.
Fünfter Schritt: Mache dein Apple TV einsatzbereit
Auf zur nächsten Etappe : Apple TV in Betrieb nehmen Du hast es geschafft! Dein Apple TV ist erfolgreich angeschlossen . Jetzt kommt der spannende Teil: die Inbetriebnahme .
Hier sind die nächsten Schritte , um das Beste aus deinem Apple TV herauszuholen:
1. Verbinde dein Apple TV mit dem WLAN : Geh in die Einstellungen und wähle „Netzwerk“. Wähle dein WLAN-Netzwerk aus und gib das Passwort ein.
Sobald die Verbindung steht, öffnet sich die Tür zu einer Welt voller Streamingdienste und Online-Inhalte.
2. Mach es persönlich: Geh in die Einstellungen und wähle “ Benutzer und Konten „. Hier kannst du deine eigenen individuellen Profile erstellen oder dich mit deiner Apple-ID anmelden. Durch verschiedene Benutzerprofile bekommst du personalisierte Inhalte und Empfehlungen, die genau auf dich zugeschnitten sind.
3. Perfektioniere dein Seherlebnis : Geh in die Einstellungen und wähle „Bild und Ton“. Hier kannst du die Bildschirmauflösung , Helligkeit und andere Einstellungen anpassen, um das bestmögliche Seherlebnis auf deinem Fernseher zu erzielen. Probiere verschiedene Einstellungen aus und finde deinen persönlichen Favoriten.
Jetzt steht deinem ultimativen Apple TV-Erlebnis nichts mehr im Weg. Lehne dich zurück, entspanne dich und genieße das Streamen deiner Lieblingsfilme , – serien und – musik !
3/14 Verwendung der Siri Remote zur Einrichtung deines Apple TVs
Die Siri Remote – dein unverzichtbarer Begleiter für das volle Apple TV-Erlebnis. Einfach und intuitiv zu bedienen, bietet sie volle Kontrolle und schnelle Navigation durch Menüs und Apps. Mit Siri als Assistentin kannst du Inhalte suchen und Fragen stellen.
Die Einrichtung ist ein Kinderspiel und die Touch-Oberfläche ermöglicht eine schnelle und bequeme Bedienung. Nutze das volle Potenzial deines Apple TVs und erlebe Unterhaltung auf einem neuen Level. Entdecke die Siri Remote und genieße die einfache Bedienung deines Apple TVs.
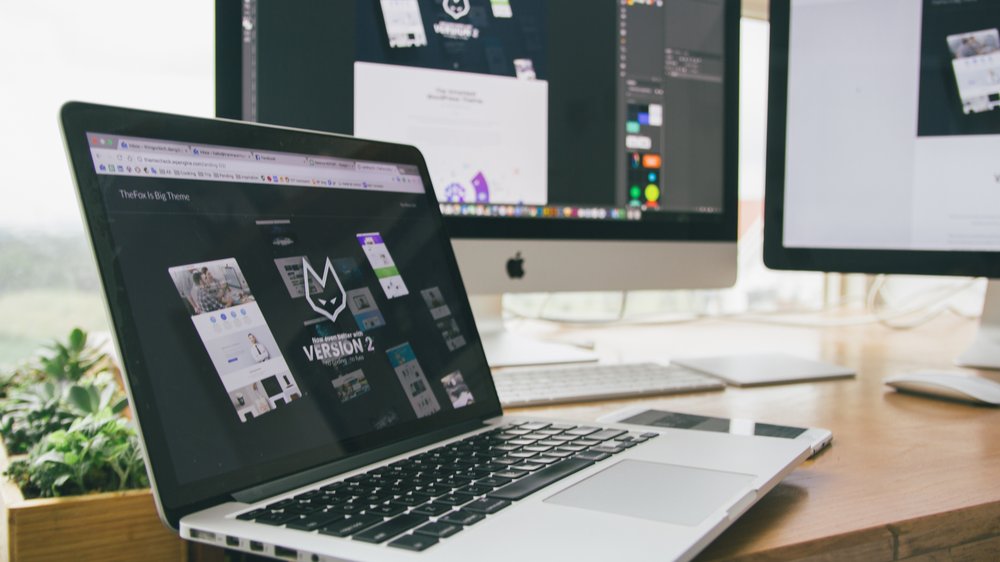
4/14 Automatisches Einrichten des Apple TVs mit einem iOS- oder iPadOS-Gerät
Tauche ein in die faszinierende Welt des neuen Apple TV . Mit nur wenigen Handgriffen kannst du es mit deinem iOS- oder iPadOS-Gerät verbinden und die gewünschten Einstellungen auswählen. Ganz ohne Mühe und Zeitverlust werden deine Daten und Einstellungen nahtlos übertragen.
Erlebe ein einzigartiges Einrichtungserlebnis und tauche sofort in die grenzenlosen Möglichkeiten deines neuen Apple TVs ein.
Du hast dir ein neues Apple TV gekauft und möchtest es einrichten? In diesem Video erfährst du nützliche Tipps für dein Apple TV 4K. Lass uns gemeinsam loslegen! #AppleTV #Einrichtungstipps #AppleTV4K
5/14 Konfigurieren des HDMI-optimierten Audiorückführkanals auf dem Apple TV 4K (2. Generation oder neuer)
Erlebe ein atemberaubendes Klangerlebnis auf deinem Apple TV 4K (2. Generation oder neuer) mit dem HDMI-optimierten Audiorückführkanal. Hier ist, wie du ihn einrichtest :
3. Gehe zu “ Audioausgabe “ und wähle den HDMI-Anschluss für dein Soundsystem oder Fernseher .
5. Passe die Audioeinstellungen nach deinen Vorlieben an, z.B. Lautstärke, Klangmodus und -qualität. Mit der Konfiguration des Audiorückführkanals erlebst du eine herausragende Klangqualität auf deinem Apple TV 4K.
Egal ob du Filme, Musik oder Spiele genießt – der Sound wird dich in seinen Bann ziehen. Experimentiere mit den Einstellungen, um den perfekten Sound für dich zu finden. Tauche ein in eine Welt voller fesselnder Audioqualität mit deinem Apple TV 4K.
6/14 Übertragen alter Einstellungen auf ein neues Apple TV-Gerät
Wenn du ein neues Apple TV besitzt und bereits Einstellungen auf dem alten Gerät vorgenommen hast, musst du dir keine Sorgen machen. Mit nur wenigen Schritten kannst du diese Einstellungen ganz einfach auf dein neues Apple TV übertragen und nahtlos dort weitermachen, wo du aufgehört hast. Zuerst solltest du sicherstellen, dass deine Einstellungen auf dem alten Apple TV in der iCloud gesichert sind.
Das ist ganz einfach: Gehe zu den Einstellungen , wähle “ iCloud “ aus und aktiviere die Option zur Sicherung deiner Daten. Sobald dies erledigt ist, kannst du die Verbindung zwischen deinem neuen Apple TV und deinem iCloud-Konto herstellen. Sobald die Verbindung hergestellt ist, kannst du deine gesicherten Einstellungen auf dem neuen Gerät wiederherstellen.
Gehe einfach zu den Einstellungen , wähle „Allgemein“ aus und dann “ Wiederherstellen „. Dort wirst du die Option finden, deine gesicherten Einstellungen auszuwählen und auf das neue Apple TV zu übertragen. Mit diesem einfachen Prozess kannst du sicherstellen, dass du den vollen Funktionsumfang deines neuen Apple TVs nutzen kannst, ohne von vorne anfangen zu müssen.
Also, schnapp dir dein neues Gerät und tauche nahtlos in die Welt des Apple TV ein.
7/14 Synchronisation von Apps mit „Gleicher Home-Bildschirm“
Du möchtest deine Apple TV-Erfahrung auf mehreren Geräten synchronisieren ? Kein Problem! Mit der Funktion „Gleicher Home-Bildschirm“ werden deine App-Einstellungen ganz einfach auf verschiedenen Apple TVs übertragen.
So hast du immer deine bevorzugten Apps , Anordnungen und Einstellungen auf all deinen Geräten griffbereit. Die automatische Synchronisation der App-Layouts spart dir Zeit und Aufwand. Wenn du eine App hinzufügst oder auf einem Apple TV entfernst, wird diese Änderung automatisch auf allen anderen Geräten übernommen.
Du musst keine mühsame Einrichtung mehr vornehmen, denn alles ist mit nur wenigen Klicks erledigt. Die Einrichtung von Apps auf verschiedenen Apple TVs wird durch die Synchronisation noch einfacher. Du musst nicht mehr nach den Apps suchen und sie einzeln herunterladen.
Füge sie einfach auf einem Gerät hinzu und sie werden automatisch auf allen anderen Geräten installiert. Die Funktion „Gleicher Home-Bildschirm“ macht die Verwendung von Apple TV noch nahtloser und bequemer. Nimm deine Lieblings-Apps und Einstellungen überallhin mit und erspare dir das mühsame Neueinrichten .
Probiere es aus und erlebe die Vorteile der synchronisierten Apps auf verschiedenen Apple TVs .
Hast du auch schon einmal darüber nachgedacht, wie du dein Apple TV über Ethernet einrichten kannst? In unserem Artikel „Apple TV Ethernet einrichten“ zeigen wir dir, wie einfach es ist und welche Vorteile es mit sich bringt.
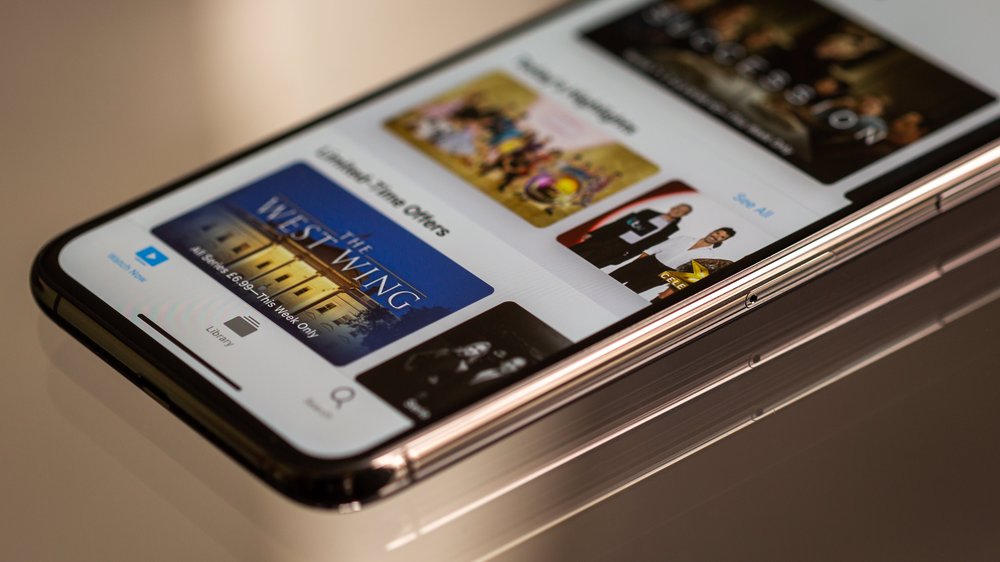
Vergleich der Apple TV Modelle – Spezifikationen und Preise (Tabelle)
| Modellname | Verfügbarer Speicherplatz | Unterstützte Auflösungen | Prozessor | Unterstützte Audioformate | Anschlüsse | Kompatibilität mit Siri Remote | Kompatibilität mit HomePod | Preis |
|---|---|---|---|---|---|---|---|---|
| Apple TV HD | 32 GB | HD (720p, 1080p) | A8 Chip | Dolby Digital Plus | HDMI 1.4, Ethernet, USB-C | Ja | Ja | ab 179€ |
| Apple TV 4K | 64 GB | 4K (2160p) | A12 Bionic Chip | Dolby Atmos, Dolby Digital Plus 7.1 Surround Sound | HDMI 2.0a, Ethernet, USB-C | Ja | Ja | ab 199€ |
8/14 Einrichten von Apple TV ohne WLAN und Fernbedienung
Apple TV ohne WLAN und Fernbedienung verwenden – so geht’s! Kein WLAN zur Verfügung oder die Fernbedienung ist verschwunden? Kein Grund zur Panik!
Du kannst dein Apple TV trotzdem in Betrieb nehmen. Möglichkeit 1: Nutze einen Ethernet-Adapter, um eine kabelgebundene Verbindung herzustellen. Verbinde dein Apple TV direkt mit dem Router und genieße das Internet ohne WLAN.
Möglichkeit 2: Lade die Apple TV-App auf einem anderen Apple-Gerät wie einem iPhone oder iPad herunter und verwende es als Fernbedienung. Einfach verbinden und dein Apple TV steuern. Möglichkeit 3: Lade die Apple TV Remote App auf dein iPhone herunter.
Verbinde es mit Apple TV und verwende dein iPhone als Fernbedienung. Mit diesen Optionen kannst du dein Apple TV auch ohne WLAN oder Fernbedienung einrichten und weiterhin deine Lieblingsfilme, Serien und Apps genießen.
9/14 Kaufen und Laden von Apps auf dem Apple TV
Tauche ein in die faszinierende Welt der Apps auf dem Apple TV ! Durchforste Kategorien wie Spiele, Unterhaltung und Bildung im App Store , um die perfekten Apps für dich zu entdecken. Bequem mit deiner Kreditkarte oder Apple-ID bezahlen und mit Gutscheincodes die neuesten Apps erwerben.
Erlebe das grenzenlose Potenzial deines Apple TVs und tauche ein in unvergessliche Inhalte . Lass dich begeistern und begeistere dich von neuen Apps !
10/14 Aktualisieren des Apple TVs: Automatische Updates
Halte dein Apple TV auf dem Laufenden: Automatische Updates Um sicherzustellen, dass dein Apple TV stets auf dem neuesten Stand ist und du alle neuen Funktionen und Verbesserungen nutzen kannst, steht dir die praktische automatische Update-Funktion zur Verfügung. Du musst dich nicht darum kümmern, denn dein Apple TV aktualisiert sich ganz von selbst, um immer die aktuellste Software zu haben. Die Einstellung für die automatische Update-Funktion findest du ganz einfach in den Einstellungen unter „System“.
Dort wählst du die Option „Software-Updates“ aus und aktivierst “ Automatische Updates „. Dadurch werden Updates automatisch heruntergeladen und installiert . Sobald die automatische Update-Funktion aktiv ist, überprüft dein Apple TV regelmäßig auf verfügbare Updates.
Sobald ein neues Update verfügbar ist, wird es automatisch installiert. So kannst du immer von den neuesten Funktionen profitieren und die aktuellste Software nutzen. Es ist wichtig, regelmäßig nach Updates zu suchen, um sicherzustellen, dass dein Apple TV immer auf dem neuesten Stand ist.
Gehe einfach zu den Einstellungen , wähle „System“ und dann „Software-Updates“. Dort kannst du nach Updates suchen lassen. Dank der automatischen Update-Funktion und regelmäßigen Überprüfung bleibst du immer auf dem neuesten Stand und kannst das beste Nutzungserlebnis mit deinem Apple TV erleben.
Du verpasst keine neuen Funktionen und Verbesserungen mehr und kannst dein Apple TV optimal nutzen .
Wusstest du, dass du deine Apple TV Apps ganz einfach aktualisieren kannst? Hier erfährst du, wie du das machen kannst: „Apple TV Apps aktualisieren“ .
11/14 Apple TV für die beste Videoqualität konfigurieren
Ein unvergleichliches visuelles Erlebnis auf deinem Apple TV? Kein Problem! Mit nur wenigen Handgriffen kannst du die Bildqualität optimieren , Video- und Audioeinstellungen feinjustieren und dein Netzwerk auf Hochleistung bringen.
Beginne damit, die Bildschirmauflösung einzustellen, um gestochen scharfe und detailreiche Bilder zu genießen. Navigiere zu den Einstellungen und wähle die Option für die Bildschirmauflösung. Finde die bestmögliche Auflösung, die dein Fernseher unterstützt.
Passe auch die Video- und Audioeinstellungen an, um das perfekte Bild zu erlangen. Gehe zu den Einstellungen und wähle „Video und Audio“. Hier kannst du die Bildrate und Farbkalibrierung nach deinen Vorlieben einstellen.
Probiere ein wenig herum, um das optimale Ergebnis für dich zu finden. Um das Streamen von Inhalten und schnelle Downloads zu gewährleisten, optimiere auch die Netzwerkeinstellungen . Stelle sicher, dass deine Internetverbindung stabil ist, idealerweise über WLAN.
Wenn möglich, verbinde dein Apple TV zusätzlich mit einem Ethernet-Kabel für eine noch zuverlässigere Verbindung. Passe die Streaming-Bandbreite an, um eine optimale Leistung zu erzielen. Tauche ein in die Welt der hochwertigen Inhalte und genieße eine unvergleichliche Videoqualität auf deinem Apple TV.
Erlebe Filme und Serien auf dem Apple TV mit einem verbesserten Klangerlebnis , indem du deinen HomePod synchronisierst . Passe den Sound ganz nach deinen Vorlieben an, ganz gleich, ob du klaren Klang oder satten Bass bevorzugst. Stelle den HomePod in der Nähe deines Fernsehers auf und tauche ein in einen beeindruckenden Surround-Sound, der dich direkt ins Geschehen zieht.
Mit der Synchronisierung des HomePods erhältst du nicht nur einen besseren Sound , sondern auch ein intensiveres Entertainment-Erlebnis. Erlebe deine Lieblingsfilme und -serien auf eine ganz neue Art und Weise, indem du deinen HomePod mit dem Apple TV verbindest und den perfekten Sound genießt.

12/14 Einrichten der Kindersicherung oder Einschränken von Aktivitäten
Sicherheit und Kontrolle für deine Kinder – Apple TV macht es möglich. Mit verschiedenen Optionen kannst du das Apple TV kindersicher machen und die Aktivitäten deiner Kinder einschränken. Du legst Altersbeschränkungen für Inhalte fest, sodass nur altersgerechte Inhalte zugänglich sind.
Auch Zeitbeschränkungen sind möglich. Du bestimmst, wie lange deine Kinder das Gerät pro Tag oder pro Woche nutzen dürfen. So bleibt genug Zeit für andere Aktivitäten und du behältst die Bildschirmzeit im Blick.
Elterneinstellungen ermöglichen dir zudem Einschränkungen für bestimmte Funktionen oder Apps. Unangemessene Inhalte können so vermieden werden. Du kannst beispielsweise den Zugriff auf den App Store beschränken oder die Siri-Funktion deaktivieren.
Die Kindersicherung und die Aktivitätseinschränkungen auf dem Apple TV sorgen für eine sichere und kontrollierte Nutzung für deine Kinder. Geeignete Inhalte und angemessene Zeitlimits sind gewährleistet.
13/14 Nutzen von Apple TV mit VPN
Entfessele das volle Potenzial deines Apple TVs mit einem VPN und erlebe zahlreiche Vorteile. Greife auf regional beschränkte Inhalte und Streaming-Dienste zu, indem du dich mit einem VPN-Server in einem anderen Land verbindest. Zusätzlich schützt dich ein VPN beim Streaming auf dem Apple TV und gewährleistet Privatsphäre und Anonymität.
Durch die Verschlüsselung deiner Internetverbindung bleiben deine Aktivitäten privat und deine Daten sicher. Besonders nützlich ist dies, wenn du öffentliche WLAN-Netzwerke nutzt oder in Ländern mit strenger Internetüberwachung bist. Ein weiterer Pluspunkt eines VPNs in Verbindung mit dem Apple TV ist die verbesserte Streaming-Geschwindigkeit und Stabilität.
Du umgehst Engpässe und genießt ein reibungsloses Streaming-Erlebnis, indem du dich mit einem VPN-Server in deiner Nähe verbindest. Insgesamt bietet die Verwendung eines VPNs mit Apple TV zahlreiche Vorteile. Du umgehst geografische Einschränkungen, schützt deine Privatsphäre und erhältst Zugriff auf regionale Inhalte und Streaming-Dienste.
Es ist eine großartige Möglichkeit, das Beste aus deinem Apple TV herauszuholen und ein erstklassiges Streaming-Erlebnis zu genießen.
14/14 Fazit zum Text
Insgesamt bietet dieser Artikel eine umfassende Anleitung zur Einrichtung eines neuen Apple TVs . Er erklärt detailliert, welche Voraussetzungen dafür erforderlich sind und wie man das Gerät mit dem Fernseher verbindet. Die Schritt-für-Schritt-Anleitung führt den Leser durch den gesamten Einrichtungsprozess und erklärt, wie man die Sprache, Siri und andere Einstellungen konfiguriert.
Darüber hinaus werden auch fortgeschrittenere Funktionen wie das automatische Einrichten mit einem iOS- oder iPadOS-Gerät und das Konfigurieren des HDMI-optimierten Audiorückführkanals behandelt. Diese Anleitung ist perfekt für alle, die gerade ein neues Apple TV-Gerät gekauft haben oder Hilfe bei der Einrichtung benötigen. Für weitere hilfreiche Artikel zu Apple TV und anderen Apple-Produkten empfehlen wir einen Blick in unsere weiteren Beiträge zur Apple-Produktfamilie.
FAQ
Wie kann man sich bei Apple TV anmelden?
Wenn du dich nicht mit deiner Apple-ID angemeldet hast, öffne die App und gehe zu „Einstellungen“ > „Accounts“. Dort kannst du eine Anmeldeoption auswählen. Wenn du dich auf einem Mobilgerät anmelden möchtest, kannst du den QR-Code auf dem TV-Bildschirm mit der Kamera deines Telefons scannen. Anschließend folge einfach den Anweisungen auf deinem Mobilgerät.
Wie startet man den Apple TV neu?
Um dein Apple TV der Generation oder neuer neu zu starten, halte einfach die Taste „Zurück“ und die Taste „TV/Kontrollzentrum“ gleichzeitig gedrückt. Lasse die Tasten los, sobald die Anzeige auf deinem Gerät zu blinken beginnt. Dadurch wird dein Apple TV neu gestartet und mögliche Probleme können behoben werden.
Was passiert wenn ich Apple TV Zurücksetze?
Beim Zurücksetzen deines Apple TV werden alle Daten entfernt, einschließlich deiner Konten und Einstellungen. Du hast auch die Möglichkeit, das Apple TV zurückzusetzen und gleichzeitig ein Softwareupdate durchzuführen.
Kann man Apple TV auf mehreren Geräten?
Du kannst mit einem MLS Season Pass bis zu 6 Streams gleichzeitig pro Apple-ID genießen. Wenn du ein Abonnement für Apple TV-Kanäle hast, kannst du bis zu drei Streams gleichzeitig nutzen. Beachte jedoch, dass einige Kanäle möglicherweise mehr als drei gleichzeitige Streams erlauben.


