Bist du auch ein großer Fan von Apple-Geräten und möchtest dein iPad mit deinem Apple TV synchronisieren? Dann bist du hier genau richtig! In diesem Artikel möchten wir dir zeigen, wie du ganz einfach deinen iPad-Bildschirm mit Apple TV synchronisieren kannst.
Denn nichts ist frustrierender als ein komplizierter Verbindungsaufbau oder fehlende Anleitungen . Also lass uns loslegen und herausfinden, wie du das Beste aus deinem Apple-Erlebnis herausholen kannst! Übrigens, wusstest du schon, dass du mit AirPlay nicht nur Videos und Fotos streamen, sondern auch den gesamten Inhalt deines iPad-Bildschirms auf deinen Fernseher spiegeln kannst?
Das ermöglicht dir eine noch beeindruckendere Darstellung deiner Inhalte und sorgt für ein echtes Kinoerlebnis direkt in deinem Wohnzimmer. Also, worauf wartest du noch? Lasst uns loslegen und das volle Potenzial von Apple TV und AirPlay nutzen!
Du kannst ganz einfach deinen iPad-Bildschirm synchronisieren , um ihn auf deinem Apple TV anzuzeigen.
Du möchtest wissen, wie du dein Apple TV synchronisieren kannst? Dann schau dir unbedingt unseren Artikel „Apple TV synchronisieren“ an und erfahre, wie du deine Geräte optimal abstimmen kannst.
Schnellcheck: Die Highlights des Artikels
- Apple TV und AirPlay ermöglichen das Streamen von Inhalten auf den Fernseher.
- Eine Verbindung zwischen iPad und Apple TV eröffnet neue Möglichkeiten für das Streaming.
- Der Text enthält Anleitungen zum Verbinden von iPad und Apple TV, zum Streamen von Videos und Fotos sowie zur Spiegelung des iPad-Bildschirms auf Apple TV.
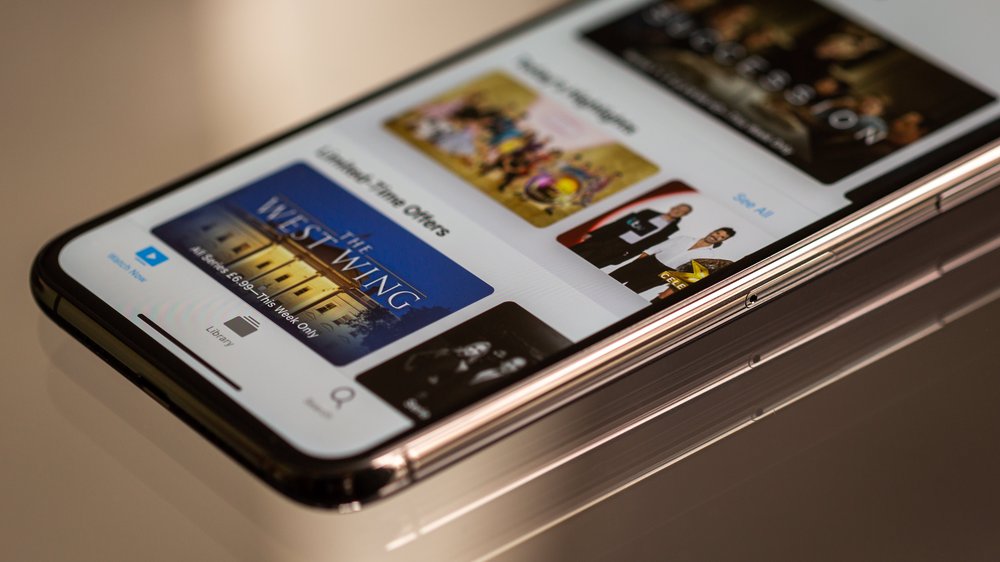
1/6 Was ist Apple TV und AirPlay?
Die Vorteile von Apple TV
Mit Apple TV wird das Fernseherlebnis auf ein völlig neues Level gehoben – und das mit zahlreichen Vorteilen. Die Benutzeroberfläche ist so einfach zu bedienen, dass du dich sofort zurechtfindest. Du hast Zugriff auf eine Vielzahl von Streaming-Diensten und Apps, um deine Lieblingsinhalte in vollen Zügen zu genießen.
Aber das ist noch nicht alles. Denn mit Apple TV kannst du Inhalte ganz ohne Kabelsalat und zusätzliche Geräte drahtlos vom iPad auf den Fernseher übertragen. Egal ob Videos, Fotos oder Musik – alles wird auf dem großen Bildschirm zum Leben erweckt und kann mit anderen geteilt werden.
Doch das ist noch längst nicht das Ende der Fahnenstange. Denn Apple TV bietet dir auch Zugang zu beliebten Streaming-Diensten wie Netflix , Amazon Prime Video und Disney+. Und nicht nur das!
Es gibt zahlreiche weitere Apps , die dein Apple TV-Erlebnis noch weiter bereichern. Von Fitness-Apps über spannende Spiele bis hin zu lehrreichen Bildungsprogrammen – hier ist für jeden etwas dabei. Kurz gesagt: Mit Apple TV bekommst du eine benutzerfreundliche Oberfläche, Zugang zu einer Vielzahl von Streaming-Diensten und die Möglichkeit, Inhalte drahtlos vom iPad auf den Fernseher zu übertragen.
So kannst du das volle Potenzial deines Fernsehers ausschöpfen und ein erstklassiges Unterhaltungserlebnis in vollen Zügen genießen.
Was ist AirPlay und wie funktioniert es?
Erlebe die grenzenlose Freiheit von Apple’s AirPlay – einer Funktion, die es dir ermöglicht, Inhalte mühelos von deinem iPad auf deinen Apple TV zu übertragen. Ob Videos, Fotos oder Musik – mit AirPlay kannst du alles drahtlos streamen, ohne lästige Kabel oder komplizierte Einstellungen. Mit nur wenigen Klicks eröffnet sich dir eine Welt voller hochwertiger Inhalte, direkt auf deinem Fernseher .
Tauche ein in die unvergleichliche Bequemlichkeit von AirPlay und genieße deine Lieblingsinhalte wie nie zuvor!
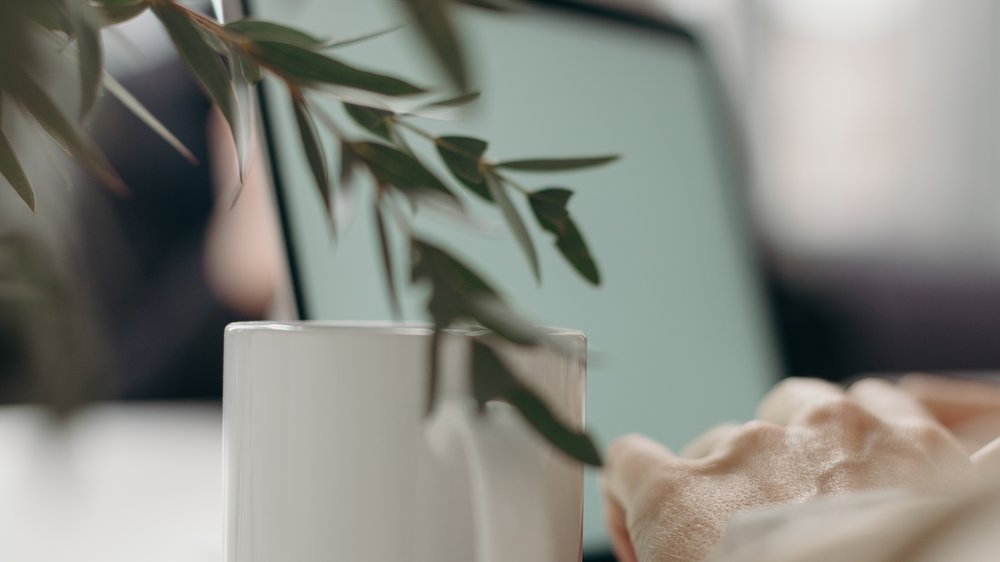
So synchronisieren Sie den Bildschirm Ihres iPads mit Apple TV
- Apple TV ist eine Set-Top-Box, die es ermöglicht, Inhalte von verschiedenen Streaming-Diensten auf dem Fernseher wiederzugeben.
- Einer der Vorteile von Apple TV ist die hohe Bild- und Tonqualität, die ein immersives Entertainment-Erlebnis bietet.
- AirPlay ist eine Funktion, mit der man drahtlos Inhalte von Apple-Geräten, wie zum Beispiel dem iPad, auf den Fernseher streamen kann.
- Durch die Verbindung des iPads mit Apple TV kann man bequem Videos, Fotos und Musik auf dem großen Bildschirm genießen.
- Um das iPad mit Apple TV zu verbinden, benötigt man sowohl ein WLAN-Netzwerk als auch die entsprechende Hardware.
- Einmal verbunden, kann man den iPad-Bildschirm auf Apple TV spiegeln oder Inhalte direkt vom iPad streamen.
- Es ist auch möglich, das iPad mit Apple TV oder einem Mac zu synchronisieren, um beispielsweise Präsentationen oder Diashows zu erstellen.
2/6 Wie man ein iPad mit Apple TV verbindet
Die Voraussetzungen für die Verbindung
Bevor du dein iPad mit Apple TV verbindest, solltest du ein paar Dinge beachten. Zunächst benötigst du ein funktionierendes WLAN-Netzwerk, da die Verbindung drahtlos erfolgt. Stelle sicher, dass dein WLAN stabil und zuverlässig ist, um eine reibungslose Verbindung zu gewährleisten.
Darüber hinaus müssen sowohl dein Apple TV als auch dein iPad AirPlay unterstützen. AirPlay ermöglicht dir die drahtlose Übertragung von Inhalten vom iPad auf den Fernseher . Vergewissere dich, dass du AirPlay auf beiden Geräten aktiviert hast.
Die Einstellungen dafür findest du in den Geräteeinstellungen . Zuletzt ist es wichtig, dass sich sowohl das Apple TV als auch das iPad im selben WLAN-Netzwerk befinden. Nur so können sie miteinander kommunizieren und die Inhalte übertragen.
Überprüfe die Netzwerkverbindung auf beiden Geräten, um sicherzustellen, dass sie im selben Netzwerk angemeldet sind. Sobald diese Voraussetzungen erfüllt sind, kannst du dein iPad mit Apple TV verbinden und die drahtlose Übertragung von Inhalten genießen. Bitte beachte jedoch, dass die genaue Vorgehensweise je nach Apple TV-Modell variieren kann.
Lies daher die spezifischen Anweisungen für dein Gerät sorgfältig durch.
Du möchtest deinen iPad-Bildschirm mit deinem Apple TV synchronisieren? In diesem Video erfährst du, wie du AirPlay am iPad nutzt und eine Verbindung mit dem Apple TV herstellst. Lass uns loslegen! #iPad #AppleTV #AirPlay #Synchronisierung #Technik
Schritt-für-Schritt Anleitung zur Verbindung
iPad und Apple TV verbinden – Eine einfache Anleitung Bevor du dein iPad mit dem Apple TV verbindest, überprüfe die AirPlay-Einstellungen auf beiden Geräten. Stelle sicher, dass AirPlay auf dem Apple TV aktiviert ist und dass dein iPad mit demselben WLAN-Netzwerk verbunden ist wie der Apple TV. Öffne die Einstellungen auf dem Apple TV und gehe zu den AirPlay-Einstellungen.
Überprüfe, ob AirPlay aktiviert ist und ob das Apple TV angezeigt wird. Öffne auch die Einstellungen auf deinem iPad und wähle die AirPlay-Option aus. Vergewissere dich, dass das iPad mit demselben WLAN-Netzwerk verbunden ist wie der Apple TV.
Das Apple TV sollte in der Liste der verfügbaren Geräte angezeigt werden. Aktiviere die Bildschirmsynchronisierung auf dem iPad und dem Apple TV, nachdem du die AirPlay-Einstellungen überprüft hast. Öffne die AirPlay-Optionen auf dem iPad und wähle das Apple TV als Zielgerät aus.
Jetzt kannst du den Bildschirm deines iPads drahtlos auf dem Fernseher über das Apple TV spiegeln. Das war’s! Du hast erfolgreich dein iPad mit dem Apple TV verbunden und kannst nun Inhalte kabellos auf den Fernseher streamen.
Viel Spaß beim Anschauen deiner Lieblingsvideos und Fotos!
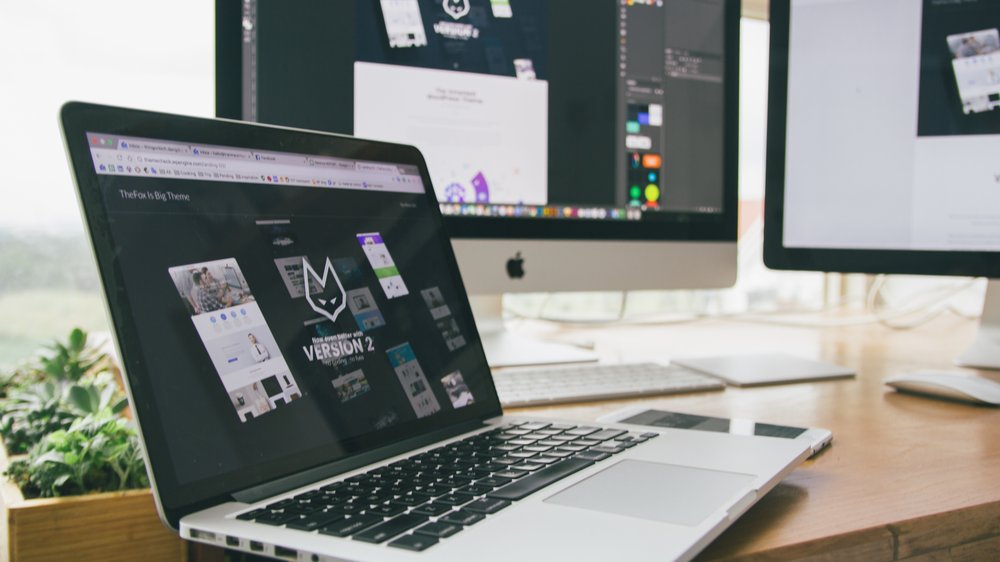
3/6 Wie man Videos und Fotos drahtlos vom iPad an Apple TV streamt
So synchronisierst du den Bildschirm deines iPads mit dem Apple TV
- Verbinde dein iPad über ein HDMI-Kabel mit deinem Apple TV.
- Auf dem iPad, öffne das Kontrollzentrum, indem du von unten nach oben über den Bildschirm streichst.
- Tipp auf das AirPlay-Symbol.
- Wähle dein Apple TV aus der Liste der verfügbaren Geräte aus.
- Aktiviere die Option „Bildschirm spiegeln“.
- Nun wird der Bildschirm deines iPads auf dem Apple TV angezeigt.
- Um die Synchronisation zu aktivieren, öffne die Einstellungen auf dem iPad.
- Gehe zu „Allgemein“ und dann zu „AirPlay & Handoff“.
Anleitung zum Streamen von Videos
Möchtest du deine iPad-Videos auf dem Apple TV streamen? Kein Problem! Hier ist eine einfache Anleitung für dich:
2. Wische vom unteren Bildschirmrand nach oben, um die AirPlay-Optionen zu öffnen .
3. Wähle deinen Apple TV aus der Liste der verfügbaren Geräte.
5. Passe die Lautstärke und andere Einstellungen direkt auf dem Apple TV an.
6. Genieße jetzt deine Lieblingsvideos vom iPad auf dem großen Bildschirm.
7. Ob alleine oder mit Freunden und Familie, das Streamen auf den Apple TV ist einfach und macht Spaß . Probier es gleich aus! Auf geht’s!
Zeit , deine Videos auf den großen Bildschirm zu bringen.
Du wirst überrascht sein, wie einfach es ist, deinen iPad-Bildschirm mit Hilfe von Apple TV zu erweitern – schau dir unseren Artikel „iPad Apple TV Bildschirm erweitern“ an, um herauszufinden, wie es funktioniert!
Anleitung zum Streamen von Fotos
Du möchtest deine wunderschönen iPad -Fotos auf dem beeindruckenden Apple TV betrachten? Lass mich dir zeigen, wie einfach das ist! Zuerst musst du die Fotos auf deinem iPad auswählen , die du streamen möchtest.
Gehe einfach in deine Foto-Bibliothek und markiere die gewünschten Aufnahmen. Jetzt öffnest du die AirPlay-Optionen auf deinem iPad. Du findest sie normalerweise in der Kontrollleiste , indem du von unten nach oben wischst.
Alternativ kannst du auch das Kontrollzentrum öffnen und auf das AirPlay-Symbol tippen. In den AirPlay-Optionen erscheint eine Liste mit den verfügbaren Geräten. Wähle einfach deinen Apple TV als Zielgerät für die Fotos aus.
Sobald du deinen Apple TV ausgewählt hast, werden die Fotos auf dem großen Bildschirm zum Leben erweckt. Du kannst sie in voller Pracht betrachten und durch sie hindurchblättern. Das war’s schon!
Du hast erfolgreich deine Fotos vom iPad auf den Apple TV gestreamt. Lehne dich zurück, entspanne dich und genieße das atemberaubende visuelle Erlebnis auf dem großen Bildschirm!
4/6 Der iPad-Bildschirm auf Apple TV: Spiegeln und Synchronisieren

Wie man das iPad auf Apple TV spiegelt
Um dein iPad auf dem Apple TV zu spiegeln, musst du ein paar Einstellungen vornehmen. Gehe zunächst auf deinem iPad zu den Einstellungen und wähle die Option “ Bildschirmzeit „. Aktiviere dort die Funktion “ Bildschirmspiegelung „.
Um auch die AirPlay -Optionen auf dem Apple TV zu aktivieren, öffne die Einstellungen und wähle dort den Punkt „AirPlay“ aus. Stelle sicher, dass die Funktion aktiviert ist und dein Apple TV bereit ist. Jetzt kannst du das Kontrollzentrum auf deinem iPad öffnen, indem du vom unteren Bildschirmrand nach oben streichst.
Dort findest du das AirPlay-Symbol, auf das du klicken kannst. Wähle deinen Apple TV aus der Liste aus. Und schon wird der Bildschirm deines iPads auf dem Apple TV gespiegelt.
Du kannst nun alle Inhalte auf dem Fernseher sehen, was besonders praktisch ist, um Fotos und Videos mit Freunden und Familie zu teilen. Mit der Bildschirmspiegelungsfunktion kannst du das volle Potenzial deines iPads auf einem größeren Bildschirm nutzen. Probiere es doch einfach mal aus und entdecke die vielfältigen Möglichkeiten von iPad und Apple TV!
Du kannst ganz einfach dein iPad auf deinem Apple TV spiegeln, um deine Inhalte auf dem großen Bildschirm zu genießen – hier erfährst du, wie es funktioniert: „iPad auf Apple TV spiegeln“ .
Vergleich der Funktionen für iPad-Bildschirmsynchronisierung und AirPlay auf Apple TV – Tabelle
| Funktionen | iPad-Bildschirmsynchronisierung | AirPlay auf Apple TV |
|---|---|---|
| Drahtloses Streaming | Ja | Ja |
| Videoqualität | HD (1080p) | Bis zu 4K (2160p) |
| Audioqualität | Stereo | Dolby Atmos |
| Unterstützte Geräte | Nur iPad | iPad, iPhone, Mac |
| Bildschirmrotation | Ja | Ja |
| Mehrere Benutzer | Nein | Ja |
| Spiegeln des Bildschirms | Ja | Ja |
| Synchronisieren von Inhalten | Ja | Nein |
| Unterstützte Apps | Alle Apps | Ausgewählte Apps |
| Einschränkungen | Keine | DRM-geschützte Inhalte nicht unterstützt |
Wie man das iPad mit einem Apple TV oder Mac synchronisiert
Es gibt verschiedene Möglichkeiten , dein iPad mit einem Apple TV oder Mac zu synchronisieren und so Musik , Videos, Dateien, Kalender und Kontakte auf verschiedenen Geräten zu nutzen. Hier ist eine kurze Anleitung, wie du das machen kannst:
1. Stelle sicher , dass dein iPad und der Apple TV oder Mac mit demselben WLAN-Netzwerk verbunden sind.
2. Öffne die Einstellungen auf deinem iPad und gehe zu „Musik“. Aktiviere die Option „iCloud-Musikmediathek“. Dadurch werden deine Musikdateien automatisch mit anderen Geräten synchronisiert, die mit derselben Apple ID verbunden sind.
3. Um Videos zwischen dem iPad und dem Apple TV oder Mac zu synchronisieren , öffne die Einstellungen auf dem iPad und gehe zu „TV“. Aktiviere die Option „Heimvideos“. Dadurch werden die Videos in deiner „TV“-App auf dem iPad auch auf dem Apple TV oder Mac angezeigt.
Wenn du die iCloud-Funktion zur automatischen Synchronisierung von Inhalten nutzen möchtest, folge diesen Schritten:
1. Gehe zu den Einstellungen auf deinem iPad und tippe auf deinen Namen oben auf der Seite. Wähle dann “ iCloud “ aus.
2. Aktiviere die Option “ iCloud Drive „. Dadurch werden alle Dateien und Dokumente , die du auf dem iPad speicherst, automatisch mit anderen Geräten synchronisiert , die mit derselben Apple ID verbunden sind.
3. Wenn du auch Kalender und Kontakte zwischen dem iPad und dem Apple TV oder Mac synchronisieren möchtest, gehe zu den Einstellungen auf dem iPad und gehe zu „Kalender“ oder „Kontakte“. Aktiviere die Option “ iCloud „. Dadurch werden deine Kalender und Kontakte automatisch mit anderen Geräten synchronisiert.
Mit diesen einfachen Schritten kannst du dein iPad mit einem Apple TV oder Mac synchronisieren und all deine Inhalte nahtlos auf verschiedenen Geräten nutzen. Viel Spaß beim Synchronisieren!
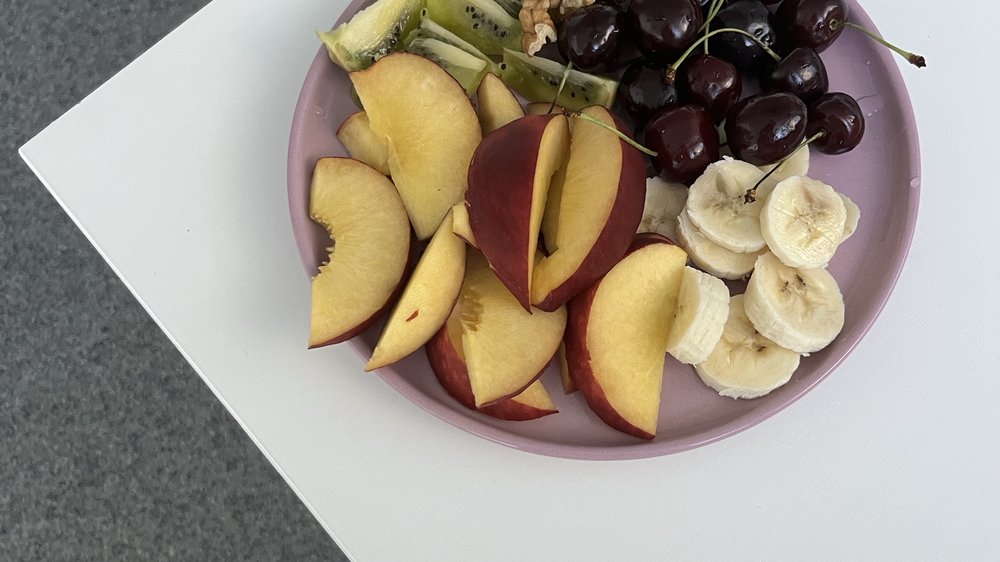
5/6 Automatisches AirPlay-Streaming aktivieren oder deaktivieren
Gewinne Zeit und genieße ein nahtloses Streaming-Erlebnis mit dem automatischen AirPlay-Streaming. Verbinde dein iPad ganz einfach drahtlos mit deinem Apple TV und streame Inhalte bequem auf deinen Fernseher – ohne lästiges manuelles Verbinden. Die Einrichtung ist kinderleicht: Navigiere zu den iPad-Einstellungen, wähle „AirPlay“ und aktiviere die automatische Verbindung.
Sobald beide Geräte im selben WLAN-Netzwerk sind, verbinden sie sich ganz von selbst. Kein mühsames Auswählen des Zielgeräts mehr nötig – das automatische AirPlay-Streaming nimmt dir diesen Schritt ab. Die Verbindung wird automatisch hergestellt, sobald du Inhalte abspielst.
Erlebe die Vorteile von Zeitersparnis und einem nahtlosen Streaming-Erlebnis mit dem automatischen AirPlay-Streaming. Probiere es selbst aus und lass dich begeistern!
Willst du deinen Bildschirm mit Apple TV synchronisieren? Hier findest du alle Infos dazu! „Bildschirm mit Apple TV synchronisieren“ .
6/6 Fazit zum Text
In diesem Artikel haben wir ausführlich erklärt, wie man das iPad mit Apple TV synchronisiert und den Bildschirm spiegelt . Wir haben die Vorteile von Apple TV und AirPlay erläutert und eine Schritt-für-Schritt Anleitung zur Verbindung gegeben. Zudem haben wir gezeigt, wie man Videos und Fotos drahtlos vom iPad an Apple TV streamt.
Abschließend haben wir erklärt, wie man das iPad mit einem Apple TV oder Mac synchronisiert und wie man das automatische AirPlay-Streaming aktiviert oder deaktiviert. Mit diesen Informationen bist du bestens gerüstet, um das volle Potenzial deines iPad und Apple TV auszuschöpfen. Wenn du noch mehr über Apple-Produkte erfahren möchtest, empfehlen wir dir unsere anderen Artikel zum Thema.
Viel Spaß beim Entdecken und Ausprobieren!
FAQ
Wie kann ich mein iPad auf Apple TV spiegeln?
Möchtest du Videos von deinem iPhone oder iPad auf deinen Fernseher oder Mac streamen? Hier sind die Schritte, die du befolgen kannst: 1. Stelle sicher, dass dein Gerät mit demselben WLAN-Netzwerk verbunden ist wie dein Apple TV, dein AirPlay-kompatibler Smart-TV oder dein Mac. 2. Suche das Video aus, das du streamen möchtest. 3. Tippe auf die Option „AirPlay“. 4. Wähle deinen Fernseher oder Mac aus der angezeigten Liste aus. So einfach ist es! Du kannst nun deine Videos bequem auf deinem Fernseher oder Mac genießen.
Warum verbindet sich mein iPad nicht mit Apple TV?
Wenn du Probleme mit der Verbindung hast, kannst du oft helfen, indem du die Geräte kurz ausschaltest und dann wieder einschaltest. Außerdem ist es wichtig, dass sowohl dein Apple TV als auch dein iPad oder iPhone die neueste Software haben, damit sie miteinander verbunden werden können. Du kannst dies im Menü deiner Geräte überprüfen und gegebenenfalls ein Update durchführen.
Wie teile ich meinen Bildschirm mit Apple TV?
Hier ist eine Anleitung, wie du dein iPhone auf einem Apple TV oder einem Smart-TV spiegeln kannst. Gehe auf deinem iPhone zum Kontrollzentrum und wähle dein Apple TV oder ein Smart-TV mit AirPlay 2-Unterstützung als Wiedergabeziel aus. Wenn auf dem TV-Bildschirm ein AirPlay-Code erscheint, gib diesen Code auf deinem iPhone ein. So kannst du den Bildschirm deines iPhones auf dem TV anzeigen lassen.
Wie funktioniert Apple Bildschirm synchronisieren?
Hey du! Hier sind ein paar Schritte, um das Kontrollzentrum auf deinem iOS-Gerät zu öffnen und Bildschirmsynchronisierung mit einem Zoom Room durchzuführen: 1. Wische vom unteren Rand deines Bildschirms nach oben, um das Kontrollzentrum aufzurufen. 2. Tippe auf „Bildschirmsynchronisierung“. 3. Wähle den Namen des Zoom Rooms aus. 4. Gib den Kenncode ein, der auf dem Bildschirm deines Zoom Rooms angezeigt wird. Hoffentlich hilft dir das weiter!


