Möchtest du Samsung Pass deaktivieren und suchst nach einer Anleitung? Dann bist du hier genau richtig! In diesem Artikel erfährst du, wie du Samsung Pass auf deinem Samsung-Handy oder -Tablet deaktivieren kannst.
Wir werden auch einen kurzen Überblick darüber geben, was Samsung Pass ist und warum es möglicherweise nervig sein könnte, es zu verwenden. Aber wusstest du, dass du auch die Autofill-Funktion von Samsung Pass deaktivieren und stattdessen ein Google-Konto für die Autovervollständigung von Benutzernamen und Passwörtern verwenden kannst? Lass uns gleich damit loslegen und herausfinden, wie du Samsung Pass ganz einfach deaktivieren kannst!
Du kannst Samsung Pass ganz einfach deaktivieren, indem du unseren Artikel „Samsung Pass deaktivieren“ liest und den Anweisungen folgst.
Das musst du wissen: Die zentralen Infos im Überblick
- [Samsung Pass] Eine Anleitung zur Einrichtung und Deaktivierung von Samsung Pass auf Samsung-Geräten wird gegeben. [Samsung Pass] Es wird erklärt, wie man die Autofill-Funktion auf Samsung Pass abschaltet. [Samsung Pass] Eine detaillierte Anleitung zur Verwendung eines Google-Kontos anstelle von Samsung Pass zur Autovervollständigung wird gegeben.
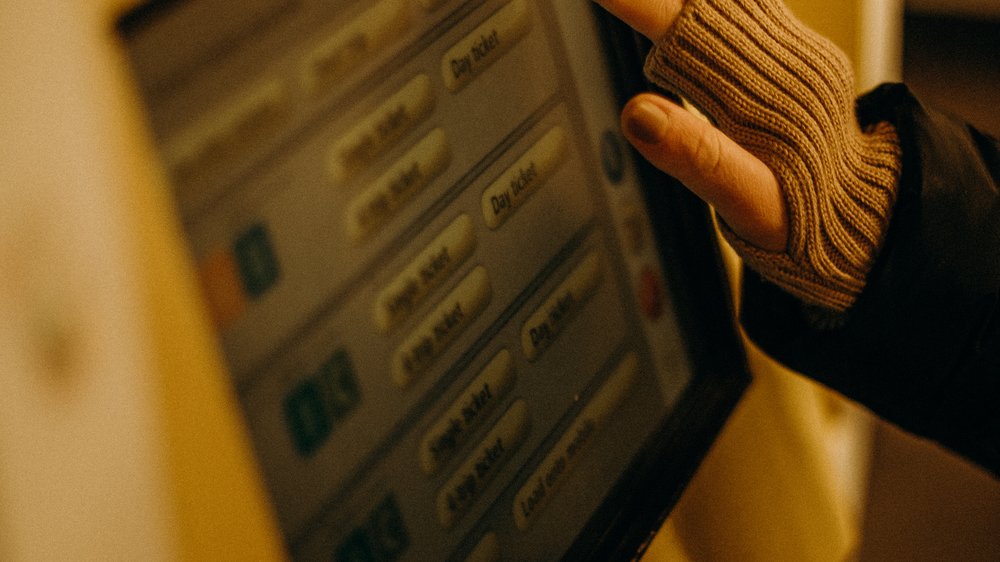
1/6 Was ist Samsung Pass?
Samsung Pass ist eine praktische Funktion von Samsung, die es Benutzern ermöglicht, ihre Passwörter und Anmeldedaten sicher und bequem zu verwalten. Mit Samsung Pass können Sie sich ganz einfach auf Websites und Apps anmelden, ohne sich jedes Mal an Ihre Zugangsdaten erinnern zu müssen. Es ist wie ein persönlicher Passwort-Manager, der Ihnen hilft, Zeit zu sparen und den Zugriff auf Ihre Konten zu vereinfachen.
Die Einrichtung von Samsung Pass ist einfach und unkompliziert. Sie müssen lediglich Ihr Samsung-Gerät öffnen und zu den Einstellungen gehen. Dort finden Sie den Samsung Pass-Bereich, in dem Sie Ihre Konten und Passwörter hinzufügen können.
Sobald Sie dies getan haben, werden Ihre Anmeldedaten sicher gespeichert und können automatisch ausgefüllt werden, wenn Sie sich auf Websites oder in Apps anmelden. Wenn Sie Samsung Pass deaktivieren möchten, können Sie dies ebenfalls ganz einfach tun. Gehen Sie einfach zu den Einstellungen Ihres Samsung-Geräts und suchen Sie nach dem Samsung Pass-Bereich.
Dort finden Sie die Option, Samsung Pass zu deaktivieren. Wenn Sie dies tun, werden Ihre gespeicherten Passwörter gelöscht und die automatische Ausfüllungsfunktion wird deaktiviert. Wenn Sie möchten, können Sie auch die Autofill-Funktion von Samsung Pass deaktivieren.
Dies kann hilfreich sein, wenn Sie die automatische Ausfüllung von Benutzernamen und Passwörtern nicht mehr wünschen. Gehen Sie einfach zu den Einstellungen von Samsung Pass und suchen Sie nach der Option, Autofill zu deaktivieren. Alternativ können Sie Samsung Pass so einstellen, dass es ein Google-Konto für die Autovervollständigung von Benutzernamen und Passwörtern verwendet.
Dies kann nützlich sein, wenn Sie bereits ein Google-Konto verwenden und Ihre Anmeldedaten zentral verwalten möchten. Gehen Sie zu den Einstellungen von Samsung Pass und suchen Sie nach der Option, ein Google-Konto für die Autovervollständigung zu verwenden. Obwohl Samsung Pass eine praktische Funktion ist, kann es manchmal auch nervig sein.
Zum Beispiel kann es zu Fehlern bei der automatischen Ausfüllung kommen oder es kann schwierig sein, das Passwort zu ändern, wenn Sie es vergessen haben. Dennoch bietet Samsung Pass eine einfache Möglichkeit, Ihre Passwörter sicher zu verwalten und den Zugriff auf Ihre Konten zu erleichtern.

2/6 Einrichtung von Samsung Pass
So deaktivieren Sie Samsung Pass auf Ihrem Gerät
- Samsung Pass ist eine Funktion auf Samsung-Geräten, die es Benutzern ermöglicht, ihre Benutzernamen und Passwörter sicher zu speichern und automatisch auszufüllen.
- Um Samsung Pass einzurichten, müssen Sie zunächst ein Samsung-Konto erstellen und sich auf Ihrem Gerät anmelden.
- Um Samsung Pass zu deaktivieren, gehen Sie zu den Einstellungen Ihres Geräts, suchen Sie nach der Option „Biometrie und Sicherheit“ oder ähnlichem und deaktivieren Sie dort Samsung Pass.
- Wenn Sie die Autofill-Funktion von Samsung Pass deaktivieren möchten, können Sie dies in den Einstellungen Ihres Geräts unter „Sprache und Eingabe“ oder ähnlichem tun.
- Wenn Sie lieber ein Google-Konto anstelle von Samsung Pass zur Autovervollständigung von Benutzernamen und Passwörtern verwenden möchten, können Sie dies in den Einstellungen von Samsung Pass konfigurieren.
- Ein möglicher Nachteil der Verwendung von Samsung Pass könnte sein, dass Ihre sensiblen Daten auf dem Gerät gespeichert werden und bei einem Verlust oder Diebstahl des Geräts gefährdet sein könnten.
Mit Samsung Pass können Sie sich mühelos auf Ihrem Samsung-Handy oder – Tablet anmelden, ohne sich an zahlreiche Benutzernamen und Passwörter erinnern zu müssen. Die Einrichtung von Samsung Pass ist einfach und unkompliziert. Folgen Sie einfach diesen Schritten, um loszulegen.
1. Öffnen Sie die Einstellungen auf Ihrem Samsung-Gerät.
2. Scrollen Sie nach unten und wählen Sie “ Biometrie und Sicherheit“.
3. Tippen Sie auf „Samsung Pass“ und geben Sie bei Bedarf Ihre Sperrmethode ein.
4. Klicken Sie auf „Anmelden“ und geben Sie Ihre Samsung-Konto-Informationen ein.
5. Aktivieren Sie die Option „Samsung Pass verwenden“ und tippen Sie auf „Fertig“. Herzlichen Glückwunsch!
Sie haben Samsung Pass erfolgreich eingerichtet. Jetzt können Sie sich bequem mit Ihrem Fingerabdruck oder Ihrem Gesicht auf verschiedenen Apps und Websites anmelden. Wenn Sie Samsung Pass deaktivieren möchten, gehen Sie einfach zu den Einstellungen, wählen Sie „Biometrie und Sicherheit“ und deaktivieren Sie die Option „Samsung Pass verwenden“.
Dadurch werden alle gespeicherten Anmeldedaten entfernt und Samsung Pass wird deaktiviert. Wenn Sie auch die Autofill-Funktion von Samsung Pass deaktivieren möchten, gehen Sie zu den Einstellungen, wählen Sie „Apps“ und suchen Sie nach „Samsung Pass“. Tippen Sie darauf, wählen Sie „Speicher“ und dann „Daten löschen“.
Dadurch werden alle gespeicherten Autofill-Daten entfernt. Alternativ können Sie Samsung Pass so einstellen, dass es ein Google-Konto für die Autovervollständigung von Benutzernamen und Passwörtern verwendet. Gehen Sie dazu zu den Einstellungen, wählen Sie „Biometrie und Sicherheit“ und aktivieren Sie die Option „Google AutoFill verwenden“.
Geben Sie Ihr Google-Konto ein und schon ist es erledigt. Obwohl Samsung Pass eine praktische Funktion ist, kann es manchmal lästig sein, ständig Fingerabdrücke oder Gesichtserkennung zu verwenden. In solchen Fällen können Sie Samsung Pass einfach deaktivieren und auf alternative Methoden zur Anmeldung zurückgreifen.

3/6 So deaktivieren Sie Samsung Pass
Deaktivieren von Autofill auf Samsung Pass
Samsung Pass ist eine praktische Funktion zur Verwaltung von Passwörtern auf deinem Samsung-Telefon. In diesem Video erfährst du, wie du Samsung Pass deaktivieren und Passwörter von deinem Gerät entfernen kannst. Schau dir an, wie einfach es ist, deine persönlichen Daten zu schützen. #SamsungPass #Passwortverwaltung #Datenschutz
Autofill ist eine praktische Funktion von Samsung Pass, die es Benutzern ermöglicht, ihre Benutzernamen und Passwörter automatisch auszufüllen. Doch manchmal kann es auch lästig sein, insbesondere wenn man die Kontrolle über seine gespeicherten Daten behalten möchte. Wenn du Autofill auf Samsung Pass deaktivieren möchtest, folge einfach diesen einfachen Schritten: 1.
Öffne die Einstellungen auf deinem Samsung-Handy oder -Tablet.
2. Scrolle nach unten und tippe auf „Biometrie und Sicherheit“.
3. Wähle „Samsung Pass“ aus der Liste der verfügbaren Optionen aus.
4. Gib dein Passwort oder deine biometrischen Daten ein, um den Zugriff auf Samsung Pass zu bestätigen.
5. Suche nach der Option „Autofill“ und deaktiviere sie.
6. Bestätige die Deaktivierung von Autofill, wenn du dazu aufgefordert wirst. Durch das Deaktivieren von Autofill auf Samsung Pass behältst du die volle Kontrolle über deine gespeicherten Benutzernamen und Passwörter.
Du kannst nun selbst entscheiden, wann und wo du diese Informationen eingeben möchtest. Es ist eine einfache Möglichkeit, deine Privatsphäre und Sicherheit zu schützen, während du weiterhin die Vorteile der Samsung Pass-Funktion genießt. Also, wenn dich Autofill auf Samsung Pass stört oder du einfach nur die Kontrolle darüber behalten möchtest, folge diesen Schritten, um es schnell und einfach zu deaktivieren.
Hast du dich schon mal gefragt, wie du Samsung Pass deaktivieren kannst? Hier findest du alle Informationen, die du brauchst: „Autofill Samsung Pass“ .
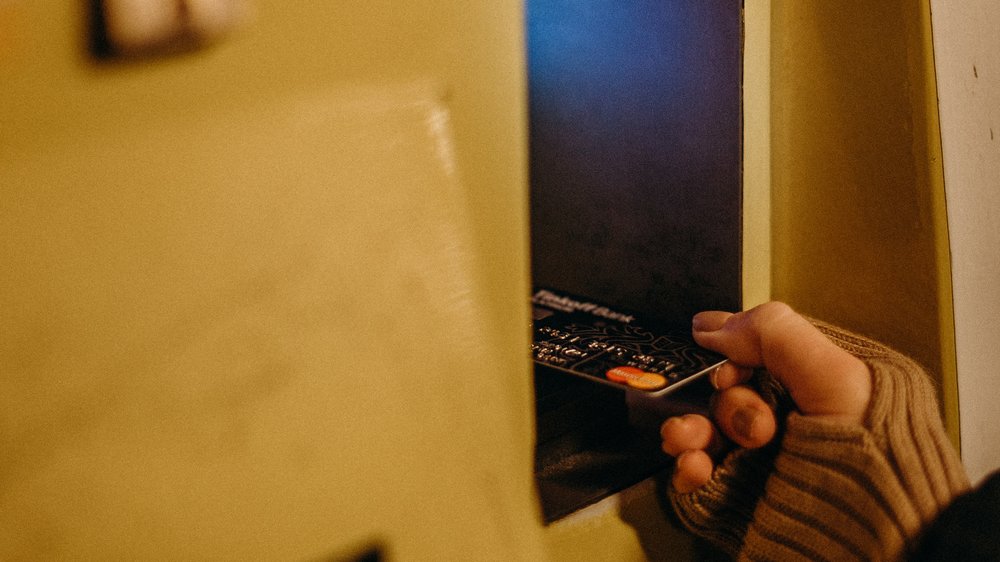
4/6 Wie man Samsung Pass so einstellt, dass ein Google-Konto für Autovervollständigung von Benutzernamen und Passwörtern verwendet wird
Mit Samsung Pass können Sie Ihre Benutzernamen und Passwörter bequem speichern und automatisch ausfüllen lassen. Aber wussten Sie, dass Sie Samsung Pass auch so einstellen können, dass es Ihr Google-Konto für die Autovervollständigung verwendet? Ja, Sie haben richtig gehört!
Mit dieser Einstellung können Sie Ihre Anmeldedaten noch einfacher verwalten. Um Samsung Pass für die Autovervollständigung mit Ihrem Google-Konto einzurichten, folgen Sie einfach diesen Schritten: 1. Öffnen Sie die Einstellungen auf Ihrem Samsung-Handy oder -Tablet.
2. Suchen Sie nach dem Menüpunkt „Biometrie und Sicherheit“ und tippen Sie darauf.
3. Wählen Sie „Samsung Pass“ aus der Liste der verfügbaren Optionen.
4. Tippen Sie auf „Autovervollständigung“ und dann auf „Google-Konto verwenden“.
5. Geben Sie Ihre Google-Anmeldedaten ein, um Ihr Konto zu verknüpfen.
6. Stimmen Sie den Nutzungsbedingungen zu und tippen Sie auf „Weiter“.
7. Jetzt können Sie Samsung Pass verwenden, um Ihre Benutzernamen und Passwörter mit Ihrem Google-Konto automatisch auszufüllen. Mit dieser Einstellung können Sie sicher sein, dass Ihre Anmeldedaten sicher verwahrt sind und gleichzeitig die Vorteile der Autovervollständigung nutzen.
Probieren Sie es noch heute aus und erleben Sie eine benutzerfreundlichere Anmeldung auf Ihrem Samsung-Gerät.
Es gibt einige wichtige Aspekte zur Sicherheit von Samsung Pass, die du in unserem Artikel „Samsung Pass Sicherheit“ entdecken kannst.
5/6 Warum könnte es nervig sein, Samsung Pass zu verwenden?
So deaktivierst du Samsung Pass auf deinem Samsung-Handy oder -Tablet
- Öffne die Einstellungen deines Samsung-Handys oder -Tablets.
- Scrolle nach unten und tippe auf „Biometrie und Sicherheit“.
- Wähle „Samsung Pass“ aus der Liste der verfügbaren Optionen aus.
- Gib dein Passwort, PIN-Code oder Muster ein, um den Zugriff auf Samsung Pass zu bestätigen.
- Tippe auf „Deaktivieren“ oder „Ausschalten“, um Samsung Pass zu deaktivieren.
- Bestätige die Deaktivierung von Samsung Pass, wenn du dazu aufgefordert wirst.
- Das war’s! Samsung Pass ist nun deaktiviert und nicht mehr aktiv auf deinem Gerät.
Samsung Pass bietet eine bequeme Möglichkeit, Ihre Passwörter und Benutzernamen auf Ihrem Samsung-Gerät zu speichern. Es ermöglicht Ihnen, sich schnell und einfach in Apps und Websites anzumelden, ohne sich jedes Mal an Ihre Anmeldedaten erinnern zu müssen. Doch trotz all der Vorteile kann die Verwendung von Samsung Pass manchmal auch nervig sein.
Ein Grund dafür könnte sein, dass Samsung Pass möglicherweise nicht immer zuverlässig funktioniert. Es kann vorkommen, dass es Schwierigkeiten hat, Ihre Anmeldedaten automatisch auszufüllen oder dass es in bestimmten Apps oder Websites nicht funktioniert. Dies kann frustrierend sein, besonders wenn Sie sich schnell einloggen möchten.
Ein weiterer Grund könnte die Sicherheit sein. Während Samsung Pass Ihre Daten verschlüsselt speichert, besteht immer ein gewisses Risiko, dass Ihre Informationen gehackt oder gestohlen werden könnten. Wenn Sie bedenken haben, dass Ihre sensiblen Daten gefährdet sein könnten, kann dies zu einem Ärgernis werden.
Zudem kann es auch ein Problem sein, wenn Sie Ihr Samsung-Gerät wechseln oder sich von Ihrem Konto abmelden möchten. In diesem Fall müssen Sie alle gespeicherten Passwörter manuell löschen oder Samsung Pass deaktivieren, was zusätzlichen Aufwand und Zeit erfordert. Obwohl Samsung Pass eine praktische Funktion ist, kann es also auch seine Nachteile haben.
Es ist wichtig, diese Faktoren zu berücksichtigen und zu entscheiden, ob die Verwendung von Samsung Pass für Sie persönlich geeignet ist.

6/6 Fazit zum Text
Zusammenfassend kann gesagt werden, dass dieser Artikel eine umfassende Anleitung zur Deaktivierung von Samsung Pass bietet und auch zusätzliche Informationen zur Abschaltung der Autofill-Funktion enthält. Durch die klare und detaillierte Schritt-für-Schritt-Anleitung können Benutzer problemlos Samsung Pass deaktivieren und gegebenenfalls auf ein Google-Konto für die Autovervollständigung umstellen. Außerdem werden die potenziellen Hindernisse und Unannehmlichkeiten bei der Verwendung von Samsung Pass beleuchtet.
Wir hoffen, dass dieser Artikel den Lesern geholfen hat und empfehlen ihnen, auch unsere anderen Artikel zu ähnlichen Themen zu lesen, um ihr Wissen weiter auszubauen und mehr über die verschiedenen Funktionen ihrer Samsung-Geräte zu erfahren.
FAQ
How can I get Samsung pass without password?
Gehe auf www.samsung.com/us/support/account und klicke auf „Hier anmelden“ unter „Hast du bereits ein Samsung-Konto?“. Suche nach „Passwort vergessen?“ und klicke darauf. Es öffnet sich ein Pop-up-Fenster, in dem du deine E-Mail-Adresse eingeben kannst. Gib deine E-Mail-Adresse ein und bestätige sie erneut.
Why do I need Samsung Pass?
Mit Samsung Pass kannst du deine gespeicherten biometrischen Daten (Fingerabdruck, Iris oder Gesichtserkennung) verwenden, um dich bei Konten, Apps und Websites anzumelden. Du kannst auch persönliche Informationen wie deine Adresse und Kartendaten hinzufügen, um diese schneller und einfacher auszufüllen.
What is the difference between Samsung pass and Samsung Pay?
Samsung Pay ist eine mobile Zahlungs-App, mit der du deine Zahlungsdetails speichern kannst. Samsung Pass hingegen ermöglicht dir, deine IDs und Passwörter für Websites und Apps zu speichern. Anstatt zwei separater Apps gibt es jetzt eine einzige App namens Samsung Wallet, die sowohl Pay als auch Pass umfasst.
What is Samsung pass on my Samsung phone?
Samsung Pass ist eine sichere und einfache Methode, um sich in Apps und Websites auf deinem Galaxy-Telefon anzumelden, indem du biometrische Daten wie Fingerabdruckerkennung verwendest. Indem du deine biometrischen Daten auf deinem Telefon speicherst, kannst du dich ohne das lästige Merken von Passwörtern einloggen und gleichzeitig dein Konto sicher halten.
How do I use Google instead of Samsung pass?
Da sollten zwei Abschnitte sein, einer für Passwörter und einer für Autofill-Services. Drücke und halte den Namen „Samsung Pass“ für 1 oder 2 Sekunden. Wenn du loslässt, gelangst du zu einem Auswahlbildschirm, wo du „Google Autofill Service“ auswählen kannst. Hoffentlich hilft dir das weiter, hat mich eine Weile gekostet, um es herauszufinden.


