Möchtest du lernen, wie du auf dein Apple TV zugreifen und es optimal nutzen kannst? In diesem Artikel werden wir dir zeigen, wie du das iOS- oder iPadOS-Kontrollzentrum verwendest, um auf apple tv zugreifen und dein Apple TV zu steuern, wie du Inhalte über die Privatfreigabe streamst und wie du das tvOS-Kontrollzentrum auf deinem Apple TV verwendest. Dieser Artikel ist wichtig, um das volle Potenzial deines Apple TVs auszuschöpfen und ein nahtloses Entertainment-Erlebnis zu genießen.
Wusstest du, dass du mit der Privatfreigabe Inhalte von einem Computer auf andere Geräte teilen kannst? Lass uns gemeinsam die spannende Welt des Apple TVs erkunden und herausfinden, wie du auf apple tv zugreifen es optimal nutzen kannst. Los geht’s!
Die wichtigsten Erkenntnisse im Überblick
- Apple TV kann über das iOS- oder iPadOS-Kontrollzentrum gesteuert werden, mit Funktionen wie der Navigation in Apps, der Verwendung der App-Tastatur und der Anpassung der Lautstärke.
- Privatfreigabe ermöglicht das Teilen von Inhalten von einem Computer mit anderen Geräten, wobei die Einrichtung und Verwendung auf verschiedenen Geräten erklärt wird.
- Apple TV kann auch mit einem iPhone oder iPad bedient werden, entweder mit der Apple TV Remote oder der Remote App, die auf dem iPhone oder iPad eingerichtet werden kann.

1/6 Apple TV mit dem iOS- oder iPadOS-Kontrollzentrum steuern
Apple TV-Steuerelemente zum iOS-Kontrollzentrum hinzufügen
Die volle Kontrolle über deine Unterhaltung – jetzt mit Apple TV und dem iOS-Kontrollzentrum . Passe die Steuerelemente ganz nach deinen Wünschen an und habe immer schnellen Zugriff auf deine Lieblingsfunktionen. Egal ob Lautstärke anpassen, zur TV-App zurückkehren oder in Apps und Inhalten navigieren – mit den Steuerelementen im iOS-Kontrollzentrum hast du alles im Griff.
Die Einrichtung ist kinderleicht und du kannst die Einstellungen jederzeit anpassen, um das beste Nutzungserlebnis zu haben. Erlebe Unterhaltung auf einem neuen Level mit Apple TV und dem iOS-Kontrollzentrum.
Steuerelemente der Apple TV Remote im iOS- oder iPadOS-Kontrollzentrum öffnen
Die Magie der Apple TV-Steuerung – mit nur einem Fingertipp hast du die volle Kontrolle . Du navigierst mühelos durch die Inhalte, findest spielend leicht deine Lieblingsfilme und -serien. Die intuitiven Steuerelemente ermöglichen dir eine nahtlose Navigation und Auswahl.
Mit nur einem Klick greifst du auf deine gewünschten Inhalte zu – so einfach war es noch nie, das zu finden, was du sehen möchtest. Gestalte deine persönliche Steuerung im Kontrollzentrum nach deinen Wünschen und behalte wichtige Funktionen immer im Blick. Erlebe Entertainment auf einem ganz neuen Level – mit den Apple TV-Steuerungselementen im iOS- oder iPadOS-Kontrollzentrum.
Probiere es aus und tauche ein in ein unvergessliches Entertainment-Erlebnis.
In Apps, Inhalten und Listen navigieren und diese auswählen
Erleichtere dir die Auswahl von Apps , Inhalten und Listen auf Apple TV. Mit verschiedenen Optionen wird die Benutzung intuitiv und spielend einfach. Ein Weg ist die Siri-Sprachsteuerung.
Frag Siri einfach nach bestimmten Apps oder Inhalten und sie findet sie für dich. Sag zum Beispiel „Siri, öffne Netflix“ oder „Siri, spiele die neueste Folge meiner Lieblingsserie ab“. Siri versteht dich und liefert dir sofort das Gewünschte .
Eine andere Möglichkeit sind Gesten . Mit einfachen Wisch- und Tippbewegungen auf der Apple TV Remote navigierst du durch Apps und Inhalte . Wische nach links oder rechts, um zwischen Kategorien oder Seiten zu wechseln.
Tippe auf den Bildschirm , um Inhalte auszuwählen oder abzuspielen. Gesten machen die Bedienung noch einfacher und intuitiver. Du kannst auch die Apple TV Remote App auf deinem iPhone oder iPad nutzen, um Apps und Inhalte zu steuern.
Lade die App herunter, verbinde sie mit deinem Apple TV und schon kannst du die App-Steuerung auf deinem Mobilgerät nutzen. Die Apple TV Remote App bietet alle Funktionen der Apple TV Remote und ermöglicht es dir, bequem von deinem iPhone oder iPad aus zu navigieren und Inhalte auszuwählen. Mit diesen Möglichkeiten wählst du mühelos Apps, Inhalte und Listen auf Apple TV aus.
Die Benutzung ist intuitiv und macht das Entdecken neuer Inhalte noch einfacher und unterhaltsamer. Probier es einfach aus!
App-Tastatur verwenden
Effizienter navigieren, schneller handeln und das Beste aus deinem Entertainment-Erlebnis herausholen – die App-Tastatur beim Apple TV macht es möglich. Mit nur wenigen Tastenkombinationen kannst du die Bedienung vereinfachen und deine Texteingabe optimieren . Die Pfeiltasten nehmen dich mit Leichtigkeit durch Apps, Inhalte und Listen, während die Enter-Taste deine Auswahl bestätigt und Aktionen ausführt.
Falls du dich verlaufen hast oder schnell zum Startbildschirm zurück möchtest, ist die Escape-Taste dein treuer Begleiter. Doch das ist noch nicht alles. Mit der App-Tastatur kannst du auch Sonderzeichen und Symbole nutzen.
Halte einfach den entsprechenden Buchstaben gedrückt und entdecke eine Welt voller Optionen. Füge das gewünschte Sonderzeichen mühelos in deinen Text ein und verleihe ihm das gewisse Etwas. Also, worauf wartest du noch?
Nutze die App-Tastatur und erlebe eine intuitive und effiziente Bedienung deines Apple TVs. Tauche ein in deine Unterhaltungswelt und genieße jedes Detail, ganz nach deinen Vorstellungen.

Lautstärke anpassen
Immersives Klangerlebnis : Die Lautstärke deines Apple TVs nach deinen Wünschen anpassen In der Welt des Home-Entertainments ist die perfekte Klangkulisse entscheidend, um in den Bann der Unterhaltung gezogen zu werden. Doch wie kannst du die Lautstärke deines Apple TVs optimal anpassen, um ein unvergleichliches Klangerlebnis zu genießen? Keine Sorge, hier sind verschiedene Möglichkeiten, wie du spielend leicht die Lautstärke nach deinen Vorlieben regeln kannst.
Ein wahrer Geniestreich der Technologie ist die Siri-Fernbedienung. Mit ihrer Hilfe kannst du die Lautstärke ganz einfach per Sprachbefehl ändern. Drücke auf die bezaubernde Siri-Taste und flüstere sanft „Lautstärke erhöhen“ oder „Lautstärke verringern“.
Wie von Zauberhand wird Siri deine Worte in die Tat umsetzen und den Klang deiner Wahl erschaffen. Doch das ist noch nicht alles! Das tvOS-Kontrollzentrum, ein verborgener Schatz auf deinem Apple TV , hält eine weitere Option bereit.
Streiche sanft von oben nach unten über den Bildschirm und sieh, wie sich das Lautstärkesymbol offenbart. Mit nur einem Fingertipp kannst du die Lautstärke mühelos anpassen, ohne die Fernbedienung zu bemühen. Und für diejenigen, die das volle Potenzial ihrer mobilen Geräte ausschöpfen möchten, gibt es die Apple TV Remote App .
Öffne die App auf deinem iPhone oder iPad und entdecke dort ein Lautstärkesymbol , das nur darauf wartet, von dir berührt zu werden. Mit nur einem zarten Streicheln kannst du die Lautstärke deines Apple TVs nach Belieben anpassen. Ganz gleich, für welche Methode du dich entscheidest, eines ist gewiss: Du kannst die Lautstärke deines Apple TVs problemlos nach deinen Wünschen anpassen und dadurch ein einzigartiges und fesselndes Klangerlebnis bei deiner Unterhaltung genießen.
Tauche ein in eine Welt des Klangs und lass dich von den Tönen verzaubern.
So steuerst du dein Apple TV ganz einfach mit dem iOS- oder iPadOS-Kontrollzentrum
- Du kannst dein Apple TV ganz einfach mit dem iOS- oder iPadOS-Kontrollzentrum steuern.
- Füge die Apple TV-Steuerelemente dem Kontrollzentrum hinzu, um schnell auf Funktionen zugreifen zu können.
- Öffne die Steuerelemente der Apple TV Remote im Kontrollzentrum, um in Apps, Inhalten und Listen zu navigieren und diese auszuwählen.
- Verwende die App-Tastatur, um einfacher Text einzugeben und zu suchen.
Zum vorherigen Bildschirm oder Home-Bildschirm zurückkehren
Auf dem Apple TV zu navigieren und zwischen verschiedenen Bildschirmen und Apps zu wechseln, ist ein Kinderspiel. Mit der Apple TV Remote hast du verschiedene Möglichkeiten zur Verfügung. Du kannst entweder die Rücktaste nutzen, um zum vorherigen Bildschirm zu gelangen, oder einfach die Home-Taste drücken, um direkt zum Hauptbildschirm zurückzukehren.
Aber das ist noch nicht alles. Die Multitasking-Funktion ermöglicht es dir, mühelos zwischen verschiedenen Apps zu wechseln. Halte einfach die Home-Taste gedrückt und schon erscheint eine praktische Übersicht aller geöffneten Apps.
Von dort aus kannst du blitzschnell zwischen ihnen hin- und herwechseln. Mit diesen intuitiven Steuerelementen wird das Navigieren auf dem Apple TV zum puren Vergnügen. Egal ob du zwischen Bildschirmen oder Apps hin- und herwechseln möchtest – mit Leichtigkeit erledigt!
Zur TV-App zurückkehren
Mit der faszinierenden TV-App auf Apple TV erhältst du Zugang zu einer individuell zusammengestellten Auswahl an Inhalten. Dort findest du nicht nur Live-TV-Sender, sondern auch eine Vielzahl von Streaming-Diensten. Alles, was du liebst, an einem Ort, bequem und direkt verfügbar.
Die TV-App bietet eine einfache Navigation und ermöglicht es dir, nach dem Genuss von Inhalten nahtlos zur App zurückzukehren. Du kannst mühelos zwischen verschiedenen Inhalten hin und her wechseln, ohne die App zu verlassen. Darüber hinaus erhältst du personalisierte Empfehlungen , die auf deinen individuellen Vorlieben und Sehgewohnheiten basieren.
Ob du nun Live-TV erleben möchtest oder Filme und Serien streamen willst, die TV-App auf Apple TV ist die perfekte Lösung für dich. Hier findest du alles, was dein Herz begehrt , ohne zwischen verschiedenen Apps hin und her springen zu müssen.

Geöffnete Apps anzeigen
Um den Überblick über deine geöffneten Apps auf deinem Apple TV zu behalten, gibt es zwei praktische Funktionen: die App-Übersicht und das tvOS-Kontrollzentrum. Die App-Übersicht zeigt dir alle geöffneten Apps auf einen Blick, sodass du leicht zwischen ihnen wechseln kannst. Wenn du jedoch schnell zu einer zuvor verwendeten App zurückkehren möchtest, ist das tvOS-Kontrollzentrum die beste Option.
Dort werden dir die zuletzt verwendeten Apps angezeigt und du kannst mit nur einem Klick zurückkehren. Mit diesen beiden Funktionen behältst du immer den Überblick über deine Apps und kannst mühelos zwischen ihnen navigieren.
tvOS-Kontrollzentrum öffnen
In der faszinierenden Welt des Apple TV eröffnet dir das tvOS-Kontrollzentrum eine Welt voller Möglichkeiten. Mit nur einer Handbewegung, einem sanften Streichen von oben nach unten über den Bildschirm, trittst du ein in eine neue Dimension der Einstellungen. Hier kannst du das Layout nach deinen Wünschen gestalten, Symbole verschieben oder entfernen und dein Apple TV mit anderen Geräten verbinden, um Inhalte drahtlos zu streamen.
Das Kontrollzentrum erlaubt es dir, dein Entertainment-Erlebnis auf einzigartige Weise anzupassen und das volle Potenzial deines Apple TVs auszuschöpfen. Wage den Sprung in eine Welt des grenzenlosen Entertainments und entdecke, was dein Apple TV für dich bereithält.
Siri verwenden
Siri , eine nützliche Funktion zur Steuerung deines Apple TVs. Mit Siri kannst du Apps öffnen, die Wiedergabe starten oder pausieren. Auch das Finden von Filmen oder Serien ist ein Kinderspiel.
Einfach “ Hey Siri “ sagen, gefolgt von deinem Wunsch, und Siri erledigt den Rest. Probier es aus und lass dich von den zahlreichen Möglichkeiten von Siri überraschen.
Zusätzliche Steuerelemente mit Live-TV-Apps verwenden
Mithilfe der Live-TV-Apps auf deinem Apple TV wird das Fernsehen noch komfortabler und unterhaltsamer. Du kannst direkt über das Kontrollzentrum mit den Live-TV-Inhalten interagieren , Kanäle und Programme einfach auswählen und sogar deine Lieblingssendungen aufzeichnen und später ansehen. Entdecke jetzt die zusätzlichen Steuerelemente für ein interaktives Fernseherlebnis auf deinem Apple TV.
So bedienst du dein Apple TV mit dem iOS-Kontrollzentrum
- Öffne das iOS-Kontrollzentrum, indem du von oben rechts oder unten auf dem Bildschirm nach oben wischst.
- Tippe auf das Apple TV-Symbol im Kontrollzentrum, um die Steuerelemente für das Apple TV anzuzeigen.
- Verwende die Steuerelemente, um in Apps, Inhalten und Listen zu navigieren, die App-Tastatur zu verwenden, die Lautstärke anzupassen und andere Funktionen des Apple TV zu steuern.
2/6 Streamen von Inhalten via Privatfreigabe auf dein Apple TV
Privatfreigabe auf dem Apple TV einrichten
Auf dem Apple TV kannst du ganz einfach deine Inhalte mit anderen Geräten teilen. Verbinde dein Apple TV mit deinem Privatfreigabe-Gerät und tauche ein in eine Welt voller Fotos, Videos, Musik und mehr. Mit nur wenigen Einstellungen und Zugriffsberechtigungen kannst du die Privatfreigabe einrichten und die volle Kontrolle über deine persönlichen Dateien behalten.
Teile nahtlos und genieße Inhalte mit anderen, während du gleichzeitig deine Privatsphäre schützt. Die Privatfreigabe auf dem Apple TV ist eine großartige Möglichkeit, deine Lieblingsmomente zu erleben und sie mit ausgewählten Personen zu teilen.
3/6 Verwenden des tvOS-Kontrollzentrums auf dem Apple TV
Kontrollzentrum öffnen
Das Kontrollzentrum auf dem Apple TV ist der Knotenpunkt, der deine Geräte miteinander verbindet und ihre Steuerung ermöglicht. Hier findest du alles, was du brauchst, um problemlos auf wichtige Einstellungen und Funktionen wie AirPlay und Bildschirmspiegelung zuzugreifen. Du kannst ganz einfach Bluetooth-Kopfhörer oder Lautsprecher anschließen, um den Sound zu optimieren, und die Helligkeit sowie die Lautstärke mit nur wenigen Klicks anpassen.
Darüber hinaus ermöglicht dir das Kontrollzentrum, Inhalte von deinem iPhone oder iPad auf den Fernseher zu streamen und deinen Bildschirm zu spiegeln. Das ist besonders praktisch, um Fotos oder Videos zu präsentieren oder auch professionelle Präsentationen zu halten. Entdecke jetzt selbst das Kontrollzentrum auf dem Apple TV und tauche ein in die Vielfalt der Möglichkeiten, deine Geräte zu verbinden und zu steuern.

Zu anderen Benutzern wechseln oder eine Person hinzufügen
Auf dem Apple TV kannst du jetzt individuelle Benutzerprofile erstellen. Jeder kann seine eigenen Einstellungen und Voreinstellungen speichern. Die Einrichtung ist kinderleicht.
Du folgst einfach den Anweisungen auf dem Bildschirm und verbindest dein persönliches Konto mit dem Apple TV. Sobald die Profile erstellt sind, kannst du problemlos zwischen ihnen wechseln und deine persönlichen Inhalte und Einstellungen finden. Das ist besonders praktisch , wenn verschiedene Personen das Apple TV nutzen oder es in öffentlichen Räumen verwendet wird.
Mit den Benutzerprofilen hast du eine maßgeschneiderte Erfahrung ohne Konflikte oder Verwirrungen. Du kannst das Gerät ganz nach deinen Vorlieben anpassen.
Apple TV-Ruhezustand aktivieren
Tauche ein in die faszinierende Welt des Apple TVs und entdecke die vielfältigen Möglichkeiten, den Ruhezustand zu aktivieren. Durch diese simple Handlung kannst du nicht nur die Energieeffizienz steigern und Kosten sparen , sondern auch die Lebensdauer deines Geräts verlängern. Doch das ist noch nicht alles – der Ruhezustand ermöglicht es dir auch, nahtlos zwischen Bildschirmschoner und aktuellem Inhalt zu wechseln.
Ein wahrhaft beeindruckendes Nutzererlebnis erwartet dich. Worauf also noch warten? Aktiviere den Ruhezustand und tauche ein in eine neue Dimension der Technologie .
Den aktuellen Titel in der App „Musik“ anzeigen
Lasse dich von der Magie der Musik verzaubern! Tauche ein in die Welt der Klänge und entdecke die Schönheit der Melodien . Mit der App „Musik“ auf deinem Apple TV hast du die Möglichkeit, immer den perfekten Song zur richtigen Zeit zu hören.
Egal ob du nach den neuesten Hits oder zeitlosen Klassikern suchst, hier wirst du fündig. Und das Beste daran? Du kannst nicht nur die Songtexte lesen und mehr über die Hintergründe der Alben erfahren, sondern auch den Klang deiner Lieblingsmusik nach deinen eigenen Vorlieben anpassen.
Mit nur wenigen Klicks hast du die volle Kontrolle über deine Musikwiedergabe . Lehne dich zurück, schließe die Augen und lasse dich von den Tönen verzaubern. Genieße deine Lieblingsmusik wie nie zuvor!
SharePlay beitreten
Erlebe die fesselnde Welt des gemeinsamen Filmgenusses mit SharePlay auf Apple TV. Verbinde dich spielend leicht mit anderen Benutzern und tauche zusammen in Filme, TV-Sendungen oder Live-Events ein. Doch SharePlay bietet mehr als nur das gemeinsame Ansehen.
Interaktive Funktionen ermöglichen es dir, während des Films zu chatten , Kommentare abzugeben und sogar Emojis zu senden, um deine Reaktionen zu teilen. Teile deine Lieblingsinhalte mit Freunden und Familie, selbst wenn ihr nicht am selben Ort seid. Verbinde dich mit anderen SharePlay-Nutzern, teile den Bildschirm und synchronisiere den Inhalt in Echtzeit.
Taucht gemeinsam in ein Kinoerlebnis ein, egal wie weit ihr voneinander entfernt seid. Probiere SharePlay auf deinem Apple TV aus und erlebe die Freude des gemeinsamen Filmabends oder einer TV-Serie, ganz gleich, wo ihr euch befindet.

HomeKit-Szenen und -Kameras steuern
Dein Zuhause wird zum Zentrum deines Lebens, wenn du es mit Apple TV und HomeKit-Szenen steuerst. Die Möglichkeiten sind endlos: Du kannst das Licht dimmen, die Heizung regulieren und sogar die Sicherheit überwachen. Alles ganz einfach und bequem.
Mit HomeKit-Kameras behältst du nicht nur die Kontrolle über deine Szenen, sondern auch über die Sicherheit deines Zuhauses. Du kannst sehen, wer an der Tür steht, wenn du nach Hause kommst, oder nachts einen Blick auf dein Zuhause werfen. Du hast alles im Blick.
Apple TV macht dein Zuhause noch intelligenter , indem es die HomeKit-Szenen und -Kameras automatisiert. Du kannst Zeitpläne festlegen, um Szenen automatisch zu aktivieren oder Kameras zu bestimmten Zeiten einzuschalten. So funktioniert dein Zuhause immer nach deinen Wünschen.
Mach dein Zuhause smart und sicher mit der Steuerung von HomeKit-Szenen und -Kameras über Apple TV. Entdecke die vielen Möglichkeiten und genieße die Vorteile der intelligenten Steuerung.
Auf Audiosteuerelemente zugreifen
Die Audiosteuerungen auf deinem Apple TV sind bequem erreichbar. Du hast verschiedene Möglichkeiten, sie zu bedienen: entweder mit der Siri-Fernbedienung, dem tvOS-Kontrollzentrum oder der Apple TV Remote App . Damit kannst du die Lautstärke anpassen, zwischen verschiedenen Audiowiedergabeoptionen wechseln und sogar Siri nutzen, um deine Lieblingssongs abzuspielen .
Tauche ein in die Welt der Musik und Filme mit nur einem Klick oder einem Sprachbefehl.
Hast du gewusst, dass du dein Apple TV mit dem HomePod steuern kannst? Hier findest du alle Informationen dazu: „Apple TV mit HomePod steuern“ .
Auf AirPods-Steuerelemente zugreifen
Um die AirPods – Steuerung zu nutzen, musst du nur ein paar einfache Schritte befolgen. Dadurch kannst du deine Musik mühelos kontrollieren. Wenn du beispielsweise einen Song anhalten möchtest, tippe einfach zweimal auf einen der AirPods.
Um die Wiedergabe fortzusetzen, tippe erneut zweimal auf den AirPod . Du kannst sogar die Lautstärke direkt über die AirPods anpassen . Tippe einfach auf den rechten AirPod und wische nach oben oder unten, um die Lautstärke zu erhöhen oder zu verringern.
Eine weitere praktische Funktion der AirPods ist die Aktivierung von Siri . Halte einfach den Finger auf einen der AirPods gedrückt, um Siri zu aktivieren. Du kannst Siri dann all deine Fragen stellen oder Befehle geben.
Mit den AirPods hast du die vollständige Kontrolle über deine Musik und kannst Siri ganz bequem nutzen, ohne dein iPhone oder iPad aus der Tasche holen zu müssen.
Schnell auf die App „Suchen“ zugreifen
Wie kommst du schnell zur App “ Suchen “ auf deinem Apple TV ? Hier sind drei praktische Möglichkeiten :
1. Sprich mit Siri : Drücke einfach den Siri-Button auf deiner Fernbedienung und frage nach der App „Suchen“. Siri öffnet sie dann sofort für dich und du kannst mit der Suche nach Inhalten loslegen.
2. Nutze Tastenkombinationen : Drücke zweimal schnell die Home-Taste auf deiner Fernbedienung, um das App-Switcher-Menü zu öffnen . Dort findest du die App “ Suchen “ und kannst sie öffnen.
3. Passe die Einstellungen an: Gehe zu den Einstellungen auf deinem Apple TV und wähle den Abschnitt “ Kontrollzentrum „. Hier kannst du die Optionen für die App-Suche anpassen. Du kannst auswählen, welche Apps in den Suchergebnissen angezeigt werden sollen und ob du App-Vorschläge erhalten möchtest.
Mit diesen Tipps kommst du schnell zur App „Suchen“ und kannst auf deinem Apple TV nach Filmen, Serien und mehr suchen. Viel Spaß beim Entdecken !
Falls du wissen möchtest, wie du Apple TV auf deinem Fire TV Stick der 1. Generation installieren kannst, schau dir unbedingt unseren Artikel „Apple TV auf Fire TV Stick 1. Generation“ an.

Du möchtest auf Apple TV zugreifen, weißt aber nicht genau wie? Keine Sorge, in diesem Video erfährst du praktische Tipps und Tricks, um das volle Potenzial deines Apple TV 4K auszuschöpfen. Lass dich überraschen und entdecke neue Möglichkeiten!
Auf die Steuerelemente von Gamecontrollern zugreifen
Als leidenschaftlicher Gamer möchtest du das Beste aus deinem Apple TV herausholen? Kein Problem! Mit Gamecontrollern eröffnen sich dir völlig neue Spielerlebnisse.
Es ist ganz einfach, loszulegen. Verbinde einfach deinen Gamecontroller mit deinem Apple TV . Gehe dazu in die Einstellungen und wähle “ Bluetooth „.
Dort kannst du deinen Gamecontroller auswählen und verbinden. Sobald die Verbindung hergestellt ist, kannst du die Steuerelemente des Gamecontrollers nutzen, um dein Spielerlebnis zu verbessern. Navigiere durch virtuelle Welten , führe Aktionen aus und interagiere mit anderen Spielern.
Die präzise und intuitive Kontrolle macht das Spielen noch aufregender. Im tvOS-Kontrollzentrum kannst du die Einstellungen deines Gamecontrollers anpassen. Stelle die Empfindlichkeit der Joysticks ein und passe die Tastenbelegung nach deinen Vorlieben an.
So kannst du dein Spielerlebnis individuell gestalten. Mit Gamecontrollern kannst du das volle Potenzial deines Apple TVs ausschöpfen und in aufregende virtuelle Welten eintauchen. Schnapp dir deinen Gamecontroller , mach dich bereit und erlebe ein einzigartiges Spielerlebnis wie nie zuvor.
Kontrollzentrum schließen
Du möchtest das Kontrollzentrum auf deinem Apple TV schließen ? Kein Problem! Es gibt verschiedene Möglichkeiten , dies zu tun.
Eine davon ist die Verwendung der Apple TV Remote App oder bestimmter Tastenkombinationen. Mit der App hast du die volle Kontrolle über alle Funktionen und kannst das Kontrollzentrum bequem steuern. Eine einfache Methode zum Schließen ist das zweimalige Drücken der Menü-Taste.
Du kannst auch die “ Auswählen „-Taste auf deiner Fernbedienung verwenden. Wenn du möchtest, dass sich das Kontrollzentrum automatisch schließt, kannst du dies in den Einstellungen anpassen. Gehe einfach zu den allgemeinen Einstellungen deines Apple TVs, wähle „Kontrollzentrum“ aus und stelle die gewünschte Zeitspanne ein.
Mit der Apple TV Remote App , den Tastenkombinationen und den individuellen Einstellungen behältst du stets die volle Kontrolle über dein Apple TV. So kannst du das Kontrollzentrum bequem steuern und es ganz nach deinen Wünschen anpassen .
4/6 Privatfreigabe verwenden, um Inhalte von einem Computer mit anderen Geräten zu teilen
Bevor du die Privatfreigabe einrichtest
Bevor du die Privatfreigabe einrichtest, solltest du einige wichtige Dinge beachten.
1. Stelle sicher, dass deine Netzwerkverbindung stabil ist. Eine langsame oder instabile Verbindung kann die Privatfreigabe beeinträchtigen. Überprüfe deine Internetverbindung und sorge für Zuverlässigkeit.
2. Aktualisiere alle Geräte , die du mit der Privatfreigabe verbinden möchtest, auf die neueste Software . Aktualisierungen beheben Fehler und verbessern die Funktion der Privatfreigabe.
3. Kontrolliere die Zugriffsrechte und Einstellungen für die Privatfreigabe . Lege die richtigen Berechtigungen für den Zugriff auf deine Dateien und Inhalte fest und stelle sicher, dass nur autorisierte Benutzer darauf zugreifen können. Diese Schritte vor der Einrichtung der Privatfreigabe gewährleisten ein reibungsloses Funktionieren und ermöglichen dir, deine Inhalte sicher und bequem mit anderen Geräten zu teilen.

Privatfreigabe einrichten
Dein Ticket in die Welt der Privatfreigabe Möchtest du das volle Potenzial deines Apple TVs ausschöpfen und dich in die faszinierende Welt der Privatfreigabe begeben? Dann begib dich mit mir auf eine Reise, auf der ich dir Schritt für Schritt zeige, wie du diese Funktion einrichtest:
1. Die Verbindung schaffen: Bevor du in die Tiefen der Privatfreigabe eintauchen kannst, müssen sich dein Apple TV und das Gerät, das du nutzen möchtest, im selben Netzwerk befinden. Stelle sicher, dass diese Voraussetzung erfüllt ist, um die volle Magie der Privatfreigabe erleben zu können.
2. Den Weg zu den Einstellungen finden: Öffne die Tore zu den Einstellungen auf deinem Apple TV und suche nach dem goldenen Schlüssel namens “ Privatfreigabe „. Mit einem Klick öffnet sich eine Tür zu unbegrenzten Möglichkeiten.
3. Die Meisterwerke gestalten: Hier wird es spannend. Du hast die Macht, Zugriffsberechtigungen festzulegen und Geräte hinzuzufügen oder zu entfernen. Wähle mit Bedacht aus, welche Schätze der Privatfreigabe geteilt werden sollen – sei es in Form von atemberaubenden Fotos, mitreißenden Videos oder harmonischen Melodien.
4. Die Magie entfesseln: Hast du die Einstellungen nach deinen Wünschen angepasst? Dann ist es an der Zeit, die Privatfreigabe zu nutzen und dich von anderen Geräten inspirieren zu lassen. Tauche ein in eine Welt voller fesselnder Inhalte , die nur darauf warten, von dir entdeckt zu werden.
War das nicht einfach? Nun steht dir der Weg offen, deine Inhalte in vollen Zügen über deinen Apple TV zu genießen. Tauche ein in eine Welt voller unendlicher Möglichkeiten und lass dich von der Magie der Privatfreigabe verzaubern.
Falls du wissen möchtest, wie du Apple TV auf deinem Fernseher schauen kannst, schau dir unbedingt unseren Artikel „Apple TV auf Fernseher gucken“ an.
Privatfreigabe verwenden
Die Privatfreigabe – eine Funktion, die das Teilen von Inhalten mit anderen Geräten zum Kinderspiel macht. Egal ob du Fotos, Videos, Musik, Filme oder TV-Sendungen teilen möchtest, die Privatfreigabe ermöglicht eine nahtlose Übertragung . Ob du nun Urlaubsfotos mit Freunden teilst oder Filme auf deinem Apple TV genießen möchtest – die Privatfreigabe macht es einfach und bequem.
Keine Notwendigkeit mehr, dein iPhone oder iPad anzuschließen, um auf freigegebene Musik, Filme und TV-Sendungen zuzugreifen. Hol das Beste aus deinem Apple TV heraus und nutze die Privatfreigabe .
Vergleich der Zugriffsmethoden und Funktionen für Apple TV – Tabelle
| Methode des Zugriffs | Funktionen und Steuerelemente | Kompatibilität mit verschiedenen Geräten | Einrichtungsanforderungen | Besondere Merkmale |
|---|---|---|---|---|
| iOS-Kontrollzentrum | Apple TV-Steuerelemente hinzufügen, In Apps navigieren, App-Tastatur verwenden, Lautstärke anpassen, Zurück zum vorherigen Bildschirm/Home-Bildschirm, Zurück zur TV-App, Geöffnete Apps anzeigen, Siri verwenden, Zusätzliche Steuerelemente mit Live-TV-Apps, Privatfreigabe nutzen | iOS, Apple TV, AirPlay 2 Smart TVs | Verbindung mit demselben Netzwerk | Steuerelemente für HomeKit-Szenen und -Kameras, Zugriff auf Audiosteuerungen und AirPods-Steuerelemente, schneller Zugriff auf die App „Suchen“, Verwendung von Gamecontroller-Steuerelementen |
| iPadOS-Kontrollzentrum | Apple TV-Steuerelemente hinzufügen, In Apps navigieren, App-Tastatur verwenden, Lautstärke anpassen, Zurück zum vorherigen Bildschirm/Home-Bildschirm, Zurück zur TV-App, Geöffnete Apps anzeigen, Siri verwenden, Zusätzliche Steuerelemente mit Live-TV-Apps, Privatfreigabe nutzen | iPadOS, Apple TV, AirPlay 2 Smart TVs | Verbindung mit demselben Netzwerk | Steuerelemente für HomeKit-Szenen und -Kameras, Zugriff auf Audiosteuerungen und AirPods-Steuerelemente, schneller Zugriff auf die App „Suchen“, Verwendung von Gamecontroller-Steuerelementen |
| tvOS-Kontrollzentrum | Apple TV-Steuerelemente hinzufügen, In Apps navigieren, App-Tastatur verwenden, Lautstärke anpassen, Zurück zum vorherigen Bildschirm/Home-Bildschirm, Zurück zur TV-App, Geöffnete Apps anzeigen, Siri verwenden, Zusätzliche Steuerelemente mit Live-TV-Apps, Privatfreigabe nutzen | Apple TV | Verbindung mit demselben Netzwerk | Steuerelemente für HomeKit-Szenen und -Kameras, Zugriff auf Audiosteuerungen und AirPods-Steuerelemente, schneller Zugriff auf die App „Suchen“, Verwendung von Gamecontroller-Steuerelementen |
| Remote App | Apple TV-Steuerelemente hinzufügen, In Apps navigieren, App-Tastatur verwenden, Lautstärke anpassen, Zurück zum vorherigen Bildschirm/Home-Bildschirm, Zurück zur TV-App, Geöffnete Apps anzeigen, Siri verwenden, Zusätzliche Steuerelemente mit Live-TV-Apps, Privatfreigabe nutzen | iOS, Apple TV, AirPlay 2 Smart TVs | Verbindung mit demselben Netzwerk, Installation der Remote App, Aktivierung der Privatfreigabe | Steuerelemente für HomeKit-Szenen und -Kameras, Zugriff auf Audiosteuerungen und AirPods-Steuerelemente, schneller Zugriff auf die App „Suchen“, Verwendung von Gamecontroller-Steuerelementen |
5/6 Apple TV mit deinem iPhone oder iPad bedienen
Erste Schritte mit der Apple TV Remote
Der Beginn einer unvergesslichen Reise mit der Apple TV Remote Bevor du in die faszinierende Welt von Apple TV eintauchen kannst, musst du zuerst eine Verbindung zwischen deinem Apple TV und der Apple TV Remote herstellen. Diese Verbindung ermöglicht es dir, dein Apple TV bequem über dein iPhone oder iPad zu steuern. Die Einrichtung und Konfiguration der Apple TV Remote App sind kinderleicht.
Du musst lediglich die App aus dem App Store herunterladen und den einfachen Anweisungen zur Einrichtung folgen. Wichtig ist, dass sowohl dein Apple TV als auch dein iOS-Gerät mit dem gleichen Netzwerk verbunden sind. Sobald du die Apple TV Remote App erfolgreich eingerichtet hast, eröffnen sich dir zahlreiche spannende Funktionen.
Die App bietet eine intuitive Benutzeroberfläche , mit der du das Apple TV mühelos steuern kannst. Du kannst die Lautstärke anpassen, zwischen verschiedenen Inhalten navigieren, Apps öffnen und schließen und sogar die praktische Siri-Sprachsteuerung nutzen. Die Apple TV Remote App ermöglicht es dir, das volle Potenzial deines Apple TVs auszuschöpfen und ein atemberaubendes Seherlebnis zu genießen.
Also zögere nicht länger! Lade dir jetzt die Apple TV Remote App herunter und tauche ein in eine Welt voller fesselnder Unterhaltung , direkt von deinem iPhone oder iPad aus. Dein Apple TV wartet nur darauf, von dir entdeckt zu werden.
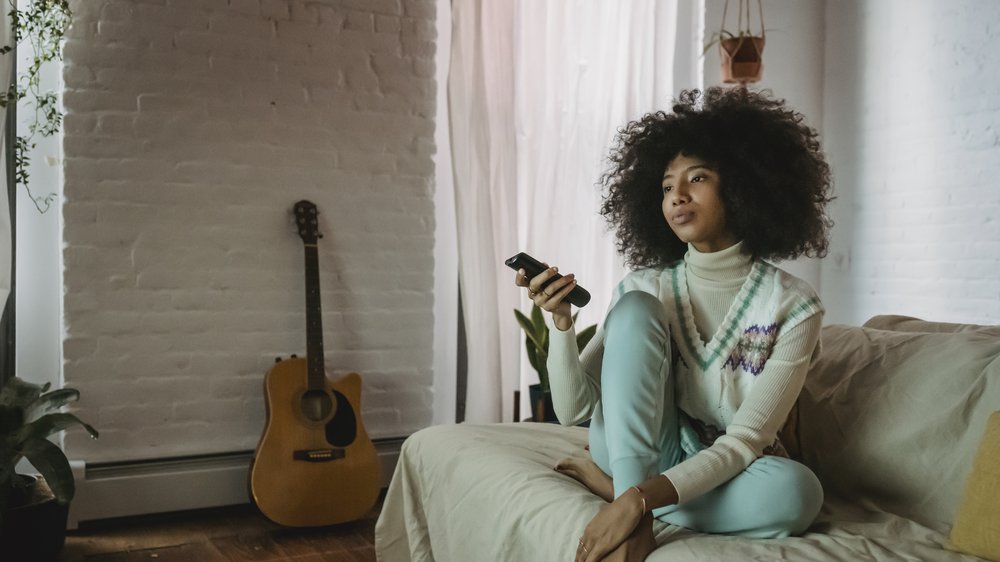
Apple TV mit deinem Apple Gerät bedienen
Mit der Apple TV Remote App hast du die absolute Kontrolle über dein Apple TV, ganz bequem von deinem Apple Gerät aus. Die App bietet dir verschiedene Möglichkeiten zur Steuerung, sogar per Sprache . Einfach „Siri, öffne Netflix “ sagen und schon startet die App.
Du kannst auch nach bestimmten Filmen oder Serien suchen, indem du einfach den Titel nennst. Die Einrichtung der Apple TV Remote App ist kinderleicht. Du musst nur sicherstellen, dass dein Apple Gerät mit dem gleichen WLAN-Netzwerk wie dein Apple TV verbunden ist.
Dann öffnest du die App und folgst den Anweisungen , um eine Verbindung herzustellen. Sobald verbunden, kannst du die App nutzen, um dein Apple TV zu steuern. Du kannst die Einstellungen der Apple TV Remote App ganz nach deinen Vorlieben anpassen.
Du kannst zum Beispiel die Empfindlichkeit der Gestensteuerung ändern oder Tasten für die Schnellnavigation festlegen. So kannst du die App genau nach deinen Bedürfnissen nutzen und ein individuelles Steuerungserlebnis genießen. Egal ob du die Sprachsteuerung, die Gestensteuerung oder die Einstellungen verwendest – mit der Apple TV Remote App hast du die volle Kontrolle über dein Apple TV direkt auf deinem Gerät.
Eine komfortable und intuitive Steuerungsmöglichkeit , die dir das Fernseherlebnis noch angenehmer macht.
Richte die Remote App auf dem iPhone oder iPad ein
Die perfekte Harmonie zwischen deinem iPhone oder iPad und deinem Apple TV – dank der Remote App . Navigiere durch Menüs, wähle Inhalte aus und kontrolliere die Lautstärke mit Leichtigkeit. Ganz gleich, ob du zuhause oder unterwegs bist, die volle Kontrolle liegt in deinen Händen.
Erfahre, wie du die Remote App einrichtest und nutzt , ganz nach deinen Vorlieben. Probiere es aus und tauche ein in die faszinierende Welt der unbegrenzten Möglichkeiten. Viel Spaß beim Steuern deines Apple TVs !
Verwende die Remote App für deinen AirPlay 2 Smart TV
Hülle dich in die Magie der Remote App und beherrsche nicht nur dein Apple TV, sondern auch deinen AirPlay 2 Smart TV . Verbinde dich mühelos mit deinem Smart TV und entdecke eine Fülle von Funktionen und Steuermöglichkeiten. Steuere deinen Smart TV bequem von deinem iPhone oder iPad aus und passe die Einstellungen der Remote App ganz nach deinen Vorstellungen an.
Tauche ein in das Universum deines AirPlay 2 Smart TVs und erlebe die grenzenlose Kontrolle über dein TV-Erlebnis.
6/6 Fazit zum Text
In diesem Artikel haben wir ausführlich erläutert, wie du auf deinem Apple TV zugreifen und es mit verschiedenen Geräten steuern kannst. Wir haben dir gezeigt, wie du das iOS- oder iPadOS-Kontrollzentrum verwendest, um dein Apple TV zu steuern, sowie wie du die Privatfreigabe nutzt, um Inhalte von einem Computer mit anderen Geräten zu teilen. Zudem haben wir erklärt, wie du das tvOS-Kontrollzentrum auf dem Apple TV verwendest und wie du dein iPhone oder iPad als Fernbedienung für dein Apple TV einrichtest.
Dieser Artikel ist perfekt für Benutzer, die nach Möglichkeiten suchen, um ihr Apple TV effizient zu nutzen und auf verschiedene Funktionen zuzugreifen. Wir haben detaillierte Anleitungen und Tipps bereitgestellt, um das Beste aus deinem Apple TV herauszuholen. Wenn du noch mehr über die Nutzung deines Apple TV erfahren möchtest, empfehlen wir dir, unsere anderen Artikel zu diesem Thema zu lesen.
Dort findest du weitere nützliche Informationen und Anleitungen, um das volle Potenzial deines Apple TV auszuschöpfen.
FAQ
Wie kann ich mich bei Apple TV anmelden?
Öffne die Einstellungen-App und tippe auf „Beim [Gerät] anmelden“. Gib deine Apple-ID und dein Passwort ein. Anschließend gib den sechsstelligen Bestätigungscode ein, der dir entweder auf dein vertrauenswürdiges Gerät oder deine vertrauenswürdige Telefonnummer gesendet wurde. Danach kannst du den Anmeldevorgang abschließen. Weitere Informationen: – Der Bestätigungscode wird benötigt, um sicherzustellen, dass du der rechtmäßige Besitzer deines Apple-Kontos bist. – Wenn du Probleme beim Erhalt des Bestätigungscodes hast, überprüfe bitte die Verbindung deines vertrauenswürdigen Geräts oder kontaktiere den Apple-Support für weitere Unterstützung. – Es ist wichtig, dass du deine Apple-ID und dein Passwort vertraulich behältst, um unbefugten Zugriff auf dein Konto zu verhindern.
Wie verbinde ich Apple TV mit dem Computer?
Um Apple TV mit deinem Computer zu verbinden, stelle sicher, dass beide Geräte mit demselben WLAN-Netzwerk verbunden sind. Öffne anschließend entweder die Musik-App, die Apple TV App oder iTunes für Windows auf deinem Computer. Gehe auf deinem Apple TV zum Startbildschirm, wähle die Option „Computer“ und dann eine freigegebene Mediathek aus. Diese Methode ermöglicht es dir, Inhalte von deinem Computer auf deinem Apple TV wiederzugeben. Viel Spaß beim Streamen! 14. März 2023.
Kann man Apple TV mit Handy verbinden?
Spiegle dein iPhone ganz einfach auf deinem Apple TV oder einem Smart-TV mit AirPlay 2-Unterstützung. Öffne dazu das Kontrollzentrum auf deinem iPhone und wähle das gewünschte Gerät als Wiedergabeziel aus. Wenn auf dem TV-Bildschirm ein AirPlay-Code erscheint, gib diesen einfach auf deinem iPhone ein. So kannst du bequem Inhalte von deinem iPhone auf dem großen Bildschirm genießen.
Kann ich Apple TV mit iPhone steuern?
Du kannst auf deinem iOS- oder iPadOS-Gerät das Kontrollzentrum anpassen, indem du zuerst in den „Einstellungen“ gehst. Dort findest du den Menüpunkt „Kontrollzentrum“. Tippe darauf und wähle dann „Steuerelemente anpassen“. In der Liste der verfügbaren Steuerelemente findest du auch die Option „Apple TV Remote“. Tippe auf das Pluszeichen neben diesem Steuerelement, um es dem Kontrollzentrum hinzuzufügen. So kannst du bequem auf deine Apple TV-Steuerung zugreifen.


