Möchtest du lernen, wie du dein Apple TV mit deinem iPad bedienen kannst? In diesem Artikel zeigen wir dir, wie du die Apple TV Remote auf deinem iPad einrichtest und das Kontrollzentrum verwendest, um dein Apple TV zu steuern. Dieses Wissen kann besonders nützlich sein, wenn du dein iPad als Fernbedienung für dein Apple TV nutzen möchtest.
Wusstest du, dass du mit der Apple TV Remote im Kontrollzentrum nicht nur die Steuerelemente für dein Apple TV hinzufügen kannst, sondern auch andere Funktionen wie die Lautstärkeregelung , das Navigieren in Apps und sogar die Verwendung von Siri ? Erfahre mehr über das spannende Thema „Apple TV mit iPad bedienen“ und entdecke, wie du dein Unterhaltungserlebnis noch besser machen kannst. Apple TV mit iPad bedienen.
Auf einen Blick: Das steckt hinter dem Thema
- Einrichtung der Apple TV Remote auf dem iPad und Fehlerbehebung
- Steuerung des Apple TV über das iPad-Kontrollzentrum mit verschiedenen Funktionen
- Drahtloses Streamen von Videos und Fotos vom iPad an ein Apple TV und Verbindung des iPad mit Apple TV

1/5 Einrichten der Apple TV Remote auf dem iPad
Apple TV Remote zum Kontrollzentrum hinzufügen
Steigere dein Apple TV-Erlebnis mit der Apple TV Remote im Kontrollzentrum deines iPads. Verbinde einfach beide Geräte mit demselben Wi-Fi-Netzwerk und los geht’s. Öffne die Einstellungen auf deinem iPad und wähle „Kontrollzentrum“.
Klicke auf “ Anpassen „, scrolle nach unten und tippe auf das grüne Plus-Symbol neben “ Apple TV Remote „. Dadurch wird die Funktion dem Kontrollzentrum hinzugefügt. Sobald du die Apple TV Remote hinzugefügt hast, kannst du die Einstellungen nach deinen Vorlieben anpassen.
Öffne das Kontrollzentrum , indem du am oberen oder unteren Bildschirmrand, abhängig von deinem iPad-Modell, darauf tippst. Entdecke die vielfältigen Funktionen der Apple TV Remote . Mit der Apple TV Remote im Kontrollzentrum hast du die volle Kontrolle .
Du kannst die Lautstärke regeln, den Startbildschirm aufrufen, zwischen Apps wechseln und sogar Siri nutzen, um Inhalte zu suchen und abzuspielen. Nutze die Apple TV Remote im Kontrollzentrum, um dein Apple TV bequem vom iPad aus zu steuern und ein unvergleichliches Erlebnis zu genießen.
Apple TV Remote im Kontrollzentrum einrichten
Du möchtest die Kontrolle über dein Apple TV mit deinem iPad übernehmen? Das ist jetzt ganz einfach! Im Kontrollzentrum findest du die Apple TV Remote, mit der du Einstellungen vornehmen, Steuerelemente anpassen und die Remote personalisieren kannst.
Um die Apple TV Remote im Kontrollzentrum zu aktivieren, öffne einfach die Einstellungen . Dort kannst du deine bevorzugten Optionen auswählen und anpassen. Du kannst zum Beispiel die Reihenfolge der Steuerelemente festlegen oder Favoriten hinzufügen.
Individuelle Anpassungen ermöglichen es dir, die Remote ganz nach deinen Vorlieben zu gestalten. Du kannst wichtige Funktionen an den Anfang setzen oder nicht verwendete Steuerelemente ausblenden. Das Beste daran ist, dass du die Apple TV Remote im Kontrollzentrum sogar personalisieren kannst.
Wähle ein individuelles Hintergrundbild oder ändere den Namen der Remote. So wird sie zu deiner ganz persönlichen Fernbedienung . Mit der Apple TV Remote im Kontrollzentrum hast du die volle Kontrolle über dein Apple TV.
Probiere es aus und erlebe eine noch bessere Bedienung deines Apple TVs mit deinem iPad .
Wenn du dein Apple TV mit deinem iPad steuern möchtest, schau dir unbedingt unseren Artikel „Apple TV mit iPad steuern“ an, um herauszufinden, wie du diese praktische Funktion nutzen kannst.

Fehlerbehebung: Wenn Sie die Apple TV Remote nicht einrichten können
Wenn du Probleme hast, die Apple TV Remote auf deinem iPad einzurichten, gibt es einige mögliche Lösungen, die du überprüfen kannst. – Vergewissere dich, dass Bluetooth auf beiden Geräten aktiviert ist und sie sich in der Nähe befinden. – Überprüfe die Einstellungen der Apple TV Remote App auf deinem iPad und stelle sicher, dass sie richtig konfiguriert ist.
– Stelle sicher, dass sowohl das Apple TV als auch das iPad auf die neueste Software-Version aktualisiert sind und überprüfe auf verfügbare Updates . Wenn das Problem weiterhin besteht, kannst du dich an den Apple Support wenden. Sie werden dir bei der Fehlerbehebung helfen und weitere Lösungen anbieten.
2/5 Steuern des Apple TV mit dem iPad-Kontrollzentrum
Apple TV-Steuerelemente zum iOS-Kontrollzentrum hinzufügen
Steigere deine Kontrolle über dein Apple TV ! Einfach und schnell. Öffne die iPad-Einstellungen und entdecke das Kontrollzentrum .
Aktiviere die Apple TV-Steuerelemente und passe sie nach deinen Wünschen an. Füge Favoriten hinzu, um schnell auf deine Lieblingsfunktionen zuzugreifen. Mit dem Kontrollzentrum hast du alles im Griff – Lautstärke, App-Wechsel, Siri-Sprachsteuerung und vieles mehr.
Aktiviere jetzt die Steuerelemente und erlebe ein bequemeres Fernseherlebnis ohne lästige Sucherei nach der Fernbedienung. Bediene dein Apple TV ganz einfach mit dem iPad!
Steuerelemente der Apple TV Remote im iOS-Kontrollzentrum öffnen
Steuer dein Apple TV bequem vom iPad aus. Mit der Apple TV Remote App hast du die Kontrolle über Helligkeit, Kontrast und Texteingabe. Mach deine Apple TV-Erfahrung persönlicher mit nur wenigen Klicks.
Die Bedienung war noch nie so einfach. Probier es aus und entdecke die vielen Möglichkeiten.
Navigieren in Apps, Inhalten und Listen
Die Navigation von Apps und Inhalten auf deinem Apple TV ist ein Kinderspiel! Durch verschiedene Gesten kannst du mühelos durch Menüs scrollen und Inhalte auswählen. Einfach tippen oder wischen auf dem Touchpad der Apple TV Remote und schon kommst du weiter.
Indem du das Touchpad drückst, kannst du Menüpunkte oder Inhalte auswählen. Besonders praktisch ist der Schnellzugriff auf deine zuletzt geöffneten Apps und Inhalte. Halte einfach die Home-Taste gedrückt und du erhältst sofort eine Übersicht.
Tippe dann einfach auf das gewünschte Symbol , um zur App oder zum Inhalt zu gelangen. Wenn du Listen durchsuchen möchtest, verwende das Touchpad zum Scrollen. Halte deinen Finger einfach auf dem Touchpad gedrückt, um schneller durch die Liste zu navigieren.
So findest du spielend leicht Inhalte in langen Listen. Mit diesen einfachen Gesten kannst du dich problemlos durch Menüs und Inhalte auf deinem Apple TV bewegen. Viel Spaß beim Entdecken !
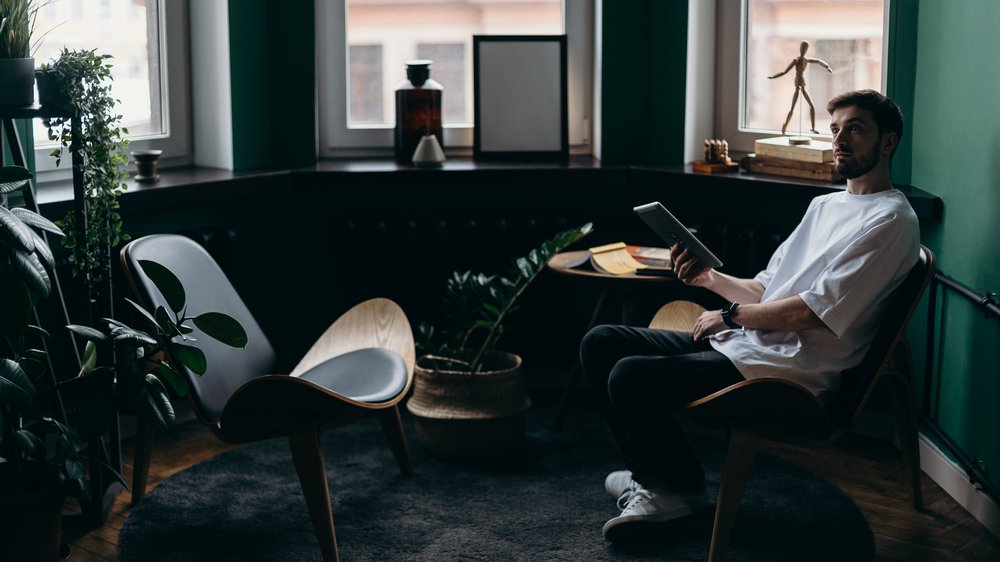
App-Tastatur verwenden
Die Verwendung der Tastatur-App auf dem iPad für Texteingabe auf dem Apple TV ist äußerst praktisch. Egal ob du Suchanfragen durchführst oder Text in Apps eingibst, mit dieser App kannst du problemlos navigieren. Du kannst sogar die Tastatureinstellungen anpassen, um dein Benutzererlebnis zu verbessern.
Noch schneller geht es mit den Tastenkombinationen, mit denen du dich mühelos durch das Menü bewegen kannst. Die Bedienung ist denkbar einfach. Öffne einfach die Apple TV Remote App und tippe auf das Textfeld.
Die Tastatur erscheint automatisch und du kannst wie gewohnt tippen. Wenn du die Tastatureinstellungen ändern möchtest, gehe zu den Einstellungen auf deinem iPad. Wähle die Option „Apple TV Remote“ und dann „Tastatureinstellungen“.
Hier kannst du verschiedene Einstellungen vornehmen, wie die Sprache oder die automatische Großschreibung . Für noch schnellere Navigation kannst du auch Tastenkombinationen auf der App-Tastatur verwenden. Drücke einfach bestimmte Tasten gleichzeitig und führe Aktionen aus.
Zum Beispiel kannst du gleichzeitig die “ Bild hoch “ und “ Bild runter “ Tasten drücken, um schnell durch Listen oder Inhalte zu scrollen. Die App-Tastatur macht die Texteingabe auf dem Apple TV zum Kinderspiel und das Navigieren wird zum Vergnügen. Probiere es selbst aus und erlebe, wie einfach und intuitiv die Interaktion mit der virtuellen Tastatur auf dem iPad ist.
Wenn du ein Apple TV besitzt, kannst du es ganz einfach mit deinem iPad steuern. In diesem Video erfährst du, wie du AirPlay auf dem iPad aktivierst und eine Verbindung zum Apple TV herstellst. So kannst du bequem Inhalte von deinem iPad auf den Fernseher streamen.
Lautstärke anpassen
Es gibt verschiedene Möglichkeiten, die Lautstärke deines Apple TV anzupassen. Du kannst entweder die Lautstärkeregelung auf deinem iPad nutzen, indem du einfach die Lautstärketasten drückst. Oder du kannst die Apple TV Remote App auf deinem iPad verwenden, um die Lautstärke nach Bedarf anzupassen.
Eine dritte Option besteht darin, die Lautstärkeeinstellungen für die Remote im Kontrollzentrum auf deinem iPad anzupassen. Egal, für welche Methode du dich entscheidest, du hast die volle Kontrolle über die Lautstärke deines Apple TV und kannst dein Fernseherlebnis optimal genießen.
Zum vorherigen Bildschirm oder Home-Bildschirm zurückkehren
Du möchtest wissen, wie du auf deinem iPad schnell zum vorherigen Bildschirm oder zum Home-Bildschirm zurückkehren kannst? Kein Problem! Hier sind drei einfache Möglichkeiten :
1. Nutze die Home- Taste : Tippe einmal auf die Taste in der Mitte der unteren Leiste deines Bildschirms und du bist sofort zurück auf dem Startbildschirm.
2. Mach die Multitasking-Geste: Wische mit vier oder fünf Fingern nach oben, um das Multitasking-Menü zu öffnen. Dort kannst du alle geöffneten Apps sehen und zur gewünschten App zurückkehren.
3. Verwende die Zurück-Taste: Wenn du nur zum vorherigen Bildschirm innerhalb einer App zurück möchtest, klicke auf die Zurück-Taste, die normalerweise in der oberen linken Ecke des Bildschirms erscheint. Mit diesen einfachen Tipps kannst du kinderleicht auf deinem iPad zum vorherigen Bildschirm oder zum Home-Bildschirm zurückkehren. Probier es aus und genieße die intuitive Bedienung deines iPads!

Zur TV-App zurückkehren
Die TV-App auf dem iPad ist wie ein kleines Wunderland, das es dir ermöglicht, auf Entdeckungsreise zu gehen. Mit nur einem Fingertipp gelangst du in dieses faszinierende Universum und kannst dich von neuen Filmen und Serien verzaubern lassen. Die TV-App ist wie ein persönlicher Empfehlungsmeister, der dir stets die besten Inhalte präsentiert.
Hier findest du eine unendliche Vielfalt an Kategorien und Genres , die dir helfen, immer wieder neue Schätze zu entdecken. Lasse dich von diesem einzigartigen Streaming-Erlebnis verzaubern und tauche ein in eine Welt voller fesselnder Unterhaltung.
Geöffnete Apps anzeigen
Apps anzeigen auf dem Apple TV Bist du neugierig, welche Apps gerade auf deinem Apple TV aktiv sind? Keine Sorge, ich zeige dir, wie du die geöffneten Apps anzeigen kannst. Öffne einfach den Home-Bildschirm deines Apple TVs.
Dort findest du verschiedene App-Symbole, die für die aktuell geöffneten Apps stehen. Durch einfaches Scrollen erhältst du einen Überblick über alle Apps. Wenn du zwischen den geöffneten Apps wechseln möchtest, nutze einfach die Fernbedienung deines Apple TVs.
Navigiere nach links oder rechts , um die gewünschte App auszuwählen. Mit einem einfachen Druck auf die Auswahltaste wechselst du dann zur ausgewählten App. Möchtest du eine App schließen ?
Ganz einfach! Halte einfach die Home-Taste auf deiner Fernbedienung gedrückt. Dadurch wird der App-Umschalter angezeigt, der dir eine Vorschau aller geöffneten Apps bietet.
Wähle die gewünschte App aus und streiche nach oben, um sie zu schließen . Mit dieser einfachen Funktion behältst du den Überblick über deine laufenden Apps auf dem Apple TV und kannst deine Apple TV-Erfahrung optimal nutzen.
Gesten und Funktionen – Tabelle
| Geste | Funktion |
|---|---|
| Wischen nach links | Zur vorherigen Menüebene zurückkehren |
| Wischen nach rechts | Zur nächsten Menüebene wechseln |
| Wischen nach oben | In einer Liste oder Ansicht nach oben scrollen |
| Wischen nach unten | In einer Liste oder Ansicht nach unten scrollen |
| Tippen | Auswählen oder bestätigen |
| Doppeltippen | Zum vorherigen Bildschirm oder zur vorherigen Ansicht zurückkehren |
| Drücken und halten | Kontextmenü öffnen oder weitere Optionen anzeigen |
| Zwei Finger auseinander ziehen | Vergrößern oder hineinzoomen |
| Zwei Finger zusammenziehen | Verkleinern oder herauszoomen |
| Stift in der Hand | Notizen schreiben oder zeichnen |
| Sprachbefehl geben | Das Gerät steuern oder Informationen abrufen |
| Shake-Geste | Ein Element löschen oder eine Aktion rückgängig machen |
tvOS-Kontrollzentrum öffnen
Mit dem tvOS-Kontrollzentrum hast du die volle Kontrolle über dein Apple TV . Steuere die Lautstärke , wechsle zwischen Apps und nutze sogar Siri für Befehle. Passe Einstellungen wie Bildschirmhelligkeit und Sprache an.
Verbinde dein Apple TV mit iPhone oder iPad und streame Inhalte. Hol das Beste aus deinem Entertainment -Erlebnis heraus. Probiere das vielseitige tvOS-Kontrollzentrum aus!
Siri verwenden
Siri ist ein mächtiges Tool zur einfachen Steuerung deines Apple TV . Mit nur einem Wort kannst du Siri Befehle geben und sie erledigt sie sofort. Egal ob du nach Inhalten suchst oder personalisierte Empfehlungen erhalten möchtest, Siri ist immer für dich da.
Probier es aus und erlebe, wie Siri dein Apple TV-Erlebnis verbessert .
Wenn du wissen möchtest, wie du dein iPad mit Apple TV verbinden kannst, schau dir unbedingt unseren Artikel „iPad mit Apple TV verbinden“ an.

Zusätzliche Steuerelemente mit Live-TV-Apps verwenden
Erlebe ein unvergleichliches Fernseherlebnis mit Apple TV: Steuere Live-TV-Apps ganz einfach per Sprachbefehl . Sag einfach „Hey Siri“ und gib deinen Wunsch an, zum Beispiel „Schalte auf den Sender XYZ“ oder „Finde meine Lieblingssendung“. Passe die Einstellungen der Live-TV-Apps nach deinen individuellen Vorlieben an.
Gehe in die Einstellungen und wähle die gewünschten Optionen aus. Du kannst Bild- und Tonqualität anpassen, Untertitel aktivieren oder deaktivieren und vieles mehr. Apple TV vereint Live-TV-Apps mit anderen Streaming-Diensten.
Wechsle mühelos zwischen verschiedenen Apps und Diensten, um deine Lieblingssendungen und Filme zu genießen. Tauche ein in eine Vielzahl an Inhalten und gestalte dein Fernseherlebnis ganz nach deinen Wünschen. Dank der zusätzlichen Steuerelemente, individuellen Einstellungen und der Integration von Live-TV-Apps bietet Apple TV eine vielseitige und benutzerfreundliche Lösung für ein perfektes Fernseherlebnis.
Entdecke die unendlichen Möglichkeiten und genieße deine Lieblingssendungen und Filme in bester Qualität .
3/5 Drahtloses Streamen von Videos und Fotos vom iPad an ein Apple TV
So bedienst du dein Apple TV mit deinem iPad wie ein Profi
- Füge die Apple TV Remote dem Kontrollzentrum auf deinem iPad hinzu.
- Rufe das Kontrollzentrum auf und öffne die Apple TV Remote.
- Wenn du die Apple TV Remote nicht einrichten kannst, überprüfe die folgenden Schritte zur Fehlerbehebung:
- Navigiere in Apps, Inhalten und Listen auf dem Apple TV.
- Verwende die App-Tastatur auf dem Apple TV.
- Passe die Lautstärke auf dem Apple TV an.
- Gehe zum vorherigen Bildschirm oder zum Home-Bildschirm zurück.
Video auf einem Apple TV abspielen
Immer, wenn du dich auf ein filmisches Abenteuer mit deinem Apple TV begibst, ist es von großer Bedeutung, die unterstützten Formate zu kennen und die beste Art und Weise der Wiedergabe zu nutzen. Der Apple TV ermöglicht die Darstellung einer Vielzahl von Formaten wie H.264, MPEG-4 und Motion JPEG, die eine außergewöhnliche Qualität und reibungslose Wiedergabe auf deinem Fernsehbildschirm gewährleisten. Wenn du Videos vom iPad auf deinen Apple TV übertragen möchtest, kannst du dies ganz einfach über die AirPlay-Funktion tun.
Mit AirPlay hast du die Möglichkeit, drahtlos Videos von deinem iPad auf deinem Apple TV zu streamen. Du musst lediglich sicherstellen, dass beide Geräte mit demselben Wi-Fi-Netzwerk verbunden sind. Anschließend öffnest du die Video-App auf deinem iPad, wählst das gewünschte Video aus und tippst auf das AirPlay-Symbol.
Wähle deinen Apple TV aus und das Video wird sofort auf dem Fernseher abgespielt. Um die Videoeinstellungen auf deinem Apple TV anzupassen, hast du verschiedene Optionen in den Einstellungen des Menüs. Du kannst die Bildschirmgröße anpassen, die Videoqualität ändern oder die Untertitel ein- oder ausschalten.
Indem du diese Einstellungen an deine Vorlieben anpasst, kannst du sicherstellen, dass deine Videos auf dem Apple TV in bestmöglicher Qualität abgespielt werden. Mit dem Apple TV kannst du also ganz einfach Videos in verschiedenen Formaten abspielen, sie vom iPad auf den Apple TV streamen und die Videoeinstellungen für eine optimale Wiedergabe anpassen. So steht einem perfekten Filmabend auf dem großen Bildschirm nichts mehr im Weg.

Fotos auf einem Apple TV anzeigen
Tauche ein in eine Welt voller Erinnerungen ! Mit der bahnbrechenden iCloud-Fotomediathek Funktion kannst du jetzt deine wertvollsten Fotos direkt auf deinem Apple TV betrachten. Erlebe den Zauber deiner gesamten Fotobibliothek auf dem großen Bildschirm und lass dich von den Momenten verzaubern, die du festgehalten hast.
Um dieses faszinierende Feature zu nutzen, musst du lediglich die Foto-App auf deinem iPad mit dem Apple TV synchronisieren. Es ist ganz einfach: Gehe in die Einstellungen deines iPads, wähle „Fotos“ und aktiviere „Mein Fotostream“. Vergewissere dich, dass du bei iCloud angemeldet bist und schon bist du bereit für das Abenteuer deiner Erinnerungen.
Sobald die Synchronisierung abgeschlossen ist, öffnen sich dir neue Dimensionen der Fotopräsentation . Passe die Diashow-Einstellungen auf deinem Apple TV nach deinen Vorlieben an. Tauche ein in die Einstellungen des Apple TVs, wähle „Bildschirmschoner“ und dann „Fotos“.
Hier kannst du die Dauer der Diashow, den Übergangseffekt und die Bildquelle festlegen, und natürlich ist iCloud-Fotomediathek die beste Wahl! Erwecke deine schönsten Erinnerungen zum Leben und teile sie mit deinen Lieben. Ob atemberaubende Urlaubsfotos, herzerwärmende Familienbilder oder unvergessliche Schnappschüsse – die Fotoanzeige auf dem Apple TV bietet dir eine einzigartige Möglichkeit, deine Fotos in bester Qualität zu präsentieren.
Tauche ein in die Magie der Fotografie und lasse dich von deinen eigenen Meisterwerken verzaubern. Der große Bildschirm deines Apple TVs wartet darauf, deine Geschichten zum Leben zu erwecken. Bist du bereit, den Vorhang zu öffnen und deine Fotoshow zu starten?
Automatisches AirPlay-Streaming aktivieren oder deaktivieren
Die grenzenlose Welt des AirPlay-Streamings eröffnet dir unzählige Möglichkeiten und Vorteile auf deinem Apple TV . Ganz ohne den mühsamen Weg über das AirPlay-Menü kannst du Inhalte von deinem iPad direkt auf den großen Fernsehbildschirm zaubern. Um dieses magische Erlebnis zu aktivieren, öffne die Einstellungen auf deinem Apple TV und begib dich in die Welt von „AirPlay“.
Dort wirst du die Option “ Automatisches AirPlay “ finden. Mit nur einem Klick aktivierst du das automatische Streaming und tauchst ein in eine neue Dimension der Unterhaltung. Doch manchmal kann selbst die magischste Technologie kleine Schwierigkeiten bereiten.
Sollte das automatische AirPlay-Streaming mal nicht so reibungslos funktionieren, wie du es dir wünschst, gibt es ein paar einfache Schritte, um das Problem zu lösen. Überprüfe zunächst die Verbindung zwischen deinen Geräten. Stelle sicher, dass sowohl dein iPad als auch dein Apple TV mit demselben Wi-Fi-Netzwerk verbunden sind.
Zudem sollte die AirPlay-Funktion auf deinem iPad aktiviert sein, um den vollen Genuss des Streamings zu ermöglichen. Wenn das Problem trotzdem hartnäckig bleibt, gibt es einen bewährten Trick: Starte sowohl dein iPad als auch dein Apple TV neu. Manchmal brauchen auch elektronische Wunderwerke eine kleine Auffrischung, um wieder in voller Pracht erstrahlen zu können.
Zusätzlich ist es ratsam, die neueste Software auf beiden Geräten zu installieren, um mögliche Unstimmigkeiten aus dem Weg zu räumen. Sollten diese Maßnahmen immer noch nicht den gewünschten Effekt erzielen, besteht eine weitere Möglichkeit: Deaktiviere das automatische AirPlay-Streaming und aktiviere es anschließend erneut. Auf diese Weise werden eventuelle Verbindungsprobleme behoben und du kannst dich wieder ungestört deinen Lieblingsinhalten hingeben.

iPad auf einem Apple TV spiegeln
Die Magie des iPad: Erlebe deine Inhalte in großem Stil auf dem Apple TV Stell dir vor, du könntest dein iPad-Display kabellos auf deinen Fernseher übertragen und deine Fotos, Videos und Präsentationen in beeindruckender Größe genießen. Mit der iPad-Bildschirmspiegelung auf Apple TV wird dieser Traum wahr. Die Einrichtung ist kinderleicht: Navigiere einfach zu den Einstellungen auf deinem iPad, wähle „AirPlay“ und verbinde dich mit deinem Apple TV.
Schon kannst du das iPad-Display auf dem Fernseher bewundern und alles, was du auf dem iPad machst, wird in Echtzeit übertragen. Damit du jedoch das Beste aus dieser Funktion herausholen kannst, beachte bitte, dass beide Geräte im selben WLAN-Netzwerk sein müssen. Vergiss außerdem nicht, den Bildschirmschutz auf deinem iPad zu deaktivieren, da dies die Übertragung beeinträchtigen könnte.
Wenn du möchtest, kannst du auch die Anzeigeeinstellungen auf dem Apple TV nach Belieben anpassen. Die iPad-Bildschirmspiegelung auf Apple TV eröffnet dir eine neue Welt des Entertainment . Tauche ein in deine Inhalte, teile sie mit anderen und erlebe die Vorteile dieser faszinierenden Funktion.
Worauf wartest du noch? Probiere es aus und lass dich verzaubern!
So bedienst du dein Apple TV mit dem iPad!
- Die Apple TV Remote kann auf dem iPad im Kontrollzentrum hinzugefügt werden.
- Um die Apple TV Remote im Kontrollzentrum einzurichten, gehen Sie zu „Einstellungen“ > „Kontrollzentrum“ > „Anpassen“ und fügen Sie die Apple TV Remote hinzu.
- Wenn Sie Probleme haben, die Apple TV Remote einzurichten, stellen Sie sicher, dass Ihr iPad und Ihr Apple TV mit demselben WLAN-Netzwerk verbunden sind und dass beide Geräte auf dem neuesten Stand sind.
- Das iPad-Kontrollzentrum kann verwendet werden, um das Apple TV zu steuern, indem Sie die Apple TV-Steuerelemente hinzufügen.
- Öffnen Sie die Apple TV Remote im Kontrollzentrum, indem Sie nach oben wischen und auf das Apple TV-Symbol tippen.
- Sie können in Apps, Inhalten und Listen navigieren, indem Sie den Touchscreen des iPads verwenden.
- Die App-Tastatur kann verwendet werden, um Text auf dem Apple TV einzugeben.
4/5 Verbindung des iPad mit Apple TV
So verbinden Sie Ihr iPad mit Apple TV
So lässt sich dein iPad ganz einfach mit Apple TV verbinden: Es gibt verschiedene Möglichkeiten, dein iPad mit Apple TV zu koppeln. Eine davon ist die Nutzung von AirPlay . Öffne das Kontrollzentrum auf deinem iPad, indem du von unten nach oben wischst.
Tippe auf das AirPlay-Symbol und wähle dein Apple TV aus der Liste der verfügbaren Geräte. Nun kannst du Videos, Fotos und Musik vom iPad auf deinem Fernseher abspielen. Eine weitere Option ist die Verbindung per Bluetooth.
Gehe in die Einstellungen auf deinem iPad, wähle “ Bluetooth “ aus und schalte es ein. Achte darauf, dass Bluetooth auch auf dem Apple TV aktiviert ist. Suche nach verfügbaren Bluetooth- Geräten und wähle dein Apple TV aus der Liste.
Jetzt kannst du das iPad nutzen, um den Apple TV zu steuern und Inhalte auf dem Fernseher anzuzeigen. Wenn du eine sichere Verbindung herstellen möchtest, kannst du einen Passcode verwenden. Gehe in die Einstellungen auf deinem iPad, wähle „AirPlay & HomeKit“ aus und aktiviere die Option „Passcode erforderlich“.
Gib einen Passcode ein und gebe ihn dann auf dem Apple TV ein. So stellen wir sicher, dass nur autorisierte Geräte eine Verbindung mit deinem Apple TV herstellen können. Mit diesen einfachen Schritten kannst du dein iPad mit Apple TV verbinden und bequem Inhalte auf dem Fernseher genießen.
Viel Spaß beim Anschauen deiner Lieblingsfilme , Fotos und Musik auf einem größeren Bildschirm!
Du kannst auch unseren Artikel „iPad mit Apple TV verbinden funktioniert nicht“ lesen, um hilfreiche Tipps und Lösungen für dieses Problem zu finden.

Apple TV mit dem iPad steuern
Das iPad eröffnet dir eine neue Welt der Unterhaltung . Mit nur wenigen Handgriffen kannst du dein Apple TV steuern und ein nahtloses Entertainment-Erlebnis genießen. Die Verbindungsmöglichkeiten zwischen dem iPad und dem Apple TV sind vielfältig .
Du kannst entweder eine Bluetooth-Verbindung herstellen oder AirPlay nutzen, um Inhalte vom iPad auf den Fernseher zu streamen. Ein ganz besonderes Highlight ist die Nutzung von Siri . Mit nur einem einfachen Sprachbefehl kannst du das Apple TV über das iPad steuern .
Stelle Fragen wie „Welche Filme gibt es mit Tom Hanks ?“ oder „Spiele meine Lieblingsmusik ab“ und Siri erledigt den Rest. Die Bedienung wird so bequem und intuitiv.
Wenn du deine Steuerung individuell anpassen möchtest, ist das ebenfalls kein Problem. Mit dem iPad kannst du die Tastenbelegung ändern und Funktionen deinem persönlichen Geschmack anpassen. So behältst du die volle Kontrolle über dein Entertainment-Erlebnis.
Das iPad als Fernbedienung für dein Apple TV bietet dir die Freiheit, deine Lieblingsinhalte ganz bequem zu steuern und zu genießen. Probiere es aus und entdecke die faszinierenden Möglichkeiten, dein Apple TV mit dem iPad zu verbinden .
5/5 Fazit zum Text
Insgesamt bietet dieser Artikel eine umfassende Anleitung, wie du dein iPad verwenden kannst, um dein Apple TV zu steuern und Inhalte darauf zu streamen. Die Schritt-für-Schritt-Anleitungen und Tipps helfen dir dabei, das Beste aus deiner Apple TV Remote und dem iPad-Kontrollzentrum herauszuholen. Egal, ob du nach einer Lösung für ein Problem bei der Einrichtung suchst oder wissen möchtest, wie du Videos und Fotos drahtlos auf deinem Apple TV anzeigen kannst, dieser Artikel hat alles, was du brauchst.
Wir hoffen, dass dir dieser Artikel geholfen hat und empfehlen dir, unsere weiteren Artikel zu ähnlichen Themen zu erkunden, um noch mehr über die Möglichkeiten der Apple-Produkte zu erfahren.
FAQ
Wie funktioniert Apple TV mit iPad?
Du möchtest Videos von deinem iPhone oder iPad auf deinen Fernseher oder Mac streamen? Kein Problem! Hier ist, was du tun musst: 1. Stelle sicher, dass dein Gerät mit demselben WLAN-Netzwerk verbunden ist wie dein Apple TV, dein AirPlay-kompatibler Smart-TV oder dein Mac. 2. Suche das Video, das du streamen möchtest. 3. Tippe auf „AirPlay“. 4. Wähle deinen Fernseher oder Mac aus der Liste aus. Das war’s schon! Jetzt kannst du deine Videos ganz einfach auf einem größeren Bildschirm genießen.
Kann man Apple TV ohne Fernbedienung bedienen?
Wenn du deine Fernbedienung für das Apple TV 4K oder Apple TV HD verloren hast, gibt es eine Lösung! Du kannst die Apple TV Remote auf deinem iPhone oder iPad einrichten und nutzen. So kannst du weiterhin dein Apple TV steuern, ohne die physische Fernbedienung zu besitzen.
Kann ich Apple TV mit iPhone steuern?
Hey du! Wenn du ein iOS- oder iPadOS-Gerät hast, kannst du das Kontrollzentrum anpassen, um die Apple TV Remote hinzuzufügen. Gehe dazu zu den „Einstellungen“ auf deinem Gerät, wähle „Kontrollzentrum“ und tippe auf „Steuerelemente anpassen“. Suche nach „Apple TV Remote“ in der Liste der verfügbaren Steuerelemente und tippe auf „Hinzufügen“. Dadurch wird die Apple TV Remote dem Kontrollzentrum hinzugefügt.
Kann ich Apple TV auf dem iPad schauen?
Die Apple TV App ist für verschiedene Geräte wie iPhone, iPad, Mac, Apple TV und unterstützte Smart-TVs und Streaming-Geräte verfügbar. Dadurch kannst du deine Inhalte ganz bequem sowohl zu Hause als auch unterwegs ansehen.


