Bist du ein stolzer Besitzer eines Apple TV und möchtest lernen, wie du es effektiv apple tv steuern kannst? Dann bist du hier genau richtig! In diesem Artikel zeigen wir dir, wie du das Apple TV mit dem iOS – oder iPadOS-Kontrollzentrum steuern kannst.
Durch das Hinzufügen der Apple TV-Steuerelemente zum Kontrollzentrum kannst du bequem auf die Funktionen deines Apple TVs zugreifen. Aber das ist noch nicht alles! Wir werden dir auch zeigen, wie du die Wiedergabe auf dem Apple TV steuern und sogar dein Fernsehgerät und die Lautstärke mit der Siri Remote bedienen kannst.
Klingt interessant , oder? Lass uns also direkt loslegen und entdecke die vielfältigen Möglichkeiten, dein Apple TV optimal zu nutzen.
In drei Sätzen: Das Wesentliche auf den Punkt gebracht
- Apple TV kann mit dem iOS- oder iPadOS-Kontrollzentrum gesteuert werden, indem Steuerelemente hinzugefügt und verschiedene Funktionen wie Navigation, Lautstärkeregelung und Siri verwendet werden.
- Die Wiedergabe auf dem Apple TV kann gesteuert werden, einschließlich Abspielen, Zurückspulen und Anzeigen von Informationen oder Untertiteln.
- Mit der Siri Remote kann auch das Fernsehgerät ein- oder ausgeschaltet und die Lautstärke geregelt werden. Zudem gibt es Anleitungen zur Navigation in Apps und Inhalten sowie zur Steuerung der Apple TV App auf dem Mac mit der iTunes Remote.
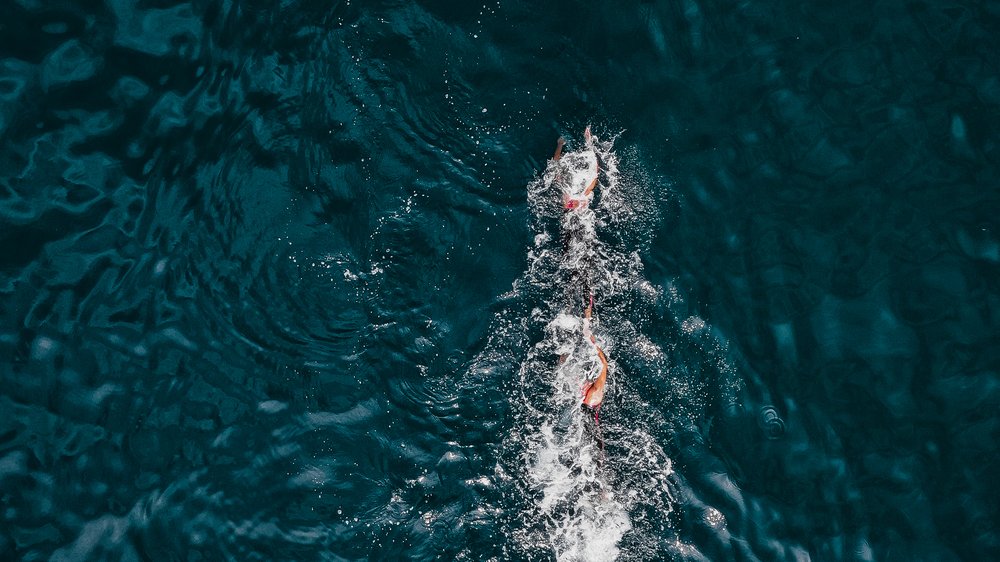
1/6 Steuern des Apple TV mit dem iOS- oder iPadOS-Kontrollzentrum
Apple TV-Steuerelemente zum iOS-Kontrollzentrum hinzufügen
Erweitere die Kontrolle über dein Apple TV mit dem neuen iOS- oder iPadOS-Kontrollzentrum. Passe es nach deinen Wünschen an und behalte die volle Kontrolle über dein Apple TV, einfach und bequem.
Steuerelemente der Apple TV Remote im iOS- oder iPadOS-Kontrollzentrum öffnen
Mit der Apple TV Remote App im Kontrollzentrum behältst du die volle Kontrolle über dein Apple TV. Öffne die App direkt über das iOS- oder iPadOS-Kontrollzentrum und nutze verschiedene Funktionen, um dein Apple TV ganz nach deinen Wünschen zu steuern. Passe die Lautstärke an, kontrolliere die Wiedergabe und navigiere mühelos durch Apps und Inhalte.
Die Remote App ermöglicht dir die gleiche intuitive Navigation und Steuerung wie die Siri Remote. Sie ist eine praktische und benutzerfreundliche Option, um dein Apple TV zu beherrschen. Probiere es aus und erlebe die zahlreichen Vorteile der Apple TV Remote App im Kontrollzentrum.
In Apps, Inhalten und Listen navigieren und diese auswählen
Bist du neugierig , wie du dich in Apps, Inhalten und Listen zurechtfinden und auswählen kannst? Dank Apple TV ist das kinderleicht! Mit den Suchfunktionen findest du schnell, wonach du suchst – sei es ein Film , eine TV-Serie oder eine App .
Passe die Navigation in Listen ganz nach deinen Vorlieben an, indem du Filter und Sortieroptionen verwendest. So findest du immer genau das, wonach du suchst, ohne lange zu stöbern. Erstelle Favoritenlisten, um blitzschnell auf deine Lieblingsinhalte zugreifen zu können.
Egal ob Filme , TV-Serien oder Apps – alles, was du liebst, ist nur einen Fingertipp entfernt. Mit Apple TV wird die Navigation zum Kinderspiel. Wage es einfach auszuprobieren und entdecke die schier endlose Vielfalt an Unterhaltungsmöglichkeiten , die dir zur Verfügung stehen.
Die virtuelle App-Tastatur für das Apple TV ermöglicht dir, Text einzugeben. Tippe oder wische über den Bildschirm, um Buchstaben einzugeben. Du kannst die Tastatur entweder mit der Siri Remote oder der Apple TV Remote App auf deinem iPhone steuern.
Du kannst entweder auf die Tasten tippen, um Buchstaben einzugeben, oder noch schneller über die Buchstaben wischen. Das Apple TV erkennt automatisch die eingegebenen Wörter. Darüber hinaus kannst du in der App-Tastatur Sonderzeichen und Emojis verwenden.
Sie sind auf einer separaten Tastaturseite verfügbar, die du durch Wischen erreichen kannst. So kannst du deine Texte mit lustigen Emojis oder besonderen Symbolen aufpeppen. Die App-Tastatur bietet auch automatische Vervollständigung und Korrektur.
Das Apple TV schlägt dir mögliche Wörter vor oder korrigiert falsch geschriebene Wörter. Dadurch wird die Texteingabe erleichtert und Fehler werden minimiert. Mit der App-Tastatur kannst du bequem Text auf dem Apple TV eingeben, egal ob du nach Inhalten suchst, Kommentare schreibst oder E-Mails verfasst.
Sie bietet eine einfache und intuitive Möglichkeit, mit dem Apple TV zu interagieren .
Lautstärke anpassen
Der perfekte Klang Du möchtest den Sound deines Apple TV anpassen? Ganz leicht! Es gibt verschiedene Wege, um die Lautstärke ganz nach deinen Vorstellungen zu regulieren .
Mit der Siri Remote kannst du die Lautstärke spielend einfach erhöhen oder senken, ganz ohne zusätzliche Fernbedienung. Eine weitere Option bietet das iOS-Kontrollzentrum auf deinem iPhone oder iPad. Dort kannst du die Lautstärketasten nutzen, um die Klangkulisse deines Apple TV anzupassen.
Besonders praktisch, wenn du dein Apple TV über AirPlay steuerst und die Siri Remote gerade nicht zur Hand hast. Egal für welche Methode du dich entscheidest, du behältst stets die volle Kontrolle über den Klang auf deinem Apple TV. Passe ihn ganz nach deinem Geschmack an und genieße deine Lieblingsfilme und -serien in perfekter Klangqualität .
Zum vorherigen Bildschirm oder Home-Bildschirm zurückkehren
Das Apple TV bietet verschiedene Möglichkeiten, um zum vorherigen Bildschirm oder zum Home-Bildschirm zurückzukehren. Mit der Siri Remote kannst du ganz einfach die Zurück-Taste drücken, die sich oben links befindet. Dadurch gelangst du direkt zum vorherigen Bildschirm, egal wo du dich gerade befindest.
Eine weitere Option ist die Verwendung einer Tastenkombination auf der Siri Remote. Drücke einfach zweimal schnell hintereinander die Home-Taste. Dadurch springst du direkt zum Home-Bildschirm, ganz gleich, wo du dich gerade auf dem Apple TV befindest.
Wenn du dein iPhone oder iPad als Fernbedienung für dein Apple TV verwendest, kannst du auch das iOS-Kontrollzentrum nutzen. Dort findest du eine Navigationsgeste, indem du von links nach rechts über den Bildschirm wischst. Dadurch kannst du nahtlos zwischen verschiedenen Inhalten und Apps wechseln.
Mit diesen Steuerungsmöglichkeiten kannst du bequem zum vorherigen Bildschirm oder zum Home-Bildschirm zurückkehren und die Nutzung deines Apple TV noch angenehmer gestalten.
Falls du darüber nachdenkst, dein Apple TV zu löschen, findest du in unserem Artikel „Apple TV als nächstes löschen“ hilfreiche Anleitungen und Tipps, wie du das am besten machen kannst.

Apple TV 4K bietet viele praktische Funktionen, aber kennst du schon alle? In diesem Video erfährst du nützliche Tipps, wie du dein Apple TV steuern kannst und das Beste aus deinem Entertainment-Erlebnis herausholst. Lass uns loslegen!
Zur TV-App zurückkehren
Schnell zur TV-App zurückkehren Die Rückkehr zur TV-App war noch nie einfacher! Mit dem Apple TV und der Siri-Fernbedienung stehen dir verschiedene Möglichkeiten zur Verfügung. Die benutzerfreundlichste Methode ist die Verwendung von Siri.
Sag einfach “ Zurück zur TV-App“ und du wirst direkt dorthin geleitet. Besonders praktisch , wenn du gerade eine andere App oder Funktion auf dem Apple TV nutzt. Eine weitere Option ist der Schnellzugriff auf der Siri-Fernbedienung.
Drück zweimal die Home-Taste und die zuletzt verwendeten Apps werden angezeigt. Dort findest du auch die TV-App und kannst direkt dorthin wechseln. Du kannst die TV-App sogar mit dem Home-Bildschirm verknüpfen, um noch schnelleren Zugriff zu haben.
Geh einfach zu den Einstellungen des Apple TVs, navigiere zu “ Apps “ und wähle „TV“ aus. Markiere die TV-App und lege sie auf den Home-Bildschirm. Mit der Siri Remote kannst du auch direkt zur TV-App wechseln, indem du die TV-Taste drückst.
Besonders praktisch, wenn du nur schnell etwas in der TV-App überprüfen möchtest. Zusätzlich kannst du auch eine Tastenkombination auf der Apple TV Remote verwenden, um zur TV-App zurückzukehren. Drück zweimal schnell hintereinander die Home-Taste und schon bist du wieder in der TV-App.
Und zu guter Letzt kannst du über das iOS-Kontrollzentrum zur TV-App navigieren. Streiche vom oberen Bildschirmrand nach unten, um das Kontrollzentrum zu öffnen, und tippe auf das TV-App-Symbol. Schon kannst du deine Lieblingsinhalte in der TV-App genießen.
Mit diesen einfachen Methoden gelangst du im Handumdrehen zur TV-App zurück und kannst deine Lieblingsinhalte auf dem Apple TV streamen. Viel Spaß dabei!
Wenn du wissen möchtest, wie du Apps auf deinem Apple TV schließen kannst, lies unseren Artikel „Apple TV Apps schließen“ .
Geöffnete Apps anzeigen
Auf dem Apple TV hast du die volle Kontrolle über deine Apps . Behalte den Überblick , indem du zweimal schnell hintereinander auf die Home-Taste drückst. Alle laufenden Apps werden auf dem Bildschirm angezeigt.
Wähle einfach die App aus, zu der du wechseln möchtest. Möchtest du zwischen geöffneten Apps wechseln? Halte einfach die Home-Taste gedrückt und navigiere zur gewünschten App auf der Siri Remote.
Sobald du die Taste loslässt, bist du direkt dort. Für einen schnellen Zugriff auf zuletzt verwendete Apps öffne das tvOS-Kontrollzentrum, indem du vom oberen Bildschirmrand nach unten streichst. Dort findest du eine Liste der zuletzt verwendeten Apps.
Du kannst sofort die gewünschte App öffnen . Mit diesen praktischen Funktionen behältst du die Kontrolle über deine Apps auf dem Apple TV und kannst blitzschnell zwischen ihnen wechseln.
tvOS-Kontrollzentrum öffnen
Mit dem tvOS-Kontrollzentrum wird dein Apple TV-Erlebnis auf ein neues Level gehoben. Es ermöglicht dir, deine Lieblings-Apps und Dienste nahtlos zu integrieren und schneller darauf zuzugreifen. Besonders faszinierend ist die Integration von Drittanbieter-Apps wie Netflix oder Spotify, die du direkt im Kontrollzentrum steuern kannst.
Zudem hast du die Möglichkeit, die Steuerelemente nach deinen Vorlieben anzupassen und das Erscheinungsbild des Kontrollzentrums zu verändern. Das tvOS- Kontrollzentrum bietet dir unzählige Möglichkeiten, dein Apple TV ganz persönlich zu gestalten. Wage es, es auszuprobieren und erlebe eine TV-Erfahrung, die dich begeistern wird.
Siri verwenden
Siri, die zauberhafte Stimme aus dem Apple TV, erweitert unsere Kontrolle über die Technologie. Keine mühsame Suche nach der Fernbedienung mehr, denn Siri ist bereit, unsere Befehle entgegenzunehmen und das Apple TV nach unserem Willen zu steuern. Mit Siri an unserer Seite können wir nach Filmen und TV-Sendungen suchen, ohne auch nur einen Finger zu rühren.
Einfach den gewünschten Titel sagen und schon werden die Suchergebnisse auf dem Bildschirm angezeigt. Kein langes Scrollen mehr, sondern direkte Auswahl des gewünschten Inhalts. Doch Siri kann noch mehr!
Nicht nur Inhalte suchen, sondern auch Apps öffnen. Sag einfach den Namen der gewünschten App und Siri wird sie starten. Und wenn es mal zu laut oder leise ist, brauchen wir nur „Siri, erhöhe die Lautstärke“ oder „Siri, senke die Lautstärke“ zu sagen und schon wird der Sound angepasst.
Die Siri-Steuerung auf dem Apple TV macht das Leben einfacher und bequemer. Keine komplizierten Menüs mehr, sondern eine direkte Verbindung zwischen unserer Stimme und der Technologie . Probiere es selbst aus und entdecke die endlosen Möglichkeiten, die Siri auf dem Apple TV bietet.
Zusätzliche Steuerelemente mit Live-TV-Apps verwenden
In den fesselnden Welten der Live-TV-Apps erwarten dich nicht nur vertraute Sendungen, sondern auch ein Meer von Möglichkeiten. Mit nur einem Fingertipp kannst du nicht nur deine Lieblingssendungen genießen, sondern auch das Ruder selbst in die Hand nehmen. Verpasse nie wieder einen nervenaufreibenden Moment, indem du Sendungen aufnimmst .
Und das ist noch nicht alles! Du kannst die Bildqualität nach deinen Vorlieben anpassen und Untertitel aktivieren, um jedes Detail zu erfassen. Doch das ist erst der Anfang.
Die Integration von Drittanbieter-Steuerungen ermöglicht es dir, die App nach deinen eigenen Wünschen zu gestalten. Lege individuelle Tastenkombinationen fest und verbinde die App mit anderen Geräten, um eine noch intuitivere und komfortablere Nutzung zu erleben. Tauche ein in die aufregende Welt der Live-TV-Apps und entdecke nicht nur eine Fülle von Sendungen, sondern auch eine Vielzahl von zusätzlichen Steuerelementen und Funktionen.
Wage es einfach und lass dich von den vielseitigen Möglichkeiten überraschen.

So steuerst du dein Apple TV mit dem iOS- oder iPadOS-Kontrollzentrum
- Das iOS- oder iPadOS-Kontrollzentrum ermöglicht es dir, dein Apple TV zu steuern, indem du die entsprechenden Steuerelemente hinzufügst.
- Du kannst die Apple TV-Fernbedienung im Kontrollzentrum öffnen, um in Apps, Inhalten und Listen zu navigieren und diese auszuwählen.
- Mit der App-Tastatur kannst du Text auf dem Apple TV eingeben, zum Beispiel bei der Suche nach Inhalten.
2/6 Steuern der Wiedergabe auf dem Apple TV
Wiedergabe oder Pause
Du möchtest die Kontrolle über dein Apple TV unkompliziert und schnell übernehmen? Kein Problem! Mit der Siri Remote kannst du mit nur einem Knopfdruck die Wiedergabe starten oder pausieren.
Aber was ist, wenn du die Siri Remote nicht zur Hand hast? Keine Sorge! Du kannst auch die Apple TV Remote App auf deinem iPhone verwenden, um die Wiedergabe zu steuern.
Und wenn du noch schneller sein möchtest, kannst du das iOS-Kontrollzentrum nutzen. Einfach vom oberen Bildschirmrand nach unten streichen und auf das Play/Pause-Symbol tippen. So behältst du die volle Kontrolle über deine Unterhaltung, bequem mit deinem iOS-Gerät.
Egal ob Siri Remote , Apple TV Remote App oder iOS-Kontrollzentrum – du kannst die Wiedergabe jederzeit und überall nach deinen Wünschen starten oder pausieren. Viel Spaß beim Genießen deiner Lieblingsinhalte !
Hast du schon mal darüber nachgedacht, deine Apple TV Fernbedienung durch eine praktische App zu ersetzen? Hier findest du alle Informationen, die du über die Apple TV Fernbedienung App wissen musst.
Steuerelemente auf dem Bildschirm für die Wiedergabe anzeigen
Auf deinem Apple TV gibt es eine Fülle an Möglichkeiten , um deine Wiedergabe zu verbessern. Steuerelemente auf dem Bildschirm helfen dir dabei, die Kontrolle zu behalten und das Beste aus deinem Inhalt herauszuholen. Während du etwas anschaust, hast du verschiedene Optionen zur Hand.
Du kannst die Wiedergabe pausieren oder fortsetzen, die Lautstärke anpassen und zwischen Episoden hin- und herspringen. Diese Steuerelemente sind leicht zugänglich und ermöglichen es dir, die Wiedergabe nach deinen Wünschen anzupassen. Die Shuffle-Funktion ist eine weitere nützliche Möglichkeit, um deine Wiedergabeliste zu mischen.
Wenn du eine große Sammlung von Musik oder Videos hast, kannst du diese Funktion nutzen, um eine abwechslungsreiche Wiedergabe zu genießen und zufällig ausgewählte Inhalte abzuspielen. Darüber hinaus kannst du die Wiedergabequalität und -geschwindigkeit an deine persönlichen Vorlieben anpassen. Wenn deine Internetverbindung langsam ist, kannst du die Wiedergabequalität reduzieren, um Pufferungsprobleme zu vermeiden.
Oder wenn du Filme oder Serien schneller sehen möchtest, kannst du die Wiedergabegeschwindigkeit erhöhen. Mit diesen Bildschirmsteuerelementen kannst du deine Wiedergabe auf dem Apple TV individuell anpassen und das Beste aus deinen Inhalten herausholen. Probiere sie aus und entdecke, wie sie deine Wiedergabe noch angenehmer machen können.
Wenn du deinen Samsung TV mit deiner Apple TV Fernbedienung steuern möchtest, findest du in unserem Artikel „Samsung TV mit Apple TV Fernbedienung steuern“ hilfreiche Tipps und Anleitungen.
Zurückspulen oder schnell vorspulen
Schnell und einfach navigieren Sie auf dem Apple TV mit der Siri Remote . Drücken Sie einfach den entsprechenden Button , um vor- oder zurückzuspulen. Passen Sie die Spulgeschwindigkeit nach Ihren Wünschen an, indem Sie den Button gedrückt halten.
Personalisieren Sie Ihr Entertainment-Erlebnis, indem Sie die Vorspul- und Zurückspulgeschwindigkeit in den Einstellungen anpassen. Genießen Sie Ihre ganz individuelle Unterhaltung.
In der Wiedergabe-Timeline im Video rückwärts oder vorwärts navigieren
Beim Betrachten eines Videos auf dem Apple TV gibt es verschiedene Möglichkeiten , um vor- oder zurückzuspulen und so die Wiedergabe individuell anzupassen. Du kannst zum Beispiel mit Wischgesten auf der Siri Remote arbeiten. Einfach mit dem Daumen über das Touchpad wischen, um das Video vor- oder zurückzuspulen.
Je schneller du wischst, desto schneller geht es voran. Für eine präzisere Navigation kannst du das Siri-Remote-Touchpad nutzen. Mit dem Daumen sanft über das Touchpad gleiten und das Video schrittweise vor- oder zurückspulen.
So findest du ganz genau die gewünschte Stelle im Video. Außerdem kannst du die Abspielgeschwindigkeit anpassen, um deine persönliche Wiedergabeerfahrung zu gestalten. Wenn du das Video schneller abspielen möchtest, erhöhe die Abspielgeschwindigkeit.
Wenn du mehr Details wahrnehmen möchtest, verringere die Abspielgeschwindigkeit . So kannst du die Wiedergabe ganz nach deinem Geschmack anpassen. Mit diesen Funktionen kannst du die Wiedergabe von Videos auf dem Apple TV einfach und individuell steuern.
Probiere es aus und erlebe eine neue Art, Videos zu genießen .
Funktionen und Tastenkombinationen der Apple TV Fernbedienung – Tabelle
| Funktion | Beschreibung | Tastenkombination | Verfügbarkeit | Zusätzliche Hinweise |
|---|---|---|---|---|
| Menü | Öffnet das Hauptmenü des Apple TV | Menü-Taste | Überall | – |
| Auswählen | Auswahl oder Bestätigung von Optionen | Auswählen-Taste | Überall | – |
| Wiedergabe/Pause | Startet oder pausiert die Wiedergabe | Wiedergabe/Pause-Taste | Video- und Musik-Apps | – |
| Lautstärke erhöhen | Erhöht die Lautstärke | Lautstärke erhöhen-Taste | Überall | – |
| Lautstärke verringern | Verringert die Lautstärke | Lautstärke verringern-Taste | Überall | – |
| Schnellvorlauf | Spult schnell vorwärts | Schnellvorlauf-Taste | Video- und Musik-Apps | – |
| Rücklauf | Spult zurück | Rücklauf-Taste | Video- und Musik-Apps | – |
| Startseite | Springt zum Startbildschirm | Startseite-Taste | Überall | – |
| Suche | Öffnet die Suchfunktion | Suche-Taste | Überall | – |
| Stumm | Stellt den Ton stumm | Stumm-Taste | Überall | – |
Weitere Informationen oder Liste „Als Nächstes“ anzeigen
Möchtest du das Potential deines Apple TVs voll ausschöpfen und mühelos auf zusätzliche Informationen und Optionen zugreifen? Kein Problem! Mit nur einem Klick auf einen Link oder einer Auswahl an verfügbaren Optionen eröffnen sich dir neue Welten der Hintergrundinformationen und spannender Inhalte.
Doch das ist noch nicht alles, was dein Apple TV zu bieten hat. Es präsentiert dir auch empfohlene Inhalte , die deine Sinne beflügeln und dich zu neuen Filmen, Serien und Musikerlebnissen führen. Lasse dich von diesen Vorschlägen inspirieren und sei stets am Puls der Zeit.
Mit den zusätzlichen Informationen und der „Als Nächstes“-Liste wirst du das Beste aus deinem Apple TV herausholen. Tauche ein in die faszinierende Welt der neuen Inhalte und genieße deine Lieblingsfilme und -serien wie nie zuvor !

Untertitel und erweiterte Untertitel aktivieren (sofern verfügbar)
In der faszinierenden Welt des Apple TV gibt es eine Funktion, die dir helfen wird, den Inhalt noch besser zu erfassen und zu genießen. Die Rede ist von den Untertiteln. Mit nur wenigen einfachen Schritten kannst du die Untertitelgröße und -position nach deinen individuellen Vorlieben anpassen .
Aber das ist noch nicht alles! Du kannst auch erweiterte Funktionen wie Farbe und Hintergrund nutzen, um den Text noch besser lesen zu können. Stell dir vor, du schaust mehrsprachige Inhalte und möchtest sicherstellen, dass du den Text gut verstehen kannst.
Kein Problem! Du kannst die Untertitel einfach entsprechend anpassen . Wähle einfach die gewünschte Sprache aus und passe sie individuell an.
Um diese fantastischen Anpassungen vorzunehmen, gehe einfach zu den Einstellungen auf deinem Apple TV. Dort kannst du die Untertitelgröße und -position nach Belieben verändern. Mache die Untertitel größer und platziere sie an einer Position auf dem Bildschirm, die für dich am besten sichtbar ist.
Aber das ist noch nicht alles ! Wenn du eine noch bessere Lesbarkeit wünschst, kannst du auch die erweiterten Funktionen aktivieren. Ändere die Farbe der Untertitel , um sie vom Hintergrund abzuheben, und lege einen Hintergrund fest, um den Kontrast zu erhöhen.
Mit all diesen großartigen Funktionen kannst du die Untertitel auf dem Apple TV optimal an deine persönlichen Bedürfnisse anpassen. Tauche ein in den fesselnden Inhalt und genieße ein noch intensiveres Seherlebnis.
Modus „Bild-in-Bild“ aktivieren
Erlebe die grenzenlose Vielfalt des „Bild-in-Bild“ Modus auf deinem Apple TV und tauche ein in ein völlig neues Multitasking-Erlebnis. Öffne deine bevorzugte App und lasse ein Video abspielen. Mit nur zwei sanften Berührungen auf dem Touchpad der Siri Remote eröffnet sich eine Welt voller Möglichkeiten.
Das Video erscheint in einem kleinen Fenster, während du gleichzeitig andere Apps nutzen kannst. Und wenn du Lust auf noch mehr fesselnde Inhalte hast, öffne einfach weitere Apps und starte die Wiedergabe . Mit nur zwei weiteren Berührungen werden alle Videos im „Bild-in-Bild“ Modus angezeigt.
Du hast die volle Kontrolle über die Größe und Position der Fenster, indem du sie mit zwei Fingern vergrößerst oder verschiebst. Tauche ein in die faszinierende Welt des Multitaskings und genieße ein unvergleichliches Apple TV-Erlebnis!
Falls du wissen möchtest, wie du Untertitel auf deinem Apple TV einstellst, schau dir unbedingt unseren Artikel „Apple TV Untertitel“ an.
3/6 Steuern von Fernsehgerät und Lautstärke mit der Siri Remote
Siri Remote zum Ein- oder Ausschalten deines Fernsehgeräts verwenden
Mit der Siri Remote wird das Ein- und Ausschalten deines Fernsehgeräts zum Kinderspiel. Kein lästiges Suchen nach der Fernbedienung mehr – die Siri Remote ist alles, was du brauchst. Einfach die Home-Taste gedrückt halten, das Kontrollzentrum aufrufen und mit einem Klick dein Fernsehgerät ein- oder ausschalten.
Die Siri Remote bietet dir eine bequeme und nahtlose Steuerung für ein einfaches und komfortables Fernseherlebnis. Lass dich von der Magie der Siri Remote verzaubern.
So steuerst du dein Apple TV mit deinem iPhone oder iPad
- Öffne das iOS- oder iPadOS-Kontrollzentrum auf deinem Gerät.
- Scrolle nach unten und tippe auf „Bearbeiten“.
- Suche nach „Apple TV-Steuerelementen“ und tippe auf das grüne Pluszeichen neben dem gewünschten Steuerelement.
- Tippe auf „Fertig“ und verlasse das Kontrollzentrum.
- Öffne das Kontrollzentrum erneut und tippe auf das Steuerelement „Apple TV Remote“.
Lautstärke von Fernsehgerät oder Receiver mit der Siri Remote steuern
Nicht nur zur Steuerung deines Apple TVs , sondern auch zur Regulierung der Lautstärke deines Fernsehgeräts oder Receivers dient die Siri Remote. Mit integrierter Fernbedienung ermöglicht sie dir, die Lautstärke bequem anzupassen, ganz ohne aufstehen zu müssen. Egal ob leiser oder lauter, du kannst dich voll und ganz auf dein Entertainment-Erlebnis konzentrieren, ohne nach der Fernbedienung deines Fernsehgeräts suchen zu müssen.
Die Siri Remote ist dein treuer Begleiter , der dir eine mühelose Kontrolle der Lautstärke ermöglicht .
Falls du Probleme hast, deine Apple TV-Fernbedienung mit der App zu verbinden, findest du in unserem Artikel „Apple TV Remote App koppeln“ alle nützlichen Tipps und Schritte, um das Problem zu lösen.
4/6 In Apps und Inhalten navigieren
App oder Objekt auswählen
Es gibt zahlreiche Möglichkeiten, um das volle Potenzial deines Apple TVs auszuschöpfen. Mit der Siri Remote oder dem iOS-Kontrollzentrum kannst du mühelos Apps und Objekte auf deinem Apple TV auswählen. Durch Gesten auf dem Kontrollzentrum wird diese Aufgabe noch einfacher .
Entdecke die Vielfalt an Optionen , um das Beste aus deinem Apple TV-Erlebnis herauszuholen.
Falls du dich fragst, wie du dein Apple TV bedienen kannst, schau dir unbedingt unseren Artikel „Apple TV Bedienung“ an, um alle Tipps und Tricks zu erfahren.
In Listen blättern
Erkunden von Listen Beim Erkunden verschiedener Listen auf deinem Apple TV stehen dir zahlreiche Optionen zur Verfügung, um deine Suche zu verfeinern und die Inhalte übersichtlicher zu gestalten. Nutze Filter und Sortierfunktionen , um die Ergebnisse nach deinen Vorlieben zu ordnen. Passe die Ansicht der Listen an, damit sie optimal für dich geeignet ist.
Darüber hinaus kannst du Elemente markieren und organisieren , um in den Listen zu stöbern. Markiere bestimmte Inhalte als Favoriten , um schnell darauf zugreifen zu können, ohne lange suchen zu müssen. Organisiere Elemente in Kategorien oder Ordnern, um die Übersichtlichkeit der Listen zu verbessern.
Durch die Verwendung von Filtern , Sortieroptionen , Markierungen und Organisationsmöglichkeiten kannst du dein Erlebnis beim Durchsuchen von Listen auf dem Apple TV optimieren und relevante Inhalte schneller finden. Probiere es aus und entdecke die vielfältigen Möglichkeiten, um in Listen zu stöbern und die Inhalte nach deinen Wünschen zu sortieren.

Zum vorherigen Bildschirm oder Home-Bildschirm gelangen
Um zu deinem vorherigen oder zum Home-Bildschirm auf deinem Apple TV zu gelangen, hast du verschiedene Optionen zur Auswahl. Eine Möglichkeit besteht darin, die Apple TV Remote App auf deinem iPhone zu verwenden. Mit dieser App kannst du deinen Apple TV steuern und zum vorherigen Bildschirm zurückkehren.
Öffne einfach die App , wähle deinen Apple TV aus und navigiere durch die Menüs , um zum vorherigen Bildschirm zu gelangen. Eine andere Option ist die Verwendung einer Tastenkombination auf dem Apple TV selbst. Drücke zweimal schnell hintereinander die Home-Taste, um zum Home-Bildschirm zurückzukehren.
Um zum vorherigen Bildschirm zu gelangen, drücke einfach einmal die Menu-Taste. Du kannst auch das iOS-Kontrollzentrum auf deinem iPhone oder iPad verwenden, um zum vorherigen Bildschirm zu navigieren. Öffne einfach das Kontrollzentrum und dort findest du die Steuerelemente für deinen Apple TV.
Mit diesen Steuerelementen kannst du zum vorherigen Bildschirm zurückkehren oder den Home-Bildschirm aufrufen. Mit diesen verschiedenen Möglichkeiten wird die Navigation auf deinem Apple TV noch einfacher und bequemer.
Zur TV-App zurückkehren
Es gibt viele Möglichkeiten , um schnell zur TV-App zurückzukehren. Du kannst Siri verwenden, den Schnellzugriff aktivieren oder die TV-App direkt auf deinem Home-Bildschirm verknüpfen. Sogar die Siri Remote oder eine Tastenkombination auf der Apple TV Remote können dir helfen, schnell in die TV-App zu gelangen.
Wenn du ein iOS-Gerät hast, kannst du auch Navigationsgesten auf dem Kontrollzentrum nutzen. Mit all diesen verschiedenen Methoden kannst du die TV-App problemlos öffnen und deine Lieblingsinhalte weiterhin genießen.
5/6 Steuern der Apple TV App auf dem Mac mit iTunes Remote
iTunes Remote mit deiner Mediathek verbinden
Ganz leicht kannst du mit iTunes Remote die Kontrolle über deine Mediathek auf dem Apple TV übernehmen. Die Einrichtung ist simpel: Öffne die App, füge deine Mediathek hinzu und verbinde dich mit deinem Apple TV. Sobald die Verbindung steht, kannst du deine Musikbibliothek synchronisieren, Songs auswählen und Playlists erstellen – alles bequem von deinem iPhone oder iPad aus.
Achte darauf, dass dein Gerät und dein Apple TV im selben Netzwerk sind und verknüpfe die App mit deinem Apple ID-Konto. Erlebe eine neue Art, deine Musik auf dem Apple TV zu genießen. Mit iTunes Remote hast du die volle Kontrolle in deinen Händen.
Probiere es aus und tauche ein in eine Welt voller musikalischer Möglichkeiten.
iTunes Remote mit deinem Privatnetzwerk verbinden
Kabellose Kontrolle über iTunes : Verbinde die App mit deinem Privatnetzwerk Um die beeindruckenden Funktionen der iTunes Remote App voll auszunutzen, musst du eine Netzwerkverbindung herstellen. Ganz einfach! Begib dich in die Einstellungen deines Apple TVs und wähle den Reiter „Netzwerk“ aus.
Hier kannst du das Wi-Fi-Netzwerk deiner Wahl anklicken und sowohl dein Apple TV als auch dein Gerät damit verbinden. Öffne anschließend die iTunes Remote App und tippe auf den Button “ Verbindung hinzufügen „. Entscheide dich für das „Heimnetzwerk“ und befolge die intuitiven Anweisungen, um die Verbindung herzustellen.
Um das Ganze noch individueller zu gestalten, kannst du in den App-Einstellungen die Optionen für deine Privatnetzwerkverbindung anpassen. Hier hast du die Möglichkeit, die maximale Anzahl der Verbindungen oder die Sicherheitseinstellungen nach deinen Wünschen anzupassen. Sobald die richtige Netzwerkverbindung steht, hast du die volle Kontrolle über deine iTunes-Mediathek und kannst deine Lieblingsmusik von überall in deinem Zuhause genießen.
Tauche ein in die Welt von iTunes Remote und lass dich von deinem Heimnetzwerk begeistern !
6/6 Fazit zum Text
Insgesamt bietet dieser Artikel eine umfassende Anleitung zum Steuern des Apple TV, sowohl mit dem iOS- oder iPadOS-Kontrollzentrum als auch mit der Siri Remote . Ob es darum geht, das Fernsehgerät einzuschalten, die Lautstärke anzupassen oder die Wiedergabe zu steuern – hier finden die Benutzer alle notwendigen Informationen. Zudem werden auch spezifische Funktionen wie die Verwendung der App-Tastatur oder das Öffnen von Live-TV-Apps behandelt.
Mit dieser Anleitung können Benutzer das volle Potenzial ihres Apple TV-Geräts ausschöpfen und ein nahtloses Entertainment-Erlebnis genießen. Für weitere hilfreiche Artikel zu verwandten Themen empfehlen wir, unsere anderen Anleitungen zu durchsuchen.
FAQ
Kann man Apple TV mit Handy steuern?
Du kannst Apple TV ganz einfach mit der mitgelieferten Siri Remote steuern. Zusätzlich dazu besteht die Möglichkeit, dein Apple TV auch über die Remote App von deinem iPhone, iPad, iPod touch oder deiner Apple Watch aus zu bedienen. Dadurch kannst du dein Apple TV auch dann kontrollieren, wenn du deine Siri Remote verloren hast. Diese Funktion ist besonders praktisch. Ab dem 1. August 2022 ist sie verfügbar.
Wie kann ich Apple TV steuern ohne Fernbedienung?
Du kannst Apple TV ohne Fernbedienung bedienen, indem du einfach die Apple TV Remote App auf deinem iPhone oder iPad verwendest. Öffne das Kontrollzentrum, indem du vom oberen rechten Rand deines Bildschirms nach unten streichst. So hast du die volle Kontrolle über dein Apple TV.
Was kann Apple TV Remote?
Mit der Siri Remote (3. Generation) hast du die Möglichkeit, dein Apple TV 4K präzise zu steuern. Das Touch-basierte Clickpad ermöglicht es dir, Titel auszuwählen, durch Playlists zu streichen und eine Kreisgeste auf dem äußeren Ring auszuführen, um genau die gewünschte Szene zu finden. Dieses praktische Feature bietet dir eine einfache und intuitive Bedienung deines Apple TVs.
Wie komme ich in die Einstellungen von Apple TV?
Öffne die Apple TV App auf deinem Mac und gehe zu den Einstellungen, indem du auf „TV“ und dann „Einstellungen“ klickst. In den Einstellungen kannst du unter dem Abschnitt „Allgemein“ verschiedene Optionen konfigurieren. Hier kannst du beispielsweise festlegen, ob deine Filme und TV-Sendungen automatisch heruntergeladen werden sollen und auf allen deinen Geräten verfügbar sein sollen. Du hast außerdem die Möglichkeit, weitere Einstellungen vorzunehmen.


