Bist du bereit, dein Apple TV-Erlebnis auf ein neues Level zu bringen? Dann solltest du unbedingt Siri auf deinem Apple TV aktivieren. In diesem umfassenden Leitfaden zeigen wir dir, wie du Siri einschaltest und welche Vorteile es mit sich bringt.
Du wirst überrascht sein, wie einfach es ist, dein Fernseherlebnis mit Siri zu verbessern und all deine Lieblingsinhalte mit nur deiner Stimme zu steuern. Aber wusstest du, dass Siri auf dem Apple TV noch viel mehr kann als nur die Wiedergabe von Videos zu steuern? Lass uns gemeinsam entdecken, welche spannenden Funktionen Siri für dich bereithält.
Also, los geht’s ! Apple TV Siri einschalten .
Kurz erklärt: Was du über das Thema wissen musst
- Siri auf dem Apple TV aktivieren oder deaktivieren anhand einer detaillierten Anleitung
- Siri-Funktionen auf dem Apple TV kennenlernen und nutzen, einschließlich Steuerung der Video-Wiedergabe, Musikwiedergabe, Suchfunktionen und HomeKit-Steuerung
- Anleitung zum Einschalten des Apple TV mit Siri, einschließlich möglicher Herausforderungen und Lösungen
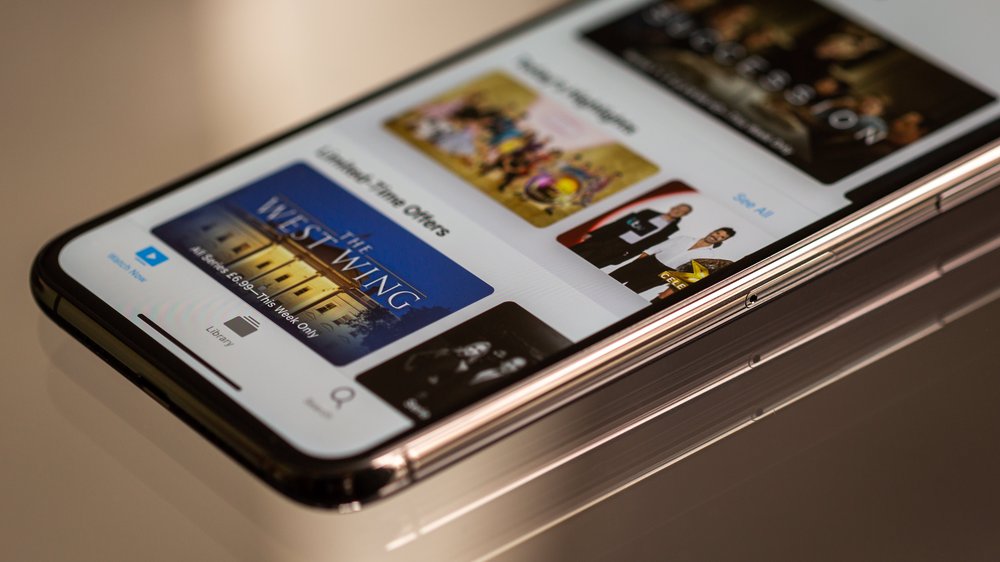
1/2 Apple TV Siri einschalten: Ein umfassender Leitfaden
So aktivierst du Siri auf deinem Apple TV
- Auf dem Apple TV Menü Bildschirm nach oben oder unten navigieren, um die Einstellungen zu finden.
- Die Einstellungen auswählen und auf Siri & Suchen tippen.
- Die Option „Siri“ auswählen und den Schieberegler auf „Ein“ stellen, um Siri zu aktivieren.
- Um Siri zu deaktivieren, den Schieberegler auf „Aus“ stellen.
Aktivieren oder Deaktivieren von Siri auf Apple TV
Du hast ein Apple TV und möchtest die Vorteile von Siri nutzen? Kein Problem! Bevor du jedoch loslegst, solltest du überprüfen, ob dein Modell Siri unterstützt.
Die Kompatibilität kannst du ganz einfach in den Einstellungen deines Apple TVs überprüfen. Gehe dazu zu „Allgemein“ und wähle „Siri“. Dort findest du eine Liste mit den kompatiblen Modellen.
Wenn dein Modell nicht aufgeführt ist, unterstützt es Siri leider nicht. Falls dein Apple TV kompatibel ist, kannst du Siri ganz einfach ein- oder ausschalten. Gehe dazu in die Einstellungen und wähle den Punkt „Siri“.
Dort kannst du die Option auswählen und bestätigen. Manchmal kann es jedoch vorkommen, dass es Probleme bei der Aktivierung oder Deaktivierung von Siri gibt. In diesem Fall empfiehlt es sich, dein Apple TV neu zu starten und den Vorgang erneut durchzuführen.
Sollte das Problem weiterhin bestehen, kannst du dich jederzeit an das Apple Support-Team wenden. Die Aktivierung oder Deaktivierung von Siri auf deinem Apple TV ist ganz einfach und ermöglicht dir eine noch bessere Nutzung. Prüfe die Kompatibilität deines Modells, folge den Schritten und löse eventuelle Probleme, um Siri optimal zu nutzen.

In diesem Video dreht sich alles um die Aktivierung und Deaktivierung von Siri auf deinem Apple TV. Erfahre, wie du ganz einfach per Sprachbefehl den virtuellen Assistenten einschalten und ausschalten kannst. Lass uns sehen, wie es funktioniert!
Was Siri auf dem Apple TV für Sie tun kann
Auf dem Apple TV gibt es eine Vielzahl von Funktionen , die dein Fernseherlebnis auf ein neues Level heben. Siri , der virtuelle Assistent von Apple, ist dabei dein treuer Begleiter. Ganz einfach per Sprachbefehl kannst du Siri nutzen, um deine anderen Apple-Geräte zu verbinden.
Möchtest du Musik von deinem iPhone abspielen oder deine HomeKit-Produkte steuern? Kein Problem, Siri erledigt das für dich. Das Besondere an Siri ist, dass sie sich an deine Vorlieben erinnert und dir personalisierte Empfehlungen gibt.
Außerdem erkennt sie deine Stimme und führt Befehle nur von dir aus. So bleibt alles ganz individuell auf dich abgestimmt. Aber nicht nur das: Mit Siri kannst du auch Apps und Spiele auf dem Apple TV steuern.
Ob du eine bestimmte App öffnen möchtest, nach Inhalten suchst oder die Wiedergabe pausieren möchtest – Siri ist für dich da. Die nahtlose Integration mit anderen Apple-Geräten, die Möglichkeiten zur Personalisierung und die Steuerung von Apps und Spielen machen Siri zu einem unverzichtbaren Begleiter auf dem Apple TV. Mit nur ein paar Sprachbefehlen kannst du dein Fernseherlebnis auf ein ganz neues Level heben und das Beste aus deinem Apple TV herausholen.
Hast du schon gehört, dass „American Horror Story“ jetzt endlich auf Disney Plus in Deutschland verfügbar ist? Erfahre mehr darüber in unserem Artikel „AHS Disney Plus Deutschland“ .
Falls du wissen möchtest, wie du dein Apple TV einschaltest, findest du in unserem Artikel „Apple TV einschalten“ alle Informationen und Schritte, die du dafür benötigst.

Vergleich der Sprachassistenten auf dem Apple TV – Tabelle
| Sprachassistent | Funktionen auf dem Apple TV | Funktionen auf anderen Geräten | Besondere Merkmale oder Vorteile | Einschränkungen oder Nachteile |
|---|---|---|---|---|
| Siri | Video-Wiedergabe steuern, Informationen zur Sendung abrufen, Musik abspielen, HomeKit-Produkte steuern | Funktionen auf anderen Geräten variieren | Integration mit anderen Apple-Geräten, spezifische Kommandos oder Funktionen | Begrenzte Kompatibilität mit bestimmten Apps oder Diensten |
| Google Assistant | Video-Wiedergabe steuern, Informationen zur Sendung abrufen, Musik abspielen | Smartphone: Allgemeine Sprachbefehle, Smart Speaker: Musik abspielen, Smart Home-Geräte steuern | Umfassendes Wissen durch Google-Suche, Integration mit Google-Diensten | Begrenzte Integration mit Apple-Geräten, weniger spezialisierte Funktionen für Apple TV |
| Amazon Alexa | Video-Wiedergabe steuern, Informationen zur Sendung abrufen, Musik abspielen | Smartphone: Allgemeine Sprachbefehle, Smart Speaker: Musik abspielen, Smart Home-Geräte steuern, Alexa Skills nutzen | Umfangreiche Auswahl an Alexa Skills, Integration mit Amazon-Diensten | Begrenzte Integration mit Apple-Geräten, weniger spezialisierte Funktionen für Apple TV |
Apple TV mit Siri einschalten
Bereit, Siri auf deinem Apple TV zu aktivieren? Ganz einfach! Überprüfe zuerst, ob dein Modell Siri unterstützt.
Gehe dann zu den Einstellungen, wähle „Allgemein“ und schalte Siri ein. Wenn du auf Probleme stößt, überprüfe deine Internetverbindung und das Software-Update. Du kannst auch dein Apple TV neu starten oder den Apple Support kontaktieren.
Mit Siri auf dem Apple TV kannst du Apps steuern, Musik abspielen und Geräte in deinem Apple Ökosystem suchen. Es ist praktisch und macht Spaß! Also, worauf wartest du?
Aktiviere Siri auf deinem Apple TV und genieße die volle Funktionalität dieses intelligenten Sprachassistenten . Viel Spaß!

So aktivieren Sie Siri auf dem Apple TV und verbessern Ihr Fernseherlebnis
- Siri auf dem Apple TV ermöglicht eine Sprachsteuerung des Fernsehers und verbessert das Fernseherlebnis erheblich.
- Um Siri auf dem Apple TV zu aktivieren oder zu deaktivieren, gehen Sie zu den Einstellungen, wählen Sie „Allgemein“ und dann „Siri“ aus.
- Mit Siri auf dem Apple TV können Sie die Video-Wiedergabe steuern, zusätzliche Informationen zu einer Sendung abrufen, Musik abspielen, nach anderen Apple-Geräten suchen, HomeKit-Produkte steuern und allgemeine Informationen abfragen.
- Siri auf dem Apple TV versteht eine Vielzahl von Standardkommandos, wie zum Beispiel „Spiele Stranger Things auf Netflix ab“, und Sie können auch eigene Kommandos hinzufügen.
- Um das Apple TV mit Siri einzuschalten, halten Sie die Siri-Taste auf der Apple TV-Fernbedienung gedrückt und sagen Sie „Hey Siri“.
- Es kann manchmal Herausforderungen bei der Verwendung von Siri auf dem Apple TV geben, wie zum Beispiel Verbindungsprobleme oder das versehentliche Aktivieren von Siri durch andere Geräte.
- Insgesamt ist Siri auf dem Apple TV eine praktische Funktion, die das Fernseherlebnis vereinfacht und verbessert.
2/2 Fazit zum Text
Zusammenfassend lässt sich sagen, dass das Aktivieren von Siri auf dem Apple TV viele Vorteile und Funktionen bietet, die das Fernseherlebnis verbessern können. Mit Siri können Benutzer die Video-Wiedergabe steuern, zusätzliche Informationen zu einer Sendung abrufen, Musik abspielen, nach anderen Apple-Geräten suchen, HomeKit-Produkte steuern und allgemeine Informationen abfragen. Durch das Hinzufügen eigener Kommandos kann die Nutzung von Siri weiter personalisiert werden.
Obwohl es Herausforderungen geben kann, das Apple TV mit Siri einzuschalten, gibt es Lösungen dafür. Insgesamt ist Siri auf dem Apple TV eine nützliche Funktion, die die Bedienung des Fernsehers erleichtert . Wenn du mehr über Apple TV und andere nützliche Funktionen erfahren möchtest, empfehlen wir dir, unsere anderen Artikel zu diesem Thema zu lesen.
Um das Apple TV auf einem Vollbildschirm zu synchronisieren, findest du alle Informationen in unserem Artikel „Apple TV Bildschirmsynchronisation Vollbild“ .
FAQ
Wie aktiviere ich Siri auf Apple TV?
Hier ist eine kurze Anleitung, wie du Siri auf deinem Apple TV aktivieren oder deaktivieren kannst: 1. Öffne die Einstellungen auf deinem Apple TV. 2. Navigiere zu „Allgemein“ und dann zu „Siri“. 3. Hier kannst du Siri nach Belieben aktivieren oder deaktivieren. Das war’s! Jetzt kannst du Siri auf deinem Apple TV nutzen oder ausschalten, ganz wie es dir passt. Viel Spaß!
Kann Siri auf Apple TV sprechen?
Wenn du deine AirPods mit dem Apple TV verbunden hast, kannst du Siri verwenden, indem du einfach „Hey Siri“ sagst und dann deine Anfrage stellst. So kannst du bequem per Sprachsteuerung mit deinem Apple TV interagieren.
Was ist Siri Funktion?
Du kannst alltägliche Aufgaben ganz einfach mit deiner Stimme erledigen. Siri ist eine praktische Hilfe für viele verschiedene Aufgaben. Du kannst zum Beispiel Texte übersetzen lassen, einen Wecker stellen oder nach einem bestimmten Ort suchen. Auch das Abrufen von Wetterdaten ist möglich. Es gibt viele Möglichkeiten, wie Siri dir im Alltag helfen kann.
Wie kann ich bei Apple TV die Sprache ändern?
Um die Standard-Audiosprache in den Einstellungen zu ändern, musst du einen kleinen Schritt machen. Gehe einfach zu „Einstellungen“ und klicke dann auf „Video und Audio“. Dort findest du die Option „Audio“ und darunter den Punkt „Audiosprache“. Hier kannst du die gewünschte Sprache auswählen. So einfach ist das!

