Du möchtest dein Apple TV mit einem Monitor verbinden, bist dir aber nicht sicher, wie das funktioniert? Keine Sorge, wir helfen dir dabei! In diesem Artikel erklären wir dir Schritt für Schritt , wie du dein Apple TV mit einem Monitor verbindest und welche Voraussetzungen dafür erforderlich sind.
Dabei erfährst du auch, welche Modelle und Versionen von Apple TV unterstützt werden. Also, lass uns loslegen und die faszinierende Welt des Apple TV auf deinem Monitor entdecken! Apple TV mit Monitor verbinden
Wenn du auf der Suche nach dem perfekten Monitor für dein Apple TV bist, dann schau doch mal in unseren Artikel „Monitor für Apple TV“ rein. Dort findest du hilfreiche Tipps und Empfehlungen, um das beste Seherlebnis zu genießen.
Auf einen Blick: Das steckt hinter dem Thema
- Voraussetzungen für die Verbindung von Apple TV und Monitor werden erläutert.
- Es werden die Schritte zur Einrichtung von Apple TV und Monitor erklärt.
- Weitere Möglichkeiten der Verbindung von Mac und Apple TV werden aufgezeigt.
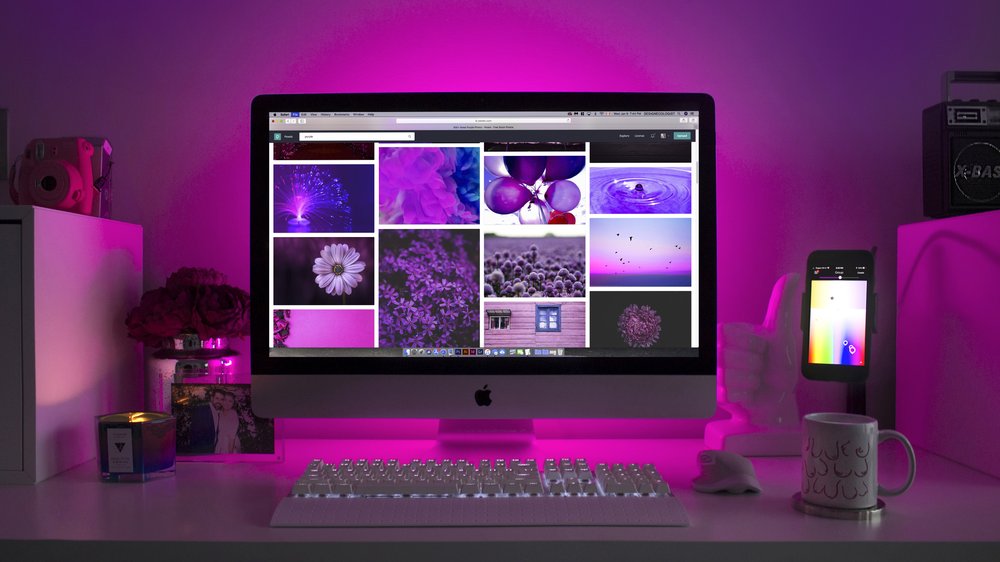
1/6 Voraussetzungen
Apple TV und Monitor: Was wird benötigt?
Bevor du in die zauberhafte Welt des Apple TV eintauchen kannst, gibt es einige Dinge zu beachten. Bevor du dich in die Tiefen der Verbindungen und Kabel stürzt, solltest du zunächst sicherstellen, dass dein Monitor bereit ist, dich in den Bann zu ziehen. Ein Monitor mit HDMI-Eingang ist hierbei von Vorteil, um dir ein gestochen scharfes Bild zu bieten.
Doch sei gewarnt, denn manche älteren Modelle könnten einen kleinen Adapter benötigen, um sich mit der faszinierenden Technologie des Apple TV zu vereinen. Überprüfe also zuerst, ob du diesen kleinen Helfer benötigst. Wenn alle Voraussetzungen erfüllt sind, öffnet sich vor dir ein Universum voller Entertainment, bereit, von dir erkundet und genossen zu werden.
Unterstützte Modelle und Versionen
Nicht jeder Monitor ist mit allen Apple TV Modellen und Software Versionen kompatibel . Um sicherzustellen, dass die Verbindung reibungslos funktioniert, ist es wichtig, die passenden Modelle und Versionen zu kennen. Wenn du ein älteres Apple TV Modell wie das Apple TV der 3.
Generation besitzt, könnte es sein, dass nicht alle Funktionen und Bildschirmauflösungen unterstützt werden. Um das beste Erlebnis zu haben, empfehle ich dir, ein neueres Modell wie das Apple TV 4K oder Apple TV HD zu verwenden. Die Verbindung zu Monitoren kann ebenfalls Unterschiede aufweisen, abhängig davon, ob sie älter oder neuer sind.
Ältere Monitore ohne HDMI-Eingänge benötigen eventuell einen Adapter , um mit dem Apple TV verbunden zu werden. Überprüfe die Anschlüsse und Kabel deines Monitors, um sicherzustellen, dass sie mit dem Apple TV kompatibel sind. Es gibt auch bestimmte Monitor-Typen, die Einschränkungen bei der Verbindung haben können.
Sie unterstützen möglicherweise nicht die erforderliche Bildauflösung oder haben Probleme mit der Signalübertragung . Achte darauf, dass dein Monitor die technischen Anforderungen erfüllt, um eine optimale Verbindung mit dem Apple TV herzustellen. Indem du dir über die kompatiblen Apple TV Modelle und Software Versionen im Klaren bist, die Unterschiede bei der Unterstützung von Monitor-Modellen verstehst und die Einschränkungen bestimmter Monitor-Typen berücksichtigst, kannst du sicherstellen, dass deine Verbindung reibungslos funktioniert und du das beste Seherlebnis hast.

2/6 Verbindung von Apple TV und Monitor herstellen
Apple TV einrichten
Du hast ein nagelneues Apple TV und möchtest es in Betrieb nehmen ? Kein Problem! Hier sind die Schritte, die du befolgen musst:
1. Wähle das WLAN-Netzwerk aus, mit dem du dich verbinden möchtest, und gib das Passwort ein.
2. Verknüpfe dein Apple ID-Konto mit dem Apple TV , um auf gekaufte Apps und Inhalte zugreifen zu können. Gib einfach deine Apple ID und das Passwort ein.
3. Passe die Bildschirmauflösung und die Audioqualität nach deinen Vorlieben an. Und schon bist du startklar! Jetzt kannst du all die fantastischen Funktionen und Inhalte deines Apple TVs genießen.
Viel Spaß beim Streamen deiner Lieblingsserien und Filme !
Falls du Probleme hast, den optischen Ausgang deines Apple TV zu aktivieren, findest du hier eine Anleitung, wie du das Problem lösen kannst: „Apple TV optischer Ausgang aktivieren“ .
Monitor anschließen und einschalten
Ein faszinierendes Seherlebnis: Meistere die Kunst der Bildoptimierung für deinen Monitor. Beginne mit einer gründlichen Überprüfung der Kabelverbindungen und der Signalstärke, um sicherzustellen, dass alles perfekt verbunden ist. Aktiviere dann den HDMI-Eingang am Monitor, um eine nahtlose Verbindung herzustellen.
Nun ist es an der Zeit, die Einstellungen deines Monitors zu verfeinern, um das ultimative Bild zu erzielen. Passe die Auflösung und Bildschirmpositionierung an, um ein gestochen scharfes und klares Bild zu erhalten. Vergiss nicht, auch die Farb- und Kontrasteinstellungen nach deinen persönlichen Vorlieben anzupassen.
Sobald du diese Schritte gemeistert hast, schalte deinen Apple TV ein und bewundere das perfekte Zusammenspiel zwischen beiden Geräten. Tauche ein in ein hochwertiges Bild und erlebe unvergleichliche Sehfreuden.
Auflistung der unterstützten Verbindungstypen, Auflösungen und Audioübertragungen – Tabelle
| Verbindungstyp | Unterstützte Auflösungen | Audioübertragung | Kabeltyp/-adapter | Zusätzliche Anforderungen |
|---|---|---|---|---|
| HDMI | 720p, 1080p, 4K, 8K | Ja | HDMI-Kabel | Keine |
| DisplayPort | 720p, 1080p, 4K, 8K | Ja | DisplayPort-Kabel | Keine |
| VGA | 480p, 720p, 1080p | Nein | VGA-Kabel | Separater Audioanschluss erforderlich |
Sprache auswählen und Siri aktivieren
Siri aktivieren und Sprache wählen Du hast gerade dein Apple TV eingerichtet und möchtest nun Siri nutzen. Doch keine Sorge, das ist kinderleicht! Begib dich in die Einstellungen deines Apple TVs und wähle die Option für Siri.
Dort folgst du einfach den Anweisungen , um Siri zu aktivieren. Jetzt kannst du die gewünschte Sprache für Siri auswählen . Es stehen verschiedene Sprachen zur Auswahl.
Siri wird dann in dieser Sprache mit dir kommunizieren. Passe im Anschluss die Spracherkennung und -steuerung für Siri an. Du kannst festlegen, wie präzise Siri deine Stimme erkennen soll und wie du Siri steuern möchtest.
Es gibt verschiedene Optionen, aus denen du wählen kannst. Sobald du diese Einstellungen vorgenommen hast, ist Siri bereit für den Einsatz! Du kannst nun ganz einfach mit deiner Stimme Befehle geben und Fragen stellen.
Siri macht deine Apple TV-Erfahrung noch komfortabler und einfacher. Lass dich von den Vorteilen von Siri begeistern und erlebe, wie die Spracherkennung und – steuerung dein Apple TV-Erlebnis auf ein neues Level heben können!

3/6 Erste Schritte mit Apple TV und Monitor
Anmeldung mit der Apple-ID
Der Zauber der Apple-ID: Ein Tor zu personalisierter Magie Die Apple-ID-Anmeldung birgt zahlreiche Vorteile, die dein digitales Leben auf ein neues Level heben. Tauche ein in eine Welt voller personalisierter Inhalte wie Musik, Filme und Apps, die nur darauf warten, von dir entdeckt und heruntergeladen zu werden. Doch das ist längst nicht alles.
Mit deiner Apple-ID hast du die Möglichkeit, deine Einstellungen und Vorlieben zu speichern und somit ein individuelles Nutzungserlebnis zu kreieren. Schaffe eine Welt, die ganz auf dich zugeschnitten ist. Die Erstellung einer Apple-ID ist denkbar einfach.
Befolge einfach die Schritte auf deinem iPhone, iPad oder Mac und gib die erforderlichen Informationen ein. Sobald du deine Apple-ID erstellt hast, eröffnet sich dir eine neue Welt der Möglichkeiten. Synchronisiere personalisierte Inhalte und Einstellungen auf all deinen Geräten mit nur einem einzigen Klick.
Lass deine Lieblingsmusik nahtlos von deinem iPhone auf dein iPad oder Mac übergehen und erlebe ein einheitliches Nutzungserlebnis wie nie zuvor. Sogar Hintergrundbilder und Benachrichtigungen lassen sich synchronisieren, um dir eine harmonische und maßgeschneiderte Umgebung zu bieten. Die Anmeldung mit deiner Apple-ID ist der Schlüssel zu einem wahrhaft personalisierten Nutzungserlebnis auf all deinen Apple-Geräten.
Erwecke dein Apple TV und andere Produkte zum Leben, indem du eine Apple-ID erstellst und das Beste aus ihnen herausholst. Tauche ein in die Welt der personalisierten Magie.
So verbindest du Apple TV mit einem Monitor
- Um Apple TV mit einem Monitor zu verbinden, benötigst du einen Apple TV und einen kompatiblen Monitor.
- Unterstützte Modelle und Versionen von Apple TV sind wichtig, um sicherzustellen, dass sie mit deinem Monitor kompatibel sind.
- Die Einrichtung von Apple TV erfolgt entweder über das iPhone oder direkt auf dem Apple TV-Gerät.
- Der Monitor muss ordnungsgemäß angeschlossen und eingeschaltet sein, damit du das Bild von Apple TV sehen kannst.
- Bei der Ersteinrichtung von Apple TV musst du deine Apple-ID eingeben, um auf deine Einkäufe und Abonnements zugreifen zu können.
- Wenn du auch TV-Anbieter-Apps nutzen möchtest, musst du dich mit deinem Anbieter anmelden.
- Es gibt weitere Möglichkeiten, Apple TV mit einem Mac zu verbinden, z.B. um den Mac-Bildschirm auf dem Fernseher anzuzeigen oder Inhalte per AirPlay zu streamen.
Bei einem TV-Anbieter anmelden
Tauche ein in eine Welt voller Unterhaltung und spannender Inhalte! Möchtest du das volle Fernseherlebnis auf deinem Apple TV und Monitor genießen? Dann ist es an der Zeit, dich bei einem TV-Anbieter anzumelden und von zahlreichen Vorteilen zu profitieren.
Ein großer Pluspunkt ist der Zugriff auf eine Vielzahl von Sendern und Inhalten. Egal ob Filme, Serien, Sport oder Nachrichten – alles steht dir bequem von deinem Apple TV aus zum Streamen bereit. Du hast die volle Kontrolle über das Programm und kannst jederzeit das anschauen, was dich interessiert.
Die Anmeldung ist kinderleicht und unkompliziert . Folge einfach den Schritten des Anbieters, gib deine persönlichen Daten an und schließe einen Vertrag ab. Nach der Registrierung kannst du dich ganz einfach mit deinen Anmeldedaten auf deinem Apple TV einloggen.
Dann eröffnet sich für dich eine Welt voller Auswahlmöglichkeiten an Sendern und Inhalten. Verfolge deine Lieblingssendungen live oder schaue sie später auf Abruf an. Mit einem TV-Anbieter kannst du dein Fernseherlebnis ganz nach deinen Wünschen gestalten.
Worauf wartest du noch? Melde dich jetzt an und genieße das volle Programm auf deinem Apple TV und Monitor. Tauche ein in eine Welt voller Unterhaltung und fesselnder Inhalte.
Mit Apple TV und einem Monitor kannst du das Seherlebnis ganz nach deinen Vorlieben anpassen. Stelle die Farben und Kontraste deines Monitors ein, um ein optimales Bild zu erhalten. Du kannst auch die Bildschirmgröße und -position anpassen, um das Beste aus deinem Monitor herauszuholen.
Darüber hinaus kannst du die Audioeinstellungen nach deinen Wünschen wählen. Entscheide, ob du den Ton über den Monitor oder ein separates Audiosystem wiedergeben möchtest. Indem du diese Einstellungen vornimmst, kannst du das Seherlebnis mit Apple TV auf deinem Monitor perfektionieren.

Streaming starten
Begib dich auf eine Reise in eine Welt voller Unterhaltung : Deine Lieblingsinhalte immer griffbereit. Tauche ein in ein fesselndes Streaming-Abenteuer und entdecke das volle Potenzial deines Apple TVs und Monitors. Mit einer Vielzahl von Apps und Diensten stehen dir endlose Möglichkeiten offen, um Filme, Serien und Musik zu genießen.
Eine besonders großartige Funktion ist die Einrichtung von Favoriten und Wiedergabelisten . So kannst du ganz einfach auf deine bevorzugten Inhalte zugreifen, ohne lange danach suchen zu müssen. Füge einfach die gewünschten Titel zur Wiedergabeliste hinzu und sie sind immer zur Hand.
Darüber hinaus kannst du Inhalte von deinem iPhone oder iPad über AirPlay auf den großen Bildschirm streamen . Mit nur einem Klick kannst du deine Fotos, Videos oder Musik auf dem Fernseher anzeigen lassen und das volle Entertainment-Erlebnis genießen. Egal, ob du alleine entspannen möchtest oder eine Party mit Freunden planst – mit dem Apple TV und deinem Monitor wird das Streamen von Inhalten zum Kinderspiel.
Tauche ein in die Vielfalt an Apps und Diensten und genieße Unterhaltung auf eine völlig neue Art und Weise. Das Beste daran ist, dass du alles bequem von der Couch aus steuern kannst. Also, worauf wartest du noch?
Starte jetzt dein eigenes Streaming-Abenteuer und erlebe Entertainment in einer neuen Dimension. Der Apple TV und dein Monitor sind die perfekte Kombination für ein unvergessliches Entertainment-Erlebnis. Viel Spaß beim Streamen !

4/6 Mac und Apple TV: Weitere Möglichkeiten
So verbindest du dein Apple TV ganz einfach mit deinem Monitor
- Verbinde das Apple TV mit dem Monitor.
- Richte das Apple TV ein.
- Wähle die gewünschte Sprache aus und aktiviere Siri.
- Melde dich mit deiner Apple-ID an.
Verwenden eines Macs als Display mit Apple TV
Erweitere die Möglichkeiten deines Apple TVs, indem du deinen Mac als Display nutzt. Überprüfe die Anschlüsse beider Geräte und verwende ein HDMI-Kabel, um sie zu verbinden. Richte dann die Bildschirmduplizierung in den Mac-Einstellungen ein und konfiguriere sie für optimale Bild- und Audioqualität.
Passe die Auflösung und Bildschirmgröße an, um die Bildqualität weiter zu verbessern. Vergiss nicht, auch die Audioeinstellungen anzupassen. Mit dieser Funktion kannst du Filme, Videos und Präsentationen auf einem größeren Bildschirm genießen und Inhalte mit anderen teilen.
Nutze das volle Potenzial deines Apple TVs und Macs !
Verwendung von AirPlay für das Streaming der Mac-Bildschirmanzeige
Dein Mac-Bildschirm auf dem Apple TV ? Kein Problem mit AirPlay . Es gibt jedoch ein paar Einschränkungen zu beachten.
Geschützte Videos und Spiele können nicht gestreamt werden. Auch DRM-geschützte Inhalte sind tabu. Damit das AirPlay-Streaming eine optimale Bildqualität bietet, ist eine stabile Internetverbindung sowohl auf deinem Mac als auch auf dem Apple TV wichtig.
Eine schlechte Verbindung kann zu Rucklern oder minderer Bildqualität führen. Beim Ton kannst du entweder die Lautsprecher deines Macs verwenden oder den Ton über dein Fernsehgerät abspielen lassen. Die Einstellungen dafür findest du auf deinem Mac .
Mit AirPlay kannst du ganz einfach deinen Mac-Bildschirm auf dem Apple TV streamen. Achte jedoch auf die Einschränkungen und optimiere die Bild- und Tonqualität für das beste Streaming-Erlebnis.
Falls du wissen möchtest, wie du MKV-Dateien auf deinem Apple TV abspielen kannst, schau dir unbedingt unseren Artikel „Apple TV MKV-Dateien abspielen“ an.
5/6 Mögliche Probleme und Lösungen
Sie möchten Ihr Apple TV mit einem Monitor verbinden, der keine Lautsprecher hat? In diesem Video erfahren Sie, wie Sie das Problem lösen können. Sehen Sie sich an, wie Sie Ihr Apple TV mit einem Computermonitor verbinden, der keine eingebauten Lautsprecher hat.
Nicht einlösbare Werbeaktion für ein Apple TV+-Abonnement
Herausforderungen beim Einlösen deines Apple TV+-Abonnements? Falls du auf Probleme stößt, wenn du versuchst, deinen Aktionscode einzulösen, gibt es einige mögliche Lösungen, die du ausprobieren kannst. Als Erstes überprüfe bitte sorgfältig, ob du den Code korrekt eingegeben hast, um Tippfehler auszuschließen.
Es könnte auch sein, dass der Aktionscode bereits abgelaufen ist. Prüfe daher bitte, ob die Werbeaktion noch gültig ist. Falls du trotz korrekter Eingabe und gültigem Zeitraum immer noch Probleme hast, zögere nicht, den Apple-Support zu kontaktieren.
Die Mitarbeiter dort sind Experten in der Einlösung von Aktionscodes und können dir weiterhelfen. Zögere nicht, den Apple-Support zu kontaktieren, um eventuelle Schwierigkeiten bei der Einlösung deines Apple TV+-Abonnements zu beheben. Sie sind jederzeit für dich da, um dir das bestmögliche Nutzungserlebnis zu bieten.

Fehlermeldungen bei der Einrichtung des Apple TV
Verzweifelst du bei der Einrichtung deines Apple TV ? Keine Sorge, ich habe hier Lösungen für die gängigsten Probleme:
1. Ständige Verbindungsabbrüche während der Einrichtung : – Überprüfe das WLAN-Signal und das eingegebene Passwort . – Platziere das Apple TV näher am WLAN-Router, um eine stabilere Verbindung zu gewährleisten.
2. Probleme mit der Bildanzeige auf dem Monitor: – Überprüfe alle Kabelverbindungen und stelle sicher, dass alles korrekt angeschlossen ist. – Wähle die richtige Bildschirmauflösung in den Einstellungen des Apple TV aus.
3. Schwierigkeiten bei der Verbindung zum WLAN-Netzwerk: – Stelle sicher, dass der WLAN-Router eingeschaltet und verbunden ist. – Wähle das richtige WLAN-Netzwerk und gib das korrekte Passwort ein. – Starte sowohl das Apple TV als auch den WLAN-Router neu, um mögliche Verbindungsprobleme zu beheben.
Mit diesen Lösungen solltest du die meisten Probleme lösen können. Solltest du jedoch weitere Hilfe benötigen, kannst du dich jederzeit an den Apple-Support wenden. Sie stehen dir gerne zur Seite .
6/6 Fazit zum Text
Abschließend lässt sich sagen, dass dieser Artikel eine umfassende Anleitung bietet, um Apple TV mit einem Monitor zu verbinden. Es werden alle notwendigen Voraussetzungen und Schritte erklärt, um eine reibungslose Verbindung herzustellen. Die verschiedenen Möglichkeiten, die Apple TV in Kombination mit einem Monitor bietet, werden ebenfalls detailliert erläutert.
Außerdem werden mögliche Probleme und Lösungen aufgezeigt, um eventuelle Schwierigkeiten zu bewältigen. Diese Anleitung ist somit eine wertvolle Ressource für alle, die ihr Apple TV mit einem Monitor nutzen möchten. Für weiterführende Informationen und Anleitungen zu anderen Themen rund um Apple TV können wir unsere anderen Artikel empfehlen.
FAQ
Kann man Apple TV mit Monitor verbinden?
Du kannst Apple TV problemlos über den HDMI-Anschluss mit deinem Monitor verbinden. Dadurch hast du Zugriff auf alle Apps und Inhalte, die der Service bereitstellt. Diese Methode funktioniert seit dem 22. November 2020.
Wie verbinde ich Apple TV mit dem Computer?
Verbinde Apple TV mit demselben WLAN-Netzwerk wie dein Computer. Öffne auf deinem Computer entweder die Musik-App, die Apple TV App oder iTunes für Windows. Gehe dann auf Apple TV zum Startbildschirm, wähle „Computer“ und anschließend eine freigegebene Mediathek aus. Weitere Informationen: Stelle sicher, dass sowohl dein Computer als auch Apple TV mit demselben WLAN-Netzwerk verbunden sind, damit die Verbindung reibungslos funktioniert. Du kannst entweder die offizielle Musik-App von Apple, die speziell für Apple TV entwickelte App oder iTunes für Windows verwenden, um auf die Mediathek deines Computers zuzugreifen. Auf dem Startbildschirm von Apple TV findest du die Option „Computer“, die es dir ermöglicht, auf die freigegebenen Mediatheken zuzugreifen.
Wie verbinde ich ein Apple TV?
Hier sind ein paar einfache Schritte, um dein Apple TV einzurichten: 1. Nimm ein HDMI-Kabel und verbinde ein Ende mit dem HDMI-Anschluss deines Apple TV und das andere Ende mit dem HDMI-Anschluss deines Fernsehgeräts. 2. Nimm das Netzkabel und stecke ein Ende in den Netzanschluss deines Apple TV und das andere Ende in eine Steckdose. Das war’s schon! Jetzt kannst du dein Apple TV genießen und all deine Lieblingsinhalte auf dem Fernseher anschauen. Viel Spaß!
Wie heißt Bildschirmspiegelung bei Apple?
ApowerMirror ist eine beliebte Option, wenn es darum geht, den Bildschirm von iOS- und Android-Geräten auf andere Geräte zu spiegeln. Mit dieser Mainstream-Spiegelungstechnologie kannst du nicht nur den Bildschirm, sondern auch den Ton übertragen. ApowerMirror ist eine trendige Wahl für alle, die nach einer einfachen und effektiven Lösung suchen, um ihren Bildschirm zu spiegeln.


