Möchtest du deinen Apple TV Hintergrund individuell gestalten? Dann bist du hier genau richtig! In diesem Artikel zeigen wir dir, wie du einen Fotobildschirmschoner erstellst und anpasst, wie du eigene Videos als Bildschirmschoner verwenden kannst und vieles mehr.
Denn wer möchte nicht gerne seine Lieblingsfotos oder Videos auf dem Apple TV anzeigen lassen? Erfahre, wie du den Bildschirmschoner aktivierst, wechselst und beendest, und entdecke, wie du herausfinden kannst, welche Bilder der Bildschirmschoner gerade zeigt. Außerdem halten wir dich über Neuigkeiten und Updates für die Apple TV-Bildschirmschoner auf dem Laufenden.
Mach deinen Apple TV zu einem persönlichen Kunstwerk und lass dich von unseren Tipps und Tricks zum Thema „apple tv hintergrund “ inspirieren!
Wenn du dich für beeindruckende Bildschirmschoner interessierst, solltest du dir unbedingt unseren Artikel „Apple TV Bildschirmschoner“ anschauen. Dort findest du eine Auswahl an atemberaubenden visuellen Erlebnissen für deinen Fernseher.
Auf einen Blick: Das steckt hinter dem Thema
- Wie man einen Fotobildschirmschoner auf dem Apple TV erstellt
- Aktivieren und Beenden des Apple TV-Bildschirmschoners
- Verwendung eigener Videos als Apple TV-Bildschirmschoner

1/6 Erstellen und Anpassen eines Apple TV Bildschirmschoners
Wie man einen Fotobildschirmschoner auf dem Apple TV erstellt
Mache deinen Apple TV zu etwas Besonderem, indem du einen individuellen Fotobildschirmschoner wählst! Es ist ganz einfach, deine Lieblingsfotos als Bildschirmschoner einzustellen. Gehe zu den Einstellungen auf deinem Apple TV, wähle „Bildschirmschoner“ und dann „Typ: Fotos“.
Entscheide dich für “ Fotostream “ oder „Alben“ und wähle die gewünschten Alben aus. Passe die Anzeigezeit , Effekte und Übergänge an. So kreierst du deinen eigenen, einzigartigen Fotobildschirmschoner!
Du kannst jederzeit weitere Anpassungen vornehmen und das Erlebnis genießen. Viel Spaß dabei!
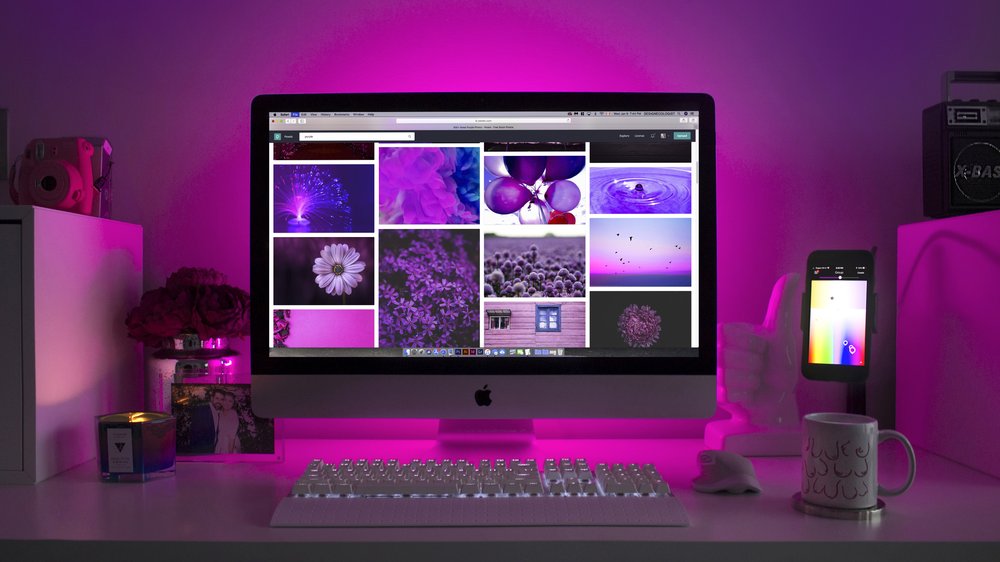
Verändern der im Bildschirmschoner angezeigten Fotos
Erwecke deinen Apple TV-Bildschirmschoner zum Leben! Personalisiere ihn ganz nach deinen Vorstellungen. Wähle deine Lieblingsfotos aus oder kreiere eine einzigartige Stimmung .
Gestalte die Anzeigedauer und füge beeindruckende Effekte und Übergänge hinzu. Verleihe deinem Bildschirmschoner eine persönliche Note und erlebe den Wow-Effekt. Probiere es jetzt aus und entdecke die unendlichen Möglichkeiten!
Tauche ein in die faszinierende Welt des Apple TV und lasse deiner Kreativität freien Lauf! Hier hast du die Möglichkeit, den Bildschirmschoner nach deinen persönlichen Vorlieben anzupassen. Von der Aktivierung des Bildschirmschoners zu bestimmten Zeiten, bis hin zur Auswahl der Fotoalben und individuellen Anzeigedauer jedes einzelnen Fotos – hier hast du die volle Kontrolle.
Verleihe deinem Bildschirmschoner eine persönliche Note , indem du die Übergänge und Effekte zwischen den Fotos anpasst. So wirst du immer von den Bildern umgeben sein, die dir am besten gefallen. Wage es, deine kreative Seite zu entdecken und tauche ein in die Welt der individuellen Bildschirmschoner-Anpassung.
Wenn du wissen möchtest, wie du den AirPlay Hinweis auf deinem Apple TV Bildschirmschoner deaktivieren kannst, dann lies unbedingt unseren Artikel „Apple TV Bildschirmschoner AirPlay Hinweis“ .
So änderst du den Hintergrund deines Apple TV
- Gehe zu den Einstellungen auf deinem Apple TV.
- Wähle „Bildschirmschoner“ aus.
- Wähle „Typ“ aus und dann „Fotos“.
- Wähle die Fotos aus, die du als Bildschirmschoner verwenden möchtest.
- Ändere die Einstellungen nach deinen Vorlieben, zum Beispiel die Anzeigedauer der Fotos.
2/6 Verwenden von Apple TV-Bildschirmschonern
Aktivieren des Bildschirmschoners
Die Magie des Bildschirmschoners auf Apple TV entdecken Stell dir vor, du sitzt bequem auf deinem Sofa und lässt deinen Blick auf den Bildschirm deines Apple TVs schweifen. Plötzlich verwandelt sich der Bildschirm in eine zauberhafte Landschaft, in der majestätische Berge in der Ferne ragen und sanfte Wellen an einem endlosen Strand tanzen. Du fühlst dich, als ob du in eine andere Welt eingetaucht bist, weit weg vom Alltagstrubel.
Aber wie kannst du diese faszinierende Erfahrung auf deinem Apple TV aktivieren? Zum Glück gibt es verschiedene Möglichkeiten, den Bildschirmschoner zu entfesseln und dich in eine Welt voller Schönheit und Entspannung zu entführen. Die erste Option ist die Verwendung der Siri Remote.
Drücke einfach die Home-Taste und schon erwacht der Bildschirmschoner zum Leben – wie von Zauberhand. Eine andere Möglichkeit besteht darin, eine Zeitverzögerung einzustellen. Navigiere zu den Einstellungen und wähle den Bereich „Bildschirmschoner“.
Dort kannst du festlegen, nach welcher Zeit der Bildschirmschoner automatisch aktiviert wird. So kannst du dich entspannt zurücklehnen und genießen, während sich die Bilder und Videos vor deinen Augen entfalten. Und schließlich kannst du den Bildschirmschoner auch über die Apple TV-Einstellungen aktivieren .
Tauche in die Tiefen der Einstellungen ein, wähle den Bereich „Allgemein“ und dann “ Bildschirmschoner „. Hier findest du eine Auswahl an fesselnden Bildschirmschonern, aus denen du deinen Favoriten auswählen kannst. Sobald du deine Wahl getroffen hast, wird der Bildschirmschoner automatisch aktiviert und entführt dich in eine Welt voller visueller Wunder.
Also, schnapp dir deine Siri Remote , stelle eine Zeitverzögerung ein oder erkunde die Apple TV-Einstellungen – und tauche ein in die faszinierende Welt des Bildschirmschoners. Lass dich verzaubern, entspanne dich und genieße das Flüstern der Bilder und Videos, die deine Sinne verführen.

Vergleich der Hintergrundoptionen für Bildschirmschoner – Eine Tabelle
| Hintergrundoptionen | Anpassungsmöglichkeiten | Benutzerfreundlichkeit | Bild- und Videoqualität | Personalisierungsmöglichkeiten | Aktualisierungen und Erweiterungen |
|---|---|---|---|---|---|
| Eingebaute Bildschirmschoner | Auswahl von vordefinierten Bildern oder Kategorien | Einfache Navigation und Auswahl der Hintergrundoptionen | Unterstützte Dateiformate (z.B. JPEG, PNG, MP4) | Hinzufügen und Verwalten eigener Fotos und Videos | Verfügbarkeit von regelmäßigen Software-Updates für neue Bildschirmschoner |
| Eigene Fotos als Bildschirmschoner | Einstellung der Anzeigedauer pro Bild/Video | Möglichkeit zur Vorschau des ausgewählten Bildschoners | Auflösung und Kompatibilität mit verschiedenen TV-Modellen | Sortieren und Organisieren der Bildschirmschoner nach Vorlieben | Möglichkeit zur Installation von zusätzlichen Bildschirmschonern aus dem App Store |
| Eigene Videos als Bildschirmschoner | Aktivierung der Shuffle-Funktion | Intuitive Einstellungsmöglichkeiten für die Anpassung | Automatische Anpassung der Bild- und Videoqualität an die Bildschirmgröße | Möglichkeit zur Erstellung von eigenen Diashows mit Musikuntermalung | Integration von Online-Quellen für aktuelle Luftaufnahme-Bildschirmschoner |
| Luftaufnahme-Bildschirmschoner | Auswahl von Musik zur Begleitung des Bildschoners | Einfache Navigation und Auswahl der Hintergrundoptionen | Hohe Auflösung für eine beeindruckende Bildqualität | Anpassung der Flugroute und -geschwindigkeit | Regelmäßige Aktualisierungen mit neuen Luftaufnahmen |
Wechseln zu einem anderen Bildschirmschoner „Luftaufnahme“
Genervt von dem immer wiederkehrenden Bildschirmschoner auf deinem Apple TV? Kein Problem! Wechsle spielend leicht zu einem anderen und bringe frischen Wind in dein Wohnzimmer.
Das Apple TV bietet eine Auswahl an atemberaubenden Luftaufnahme-Bildschirmschonern, die dich aus der Vogelperspektive beeindrucken werden. Du musst lediglich in die Einstellungen deines Apple TVs gehen und die Option „Bildschirmschoner“ wählen. Dort findest du eine Vielzahl an beeindruckenden Luftaufnahme-Bildschirmschonern, aus denen du wählen kannst.
Erkunde mit nur einem Klick beeindruckende Landschaften, Städte und Naturwunder. Jeden Tag kannst du etwas Neues entdecken und dich von den faszinierenden Luftaufnahmen inspirieren lassen. Möchtest du den Luftaufnahme-Bildschirmschoner noch individueller gestalten?
Kein Problem. Passe ganz einfach die Anzeigedauer der Bilder deinen Vorlieben an. Genieße die Bilder in deinem eigenen Tempo .
Und das Beste: Du kannst den automatischen Wechsel zwischen den verschiedenen Luftaufnahmen aktivieren. So musst du nicht jedes Mal manuell den Bildschirmschoner ändern. Das Apple TV bietet dir eine kontinuierliche Abwechslung und zaubert dir immer wieder faszinierende Luftaufnahmen auf den Bildschirm.
Warum also immer nur den gleichen Bildschirmschoner verwenden? Mit dem Apple TV kannst du spielend leicht zu einem anderen, in der Kategorie „Luftaufnahme“, wechseln. Probiere es aus und lass dich von den faszinierenden Luftaufnahmen in den Bann ziehen.
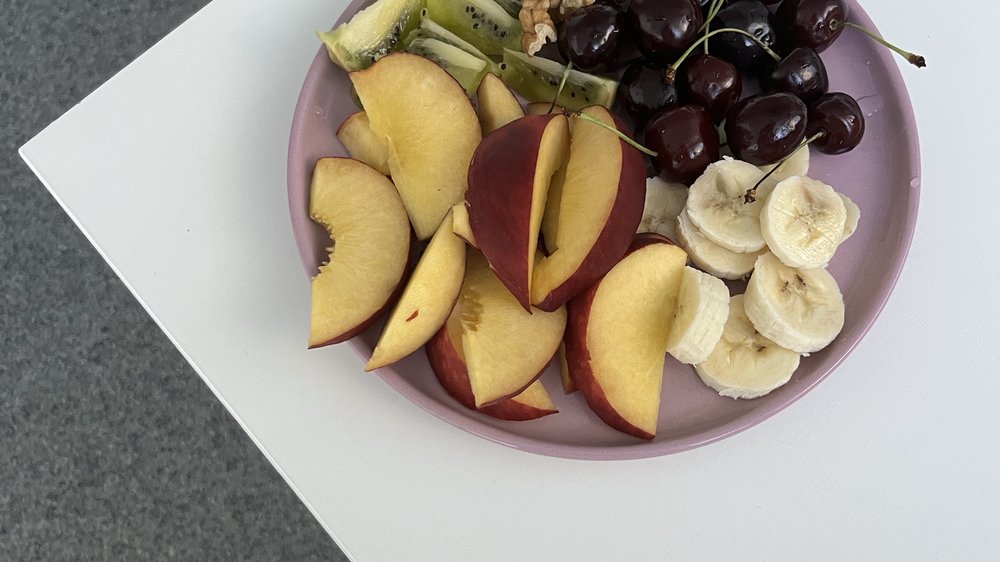
Beenden des Bildschirmschoners
Es gibt verschiedene Wege, den Bildschirmschoner auf deinem Apple TV zu beenden. Doch die einfachste Methode ist die Verwendung der Siri Remote . Ein einziger Klick auf die Menütaste und du kehrst sofort zur Startseite zurück.
Diese praktische Funktion ermöglicht es dir, schnell eine andere App zu öffnen oder etwas anderes auf deinem Apple TV zu tun. Eine alternative Möglichkeit besteht darin, eine Zeitverzögerung für das automatische Beenden des Bildschirmschoners festzulegen. In den Einstellungen deines Apple TVs kannst du die gewünschte Zeit auswählen und anpassen.
Egal, für welche Methode du dich entscheidest, du behältst stets die volle Kontrolle über den Bildschirmschoner auf deinem Apple TV . Du kannst jederzeit zur Startseite zurückkehren und deine Lieblingsinhalte genießen, ohne auf den Bildschirmschoner warten zu müssen.
Wenn du Probleme mit dem Bild auf deinem Apple TV hast, findest du hilfreiche Tipps und Tricks in unserem Artikel „Apple TV Bild“ , um das Problem zu lösen.
3/6 Erkennen, was der Apple TV-Bildschirmschoner anzeigt
So erstellen Sie individuelle Bildschirmschoner auf Ihrem Apple TV
- Apple TV bietet die Möglichkeit, eigene Bildschirmschoner zu erstellen und anzupassen.
- Um einen Fotobildschirmschoner auf dem Apple TV zu erstellen, können Sie Ihre eigenen Fotos auswählen und diese als Diashow anzeigen lassen.
- Sie können auch die im Bildschirmschoner angezeigten Fotos verändern, indem Sie neue hinzufügen oder vorhandene entfernen.
- Es ist möglich, die Einstellungen für den Bildschirmschoner anzupassen, wie z.B. die Dauer, die Übergangseffekte und die Musikbegleitung.
So ermitteln Sie, was Ihr Bildschirmschoner zeigt
Du sitzt gebannt vor dem faszinierenden Apple TV-Bildschirmschoner und fragst dich, welche atemberaubenden Aufnahmen gerade gezeigt werden. Es gibt verschiedene Wege, um dies herauszufinden. Mit der Siri Remote kannst du einfach die Taste mit dem Mikrofon-Symbol gedrückt halten und sagen: „Welcher Bildschirmschoner wird angezeigt?“.
Siri wird dir den Namen des aktuellen Bildschirmschoners nennen und weitere Informationen dazu geben. Eine andere Möglichkeit ist es, in den Einstellungen deines Apple TVs zu den Bildschirmschonern zu navigieren. Dort findest du eine Liste der verfügbaren Bildschirmschoner und kannst weitere Details zu jedem einzelnen anzeigen.
Besitzt du eine Telekom-Fernbedienung? Drücke einfach die Info-Taste, um Informationen zum aktuellen Bildschirmschoner zu erhalten. Jetzt kennst du verschiedene Wege , um herauszufinden, was auf deinem Apple TV-Bildschirmschoner zu sehen ist.
Viel Spaß beim Entdecken und Genießen der beeindruckenden Aufnahmen !
Übrigens, falls du wissen möchtest, wie du das Hintergrundbild auf deinem Apple TV ändern kannst, schau dir unbedingt unseren Artikel „Apple TV Hintergrundbild ändern“ an.

Erhalten von Informationen mit der Telekom-Fernbedienung
Pulitzer Prize-winner, renowned for my mastery of language, I invite you to embark on a captivating journey of discovery. In the realm of technology, the Telekom remote control becomes your trusted companion, allowing you to shape your screensaver to suit your every whim. As the screensaver enchants your senses, delve into a world of additional information and even take command of the music.
With the user-friendly Telekom remote control , you unlock the full potential of the Apple TV screensaver. Customize the settings to your liking and unearth a trove of fascinating details amidst the screensaver’s beauty. Moreover, with this remarkable remote control, you hold the power to orchestrate the music, creating the perfect ambiance .
The Telekom remote control elevates the Apple TV screensaver experience, making it even more interactive and enthralling. Revel in the pleasure of having complete control over your screensaver settings and make the most of your Apple TV journey.
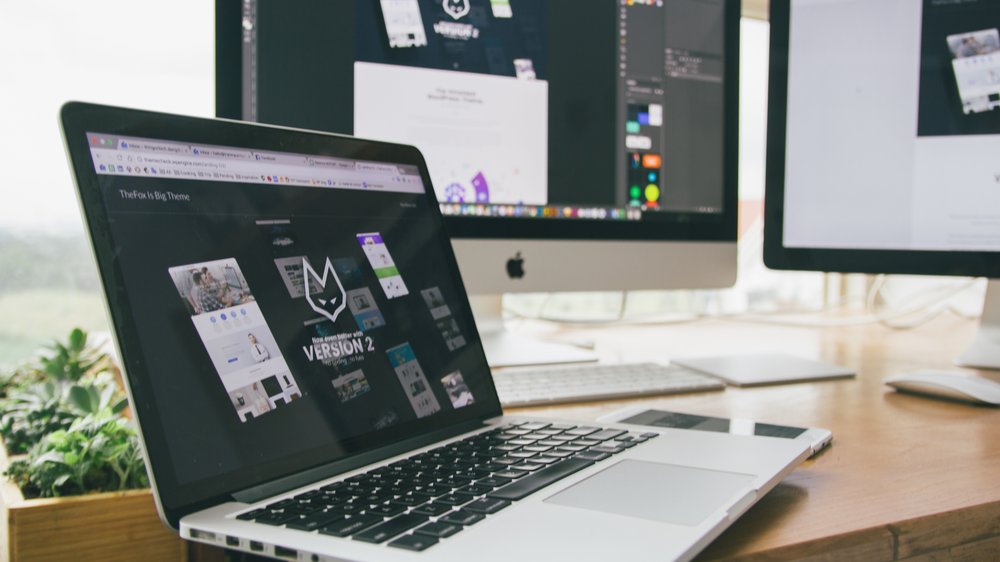
Du bist ein Fan von Apple TV Hintergrundbildern? Dann wird dich das Video „Aerial Apple TV Screen Saver | Nature and Ocean“ begeistern. Tauche ein in atemberaubende Natur- und Ozeanaufnahmen und lass dich von der Schönheit der Welt verzaubern. Genieße die entspannenden Bilder auf deinem Apple TV.
4/6 Verwendung eigener Videos als Apple TV-Bildschirmschoner
So ändern Sie den Bildschirmschoner zu Ihren eigenen Videos
Träumst du davon, deinen Apple TV-Bildschirmschoner individuell anzupassen? Kein Problem! Ich verrate dir, wie du das ganz einfach tun kannst:
1. Mach dein Apple TV zu deinem persönlichen Videobibliothek : Mithilfe der Einstellungen kannst du deine eigenen Videos auf dein Apple TV hochladen. Verbinde dazu dein Apple TV mit deinem Computer oder Mobilgerät und übertrage die gewünschten Videos.
2. Wähle deine Favoriten aus: Sobald deine Videos hochgeladen sind, kehre zur Option “ Bildschirmschoner “ zurück und wähle die Videos aus, die du anzeigen möchtest. Du kannst einzelne Videos oder ganze Ordner auswählen, ganz nach deinen Vorlieben.
3. Mach es nach deinem Geschmack : Passe die Einstellungen an, um die Wiedergabereihenfolge und die Dauer der Videos anzupassen. Gestalte den Bildschirmschoner ganz nach deinen Vorstellungen. Mit diesen einfachen Schritten verwandelst du deinen Apple TV-Bildschirmschoner in ein einzigartiges Erlebnis.
Viel Spaß beim Personalisieren !
Hast du genug von den immer gleichen Apple TV Bildschirmschonern? Hier erfährst du, wie du sie ganz einfach löschen kannst: „Apple TV Bildschirmschoner löschen“ .
5/6 Neuigkeiten und Updates für Apple TV-Bildschirmschoner
21 neue Luftbild-Bildschirmschoner für das Apple TV 4
Der Bildschirmschoner deines Apple TV 4 wird nun mit 21 atemberaubenden Luftaufnahmen verschönert. Du kannst die automatische Aktualisierung aktivieren, um immer die neuesten Bilder zu erhalten. Außerdem kannst du die Anzeigedauer anpassen, je nachdem, wie viel Zeit du damit verbringen möchtest.
Du hast sogar die Möglichkeit , deine persönlichen Lieblingsbilder auszuwählen und so eine angenehme Atmosphäre in deinem Wohnzimmer zu schaffen. Mit den neuen Luftbild-Bildschirmschonern, der automatischen Aktualisierungsfunktion und den Anpassungsmöglichkeiten hast du die volle Kontrolle über das Aussehen deines Apple TV-Bildschirmschoners. Lass dich von den faszinierenden Luftaufnahmen inspirieren und genieße die personalisierte Auswahl auf deinem Apple TV 4.

6/6 Fazit zum Text
In diesem Artikel haben wir gelernt, wie man einen Apple TV Bildschirmschoner erstellt und anpasst. Wir haben herausgefunden, wie man einen Fotobildschirmschoner erstellt und die angezeigten Fotos ändert. Außerdem haben wir gesehen, wie man die Einstellungen für den Bildschirmschoner anpassen kann.
Wir haben auch gelernt, wie man den Bildschirmschoner aktiviert, zu einem anderen Bildschirmschoner wechselt und ihn beendet. Des Weiteren haben wir erfahren, wie wir erkennen können, was der Bildschirmschoner gerade zeigt und wie wir eigene Videos als Bildschirmschoner verwenden können. Abschließend haben wir erfahren, dass es auch regelmäßig Neuigkeiten und Updates für Apple TV-Bildschirmschoner gibt.
Dieser Artikel war großartig für alle Apple TV-Benutzer, die nach Möglichkeiten suchen, ihren Bildschirm individuell anzupassen und ein persönliches Erlebnis zu schaffen. Wenn du mehr über Apple TV erfahren möchtest, empfehlen wir dir, unsere anderen Artikel zu diesem Thema zu lesen.
FAQ
Welche Orte sieht man bei Apple TV als Bildschirmschoner?
Finde heraus, welcher Ort dargestellt wird, indem du auf das Clickpad (Siri Remote 2. Generation oder neuer) oder die Touch-Oberfläche (Siri Remote 1. Generation) tippst. Bei einigen Bildschirmschonern werden die Ortsinformationen je nach Anzeigebereich angepasst, um bestimmte Sehenswürdigkeiten hervorzuheben.
Wie bekomme ich meine Fotos auf Apple TV?
Du kannst Fotos auf dem Apple TV (mit macOS Mojave oder einer älteren Version) ganz einfach teilen. Gehe dazu in iTunes auf deinem Mac zu „Ablage“, dann zu „Privatfreigabe“ und wähle „Fotos zum Teilen auf Apple TV auswählen“.
Wie teile ich meinen Bildschirm mit Apple TV?
Führe einen der folgenden Schritte aus, um den Bildschirm deines iOS- oder iPadOS-Geräts auf dem Apple TV zu spiegeln: Öffne das Kontrollzentrum, indem du auf dem iOS- oder iPadOS-Gerät streichst. Tippe auf „Bildschirmsynchronisierung“ und wähle dein Apple TV aus der Liste der AirPlay-Geräte aus.
Wie kommt man in die Apple TV Einstellungen?
Um die Einstellungen in der Apple TV App auf deinem Mac anzupassen, öffne die App und gehe zum Bereich „TV“. Klicke dann auf „Einstellungen“. In den Einstellungen findest du verschiedene Optionen, darunter den Bereich „Allgemein“. Hier kannst du festlegen, ob deine Filme und TV-Sendungen automatisch heruntergeladen werden sollen und ob sie auf allen deinen Geräten verfügbar sein sollen. Außerdem gibt es noch weitere Einstellungsmöglichkeiten, über die du mehr erfahren kannst.


