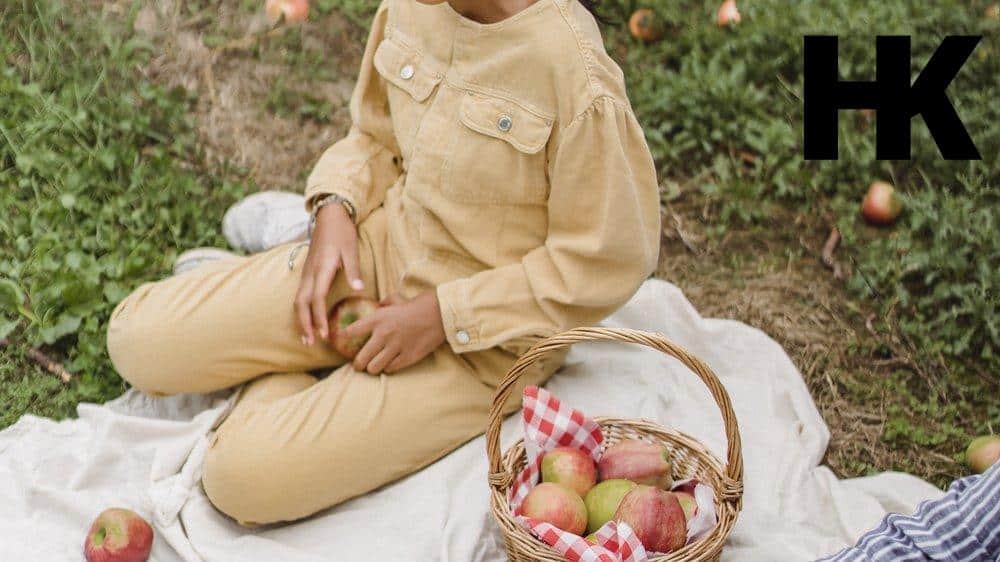Hast du jemals versehentlich einen Film oder eine TV-Serie auf deinem Apple TV in der falschen Sprache gekauft? Keine Sorge , du bist nicht allein! Es ist ein häufiger Fehler, der vielen von uns passiert .
Aber zum Glück gibt es eine Lösung dafür. In diesem Artikel werde ich dir zeigen, wie du bei Apple TV gekaufte Inhalte in der falschen Sprache korrigieren kannst. Du wirst lernen, welche Schritte du unternehmen kannst, um eine Rückerstattung zu erhalten und wie du die Sprache und Untertitel für gekaufte Videos ändern kannst.
Also lass uns gleich loslegen und dieses Problem gemeinsam lösen! Wusstest du, dass Apple TV weltweit über 100 Millionen aktive Nutzer hat? Das bedeutet, dass es viele Menschen gibt, die möglicherweise mit dem gleichen Problem „apple tv falsche sprache gekauft“ konfrontiert sind wie du.
Es ist also wichtig , zu wissen, wie man dieses Problem “ apple tv falsche sprache gekauft“ lösen kann, um die bestmögliche Unterhaltungserfahrung auf deinem Apple TV zu genießen.
Willst du die Sprache auf deinem Apple TV ändern, aber weißt nicht wie? Hier ist ein hilfreicher Artikel, der dir zeigt, wie du dies über deinen Browser machen kannst: „Apple TV Sprache ändern mit dem Browser“ .
Auf einen Blick: Das steckt hinter dem Thema
- Wenn Sie versehentlich Inhalte auf Apple TV in der falschen Sprache gekauft haben, können Sie den Apple Support kontaktieren und eine Rückerstattung beantragen.
- Es wird erklärt, wie Sie die Sprache und Untertitel für gekaufte Videos auf verschiedenen Geräten ändern können, darunter Apple TV, iPhone, iPad, iPod touch, PC und Mac.
- Der Text enthält auch Anleitungen zur Änderung der Spracheinstellungen und des Regionsformats auf dem Apple TV.

1/4 Was Sie tun können, wenn Sie eine TV-Serie oder einen Film in der falschen Sprache gekauft haben
Vorgang bei gekaufter TV-Serie in falscher Sprache
Bist du versehentlich im Besitz einer TV-Serie in der falschen Sprache? Keine Sorge, es gibt Lösungen. Kontaktiere den Apple Support und erkläre dein Problem.
Sie werden dir verschiedene Lösungsmöglichkeiten vorschlagen. Du kannst vielleicht einfach die Spracheinstellungen auf deinem Gerät ändern oder sie bieten dir eine Lösung an, um die Serie in der richtigen Sprache zu erhalten. Falls keine der vorgeschlagenen Lösungen funktioniert, kannst du eine Rückerstattung für die gekaufte TV-Serie beantragen.
Der Apple Support wird dir erklären, wie du das machen kannst. Halte den Kaufbeleg und alle relevanten Informationen bereit, um den Vorgang zu beschleunigen. Der Prozess einer TV-Serie in der falschen Sprache kann frustrierend sein, aber mit Hilfe des Apple Supports und den richtigen Schritten kannst du das Problem lösen und eine zufriedenstellende Lösung finden.

So änderst du die Sprache und Untertitel auf Apple TV
- Öffne die Apple TV App auf deinem Gerät.
- Navigiere zu „Gekaufte Inhalte“.
- Wähle den TV-Serie oder den Film aus, den du ändern möchtest.
- Klicke auf „Sprache und Untertitel“.
- Wähle die gewünschte Sprache aus und bestätige die Änderungen.
Vorgang bei gekauftem Film in falscher Sprache
Es passiert schnell: Man kauft versehentlich einen Film in der falschen Sprache. Aber keine Sorge, es gibt Lösungen , um die Spracheinstellungen auf deinem Apple TV zu ändern. Zuerst solltest du in den Einstellungen nachsehen, ob es eine Sprachoption gibt.
In den meisten Fällen kannst du dort die gewünschte Sprache einstellen. Falls du Schwierigkeiten hast oder die Einstellungen nicht funktionieren, steht dir der Kundensupport zur Seite. Sie helfen dir gerne bei der Sprachänderung .
Du kannst sie telefonisch oder per E-Mail erreichen und sie werden ihr Bestes tun, um dir zu helfen. Wenn es keine Lösung gibt oder du die gewünschte Sprache nicht findest, besteht die Möglichkeit, eine Rückerstattung zu beantragen. Wende dich an den Apple Support und schildere dein Problem.
Sie prüfen, ob eine Rückerstattung möglich ist und geben dir entsprechende Anweisungen. Es ist ärgerlich, einen Film in der falschen Sprache gekauft zu haben, aber mit den richtigen Schritten kannst du das Problem lösen. Ändere die Spracheinstellungen auf deinem Apple TV, kontaktiere den Kundensupport für Hilfe und beantrage gegebenenfalls eine Rückerstattung.
2/4 Untertitel und Sprachen für Videos in der Apple TV App oder im iTunes Store ändern
Du hast versehentlich die falsche Sprache auf deinem Apple TV gekauft und fragst dich nun, wie du das ändern kannst? In diesem Video erfährst du, wie du die Spracheinstellungen auf Deutsch umstellen kannst. Lass uns sehen, wie Deutsch für andere klingt! #AppleTV #Spracheinstellungen
Ändern der Untertitel und Sprache auf Apple TV, Smart-TV oder Streaming-Gerät
Dein Seherlebnis wird auf deinem Apple TV, Smart-TV oder Streaming-Gerät noch intensiver, wenn du die Untertitel und Sprache an deine Vorlieben anpasst. Mit nur wenigen Klicks in den Geräteeinstellungen kannst du die Untertitelgröße ändern, die Farbe anpassen oder sogar VoiceOver aktivieren. Und das Beste daran?
Du kannst die Untertitel und Sprache auch auf anderen Geräten synchronisieren, um ohne Unterbrechung zwischen ihnen zu wechseln. Aber damit nicht genug! Es gibt auch Apps und Dienste von Drittanbietern, die dir noch mehr Funktionen und Anpassungsmöglichkeiten bieten.
So kannst du sicherstellen, dass du immer das ultimative Sehvergnügen bei deinen Lieblingsinhalten hast.
Wenn du dich fragst, wie du die Tonspur auf deinem Apple TV ändern kannst, findest du alle Infos dazu in unserem Artikel „Apple TV Tonspur ändern“ .

Ändern der Untertitel und Sprache auf iPhone, iPad oder iPod touch
Hol dir das ultimative Videoerlebnis auf deinem iPhone, iPad oder iPod touch, indem du Untertitel und Sprache anpasst. Es ist kinderleicht! Öffne einfach die Einstellungen-App und suche nach „Allgemein“.
Gehe dann zu “ Sprache und Region „, um deine Spracheinstellungen anzupassen. Wähle deine gewünschte Sprache für Menüs, Tastaturen und andere Funktionen aus. Du kannst auch die Region anpassen, um Inhalte und Formatierungen perfekt auf deine Bedürfnisse abzustimmen.
Wenn du Untertitel für Videos anpassen möchtest, gehe zurück zu den Einstellungen und wähle „Bedienungshilfen“. Hier findest du die Untertitel-Einstellungen, wo du Größe und Farbe nach deinem Geschmack einstellen kannst. Für eine verbesserte Untertitelung kannst du auch VoiceOver aktivieren.
Passe Untertitel und Sprache auf deinem iPhone , iPad oder iPod touch nach deinen Vorlieben an und tauche in ein optimales Videoerlebnis ein. Es war noch nie so einfach!
Falls du Probleme mit der Spracheinstellung bei deinem Apple TV Film hast, schau dir unbedingt unseren Artikel „Apple TV Film falsche Sprache“ an, um herauszufinden, wie du das Problem lösen kannst.
Sprach- und Technologieoptionen für Videos – Eine Übersicht (Tabelle)
| Video-Titel | Verfügbare Sprachen für Audio | Verfügbare Untertitel-Sprachen | Verfügbarkeit von Dolby Atmos- oder Dolby Vision-Unterstützung | Hinweise oder Besonderheiten zu den einzelnen Inhalten |
|---|---|---|---|---|
| Video 1: Actionfilm | Deutsch, Englisch, Französisch | Deutsch, Englisch, Französisch, Spanisch | Ja (Dolby Atmos) | Dieser Film bietet eine packende Actionsequenz im Dolby Atmos Surround-Sound. |
| Video 2: Dokumentation | Englisch | Englisch | Nein | Die Dokumentation ist nur in englischer Sprache verfügbar, ohne Dolby Atmos oder Dolby Vision Unterstützung. |
| Video 3: Komödie | Deutsch, Englisch | Deutsch, Englisch | Ja (Dolby Vision) | Diese Komödie bietet eine beeindruckende Bildqualität mit Dolby Vision Unterstützung. |
| Video 4: Thriller | Deutsch, Englisch, Spanisch | Deutsch, Englisch, Spanisch, Französisch | Ja (Dolby Atmos, Dolby Vision) | Dieser Thriller bietet ein intensives Klangerlebnis mit Dolby Atmos Surround-Sound und eine beeindruckende Bildqualität mit Dolby Vision Unterstützung. |
| Video 5: Romanze | Englisch, Französisch | Englisch, Französisch | Nein | Diese romantische Geschichte ist nur in englischer und französischer Sprache verfügbar, ohne Dolby Atmos oder Dolby Vision Unterstützung. |
| Video 6: Science-Fiction | Deutsch, Englisch, Spanisch | Deutsch, Englisch, Spanisch | Ja (Dolby Atmos) | Dieser Science-Fiction-Film bietet ein immersives Klangerlebnis mit Dolby Atmos Surround-Sound. |
| Video 7: Animationsfilm | Deutsch, Englisch, Spanisch | Deutsch, Englisch, Spanisch, Portugiesisch | Nein | Dieser Animationsfilm ist in mehreren Sprachen verfügbar, jedoch ohne Dolby Atmos oder Dolby Vision Unterstützung. |
| Video 8: Horrorfilm | Englisch | Englisch | Ja (Dolby Vision) | Dieser Horrorfilm bietet eine fesselnde Bildqualität mit Dolby Vision Unterstützung. |
| Video 9: Fantasy | Deutsch, Englisch, Französisch | Deutsch, Englisch, Französisch, Spanisch | Ja (Dolby Atmos, Dolby Vision) | Dieser Fantasy-Film bietet ein beeindruckendes Klangerlebnis mit Dolby Atmos Surround-Sound und eine fesselnde Bildqualität mit Dolby Vision Unterstützung. |
| Video 10: Drama | Englisch, Spanisch | Englisch, Spanisch | Nein | Dieses Drama ist in englischer und spanischer Sprache verfügbar, ohne Dolby Atmos oder Dolby Vision Unterstützung. |
Ändern der Untertitel und Sprache auf Mac oder PC
Um die Untertitel und Sprache auf deinem Mac oder PC anzupassen, stehen dir verschiedene Möglichkeiten zur Verfügung. Du kannst die Sprachoptionen in den Systemeinstellungen ändern, um die gewünschte Sprache auszuwählen. Dadurch ändert sich nicht nur die Systemsprache, sondern auch die Untertitel in der iTunes-App werden entsprechend angepasst.
Möchtest du speziell die Untertitel- und Spracheinstellungen in der iTunes-App ändern, gehe einfach zu den App-Einstellungen und wähle dort die gewünschte Sprache für die Untertitel aus. Du hast außerdem die Möglichkeit, die Schriftgröße und Farbe der Untertitel anzupassen, um eine bessere Lesbarkeit zu gewährleisten. Falls du weitere Anpassungen vornehmen möchtest oder eine größere Auswahl an Sprachen und Untertiteln benötigst, kannst du auch auf Drittanbieter-Software zurückgreifen.
Es gibt Programme , mit denen du die Untertitel und Sprache deiner Videos individuell anpassen und erweitern kannst. Egal für welche Methode du dich entscheidest, das Ändern der Untertitel und Sprache auf deinem Mac oder PC ist einfach und ermöglicht es dir, deine Videos in der gewünschten Sprache zu genießen. Viel Spaß beim Anschauen!

3/4 Ändern der Sprache oder des Regionsformats auf dem Apple TV
Hinzufügen von Sprachen
Sprachen auf dem Apple TV – Eine Welt voller Möglichkeit Das Apple TV bietet eine Vielzahl von Sprachen, um dein Benutzererlebnis zu verbessern. Von Englisch über Deutsch bis hin zu Französisch, Spanisch, Italienisch und vielen mehr – du hast die Wahl. Egal, ob du deine Muttersprache auswählen möchtest oder eine neue Sprache lernen möchtest, das Apple TV bietet dir unzählige Optionen .
Die Aktivierung und Installation neuer Sprachen auf dem Apple TV ist kinderleicht. Gehe einfach in die Einstellungen, wähle „Sprache und Region“ aus und entdecke die Vielfalt der verfügbaren Sprachen. Wähle deine gewünschte Sprache aus und bestätige die Auswahl.
Das Apple TV erledigt den Rest – die neue Sprache wird heruntergeladen und installiert. Natürlich gibt es auch Einschränkungen bei der Hinzufügung von Sprachen auf dem Apple TV. Nicht alle Sprachen sind für jedes Modell oder in jeder Region verfügbar.
Doch keine Sorge, es gibt immer Alternativen. Finde ähnliche Sprachen oder Dialekte , die deinen Bedürfnissen entsprechen. Passe dein Apple TV an deine Vorlieben an und tauche ein in eine Welt voller Unterhaltung in deiner bevorzugten Sprache.
Genieße Filme, TV-Serien und vieles mehr in vollem Umfang – ganz nach deinem Geschmack . Das Apple TV öffnet dir die Türen zu einer grenzenlosen Sprachvielfalt .

Ändern der Tastatursprache
Die wunderbare Welt der Tastatursprachen auf dem Apple TV: Entdecke die Vielfalt der Tastatursprachen auf deinem Apple TV und erlebe, wie einfach es ist, die Benutzerfreundlichkeit und die Texteingabe zu verbessern. Von Deutsch über Englisch bis hin zu Französisch und Spanisch – es werden zahlreiche Sprachen unterstützt. Wähle ganz einfach die gewünschte Tastatursprache aus und genieße korrekt erkannte und angezeigte Eingaben.
1. Öffne die Einstellungen und tauche ein in die Welt der Möglichkeiten .
2. Navigiere zu “ Allgemein “ und wähle “ Sprache und Region „, um den richtigen Kurs einzuschlagen.
3. Klicke auf “ Tastaturen “ und tauche ein in das Meer der Tastatursprachen .
4. Mit einem Fingertipp wählst du deine gewünschte Sprache aus und schon bist du bereit für neue Abenteuer. Die Grenzen der Tastatursprache : Bedenke jedoch, dass nicht jede Sprache in jeder Region verfügbar ist. Manchmal werden bestimmte Funktionen oder Apps nur in ausgewählten Tastatursprachen unterstützt.
Sei also klug und überprüfe die verfügbaren Optionen, um die perfekte Tastatursprache für dich zu finden. Mit der passenden Tastatursprache auf deinem Apple TV tauchst du ein in ein unvergleichliches Benutzererlebnis . Arbeite bequem und effizient mit deinem Gerät und entdecke eine neue Art der Kommunikation.
Wenn du wissen möchtest, wie du gekaufte Filme auf deinem Apple TV auch offline schauen kannst, schau dir unbedingt unseren Artikel „Apple TV gekaufte Filme offline schauen“ an.

So ändern Sie die Sprache und Untertitel auf Apple TV, wenn Sie versehentlich in der falschen Sprache gekauft haben
- Manchmal kann es vorkommen, dass man versehentlich Inhalte auf Apple TV in der falschen Sprache kauft.
- Wenn dies passiert, gibt es Möglichkeiten, das Problem zu lösen und die Inhalte in der richtigen Sprache zu erhalten.
- Eine Möglichkeit besteht darin, den Apple Support zu kontaktieren und um eine Rückerstattung zu bitten.
- Um die Sprache und Untertitel für gekaufte Videos zu ändern, kann dies auf verschiedenen Geräten wie Apple TV, iPhone, iPad, iPod touch, PC und Mac erfolgen.
- Auf Apple TV, Smart-TV oder Streaming-Geräten können die Untertitel und Sprache einfach geändert werden, indem man die entsprechenden Einstellungen aufruft.
- Auf iPhone, iPad oder iPod touch können die Untertitel und Sprache ebenfalls über die Einstellungen geändert werden.
- Auf Mac oder PC können die Untertitel und Sprache über die iTunes- oder Apple TV App geändert werden.
Ändern des Regionsformats
Willst du das Regionsformat auf deinem Apple TV umstellen? Allerdings solltest du bedenken, dass es regionsspezifische Einschränkungen gibt und bestimmte Inhalte möglicherweise nicht mehr verfügbar sind. So änderst du das Regionsformat auf deinem Apple TV:
6. Bestätige die Änderung , wenn gefragt. Beachte, dass sich durch das Ändern des Regionsformats auch die verfügbaren Inhalte verändern können. Was in einem Land zugänglich ist, kann in einer anderen Region möglicherweise nicht abrufbar sein.
Überlege also gut, bevor du fortfährst. Bitte beachte außerdem, dass es je nach Land oder Region möglicherweise Einschränkungen gibt. Die Option zur Änderung des Regionsformats ist eventuell nur für bestimmte Länder oder Regionen verfügbar .
Berücksichtige diese Faktoren, um sicherzustellen, dass du weiterhin problemlos die gewünschten Inhalte auf deinem Apple TV genießen kannst.
4/4 Fazit zum Text
Insgesamt ist dieser Artikel eine hilfreiche Anleitung für Benutzer, die versehentlich Inhalte auf Apple TV in der falschen Sprache gekauft haben. Wir haben detaillierte Schritte bereitgestellt, um das Problem zu lösen, sei es durch Kontaktaufnahme mit dem Apple Support für eine Rückerstattung oder durch die Anpassung von Untertiteln und Sprachen auf verschiedenen Geräten. Die klare Struktur und die Schritt-für-Schritt-Anleitungen machen es einfach, die gewünschten Änderungen vorzunehmen.
Wir empfehlen unseren Lesern, auch unsere anderen Artikel über Apple TV und digitale Inhalte zu lesen, um ihr Wissen weiter zu vertiefen und das Beste aus ihrem Apple TV-Erlebnis herauszuholen.
Du möchtest die Sprache auf deinem Apple TV ändern? In unserem Artikel „Apple TV Sprache ändern mit dem iPhone“ zeigen wir dir, wie das ganz einfach funktioniert.
FAQ
Warum kann ich die Sprache bei Apple TV nicht ändern?
Um die Audiosprache in den Einstellungen zu ändern, gehe zu „Einstellungen“ > „Video und Audio“ > „Audio“ > „Audiosprache“. Dort kannst du die gewünschte Sprache auswählen. Diese Funktion ist seit dem 3. November 2022 verfügbar.
Wie kann ich die Sprache auf Apple TV ändern?
Öffne die Einstellungen auf deinem Apple TV. Gehe zu „Allgemein“ und wähle dort „Apple TV-Sprache“ aus. Klicke dann auf „Sprache hinzufügen“.
Kann man App Store Käufe rückgängig machen?
Du möchtest eine gekaufte Android-App im Google Play Store zurückgeben? Hier ist, wie du es machen kannst: 1. Öffne die Google Play Store App und melde dich mit deinem Konto an. 2. Suche nach der App, die du zurückgeben möchtest. 3. Tippe auf „Erstatten“. 4. Bestätige deine Auswahl und starte den Rückgabeprozess, indem du auf „Erstattung beantragen“ klickst. 5. Die App wird anschließend deinstalliert. Ich hoffe, diese Informationen helfen dir weiter!
Warum ist bei Apple TV alles auf Englisch?
Schau mal, ob die Einstellungen deiner Apple TV-App auf allen deinen Geräten korrekt eingestellt sind, damit die Sprache stimmt. Überprüfe auch die Einstellungen deines Apple TV, um sicherzugehen, dass die bevorzugte Sprache richtig eingestellt ist.