Du möchtest wissen, wie du den Bildschirm deines iPhones auf deinen Fernseher übertragen kannst? Oder vielleicht möchtest du Videos von deinem iPad auf deinem Mac streamen? In diesem Artikel erfährst du alles über AirPlay und wie du es nutzen kannst, um Inhalte von deinen Apple-Geräten auf andere Geräte zu übertragen.
AirPlay ermöglicht es dir, Videos, Musik und sogar den gesamten Bildschirm deines iPhones auf einen größeren Bildschirm zu spiegeln. Und das Beste daran ist, dass du für die Apple TV Bildschirmübertragung keine Kabel oder zusätzliche Geräte benötigst. Du bist nur einen Klick entfernt von einem ultimativen Streaming-Erlebnis.
Also lass uns gleich loslegen und herausfinden , wie du das Beste aus deinen Apple-Geräten herausholen kannst. Los geht’s!
Auf einen Blick: Das steckt hinter dem Thema
- AirPlay ermöglicht das Streamen von Videos und die Synchronisation von iPhone/iPad mit einem Fernseher oder Mac.
- Die Einrichtung von Apple TV ermöglicht die Audiowiedergabe auf AirPlay 2-fähigen Geräten.
- AirPlay ermöglicht das Streamen von Inhalten von iOS/iPadOS-Geräten an das Apple TV und das Spiegeln des iPhone-Bildschirms.
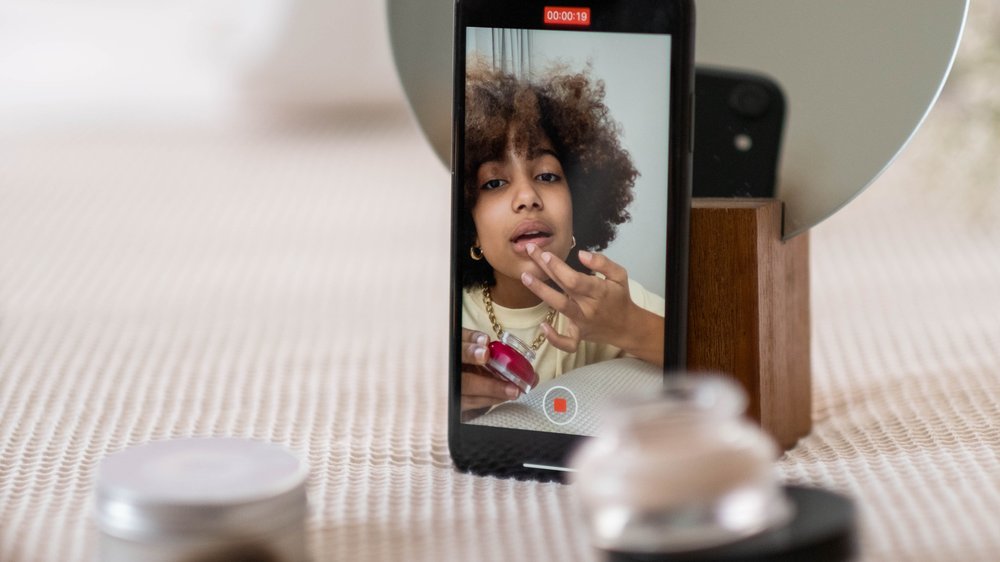
1/8 Was ist AirPlay und wie es funktioniert
Videos von deinem iPhone oder iPad auf einen Fernseher oder Mac streamen
Du möchtest deine Videos von deinem iPhone oder iPad auf deinem Fernseher oder Mac genießen? Kein Problem! Mit AirPlay kannst du ganz einfach hochwertige Videos drahtlos und ohne Verzögerung streamen.
Die Einrichtung ist kinderleicht: Stelle sicher, dass dein iPhone oder iPad und dein Fernseher oder Mac im selben WLAN-Netzwerk sind. Aktiviere die AirPlay-Funktion auf deinem Gerät und wähle das gewünschte Video aus. In Sekundenschnelle wird es auf dem größeren Bildschirm gestreamt.
Mit AirPlay kannst du nicht nur Videos teilen, sondern auch Fotos und Musik. Teile deine Lieblingsinhalte mit deinen Freunden und deiner Familie und genießt sie gemeinsam auf einem größeren Bildschirm. Tauche jetzt ein in das ultimative Streaming-Erlebnis mit AirPlay!

iPhone oder iPad mit einem Fernseher oder Mac synchronisieren
Erlebe die nahtlose Verbindung zwischen deinen Apple-Geräten und einem Fernseher oder Mac – dank AirPlay ! Übertrage mühelos Fotos, Videos und Präsentationen auf den Bildschirm deiner Wahl. Teile deine Inhalte mit anderen Geräten und genieße gemeinsam aufregende Momente.
AirPlay macht das Synchronisieren kinderleicht und bequem. Entdecke die vielfältigen Möglichkeiten und lass dich von der Einfachheit und Praktikabilität verzaubern. Du wirst begeistert sein!
So überträgst du deinen Bildschirm auf Apple TV: Eine Schritt-für-Schritt-Anleitung für iOS- und iPadOS-Geräte
- Öffne die Einstellungen auf deinem iOS- oder iPadOS-Gerät.
- Wähle „AirPlay & Handoff“ aus.
- Wähle das gewünschte AirPlay-fähige Gerät (z.B. Apple TV) aus der Liste aus.
- Tippe auf „Bildschirm spiegeln“ oder „Inhalte streamen“, um den gewünschten Modus auszuwählen.
- Gib gegebenenfalls das Passwort ein, um die Verbindung herzustellen.
- Starte das Video oder den Inhalt, den du streamen möchtest.
- Genieße das gestreamte Video oder den Inhalt auf deinem Fernseher oder Mac!
2/8 Die Einrichtung von Apple TV für die Audiowiedergabe auf AirPlay 2-fähigen Geräten
Bereit, dein Apple TV für die Audiowiedergabe auf AirPlay 2-Geräten einzurichten ? Kein Problem! Hier ist, wie:
2. Gehe zu den Einstellungen deines Apple TVs und wähle „AirPlay & Handoff“ aus.
3. Verbinde dein Apple TV mit den verfügbaren Audiogeräten in deiner Nähe.
4. Konfiguriere die Einstellungen für die Audiowiedergabe auf AirPlay-Geräten in den Audioeinstellungen.
5. Starte die Wiedergabe auf deinem iPhone , iPad oder Mac und wähle das verbundene Audiogerät aus. Jetzt kannst du Musik, Podcasts und andere Audiomedien in bester Qualität auf den AirPlay 2-Geräten genießen. Viel Spaß beim Hören !
3/8 Streamen von Inhalten von einem iOS- oder iPadOS-Gerät an das Apple TV
Audioinhalte von einem iOS- oder iPadOS-Gerät an das Apple TV streamen
Bist du ein Fan von Musik und Podcasts ? Möchtest du nicht nur auf deinem iPhone oder iPad, sondern auch auf deinem Fernseher in den Genuss deiner Lieblingsinhalte kommen? Kein Problem!
Mit AirPlay kannst du ganz einfach Audioinhalte von deinem iOS- oder iPadOS-Gerät auf das Apple TV streamen. Egal, ob du Musik hörst, Podcasts abspielst oder den Sound von Spielen erlebst – alles wird auf dem großen Bildschirm zum Leben erweckt. Nimm deine Kopfhörer zur Hand oder schalte deine Lautsprecher ein und tauche jetzt auch auf dem Fernseher in deine Audioinhalte ein.
Viel Vergnügen beim Lauschen !

Vergleich der Bildschirmübertragungsmethoden – Eine Tabelle
| Methode zur Bildschirmübertragung | Kompatibilität | Anforderungen | Bildqualität | Audioübertragung | Verbindungsart | Einschränkungen | Zusatzfunktionen | Benutzerfreundlichkeit | Kosten |
|---|---|---|---|---|---|---|---|---|---|
| AirPlay | iPhone, iPad, Mac | Apple TV, iOS/MacOS mit AirPlay-Funktion | Hochauflösend, stabiles Bild | Ja | Drahtlos | Einige Apps sind nicht übertragbar | Mirror des gesamten Bildschirms oder ausgewählter Inhalte | Einfache Einrichtung, intuitive Bedienung | Kostenlos (außer für Apple TV) |
| HDMI-Kabel | iPhone, iPad, Mac | HDMI-Kabel, Apple-Adapter für iOS-Geräte | Hochauflösend, stabiles Bild | Ja | Kabelgebunden | Keine Einschränkungen | Mirror des gesamten Bildschirms | Einfache Einrichtung | Kosten für HDMI-Kabel und Adapter |
| App | iPhone, iPad, Mac | App für Bildschirmübertragung | Je nach App | Ja | Drahtlos oder kabelgebunden (abhängig von der App) | Abhängig von der App | Abhängig von der App | Abhängig von der App | Kosten für die App |
| Google Chromecast | Android-Geräte, iOS-Geräte, Windows, Mac | Google Chromecast, Geräte mit Google Cast-Funktion | Hochauflösend, stabiles Bild | Ja | Drahtlos | Einige Apps sind nicht übertragbar | Mirror des gesamten Bildschirms oder ausgewählter Inhalte | Einfache Einrichtung, intuitive Bedienung | Kosten für Google Chromecast |
| Microsoft Wireless Display Adapter | Windows, Android-Geräte | Microsoft Wireless Display Adapter | Hochauflösend, stabiles Bild | Ja | Drahtlos | Einige Apps sind nicht übertragbar | Mirror des gesamten Bildschirms | Einfache Einrichtung, intuitive Bedienung | Kosten für Microsoft Wireless Display Adapter |
Inhalte von einem Mac an das Apple TV streamen
Mit AirPlay auf deinem Mac kannst du mühelos Inhalte auf dein Apple TV streamen . Präsentationen, Dokumente und Medieninhalte werden direkt auf deinem Fernseher angezeigt. Du kannst sogar Medieninhalte zwischen deinem Mac und dem Apple TV teilen.
Beeindrucke deine Freunde und Familie, indem du deinen Lieblingsfilm, deine Musik oder deine Fotos auf dem großen Bildschirm zeigst. AirPlay sorgt für eine nahtlose Übertragung, perfekt für Präsentationen und das Teilen von Urlaubsfotos. Erlebe das ultimative Streaming -Erlebnis mit AirPlay auf deinem Mac und dem Apple TV.
4/8 Die Einrichtung von AirPlay- und HomeKit-Einstellungen
Gedankenverloren betrachte ich die unendlichen Möglichkeiten, die sich mir durch AirPlay und HomeKit bieten. Wie ein magischer Faden verweben sie meine Geräte zu einem harmonischen Ganzen. Mit Leichtigkeit kann ich meine Medien von meinem iPhone oder iPad auf andere kompatible Geräte streamen – sei es der Fernseher, der Mac oder auch andere Geräte in meinem Smart-Home.
Es ist eine reine Freude, die Verbindung herzustellen und die gewünschten Einstellungen vorzunehmen. Sobald alles verbunden ist, eröffnet sich mir eine Welt voller Kontrolle und Komfort. Ich kann meine Musik vom iPhone auf den Fernseher strömen lassen oder meine Smart-Home-Geräte mit nur einem Fingertipp auf dem iPad steuern.
Es ist, als hätte ich die Fäden des Universums in meinen Händen. AirPlay und HomeKit sind wie magische Verbündete, die mein Apple-Erlebnis auf ein neues Level heben. Sie geben mir die Freiheit, meine Geräte und Medieninhalte nach meinen persönlichen Vorlieben zu steuern.
Ob ich meine Lieblingsmusik auf dem großen Bildschirm genießen oder das Licht in meinem Zuhause anpassen möchte – mit AirPlay und HomeKit ist alles möglich. Ich kann es kaum erwarten, diese nahtlose Geräteintegration selbst zu erleben und mich in den unendlichen Möglichkeiten zu verlieren.

5/8 So bestimmen Sie, wer Inhalte mit AirPlay an das Apple TV streamen darf
Sicherheit und Privatsphäre sind wichtige Aspekte beim Verwenden von AirPlay auf deinem Apple TV. Du kannst ganz einfach Einschränkungen festlegen, um unerwünschten Zugriff zu verhindern. Ein Passwort schützt vor unbefugtem Streaming und du kannst sogar bestimmte Geräte oder Nutzer blockieren oder freigeben.
Mit diesen Funktionen behältst du die volle Kontrolle über deine AirPlay-Nutzung und kannst deine Privatsphäre schützen .
AirPlay ermöglicht die einfache Übertragung von Musik, Filmen, Fotos und sogar Bildschirminhalten auf Apple TV. Erfahre in diesem Video, wie du diese Funktion optimal nutzen kannst.
6/8 iPhone-Bildschirm spiegeln mit Apple TV
Mit AirPlay Videos vom iPhone streamen
Tauche ein in die zauberhafte Welt des Videostreamings ! Mit AirPlay kannst du ganz einfach Videos von deinem iPhone auf den Fernseher übertragen und dabei die volle Kontrolle behalten. Wähle deine Lieblingsvideos direkt auf dem iPhone aus und sieh zu, wie sie nahtlos auf dem großen Bildschirm zum Leben erweckt werden.
Doch das ist noch nicht alles! AirPlay ermöglicht es dir auch, deine Musik und Fotos mit Freunden und Familie zu teilen und gemeinsam unvergessliche Momente zu erleben. Worauf wartest du noch?
Tauche ein und entdecke das ultimative Streaming – Erlebnis mit AirPlay .

Gesamten Bildschirm des iPhones spiegeln
Um deinen iPhone-Bildschirm auf deinen Fernseher zu spiegeln, benötigst du ein Apple TV und eine WLAN-Verbindung. Gehe in den Einstellungen deines iPhones zu „AirPlay & HomeKit“ und wähle dort dein Apple TV aus, um die Bildschirmübertragung zu aktivieren. Eine schnelle und stabile Internetverbindung ist entscheidend, um eine gute Qualität der übertragenen Inhalte zu gewährleisten.
Schließe unnötige Apps auf deinem iPhone und deaktiviere die Hintergrundaktivitäten, um die Leistung zu optimieren . Du kannst auch die Qualität verbessern, indem du ein HDMI-Kabel verwendest. Verbinde einfach dein iPhone mit dem Fernseher und wähle den passenden HDMI-Eingang aus.
Stelle sicher, dass du ein Apple TV besitzt, beide Geräte im selben WLAN-Netzwerk sind und eine stabile Internetverbindung besteht. Denke auch daran, Optionen zur Qualitätsverbesserung zu nutzen, wie das Schließen von Apps und die Verwendung eines HDMI-Kabels. So kannst du das Beste aus deinem iPhone-Bildschirm herausholen und ein beeindruckendes Erlebnis auf dem großen Bildschirm genießen.
Du möchtest wissen, wie du Apple TV auf deinen Fernseher übertragen kannst? Dann schau dir unbedingt unseren Artikel „Apple TV auf Fernseher übertragen“ an!

7/8 Alternative Methoden zur Übertragung des iPhone-Bildschirms auf den Fernseher
iPhone per HDMI-Kabel mit Fernseher verbinden
Um das volle Potenzial deines iPhones auszuschöpfen und deine Inhalte in beeindruckender Qualität auf dem Fernseher zu genießen, gibt es eine einfache Lösung: die Verbindung über ein HDMI-Kabel. Mit diesem praktischen Zubehör kannst du dein iPhone problemlos mit dem Fernseher verbinden und das Beste aus beiden Welten vereinen. Bevor du jedoch loslegst, solltest du sicherstellen, dass sowohl dein iPhone als auch dein Fernseher über einen HDMI-Anschluss verfügen.
Sobald du diese Voraussetzung erfüllt hast, kannst du das HDMI-Kabel verwenden, um beide Geräte miteinander zu verbinden. Schließe einfach das eine Ende des Kabels an dein iPhone und das andere Ende an den HDMI-Anschluss deines Fernsehers an. Nun kommt der spannende Teil: Wähle das richtige Eingangssignal auf deinem Fernseher aus, um das Bild und den Ton von deinem iPhone zu empfangen.
Folge dazu den Anweisungen auf dem Bildschirm und stelle sicher, dass du das HDMI-Eingangssignal auswählst, das mit deinem iPhone verbunden ist. Aber das ist noch nicht alles. Um die Verbindung herzustellen, musst du auch einige Einstellungen an deinem iPhone anpassen.
Gehe einfach zu den Einstellungen, wähle den Bereich „Bildschirmzeit“ aus und aktiviere die Option „Bildschirm spiegeln“. Dadurch wird das Bild deines iPhones auf dem Fernseher angezeigt und du kannst deine Inhalte in voller Pracht genießen. Die HDMI-Verbindung bietet nicht nur eine schnelle und hochwertige Übertragung von Audio und Video, sondern erfordert auch keine zusätzliche Software.
Es ist eine unkomplizierte und kostengünstige Lösung, um Inhalte in hoher Qualität auf dem Fernseher zu erleben. Natürlich hat diese Methode auch ihre Grenzen. Das Kabel ist begrenzt in der Länge und muss jedes Mal angeschlossen und getrennt werden.
Aber das sind nur kleinere Unannehmlichkeiten im Vergleich zu den vielen Vorteilen, die dir die HDMI-Verbindung bietet. Also, worauf wartest du noch? Verbinde dein iPhone mit dem Fernseher und tauche ein in ein neues Seherlebnis .
Genieße Filme , Videos , Fotos und mehr in beeindruckender Qualität und teile sie mit deinen Lieben. Die HDMI-Verbindung macht es möglich.
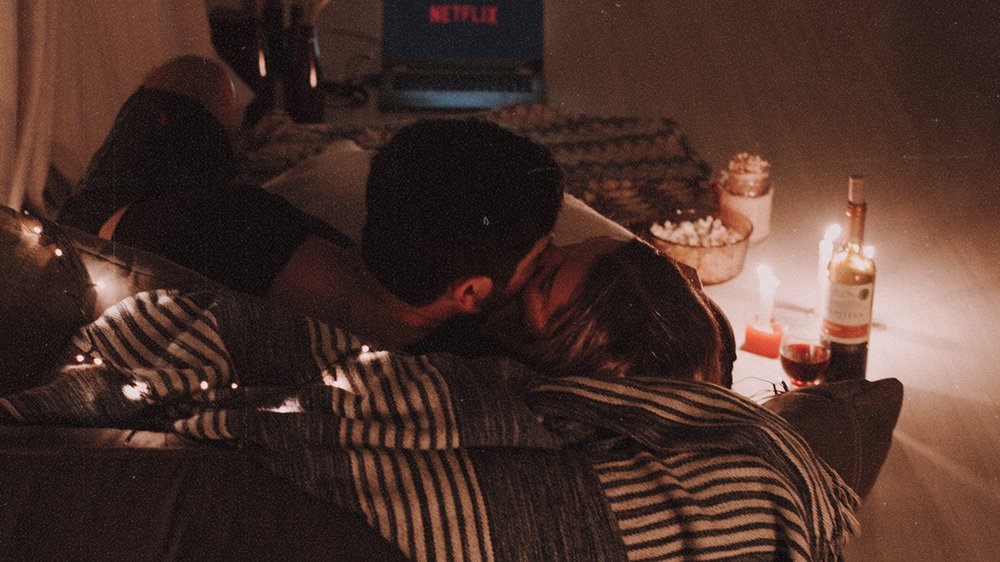
Mit AirPlay den Bildschirm deines iPhone oder iPad auf Apple TV übertragen
- AirPlay ist eine Funktion von Apple, mit der du Inhalte von deinem iPhone oder iPad drahtlos auf einen Fernseher oder Mac streamen kannst.
- Du kannst Videos von deinem iPhone oder iPad auf einen Fernseher oder Mac streamen und sie dort in hoher Qualität genießen.
- Mit AirPlay kannst du auch dein iPhone oder iPad mit einem Fernseher oder Mac synchronisieren, um beispielsweise Präsentationen oder Fotos gemeinsam anzuschauen.
iPhone-Bildschirm auf „Amazon Fire TV“ streamen
Bevor du den Bildschirm deines iPhones auf deinem Amazon Fire TV streamen kannst, musst du sicherstellen, dass beide Geräte miteinander kompatibel sind. Überprüfe, ob sowohl dein iPhone als auch dein Amazon Fire TV die erforderlichen Funktionen unterstützen. Im nächsten Schritt suchst du im App Store nach einer passenden App, die die Bildschirmübertragung ermöglicht.
Lies dir die Bewertungen und Funktionen der verschiedenen Optionen durch, um die beste App für dich zu finden. Nachdem du die ausgewählte App installiert hast, verbindest du dein iPhone und dein Amazon Fire TV. Achte darauf, dass beide Geräte mit demselben Wi-Fi-Netzwerk verbunden sind.
Sobald die Verbindung hergestellt ist, kannst du den Bildschirm deines iPhones auf deinem Amazon Fire TV steuern. Nutze die App, um Apps, Videos, Fotos und vieles mehr auf dem Fernseher anzuzeigen. So kannst du deine Inhalte auf einem größeren Bildschirm genießen und mit anderen teilen, ohne sie auf dein iPhone übertragen zu müssen.
Wenn du wissen möchtest, wie du deine Apple TV Fernbedienung auch für deinen Fernseher verwenden kannst, dann schau dir unbedingt unseren Artikel „Apple TV Fernbedienung für Fernseher nutzen“ an.

iPhone per App mit Fernseher verbinden
Erlebe das volle Potenzial deines iPhones auf dem Fernseher – ganz einfach und bequem! Es gibt fantastische Apps , die dir dabei helfen können. Hier sind einige der besten:
1. AirScreen : Mit dieser App kannst du den Bildschirm deines iPhones auf den Fernseher spiegeln. Genieße Fotos, Videos und Spiele in all ihrer Pracht auf dem großen Bildschirm.
2. AllConnect : Streame Medieninhalte von deinem iPhone auf den Fernseher . Teile Fotos, Videos und Musik und betrachte sie auf dem großen Bildschirm. Diese App unterstützt auch Geräte wie Chromecast und Roku.
3. TV Assist : Zeige den Inhalt deines iPhone-Bildschirms auf dem Fernseher . Teile Videos, Fotos und Präsentationen. Die App bietet zudem eine Fernbedienungsfunktion.
Natürlich gibt es Vor- und Nachteile bei der Verbindung über Apps . Der Vorteil liegt in der einfachen Einrichtung ohne zusätzliche Kabel oder Geräte. Ein möglicher Nachteil könnte in einer begrenzten Bildschirmqualität oder Übertragungsverzögerungen liegen.
Alles in allem bieten diese Apps eine praktische Möglichkeit, den iPhone- Bildschirm mit dem Fernseher zu verbinden. Erlebe deine Medieninhalte auf dem großen Bildschirm und teile sie mit deiner Familie und deinen Freunden. Probiere es aus und finde heraus, welche App am besten zu dir passt!
Wenn du wissen möchtest, wie du die Apple TV App mit deinem Fernseher verbinden kannst, schau dir unbedingt unseren Artikel „Apple TV App mit Fernseher verbinden“ an.

8/8 Fazit zum Text
Insgesamt bietet dieser Artikel eine umfassende Anleitung zur Nutzung von AirPlay und zur Bildschirmübertragung auf Apple TV . Von der Einrichtung von AirPlay- und HomeKit-Einstellungen bis hin zur Synchronisierung von iPhone oder iPad mit einem Fernseher oder Mac werden alle wichtigen Informationen präsentiert. Die verschiedenen Möglichkeiten, den iPhone-Bildschirm auf den Fernseher zu übertragen, werden ebenfalls detailliert erläutert.
Durch die klare und leicht verständliche Schreibweise ist dieser Artikel besonders hilfreich für Nutzer, die nach Informationen zur Apple TV Bildschirmübertragung suchen. Für weitere Tipps und Anleitungen zu verwandten Themen empfehlen wir unsere anderen Artikel zum Thema Apple TV und iOS-Geräte .
FAQ
Wie teile ich meinen Bildschirm mit Apple TV?
Hier sind die Schritte, die du befolgen kannst, um den Bildschirm deines iOS- oder iPadOS-Geräts auf deinem Apple TV wiederzugeben: Öffne das Kontrollzentrum auf deinem iOS- oder iPadOS-Gerät, indem du vom unteren Bildschirmrand nach oben streichst. Tippe dann auf „Bildschirmsynchronisierung“ und wähle dein Apple TV aus der Liste der AirPlay-Geräte aus. So kannst du ganz einfach den Bildschirm deines Geräts auf deinem Apple TV anzeigen lassen.
Wie verbinde ich mein Handy mit Apple TV?
Hier ist eine Möglichkeit, wie du dein iPhone auf deinem Apple TV oder einem Smart-TV spiegeln kannst: Öffne das Kontrollzentrum auf deinem iPhone und wähle dann entweder dein Apple TV oder ein Smart-TV mit AirPlay 2-Unterstützung als Wiedergabeziel aus. Wenn auf dem Fernsehbildschirm ein AirPlay-Code angezeigt wird, gib diesen Code auf deinem iPhone ein. So kannst du Inhalte von deinem iPhone auf dem großen Bildschirm genießen.
Hat Apple Screen Mirroring?
Je nachdem, welches Gerät du besitzt, kannst du Screen Mirroring entweder mit einem Android-Smartphone oder einem iPhone verwenden.
Wie kann ich meinen Bildschirm auf den Fernseher übertragen?
Du möchtest Inhalte von deinem Gerät auf deinem Fernseher streamen? Kein Problem! Hier ist, wie du es machen kannst: 1. Stelle sicher, dass dein Gerät mit demselben WLAN wie dein Android TV verbunden ist. 2. Öffne die App, in der sich die Inhalte befinden, die du streamen möchtest. 3. Suche in der App nach der Option „Streamen“ und wähle sie aus. 4. Wähle den Namen deines Fernsehers auf deinem Gerät aus. 5. Sobald das Symbol „Streamen“ die Farbe ändert, kannst du deine Inhalte auf dem Fernseher genießen. Viel Spaß beim Streamen!


