Bist du ein großer Fan von Apple TV+ und möchtest es jetzt auch auf deinem MacBook genießen? In diesem Artikel geben wir dir einen detaillierten Überblick über die Apple TV App auf dem MacBook und zeigen dir, wie du Apple TV+ Inhalte problemlos auf deinem Laptop ansehen kannst. Ob du nach neuen Apple Original-Filmen suchst, die „Jetzt ansehen“ Funktion optimal nutzen möchtest oder wissen möchtest, wie du Objekte zur „Als Nächstes“ Liste hinzufügen kannst – wir haben alles für dich vorbereitet.
Erfahre, wie du das Beste aus Apple TV+ herausholen kannst und lass dich von den fesselnden Inhalten überraschen. Also, worauf wartest du noch? Tauche ein in die faszinierende Welt von Apple TV+ auf deinem MacBook und erlebe Entertainment in einer neuen Dimension.
Apple TV+ auf Macbook .
Falls du wissen möchtest, wie du Apple TV auf deinem MacBook verwenden kannst, schau dir unbedingt unseren Artikel „Apple TV auf MacBook“ an.
Die Fakten auf einen Blick
- Die Apple TV App auf dem MacBook bietet die Möglichkeit, Apple TV+ Inhalte anzusehen und zu durchsuchen.
- Mit der „Jetzt ansehen“ Funktion können Filme, TV-Sendungen und Sportereignisse wiedergegeben werden, und es besteht die Möglichkeit, eine „Als Nächstes“ Liste zu erstellen.
- Die Anleitung enthält auch Informationen zum Hinzufügen, Entfernen und Teilen von Inhalten sowie zum Starten der Wiedergabe aus der „Als Nächstes“ Liste.
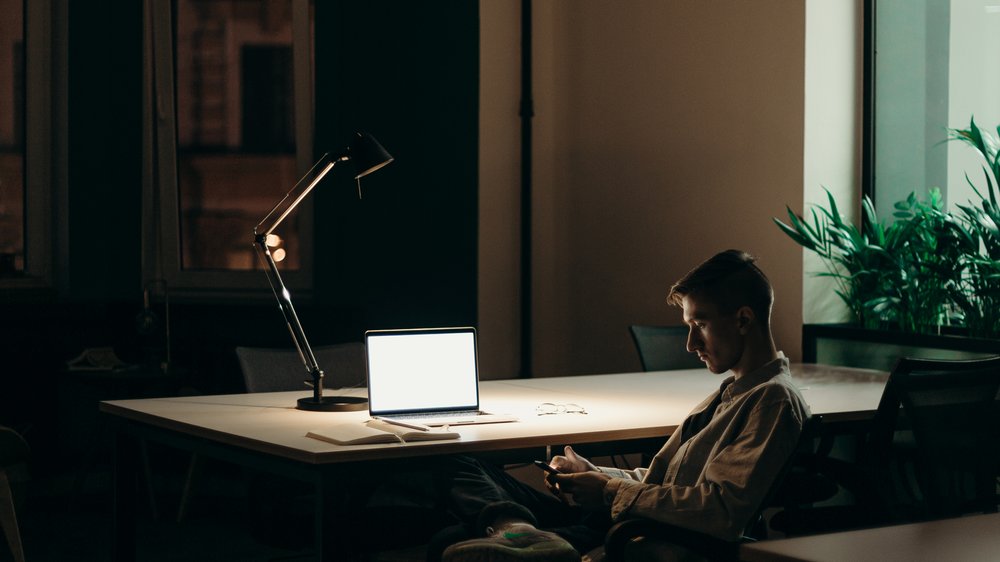
1/4 Überblick über die Apple TV App auf dem MacBook
Mit der Apple TV App auf deinem MacBook eröffnen sich dir ganz neue Welten des Entertainments. Sie ermöglicht es dir, die App ganz nach deinen Vorlieben anzupassen und persönliche Einstellungen vorzunehmen. Doch das ist noch nicht alles – die App integriert nahtlos Apple TV+ mit anderen Apple Diensten und bietet dir somit ein einzigartiges Erlebnis.
Du kannst deine geliebten Apple Music Playlists in die App integrieren und während du Filme oder Serien anschaust, deine Lieblingssongs genießen. Aber das ist längst nicht der einzige Vorteil: Mit der Apple TV App kannst du Filme und TV-Sendungen direkt auf deinem MacBook streamen. Sie bietet eine Fülle an Funktionen, um dein Seherlebnis auf ein neues Level zu heben.
Du kannst die App ganz nach deinen Wünschen personalisieren und Apple TV+ Inhalte nahtlos mit anderen Apple Diensten verbinden. Die Apple TV App auf deinem MacBook hat alles, was du brauchst, um in die Welt deiner Lieblingsinhalte einzutauchen.
2/4 Ansehen von Apple TV+ auf dem MacBook
Apple TV+ durchsuchen
Die Apple TV App auf deinem MacBook hält eine Fülle fesselnder Inhalte für dich bereit. Mit nur wenigen Klicks kannst du mithilfe von Filtern und Sortieroptionen die Filme, TV-Sendungen und Sportevents finden, die ganz deinem Geschmack entsprechen. Du kannst zum Beispiel nach Genre, Schauspielern oder Regisseuren suchen und so schnell und unkompliziert das finden, was du sehen möchtest.
Doch das ist noch nicht alles. Die App lernt von deinem Sehverhalten und schlägt dir basierend darauf ähnliche Inhalte vor, die dir gefallen könnten. So kannst du immer wieder neue, spannende Filme und TV-Sendungen entdecken , die genau deinen Vorlieben entsprechen.
Damit du die Apple TV App noch einfacher nutzen kannst, gibt es Kategorien und Genres , die dir helfen, dich besser zurechtzufinden. Ob du nach Komödien, Actionfilmen oder Dokumentationen suchst, die App bietet für jeden Geschmack etwas Passendes. Egal, ob du dich amüsieren, mitfiebern oder informieren möchtest – die Apple TV App hat alles, was du brauchst.
Also, lass dich von der Vielfalt der Apple TV App auf deinem MacBook begeistern. Mit den Filtern, Empfehlungen, Kategorien und Genres wird die Suche nach deinen Lieblingsinhalten zu einem Kinderspiel. Tauche ein und genieße das Durchstöbern und Entdecken!
Apple Original-Film für die Wiedergabe auswählen
Bist du bereit für eine fesselnde Filmnacht auf deinem MacBook? Keine Sorge, ich habe hier einige Empfehlungen für spannende Apple Original-Filme, die du auf deinem MacBook genießen kannst. Lass dich von den Meinungen anderer Zuschauer inspirieren und schau dir die Bewertungen und Rezensionen an.
So findest du garantiert die bestbewerteten Apple Original-Filme, die deinen Geschmack treffen. Tauche ein in die faszinierende Welt der Apple Original-Filme und entdecke, wie sie entstehen. Hintergrundinformationen und Entstehungsgeschichten geben dir einen Einblick in den kreativen Prozess und lassen dich die Filme noch mehr schätzen.
Jetzt heißt es nur noch: MacBook schnappen, einen beliebten Apple Original-Film auswählen und in eine Welt voller Spannung und Emotionen eintauchen. Viel Spaß beim Filmabend !
Du möchtest wissen, wie du dein Apple TV ganz einfach an deinen MacBook anschließen kannst? Hier erfährst du alles, was du dazu wissen musst: „Apple TV an MacBook anschließen“ .
3/4 Entdecken von „Jetzt ansehen“ in der Apple TV App auf dem MacBook
Übersicht der Geräteanforderungen – Tabelle
| Gerätebezeichnung | MacBook Air (2020) |
|---|---|
| Betriebssystem | macOS Big Sur oder neuer |
| Minimale Systemanforderungen | Apple M1 Chip mit 8-Kern CPU und 7-Kern GPU, 8 GB RAM, 256 GB SSD Speicherplatz |
| Empfohlene Systemanforderungen | Apple M1 Chip mit 8-Kern CPU und 8-Kern GPU, 16 GB RAM, 512 GB SSD Speicherplatz |
| Kompatible Modelle | MacBook Air (2020 und neuer), MacBook Pro (2020 und neuer), MacBook (2015 und neuer), MacBook Pro (2012 und neuer), MacBook Pro (Retina, 13 Zoll, Ende 2012 bis 2015), MacBook Pro (Retina, 15 Zoll, Mitte 2012 bis 2015), MacBook Pro (Retina, 13 Zoll, Anfang 2015 bis 2017), MacBook Pro (Retina, 15 Zoll, Mitte 2015 bis 2019), MacBook Pro (Retina, 13 Zoll, 2016 und neuer mit Thunderbolt 3), MacBook Pro (Retina, 15 Zoll, 2016 bis 2019 mit Thunderbolt 3), MacBook Pro (Retina, 13 Zoll, 2019 und neuer mit Thunderbolt 3), MacBook Pro (Retina, 16 Zoll, 2019 und neuer), MacBook Air (Retina, 13 Zoll, 2018 und neuer), MacBook Air (M1, 2020), MacBook Pro (13 Zoll, M1, 2020), MacBook Pro (13 Zoll, 2020), MacBook Pro (16 Zoll, 2019), MacBook Pro (13 Zoll, 2016 bis 2019), MacBook Pro (15 Zoll, 2016 bis 2019), MacBook (Retina, 12 Zoll, Anfang 2015 bis 2017), MacBook Air (11 Zoll, Anfang 2015), MacBook Air (13 Zoll, Anfang 2015), MacBook Air (11 Zoll, Anfang 2014), MacBook Air (13 Zoll, Anfang 2014), MacBook Air (11 Zoll, Mitte 2013), MacBook Air (13 Zoll, Mitte 2013), MacBook Air (11 Zoll, Mitte 2012), MacBook Air (13 Zoll, Mitte 2012) |
Inhalt durchsuchen
Die Apple TV App auf deinem MacBook bietet zahlreiche Möglichkeiten , um Inhalte zu suchen . Mit Filtern kannst du gezielt nach Genre, Schauspieler oder Erscheinungsjahr suchen. Oder du gibst einfach den Titel einer Film- oder TV-Sendung ein und erhältst alle relevanten Ergebnisse.
So sparst du Zeit und findest schnell, wonach du suchst. Um die Suche noch effizienter zu gestalten, kannst du auch Schlagwörter und Tags verwenden. Dadurch entdeckst du Inhalte, die deinen Interessen entsprechen.
Die Apple TV App passt sich außerdem deinen persönlichen Vorlieben an und zeigt dir Empfehlungen und personalisierte Suchergebnisse . Mit den verschiedenen Suchmöglichkeiten in der Apple TV App auf deinem MacBook findest du schnell und einfach die gewünschten Filme und TV-Sendungen. Nutze die Filter, Suchbegriffe, Schlagwörter und Tags, um gezielte Suchergebnisse zu erhalten und deine persönlichen Vorlieben anzupassen.
So holst du das Beste aus deiner Apple TV+ Erfahrung heraus.
Vergiss nicht, auch unseren Artikel über die Apple TV App für MacBook zu lesen, um alle Informationen und Tipps dazu zu erhalten.
Film, TV-Sendung oder Sportereignis wiedergeben
Lass dich von deinem MacBook verzaubern, während du Filme , TV-Sendungen und Sportevents genießt. Tauche ein in die Welt des Entertainments und nutze die zahlreichen Anpassungsmöglichkeiten, um den Inhalt noch besser zu erfassen. Mit Untertiteln und Audiobeschreibungen tauchst du tief in die Geschichte ein und erlebst sie auf eine ganz neue Art.
Optimiere das visuelle Erlebnis, indem du die Wiedergabequalität und das Bildformat nach deinen Vorlieben einstellst. Und wenn du es eilig hast oder jede einzelne Nuance auskosten möchtest, kannst du die Wiedergabegeschwindigkeit ganz nach deinem Tempo anpassen. Auf diese Weise wird dein MacBook zu einer wahren Entertainment-Maschine, die dir das Beste aus jedem Moment herausholt.
So schaust du Apple TV+ auf deinem MacBook
- Anmelden bei der Apple TV App auf dem MacBook
- Navigiere zur Apple TV+ Sektion in der App
- Durchsuche das Apple TV+ Angebot nach Filmen und TV-Sendungen
- Wähle einen Apple Original-Film aus und klicke auf „Zum Ansehen vorbereiten“
- Entdecke die „Jetzt ansehen“ Funktion und durchsuche den Inhalt
- Wähle einen Film, eine TV-Sendung oder ein Sportereignis zum Ansehen aus und klicke auf „Wiedergeben“
Zwei TV-Sendungen gleichzeitig anzeigen
Dank der Apple TV App auf deinem MacBook kannst du spielend leicht zwei TV-Sendungen gleichzeitig genießen. Die App bietet dir praktische Multitasking-Funktionen, mit denen du beide Sendungen im Auge behalten und nahtlos zwischen ihnen wechseln kannst. Du kannst die Bildschirmteilung ganz nach deinen Vorlieben anpassen, um das Beste aus beiden Sendungen herauszuholen.
Egal, ob du eine Serie und ein Sportereignis parallel verfolgen möchtest oder zwei verschiedene Sendungen , die du nicht verpassen möchtest – mit der Apple TV App auf deinem MacBook ist das ab sofort kein Problem mehr. Die einfache Navigation zwischen den beiden Sendungen ermöglicht es dir, mühelos hin und her zu wechseln, ohne den Überblick zu verlieren. Tauche ein in das ultimative Fernseherlebnis und verpasse nie wieder deine Lieblingssendungen mit der Apple TV App auf deinem MacBook.
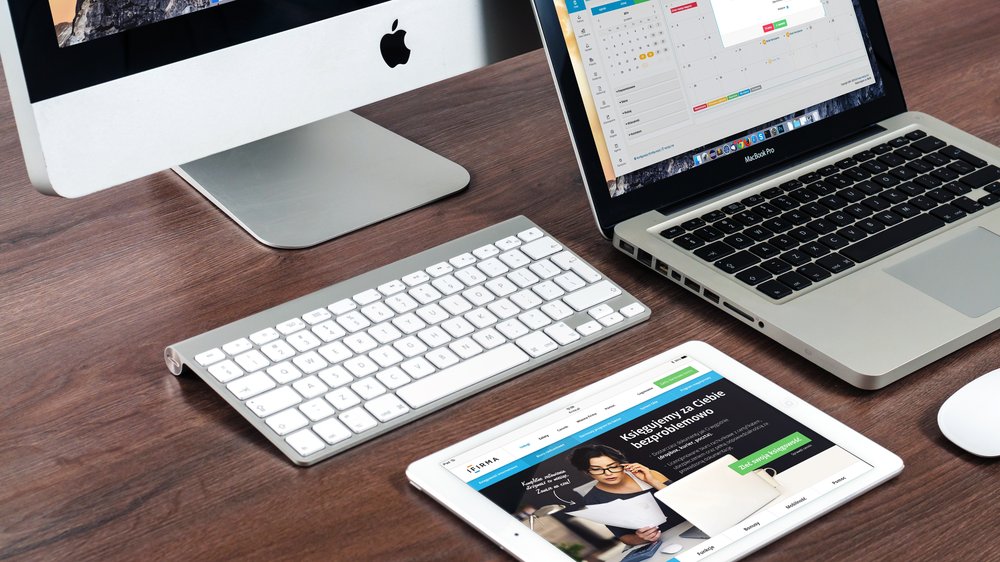
Liste „Als Nächstes“ anzeigen
In der wunderbaren Apple TV App auf deinem MacBook hast du die Möglichkeit, eine ganz besondere Liste zu erstellen – deine eigene „Als Nächstes“ Liste. Diese Liste ist vollkommen personalisiert und passt sich ganz deinen Vorlieben und Interessen an. Du kannst die Liste ganz nach deinem Geschmack filtern und sortieren .
Möchtest du zum Beispiel nur Filme eines bestimmten Genres sehen? Kein Problem, du kannst ganz einfach einen benutzerdefinierten Filter setzen. Oder vielleicht möchtest du nach deinen Lieblingsschauspielern suchen?
Auch das ist möglich! Du kannst sogar nach dem Erscheinungsjahr filtern, um nur die neuesten Filme und TV-Sendungen zu entdecken. Aber das ist noch nicht alles!
Du kannst auch die Sortierung innerhalb deiner Liste anpassen. Magst du es, die Inhalte nach Erscheinungsdatum zu ordnen? Oder möchtest du lieber die bestbewerteten Inhalte zuerst sehen?
Du hast die volle Kontrolle ! Und das Beste daran? Deine Liste wird automatisch aktualisiert , sobald es neue Inhalte gibt.
Du wirst nie wieder einen Film oder eine TV-Sendung verpassen und bist immer auf dem neuesten Stand . Entdecke mit der Apple TV App auf deinem MacBook eine neue Art des Entertainment und finde immer die Inhalte, die dich am meisten begeistern . Deine persönliche „Als Nächstes“ Liste wartet nur darauf, von dir entdeckt zu werden.
Übrigens, falls du dich für Apple TV interessierst, habe ich einen interessanten Artikel für dich: „Apple TV als nächstes“ . Dort erfährst du alles, was du über die neuesten Features und Möglichkeiten von Apple TV wissen musst.
Apple TV+ ist ein beliebter Streaming-Dienst, der exklusive Inhalte bietet. Möchtest du Apple TV+ auf deinem MacBook nutzen? In diesem Video erfährst du, wie du dein Mac für Apple TV autorisierst und das volle Streaming-Erlebnis genießen kannst.
Film oder TV-Sendung zu „Als Nächstes“ hinzufügen
Die innovative „Als Nächstes“ Funktion auf Apple TV+ revolutioniert das Filmerlebnis . Eine persönliche Favoritenliste ermöglicht einen schnellen Zugriff auf Lieblingsinhalte, sei es ein Film oder eine TV-Sendung – alles an einem Ort. Doch das ist noch nicht alles!
Mit der Anpassung der Benachrichtigungseinstellungen bleibst du stets auf dem neuesten Stand über Folgen und Filme. Aber es geht noch weiter! Die “ Als Nächstes “ Funktion integriert auch Apple Music Playlists, um die perfekte Atmosphäre zu schaffen und deine Lieblingsmusik mit Filmen und TV-Sendungen zu kombinieren.
Erlebe eine völlig neue Art des Streamings und entdecke, wie einfach und unterhaltsam das Verfolgen deiner Lieblingsfilme und TV-Sendungen auf Apple TV+ sein kann.
Hey, falls du wissen möchtest, wie du dein Apple TV ganz einfach mit deinem Macbook verbinden kannst, schau dir unbedingt unseren Artikel „Apple TV mit Macbook verbinden“ an.
Objekt aus „Als Nächstes“ entfernen
Um ein Objekt aus der Liste „Als Nächstes“ zu entfernen, hast du die Möglichkeit, die Reihenfolge der Objekte anzupassen. Du kannst das gewünschte Objekt auswählen und entweder an eine andere Position verschieben oder es komplett aus der Liste entfernen. Dadurch kannst du deine persönliche Prioritätenliste erstellen und sicherstellen, dass du immer das als Nächstes siehst, was du möchtest.
Außerdem kannst du die Anzahl der Objekte in der Liste verwalten. Wenn du nur eine bestimmte Anzahl von Objekten sehen möchtest, kannst du die Liste entsprechend anpassen. Zum Beispiel kannst du festlegen , dass nur die nächsten fünf Objekte angezeigt werden sollen.
Des Weiteren hast du die Möglichkeit, die Benachrichtigungseinstellungen für entfernte Objekte anzupassen. Wenn du keine Benachrichtigungen erhalten möchtest, wenn ein Objekt aus der Liste entfernt wird, kannst du diese Option deaktivieren . Dadurch bleibst du immer auf dem neuesten Stand und wirst nur über relevante Objekte informiert.
Mit diesen Anpassungsmöglichkeiten kannst du die Liste „Als Nächstes“ ganz nach deinen persönlichen Vorlieben gestalten und ein optimales Seherlebnis genießen.
Genieße Apple TV+ Inhalte auf deinem MacBook mit der Apple TV App
- Die Apple TV App ist auf dem MacBook verfügbar und ermöglicht das Ansehen von Apple TV+ Inhalten.
- Mit der Apple TV App auf dem MacBook kann man Apple Original-Filme und TV-Sendungen durchsuchen und auswählen.
- In der „Jetzt ansehen“ Funktion der Apple TV App auf dem MacBook kann man Inhalte effizient durchsuchen und wiedergeben.
Objekt aus „Als Nächstes“ teilen
Teile deine Lieblingsfilme und TV-Sendungen mit anderen und gib Empfehlungen weiter. Passe die Privatsphäre-Einstellungen an, um zu entscheiden, wer deine geteilten Inhalte sehen kann. Mit der Apple TV App kannst du Inhalte aus deiner „Als Nächstes“ Liste ganz einfach auf Facebook, Twitter oder Instagram teilen.
Behalte die volle Kontrolle über die Art und Weise, wie und mit wem du Inhalte teilst .
Hast du schon eine Apple TV-Liste für deine nächsten Serien- und Filmabende? Wenn nicht, schau mal hier vorbei: „Apple TV als nächstes Liste“ .
Wiedergabe aus „Als Nächstes“ starten
Du hast dich entschieden, einen Film oder eine TV-Sendung anzuschauen und möchtest nun wissen, wie du sie abspielen kannst? Keine Sorge, die Apple TV App bietet dir praktische Funktionen, um dein Seherlebnis perfekt zu gestalten. Die Empfehlungen der App basieren auf deinem individuellen Sehverhalten.
So bekommst du Filme und TV-Sendungen vorgeschlagen, die genau deinen Vorlieben entsprechen. Darüber hinaus kannst du die Wiedergabeeinstellungen anpassen, um ein optimales Erlebnis zu genießen. Je nachdem, ob du HD-Qualität oder einen breiteren Bildschirm bevorzugst, kannst du die Wiedergabequalität und das Bildformat ändern.
Und wenn du die Wiedergabe unterbrechen musst, ist das kein Problem ! Die Apple TV App merkt sich automatisch , wo du aufgehört hast. So kannst du nahtlos weiterschauen, ohne die richtige Stelle suchen zu müssen.
Mit all diesen großartigen Funktionen kannst du die Wiedergabe aus „Als Nächstes“ optimal nutzen und dein Seherlebnis auf dem MacBook in vollen Zügen genießen. Lehne dich zurück, entspanne dich und tauche in deine Lieblingsfilme und -sendungen ein. Viel Spaß beim Anschauen!
4/4 Fazit zum Text
Zusammenfassend bietet die Apple TV App auf dem MacBook eine großartige Möglichkeit, Apple TV+ Inhalte anzusehen und das volle Potenzial der Plattform auszuschöpfen. Mit einer detaillierten Anleitung zum Ansehen von Apple TV+ auf dem MacBook, Tipps zum Durchsuchen des Angebots und Anleitungen zur Nutzung der „Jetzt ansehen“ Funktion, hat dieser Artikel alle wichtigen Informationen geliefert, die Benutzer benötigen, um das Beste aus ihrer Apple TV+ Erfahrung herauszuholen. Die persönliche und professionelle Schreibweise hat dazu beigetragen, dass der Artikel für die Leser informativ und ansprechend war.
Für weitere nützliche Artikel zu verwandten Themen empfehlen wir, unsere anderen Beiträge im Bereich Apple TV+ und MacBooks zu erkunden.
FAQ
Wie installiere ich Apple TV auf Mac?
Klicke einfach auf das AirPlay-Symbol in der Taskleiste deines Macs oben rechts. Dort solltest du den Apple TV sehen können. Mit einem Klick darauf verbindest du deinen Mac mit dem Apple TV. Du kannst auch die Bildschirmsynchronisierung im Kontrollzentrum öffnen und dort auf Apple TV klicken, um die Übertragung zu starten.
Warum geht Apple TV nicht auf Mac?
Hey, schau nach jedem Schritt, ob du noch Hilfe brauchst. Vergewissere dich, dass deine AirPlay-fähigen Geräte eingeschaltet sind und sich in der Nähe voneinander befinden. Überprüfe außerdem, ob die Geräte auf dem neuesten Softwarestand sind und sich im gleichen WLAN-Netzwerk befinden.
Auf welchen Geräten Apple TV Plus?
Du kannst auf Apple TV Plus über verschiedene Geräte wie das iPhone, iPad, den Mac und den Apple TV zugreifen. Außerdem ist die Apple-TV-App auch auf Samsung-Fernsehern und dem Amazon Fire TV verfügbar. So hast du die Möglichkeit, deine Lieblingsinhalte auf verschiedenen Plattformen zu genießen.
Wie kann ich Apple TV plus schauen?
Gehe einfach in den App Store auf deinem Gerät und suche nach der Apple TV App oder der Apple TV+ App. Falls du die gesuchte App nicht finden kannst, überprüfe bitte die Kompatibilität deines Geräts. Lade die App herunter und öffne sie, dann folge den Anweisungen, um die Einrichtung abzuschließen.


