Schön, dass du hier bist und dich für die Apple TV App auf dem Mac interessierst. In diesem Artikel möchten wir dir einen umfassenden Überblick über die Funktionen und Möglichkeiten von „Apple TV auf MacBook“ geben. Ob du deine TV-Sendungen an einem Ort zusammenfassen möchtest oder nach einer einfachen Möglichkeit suchst, deine Lieblingssendungen zu streamen – die Apple TV App bietet eine Vielzahl von Funktionen, die dir dabei helfen.
Du wirst überrascht sein, wie einfach es ist, sich anzumelden und sofort mit dem Ansehen deiner TV-Sendungen zu beginnen. Außerdem erfährst du, wie du die Funktion “ Gemeinsam ansehen “ nutzen kannst, um deine Fernseherfahrung zu verbessern. Aber das ist noch nicht alles!
Wir zeigen dir auch, wie du Audio und Video vom Mac auf deinen Apple TV streamen kannst, sowie wie du die Bildschirmanzeige deines MacBooks auf einen HD-Fernseher streamen kannst. Klingt spannend, oder? Also bleib dran und entdecke, wie du das Beste aus deinem Apple TV und deinem Mac herausholen kannst.
Lass uns loslegen und erfahren, wie du dein Entertainment-Erlebnis auf ein neues Level heben kannst.
Das Wichtigste kurz und knapp zusammengefasst
- Die Apple TV App auf dem Mac ermöglicht es, alle TV-Sendungen in einer App zusammenzufassen und den Überblick zu behalten.
- Es wird eine schrittweise Anleitung gegeben, wie man sich anmeldet und sofort mit dem Ansehen von TV-Sendungen beginnen kann.
- Die Funktion „Gemeinsam ansehen“ wird diskutiert und wie sie die Fernseherfahrung verbessern kann.

1/7 Überblick über die Apple TV App auf dem Mac
Erlebe mit der neuen Apple TV App auf deinem Mac ein verbessertes Fernseherlebnis. Passe deine Lieblingssendungen an und erhalte personalisierte Empfehlungen, die auf deinen Vorlieben basieren. Mit der verbesserten Suchfunktion findest du schnell und einfach das, was du sehen möchtest.
Nutze Tastenkombinationen und den automatischen Start des letzten Videos, um die App effizient zu bedienen. Passe die Bildqualität und Untertitel an, um das Fernsehen auf deinem Mac ganz nach deinen Wünschen zu gestalten. Die Apple TV App bietet zahlreiche neue Funktionen und Updates, die dein Fernseherlebnis noch besser machen.
Probiere es aus und genieße deine Lieblingssendungen !
Hast du schonmal darüber nachgedacht, wie du Apple TV auf deinem Mac installieren kannst? Hier findest du eine einfache Anleitung: „Apple TV auf Mac installieren“ .
2/7 So nutzen Sie alle Ihre TV-Sendungen in einer App
In der faszinierenden Welt der TV-Sendungs-App erwarten dich zahlreiche Vorteile , die dein Fernseherlebnis erleichtern. An einem Ort vereint, findest du all deine Lieblingssendungen , ohne mühsam verschiedene Apps durchsuchen zu müssen. Doch das ist noch nicht alles!
Mit dieser App hast du die Möglichkeit, Playlists zu erstellen und somit deine Sendungen spielend leicht wiederzufinden. Zusätzlich kannst du auch deine persönliche Watchlist erstellen und Sendungen nach Genres, Schauspielern oder anderen Kriterien filtern – so findest du genau das, wonach du suchst. Durch die Integration verschiedener Streaming-Dienste und Mediatheken bietet dir diese App einen noch größeren Zugriff auf Inhalte.
Als Zuschauer profitierst du von einer beeindruckenden Auswahl und Vielfalt . Die TV-Sendungs-App ermöglicht es dir, deine Lieblingssendungen bequem zu organisieren, zu filtern und Inhalte von verschiedenen Streaming-Diensten zu genießen. Dadurch sparst du wertvolle Zeit und kannst dich voll und ganz auf das Ansehen deiner TV-Sendungen konzentrieren.
Tauche ein in ein nahtloses Fernseherlebnis und entdecke die Apple TV App auf deinem Mac.
Du möchtest dein MacBook mit dem Apple TV verbinden? Dann lies unbedingt unseren Artikel „MacBook mit Apple TV verbinden“ , um herauszufinden, wie du das ganz einfach machen kannst.
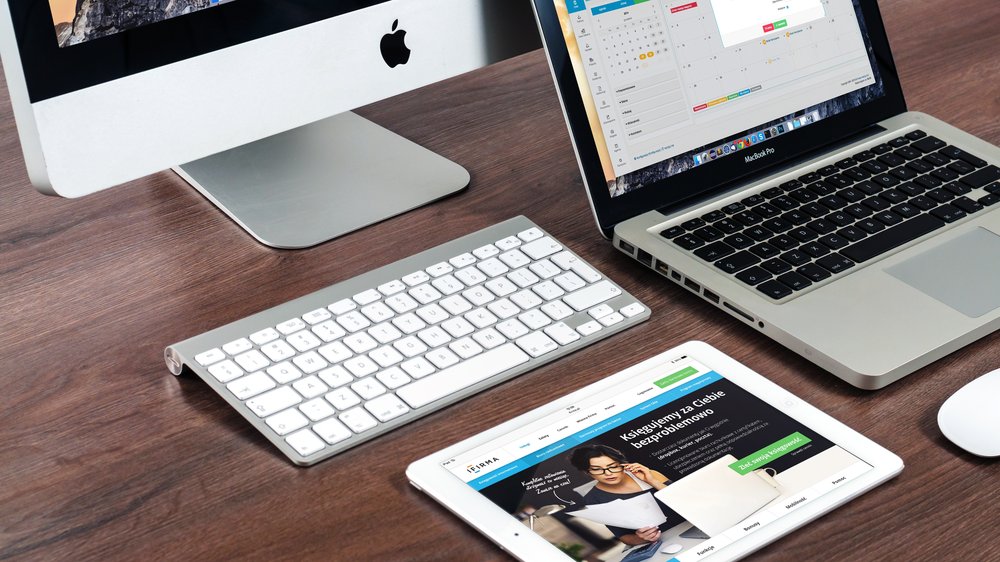
So schaust du Apple TV auf deinem MacBook!
- Melde dich bei der Apple TV App auf deinem Mac an.
- Nutze die Suchfunktion, um nach deinen TV-Sendungen zu suchen.
- Klicke auf die gewünschte TV-Sendung, um sie anzusehen.
- Verwende die Funktion „Gemeinsam ansehen“, um mit Freunden TV-Sendungen gemeinsam zu schauen.
- Verbinde dein MacBook mit dem Apple TV, um Audio und Video zu streamen.
3/7 Anmelden und sofort ansehen
Auf deinem Mac wird das Ansehen deiner Lieblingssendungen jetzt noch einfacher. Mit der Apple TV App kannst du dich sofort anmelden und direkt loslegen. Dank individuellem Profil und Integration von Abonnementdiensten hast du all deine bevorzugten TV-Sendungen an einem Ort.
Mit der Apple TV App wird das gemeinsame Ansehen von TV-Sendungen auf dem Mac noch einfacher und unterhaltsamer. Während ihr euch die Shows anschaut, könnt ihr in Echtzeit chatten , Kommentare abgeben und Emojis verwenden. Es ist, als ob ihr alle zusammen im selben Raum seid, und ihr könnt die Reaktionen der anderen sehen.
Natürlich braucht ihr dafür eine gute Internetverbindung und ein paar Snacks dürfen auch nicht fehlen. Also schnapp dir deine Liebsten , mach es dir bequem und genieße das gemeinsame Anseherlebnis auf dem Mac.
4/7 Streamen von Audio und Video vom Mac mit AirPlay
Mit AirPlay kannst du spielend leicht Audio und Video von deinem Mac auf andere Geräte streamen. Dafür musst du nur sicherstellen, dass dein Mac und das Zielgerät im selben Wi-Fi-Netzwerk verbunden sind. Geh einfach in die Systemeinstellungen, wähle „Ton“ und dann „Ausgabe“ aus, um das Zielgerät für die Tonwiedergabe auszuwählen.
Für das Streaming von Video kannst du ganz einfach auf das AirPlay -Symbol in der Menüleiste klicken und das Zielgerät auswählen. Unterstützt werden Formate wie MP3, AAC, WAV, MP4, MOV und M4V für das Streaming von Audio und Video mit AirPlay. Achte darauf, dass deine Dateien mit diesen Formaten kompatibel sind.
Damit die Übertragung reibungslos verläuft, kannst du die AirPlay-Einstellungen optimieren. Geh einfach in die Systemeinstellungen, wähle „Bildschirmzeit“ und dann „AirPlay“ aus. Hier kannst du die Bildschirmsynchronisierung aktivieren und die Anzeigeoptionen anpassen, um die beste Qualität für dein Streaming-Erlebnis zu erhalten.
Genieße deine Lieblingsinhalte wie Musik, Filme und Videos auf einem größeren Bildschirm und erlebe ein nahtloses Streaming-Erlebnis mit AirPlay .
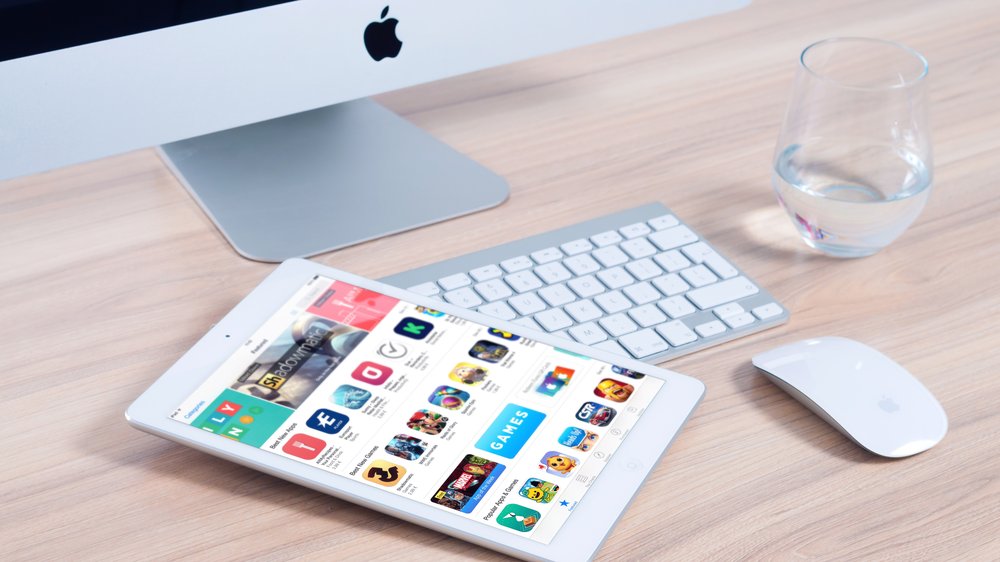
Vergleich der Apple TV Modelle – Tabelle der Spezifikationen
| Modell | Veröffentlichung | Auflösung | Prozessor | Speicher | Betriebssystem | Unterstützte Apps | Weitere Funktionen |
|---|---|---|---|---|---|---|---|
| Apple TV 4K | September 2017 | 4K Ultra HD (3840 x 2160) | A10X Fusion Chip | 32GB, 64GB | tvOS | Netflix, Amazon Prime Video, Disney+ | Unterstützung für HDR10 und Dolby Vision |
| Apple TV HD | März 2015 | Full HD (1920 x 1080) | A8 Chip | 32GB, 64GB | tvOS | Netflix, Amazon Prime Video, Disney+ | AirPlay 2 Unterstützung |
5/7 Verwenden von AirPlay, um die Bildschirmanzeige Ihres Mac an ein HD-Fernsehgerät zu streamen
Stell dir vor, du sitzt vor deinem Mac und möchtest die fesselnde Bildschirmanzeige auf deinem HD-Fernsehgerät streamen. Ein fantastisches Erlebnis, nicht wahr? Dank AirPlay ist dies nun ganz einfach möglich .
Doch wie funktioniert das genau? Hier sind die wichtigsten Schritte , die du beachten solltest :
1. Verbinde deinen Mac mit dem HD-Fernsehgerät: Um das Streaming zu starten, müssen sowohl dein Mac als auch das HD-Fernsehgerät mit dem gleichen Netzwerk verbunden sein. Öffne die Systemeinstellungen auf deinem Mac und wähle den Bereich „Displays“ aus.
Dort findest du die Option “ AirPlay Display „. Klicke darauf und wähle das HD-Fernsehgerät aus, auf das du deine Bildschirmanzeige streamen möchtest.
2. Überprüfe die Kompatibilität deines HD-Fernsehgeräts: Bevor du das Streaming beginnst, solltest du sicherstellen, dass dein HD-Fernsehgerät AirPlay unterstützt. Suche nach den technischen Spezifikationen deines Fernsehers und prüfe, ob AirPlay aufgeführt ist. Vergewissere dich außerdem, dass dein Fernseher eingeschaltet ist und das richtige Eingangssignal ausgewählt hat.
3. Sorge für eine stabile Internetverbindung: Damit das Streaming reibungslos funktioniert, ist eine stabile Internetverbindung unerlässlich. Verbinde deinen Mac mit einem zuverlässigen Wi-Fi-Netzwerk und vermeide Interferenzen , indem du während des Streamings keine anderen geräte mit großer Bandbreite nutzt. Sobald du diese Schritte befolgt hast, kannst du dich zurücklehnen und das faszinierende Erlebnis genießen, deine Bildschirmanzeige auf dem HD-Fernsehgerät zu sehen.
Egal, ob du Fotos, Videos oder Präsentationen streamen möchtest – mit AirPlay wird das Streaming zu einem wahren Kinderspiel. Also, worauf wartest du noch? Probiere es selbst aus und tauche ein in die Welt des grenzenlosen Streamings!
Wenn du wissen möchtest, wie du Apple TV+ auf deinem MacBook nutzen kannst, dann schau dir unbedingt unseren Artikel „Apple TV+ auf MacBook“ an.

Alles, was du über die Apple TV App auf deinem MacBook wissen musst
- Mit der Apple TV App auf dem Mac können Sie alle Ihre TV-Sendungen an einem Ort zusammenfassen und den Überblick behalten.
- Sie können sich einfach anmelden und sofort mit dem Ansehen Ihrer Lieblingssendungen beginnen.
- Mit der Funktion „Gemeinsam ansehen“ können Sie Ihre Fernseherfahrung mit Freunden und Familie teilen und gemeinsam TV-Sendungen genießen.
- Sie können Audio und Video vom MacBook auf Apple TV streamen, einschließlich Musik, Filme und Fotos, indem Sie AirPlay verwenden.
- Mit AirPlay können Sie auch die Bildschirmanzeige Ihres MacBooks auf ein HD-Fernsehgerät streamen und so Inhalte auf einem größeren Bildschirm genießen.
- Es ist einfach, Apple TV mit Ihrem Mac zu verbinden und so die Funktionen der Apple TV App voll auszunutzen.
6/7 Apple TV mit Mac verbinden
Tauche ein in eine Welt des grenzenlosen Entertainment! Mit Apple TV auf deinem MacBook erlebst du eine Verbindung , die so einfach ist wie nie zuvor. Stelle sicher, dass beide Geräte im selben Wi-Fi-Netzwerk eingeloggt sind und dein MacBook die neueste macOS-Version hat.
Es ist kinderleicht: Öffne einfach die “ Einstellungen “ auf deinem MacBook und aktiviere „AirPlay-Streaming zulassen“. Schalte dann dein Apple TV ein und verbinde es über die „Monitore“-Einstellungen auf deinem MacBook. Nun kannst du in eine neue Welt des Entertainment eintauchen.
Genieße Filme, Fotos und Musik auf einem größeren Bildschirm , als hättest du einen Kinosaal in deinem eigenen Zuhause. Das verbesserte Erlebnis wird dich in seinen Bann ziehen. Worauf wartest du noch?
Verbinde dein Apple TV mit deinem MacBook und tauche ein in ein neues Level des Entertainment . Du wirst es lieben !
Bist du neugierig, wie du den Bildschirm deines MacBook Pro auf deinem Apple TV 4K spiegeln kannst? In diesem Video erfährst du, wie du das 2021er MacBook mit dem Apple TV verbindest und Inhalte nahtlos überträgst. Erfahre mehr über die Möglichkeiten von Apple TV auf deinem MacBook!
7/7 Fazit zum Text
Zusammenfassend bietet die Apple TV App auf dem Mac eine praktische Möglichkeit, um alle TV-Sendungen an einem Ort zu haben und den Überblick zu behalten. Mit einer einfachen Anmeldung kann man sofort mit dem Ansehen der Lieblingssendungen beginnen und sogar die Funktion “ Gemeinsam ansehen “ nutzen, um die Fernseherfahrung mit Freunden zu teilen. Außerdem ermöglicht AirPlay das bequeme Streamen von Audio und Video vom MacBook auf Apple TV.
Damit wird das Anschauen von Musik, Filmen und Fotos zum Kinderspiel. Darüber hinaus kann man mit AirPlay auch den Bildschirm vom MacBook auf ein HD-Fernsehgerät streamen. Somit eröffnen sich vielfältige Möglichkeiten, um das Apple TV-Erlebnis auf dem Mac zu erweitern.
Wenn du noch mehr über die Verbindung von Apple TV mit anderen Geräten erfahren möchtest, empfehlen wir dir unsere weiteren Artikel zu diesem Thema.
Hast du schon mal darüber nachgedacht, wie du dein Apple TV mit deinem Macbook verbinden kannst? Hier findest du eine Anleitung, die dir dabei helfen wird: „Apple TV mit Macbook verbinden“ .
FAQ
Wie installiere ich Apple TV auf Mac?
Um deinen Mac mit dem Apple TV zu verbinden, gehe einfach zur Taskleiste oben rechts auf deinem Mac und wähle das AirPlay-Symbol aus. Dort sollte der Apple TV angezeigt werden. Klicke darauf, um die Verbindung herzustellen. Eine weitere Möglichkeit besteht darin, das Kontrollzentrum zu öffnen und unter „Bildschirmsynchronisierung“ auf Apple TV zu klicken. Dadurch wird die Übertragung ebenfalls gestartet. Diese Funktion ist seit dem 25. März 2022 verfügbar.
Wie funktioniert Apple TV auf dem MacBook?
Du kannst auf deinem Mac das Kontrollzentrum in der Menüleiste öffnen und dort auf „Bildschirmsynchronisierung“ klicken. Anschließend kannst du dein Apple TV oder Smart-TV auswählen. Wenn du weitere Informationen benötigst, schau dir an, wie du AirPlay verwenden kannst, um den Bildschirm deines Mac auf einen HD-Fernseher zu streamen.
Kann man Apple TV am Laptop schauen?
Schau dir Filme und TV-Sendungen bequem in deinem Webbrowser an! Besuche einfach die Website tv.apple.com, um Apple TV+ oder den MLS Season Pass zu abonnieren und direkt im Browser anzusehen. Wenn du bereits eine Apple-ID hast, kannst du dich sofort anmelden und dein kostenloses Probeabo starten. Hol dir jetzt das Beste aus der Film- und Fernsehwelt bequem auf deinen Bildschirm!
Warum geht Apple TV nicht auf Mac?
Hey du! Wenn du AirPlay nutzen möchtest, gibt es ein paar Dinge, die du beachten solltest. Nach jedem Schritt solltest du überprüfen, ob du weitere Unterstützung benötigst. Stelle sicher, dass alle Geräte, die mit AirPlay kompatibel sind, eingeschaltet sind und sich in der Nähe voneinander befinden. Überprüfe außerdem, ob sowohl deine Geräte als auch die Software auf dem neuesten Stand sind. Zusätzlich sollten sich alle Geräte im selben WLAN-Netzwerk befinden. So steht einer reibungslosen Nutzung von AirPlay nichts im Wege.


