Du möchtest dein Apple TV an FritzBox anschließen und suchst nach einer Anleitung ? Dann bist du hier genau richtig! In diesem Artikel zeigen wir dir, wie du dein Apple TV ganz einfach mit deinem FritzBox- Router verbindest .
Eine interessante Tatsache ist, dass die Verbindung zwischen Apple TV an FritzBox anschließen nicht nur für das Streaming von Inhalten wichtig ist, sondern auch für die Nutzung von Funktionen wie AirPlay und Siri. Also, lass uns loslegen und dein Apple TV an FritzBox anschließen!
Die Fakten auf einen Blick
- Apple TV kann entweder mit der Siri-Fernbedienung oder automatisch mit einem iOS- oder iPadOS-Gerät eingerichtet werden.
- Es werden verschiedene Methoden zur Herstellung einer WLAN-Verbindung erklärt, einschließlich der Lösung von Verbindungsproblemen und der Umstellung von einer Ethernetverbindung auf WLAN.
- Es wird empfohlen, Apple TV, Router und Modem neu zu starten und nach Softwareupdates zu suchen. Es wird auch erklärt, wie man Apple TV mit einem Fritz Repeater betreiben kann und wie man den HDMI-optimierten Audiorückführkanal auf dem Apple TV 4K konfiguriert.
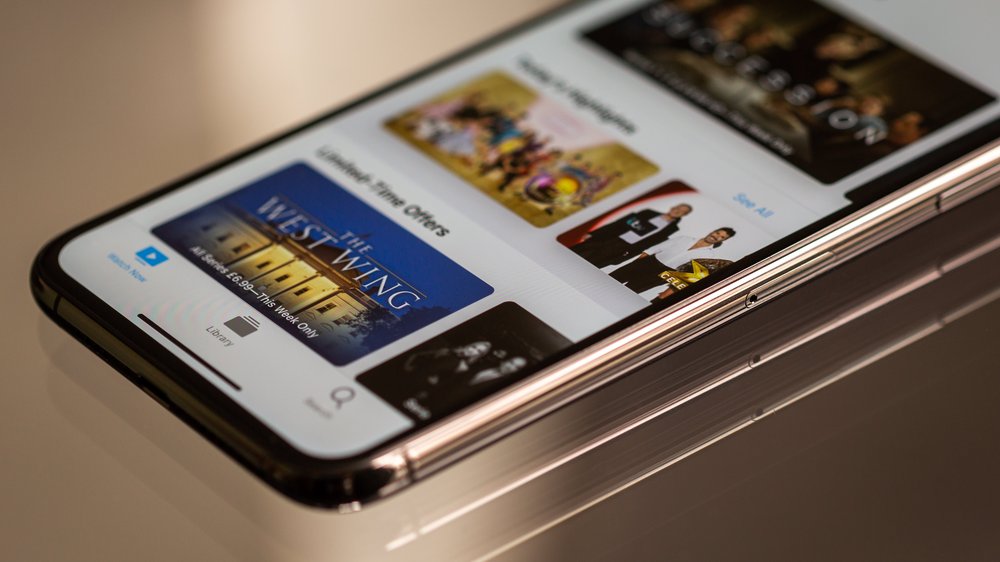
1/7 Einrichtung des Apple TV
Siri Remote verwenden, um dein Apple TV einzurichten
Du öffnest das Paket und hältst dein brandneues Apple TV in den Händen. Es liegt ein Hauch von Aufregung in der Luft, während du dich darauf vorbereitest, das Gerät einzurichten. Aber keine Sorge, die Siri Remote wird dir dabei helfen.
Sie ist dein treuer Begleiter auf diesem neuen Abenteuer. Schalte dein Apple TV ein und halte die Siri Remote bereit. Halte sie in der Nähe des Apple TV, bis auf dem Bildschirm die Aufforderung erscheint: „Klicken Sie auf die Taste “ Menü „, um fortzufahren“.
Folge dieser Aufforderung und drücke die Menü-Taste. Damit beginnt der Verbindungsprozess zwischen der Siri Remote und dem Apple TV. Sobald die Siri Remote erfolgreich mit dem Apple TV verbunden ist, eröffnen sich dir unzählige Möglichkeiten.
Nutze das Touchpad , um durch das Menü zu navigieren und deine Optionen auszuwählen. Du kannst sogar die Siri-Taste verwenden, um Befehle per Sprachsteuerung einzugeben. Die Siri Remote ist wie ein Zauberstab, der dir die Kontrolle über dein Apple TV gibt.
Falls du jedoch auf Probleme stoßen solltest, gibt es einige einfache Lösungen . Überprüfe zunächst, ob die Siri Remote aufgeladen ist. Falls nicht, lade sie bitte auf.
Sollte das Problem weiterhin bestehen, kannst du versuchen, die Siri Remote zurückzusetzen. Halte dazu einfach die Menü- und Lautstärketasten gleichzeitig gedrückt, bis das LED-Licht blinkt. Die Einrichtung deines Apple TVs mit Hilfe der Siri Remote ist ein aufregender Moment.
Folge einfach diesen Schritten , erkunde die Funktionen und löse eventuelle Probleme . Tauche ein in die Welt des Apple TVs und genieße das Erlebnis!
So verbindest du dein Apple TV mit der Fritzbox über HDMI
- Verbinde das Apple TV mit der Fritzbox über ein HDMI-Kabel.
- Stelle sicher, dass das Apple TV und die Fritzbox eingeschaltet sind.
- Drücke auf der Fernbedienung des Apple TV die Menü-Taste.
- Navigiere zu den Einstellungen und wähle „Netzwerk“ aus.
- Wähle das WLAN-Netzwerk aus, zu dem du dich verbinden möchtest, und gib das Passwort ein.
Apple TV automatisch mit einem iOS- oder iPadOS-Gerät einrichten
Die automatische Einrichtung deines Apple TV mit einem iOS- oder iPadOS-Gerät ist ein wahres Geschenk des Himmels. Sie vereinfacht den Einrichtungsprozess enorm und spart dir wertvolle Zeit. Keine separate Fernbedienung oder komplizierte Schritte mehr – einfach dein iOS- oder iPadOS-Gerät verwenden und im Handumdrehen deine bevorzugten Einstellungen, Konten und Apps auf dem Apple TV einrichten .
Ob du ein stolzer Besitzer eines iPhones, iPads oder iPod touch bist, spielt keine Rolle. Die automatische Einrichtung funktioniert mit allen kompatiblen Apple-Geräten. Du musst lediglich sicherstellen, dass dein Apple TV eingeschaltet ist und du in der Nähe deines iOS- oder iPadOS-Geräts bist.
Einschalten , entsperren und schon bekommst du eine Meldung, ob du dein Apple TV einrichten möchtest. Mit einem Fingertipp auf “ Fortfahren “ und ein paar einfachen Anweisungen auf dem Bildschirm bist du schon fast am Ziel. Während der Einrichtung kannst du deine Lieblingseinstellungen auswählen, dein Apple ID-Konto einrichten und sogar Apps und Dienste hinzufügen.
Und das Beste daran? Du kannst sogar die Siri Remote deines iOS- oder iPadOS-Geräts verwenden, um die Einrichtung noch einfacher zu machen. Mit einem simplen Befehl an Siri kannst du deinen Apple TV ganz nach deinen Wünschen einrichten.
Die automatische Einrichtung mit einem iOS- oder iPadOS-Gerät ist zweifellos eine bequeme und zeitsparende Methode, um dein Apple TV zum Leben zu erwecken. Nutze diese geniale Funktion und tauche in kürzester Zeit in ein atemberaubendes Apple TV-Erlebnis ein.

2/7 Verbindung zum WLAN herstellen
Mögliche Anschlussmöglichkeiten für Apple TV – Tabelle
| Anschlussmöglichkeit | Beschreibung | Vorteile | Nachteile |
|---|---|---|---|
| WLAN | Drahtlose Verbindung zwischen Apple TV und Fritzbox | Kein zusätzliches Kabel erforderlich, flexible Aufstellung des Apple TVs | Mögliche Signalstörungen, begrenzte Reichweite |
| Ethernet (LAN) | Verbindung über ein Ethernet-Kabel zwischen Apple TV und Fritzbox | Stabile und zuverlässige Verbindung, keine Signalstörungen | Kabelverbindung erforderlich, begrenzte Flexibilität bei der Aufstellung |
| Powerline | Verbindung über die Stromleitung zwischen Apple TV und Fritzbox | Kein zusätzliches Kabel erforderlich, größere Reichweite als WLAN | Mögliche Signalstörungen, Geschwindigkeit kann von der Qualität der Stromleitung abhängen |
| WLAN-Repeater | Verbindung über einen WLAN-Repeater, der mit der Fritzbox verbunden ist | Flexibilität bei der Aufstellung des Apple TVs, größere Reichweite als WLAN | Mögliche Signalstörungen, Geschwindigkeit kann von der Qualität der Verbindung zum Repeater abhängen |
| Mesh-WLAN | Verbindung über ein Mesh-WLAN-System, das mit der Fritzbox verbunden ist | Stabile und zuverlässige Verbindung, größere Reichweite als WLAN | Erfordert die Anschaffung eines zusätzlichen Mesh-WLAN-Systems, möglicherweise höhere Kosten |
| 5G-Mobilfunk | Verbindung über das 5G-Mobilfunknetzwerk | Höhere Geschwindigkeiten, größere Reichweite als WLAN | Abhängig von der Verfügbarkeit und der Qualität des 5G-Netzwerks, potenziell höhere Kosten für Datenverbrauch |
Wenn du eine Verbindung zu einem Captive-Netzwerk herstellen möchtest
Erlebe die volle Bandbreite deines Apple TVs, egal wo du bist! Verbinde dein Gerät einfach mit einem Captive- Netzwerk und genieße alle Vorteile des öffentlichen Internets. Die Einrichtung ist ein Kinderspiel: Navigiere zu „Netzwerk“ in den Einstellungen, wähle „WLAN“ und klicke dann auf „Verbindung zu einem Captive-Netzwerk herstellen“.
Der Bildschirm führt dich Schritt für Schritt durch den Prozess . Manchmal gibt es jedoch kleine Hürden auf dem Weg zur Verbindung . Keine Sorge, wir haben Lösungen für dich:
4. Aktualisiere die Software deines Apple TVs. Sobald du eine reibungslose Verbindung zu einem Captive-Netzwerk hergestellt hast, steht deinem Entertainment auf höchstem Niveau nichts mehr im Weg. Genieße deine Lieblingsinhalte unterwegs, ohne dich um Internetprobleme sorgen zu müssen.
Hast du Probleme mit einem ungültigen Passwort für dein Apple TV WLAN? Hier findest du hilfreiche Tipps und eine Anleitung, wie du das Problem lösen kannst: „Apple TV WLAN ungültiges Passwort“ .
Wenn du keine Verbindung zum Netzwerk herstellen kannst oder einen Passwortfehler erhältst
Den Pfad zur Netzwerkverbindung finden: Tricks und Kniffe Bist du auch schon einmal auf Probleme gestoßen, wenn es darum ging, eine Verbindung zu einem Netzwerk herzustellen? Oder hast du gar eine Fehlermeldung bezüglich des Passworts erhalten? Keine Panik, es gibt ein paar Schritte, die du ausprobieren kannst, um das Problem zu lösen.
Als Erstes solltest du einen Blick in die Netzwerkeinstellungen deines Apple TVs werfen. Ganz einfach, indem du zu den Einstellungen navigierst und „Netzwerk“ auswählst. Überprüfe, ob die richtige WLAN-Verbindung ausgewählt ist und ob alle Einstellungen korrekt sind.
Falls das nicht weiterhilft, kannst du einen Neustart deines Routers und Modems versuchen. Manchmal reicht ein einfacher Neustart aus, um kleine Probleme zu lösen. Trenne den Strom für ein paar Minuten und schließe sie dann wieder an.
Das kann die Verbindung wiederherstellen. Achte auch darauf, das WLAN-Passwort und die Sicherheitseinstellungen zu überprüfen. Stelle sicher, dass du das richtige Passwort eingegeben hast und dass die Sicherheitseinstellungen mit den Anforderungen deines Apple TVs kompatibel sind.
Mit diesen Tipps sollte es dir möglich sein, eine erfolgreiche Verbindung zu deinem Netzwerk herzustellen und das Passwortproblem zu beheben. Sollte das immer noch nicht funktionieren, empfehle ich dir, den Apple Support zu kontaktieren. Sie stehen dir gerne mit weiterer Unterstützung zur Verfügung.
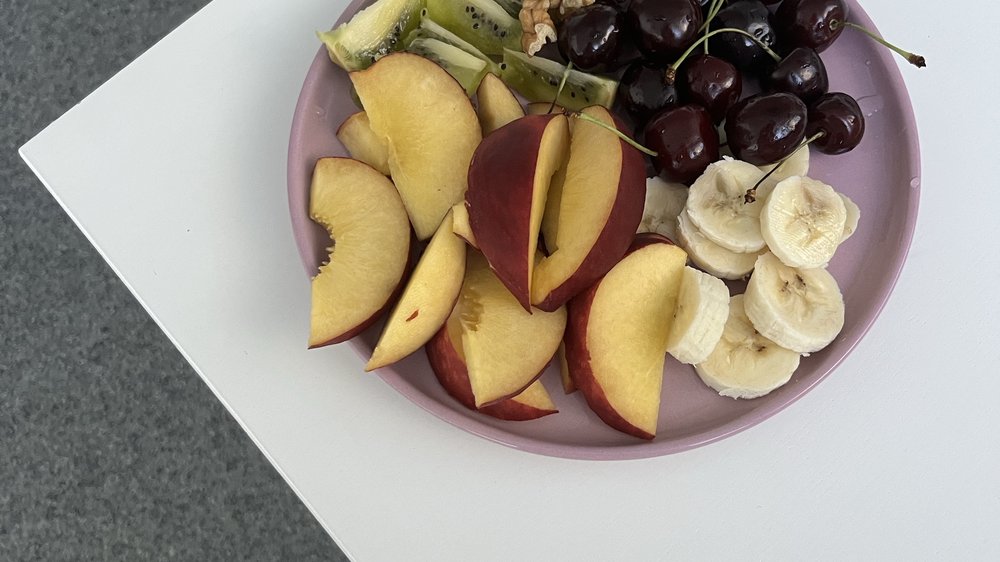
Du möchtest dein Apple TV mit deiner FRITZ!Box verbinden? In diesem Video erfährst du, wie du dein NAS mit iOS optimal nutzt. Lass dir von FRITZ! erklären, wie du das am besten machst. #AppleTV #FRITZ!Box #NAS #iOS
Wenn du von einer Ethernetverbindung zu WLAN wechseln möchtest
Die Vorteile einer WLAN-Verbindung im Vergleich zu Ethernet sind vielfältig. WLAN bietet dir die Freiheit und Flexibilität , dein Apple TV überall im Haus aufzustellen, ohne lästige Kabel verlegen zu müssen. Dadurch kannst du ein unvergleichliches Fernseherlebnis genießen.
6. Warte, bis die Verbindung hergestellt ist. Solltest du Probleme bei der Umstellung haben, kannst du folgende Lösungsansätze ausprobieren:
4. Schalte das Apple TV und den WLAN-Router aus und wieder ein.
5. Falls das Problem weiterhin besteht, zögere nicht, den technischen Support zu kontaktieren. Mit diesen einfachen Schritten kannst du problemlos von Ethernet auf WLAN umsteigen und die Vorzüge einer kabellosen Verbindung voll und ganz auskosten.
3/7 Apple TV, Router und Modem neu starten
Verbindungsprobleme des Apple TVs mit dem Router beheben Es ist ärgerlich, wenn dein Apple TV keine Verbindung zum Router herstellen kann. Aber keine Sorge, es gibt eine einfache Lösung – einen Neustart von Apple TV, Router und Modem . Dadurch werden mögliche Verbindungsprobleme behoben und die Leistung deines Apple TVs verbessert.
Ein Neustart kann auch Softwareprobleme beheben, die die Verbindung beeinträchtigen können. Kleine Fehler in der Software werden durch den Neustart behoben und die Verbindung kann reibungslos wiederhergestellt werden. Folge diesen einfachen Schritten, um Apple TV, Router und Modem neu zu starten:
1. Trenne alle Geräte vom Stromnetz und warte etwa 30 Sekunden, bevor du sie wieder anschließt.
2. Schalte das Modem ein und warte, bis es vollständig hochgefahren ist. Dies kann einige Minuten dauern.
3. Schalte den Router ein und warte , bis er ebenfalls vollständig hochgefahren ist.
4. Schalte zuletzt das Apple TV ein und warte, bis es hochgefahren ist. Nach diesem Neustart sollte dein Apple TV eine stabile Verbindung zum Router haben. Wenn weiterhin Probleme auftreten, kannst du versuchen, das Apple TV auf die Werkseinstellungen zurückzusetzen oder dich an den Apple Support zu wenden.
So kannst du sicherstellen , dass du das bestmögliche Erlebnis mit deinem Apple TV hast.

4/7 Ethernet-Kabel verwenden und Softwareupdates suchen
Warum eine kabelgebundene Verbindung mit einem Ethernet-Kabel so vorteilhaft ist: – Eine stabile und zuverlässige Internetverbindung , die nicht abbricht – Schnellere Übertragungsgeschwindigkeit für eine bessere Streaming-Qualität ohne Unterbrechungen – Keine Störungen durch andere drahtlose Geräte, die das Signal beeinträchtigen könnten So schließt du ein Ethernet-Kabel an dein Apple TV an:
3. Verbinde das andere Ende des Kabels mit einem freien Anschluss an deinem Router oder Modem. So findest und installierst du Softwareupdates auf deinem Apple TV:
2. Klicke auf “ Software „, um nach verfügbaren Updates zu suchen und sie zu installieren .
Falls du Probleme mit deinem Apple TV hast, findest du hier eine Anleitung, wie du es ganz einfach neu starten kannst: „Apple TV neustarten“ .
5/7 Apple TV Box mit einem Fritz Repeater betreiben
Der Tanz der Technologie: Apple TV und der Fritz Repeater sind die perfekte Symbiose für ein atemberaubendes Streaming-Erlebnis. Wenn diese beiden Giganten sich vereinen, eröffnen sich dir ungeahnte Möglichkeiten. Stell dir vor, du sitzt gemütlich in deinem Wohnzimmer und möchtest einen spannenden Film auf deinem Apple TV genießen.
Doch plötzlich bricht das WLAN-Signal ab und das Streaming wird zum Albtraum. Mit einem Fritz Repeater an deiner Seite wird dieses Szenario der Vergangenheit angehören. Die Verbindung ist kinderleicht: Einfach den Fritz Repeater mit deinem WLAN-Netzwerk verbinden, ihn in der Nähe deines Apple TVs platzieren und beide Geräte mit einem Ethernet-Kabel verbinden.
Schon kannst du dich zurücklehnen und das volle Potenzial deines Apple TVs entfesseln. Dank des Fritz Repeaters erstreckt sich das WLAN-Signal nun mühelos durch jede Ecke deines Zuhauses. Kein Raum wird mehr von der magischen Welt des Streamings ausgeschlossen sein.
Damit das Zusammenspiel reibungslos funktioniert, solltest du sowohl den Fritz Repeater als auch dein Apple TV mit der neuesten Softwareversion aktualisieren. So bist du immer auf der sicheren Seite. Sollte es dennoch zu kleinen Hürden kommen, kannst du die Verbindung neu konfigurieren oder den Fritz Repeater zurücksetzen.
Und wenn alle Stricke reißen, steht dir der AVM-Support zur Seite, um dir bei etwaigen Problemen behilflich zu sein. Tauche ein in eine neue Welt des Streamings, in der du dich frei bewegen kannst, ohne Angst vor Signalstörungen zu haben. Mit der Verbindung von Apple TV und Fritz Repeater wird dein Wohnzimmer zur Bühne für unvergessliche Abenteuer und atemberaubende Unterhaltung.
Wenn du wissen möchtest, wie du dein Apple TV 4K anschließen kannst, schau dir unbedingt unseren Artikel „Apple TV 4K anschließen“ an.
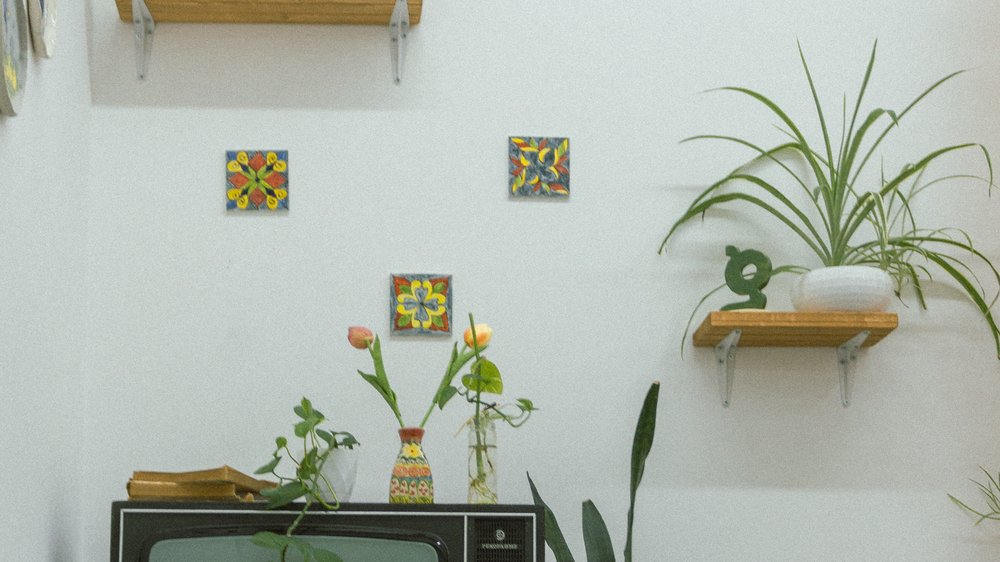
So schließt du dein Apple TV ganz einfach an deine Fritzbox an
- Um dein Apple TV mit einer Fritzbox zu verbinden, benötigst du ein HDMI-Kabel, um das Apple TV mit dem Fernseher zu verbinden.
- Verbinde das Apple TV über ein Ethernet-Kabel mit der Fritzbox, um eine stabile Internetverbindung herzustellen.
- Stelle sicher, dass du die neueste Softwareversion auf deinem Apple TV hast, indem du in den Einstellungen nach Softwareupdates suchst.
- Wenn du WLAN anstatt einer Ethernetverbindung bevorzugst, kannst du das Apple TV mit einem Fritz Repeater verbinden. Der Repeater erweitert das WLAN-Signal der Fritzbox und ermöglicht eine drahtlose Verbindung zum Apple TV.
- Um den HDMI-optimierten Audiorückführkanal auf dem Apple TV 4K (2. Generation oder neuer) zu konfigurieren, gehe in die Einstellungen und wähle „Video und Audio“. Dort findest du die Option, den Audiorückführkanal einzustellen, der das Audiosignal vom Fernseher zum Apple TV überträgt.
6/7 HDMI-optimierten Audiorückführkanal auf dem Apple TV 4K (2. Generation oder neuer) konfigurieren
Lasse dich von der fesselnden Klangwelt des HDMI-optimierten Audiorückführkanals auf dem Apple TV 4K verzaubern. Tauche ein in ein Heimkino-Erlebnis der Extraklasse! Die Einrichtung ist ganz einfach: Öffne die Einstellungen auf deinem Apple TV, wähle “ Video und Audio “ aus und tippe auf „Audioausgabe“.
Aktiviere dort den HDMI-optimierten Audiorückführkanal und passe die Einstellungen nach deinen Wünschen an, um das ultimative Klangerlebnis zu erzielen. Damit du das Beste aus deinem Heimkino herausholen kannst, ist es wichtig, kompatible Audiogeräte wie Soundbars oder AV-Receiver zu verwenden, die Dolby Atmos oder Dolby Digital unterstützen. Dadurch wird eine herausragende Klangqualität gewährleistet.
Solltest du auf Probleme bei der Konfiguration stoßen, überprüfe zunächst die Verbindung zwischen Apple TV und dem Audiogerät. Ein Neustart beider Geräte kann Verbindungsprobleme oft lösen. Mit diesen einfachen Schritten kannst du den HDMI-optimierten Audiorückführkanal auf deinem Apple TV 4K erfolgreich einrichten und dich auf ein beeindruckendes Klangerlebnis bei deinem nächsten Filme- und Serienabend freuen.
7/7 Fazit zum Text
In diesem Artikel haben wir ausführlich erklärt, wie du dein Apple TV mit einer FritzBox verbinden kannst. Wir haben verschiedene Methoden behandelt, um eine erfolgreiche Verbindung herzustellen, sei es über WLAN oder Ethernet. Zudem haben wir Tipps gegeben, wie du mögliche Verbindungsprobleme beheben kannst und wie du Softwareupdates für dein Apple TV durchführst.
Des Weiteren haben wir auch erklärt, wie du den HDMI-optimierten Audiorückführkanal auf dem Apple TV 4K konfigurieren kannst. Mit diesen Informationen bist du bestens gerüstet, um dein Apple TV optimal mit deiner FritzBox zu nutzen. Wenn du weitere hilfreiche Artikel rund um das Thema Apple TV und andere Geräte suchst, findest du in unserem umfangreichen Archiv sicherlich weitere nützliche Anleitungen und Tipps.
Viel Spaß beim Nutzen deines Apple TV!
FAQ
Wie verbinde ich mein Apple TV mit dem WLAN?
Gehe im Apple TV-Menü zu „Einstellungen“, dann zu „Netzwerk“ und wähle dort „WLAN“ aus. Suche nach dem Namen deines aktuellen WLANs und klicke auf „Netzwerk ignorieren“. Drücke auf der Apple TV Fernbedienung entweder die Menü- oder Zurück-Taste. Wähle dann erneut „Netzwerk“ und das WLAN aus, mit dem du dich verbinden möchtest. Dieser Vorgang sollte funktionieren, wenn du ihn am 15. November 2022 durchführst.
Warum lässt sich Apple TV nicht mit WLAN verbinden?
Hey, schau mal im Menü deines Apple TVs unter „Einstellungen“ – „Netzwerk“ nach, ob das Gerät mit dem WLAN verbunden ist. Wenn nicht, kannst du versuchen, deinen Router aus- und wieder einzuschalten, um die Verbindung zurückzusetzen. Vergewissere dich außerdem, dass das Datum und die Uhrzeit korrekt eingestellt sind.
Wo wird Apple TV angeschlossen?
Richte dein Apple TV ein, indem du ein HDMI-Kabel mit dem HDMI-Anschluss am Apple TV und dem HDMI-Anschluss am Fernsehgerät verbindest. Verbinde das Netzkabel mit dem Netzanschluss deines Apple TV und stecke es in eine Steckdose.
Was braucht man um Apple TV zu sehen?
Um Apple TV einzurichten, musst du die Box entweder über WLAN oder ein Ethernet-Kabel mit deinem Netzwerk verbinden. Melde dich dann mit deiner Apple ID an, und schon kannst du alle Funktionen von Apple TV nutzen. Es sind bereits einige Apps und Dienste wie Netflix oder YouTube vorinstalliert.


