Bist du manchmal frustriert , wenn dein Apple TV 4K nicht richtig funktioniert oder Probleme auftreten? Keine Sorge, du bist nicht allein! Es gibt Zeiten, in denen ein „apple tv 4k reset mit fernbedienung“ notwendig sein kann, um Probleme zu lösen und das Gerät wieder in einen reibungslosen Zustand zu versetzen.
In diesem Artikel erfährst du, wie du einen Reset mit der Fernbedienung durchführen kannst, sowie alternative Methoden und mögliche Probleme und Lösungen. Also bleib dran und finde heraus, wie du deinen Apple TV 4K wieder zum Laufen bringst. Übrigens, wusstest du, dass ein Reset manchmal auch helfen kann, wenn dein Apple TV 4K langsam reagiert oder bestimmte Apps nicht mehr richtig funktionieren?
Jetzt lass uns loslegen und herausfinden, wie du deinem Apple TV 4K einen Neustart verpasst.
Kurz erklärt: Was du über das Thema wissen musst
- Ein Reset des Apple TV 4K kann notwendig sein, um Probleme zu beheben.
- Der Reset kann mit der Fernbedienung oder über die Einstellungen durchgeführt werden.
- Es gibt Alternativen zum Reset, wie das Zurücksetzen per USB-Kabel, sowie potentielle Probleme und Lösungen.

1/5 Warum ein Reset des Apple TV 4K notwendig sein kann
Warum ein Reset deines Apple TV 4K sinnvoll ist Es gibt verschiedene Gründe, warum es ratsam sein kann, dein Apple TV 4K zurückzusetzen: – Wenn dein Apple TV 4K nicht mehr reagiert oder einfriert, kann ein Reset das Problem lösen. – Ein Reset kann die Leistung und Geschwindigkeit deines Apple TV optimieren, falls es hier Probleme gibt. – Konflikte oder Fehlfunktionen von Apps oder Einstellungen können durch einen Reset behoben werden.
Durch das Zurücksetzen deines Apple TV 4K kannst du mögliche Probleme lösen und dein Gerät optimal nutzen.
Falls du Probleme mit deinem Apple TV hast, findest du hier eine Anleitung, wie du es ganz einfach zurücksetzen kannst.

2/5 Reset des Apple TV 4K mit der Fernbedienung
Schritte zur Durchführung des Resets – Tabelle
| Schritt | Tastenkombination | Beschreibung |
|---|---|---|
| 1 | Menü + Zurück | Halten Sie die Menü- und Zurück-Taste gleichzeitig gedrückt. |
| 2 | 10 Sekunden warten | Halten Sie die Tastenkombination für ca. 10 Sekunden gedrückt. |
| 3 | Loslassen | Lassen Sie die Tasten los, wenn das Apple TV-Menü auf dem Bildschirm angezeigt wird. |
| 4 | Bestätigen | Wählen Sie „Einstellungen“ und dann „System“ aus und bestätigen Sie mit der Auswahltaste. |
| 5 | Reset durchführen | Wählen Sie „Reset“ aus und folgen Sie den Anweisungen auf dem Bildschirm, um den Reset durchzuführen. |
Vorbereitung auf den Reset
Bevor du dein Apple TV 4K zurücksetzt, sollte eine gewisse Vorarbeit geleistet werden, um sicherzustellen, dass der Reset reibungslos verläuft. Zuallererst musst du sicherstellen, dass du eine stabile Internetverbindung hast, da der Reset-Prozess eine Verbindung benötigt, um die neueste Software herunterzuladen. Es ist außerdem ratsam, wichtige Daten auf deinem Apple TV zu sichern, indem du sie entweder in der iCloud oder auf einem externen Speichergerät speicherst.
Dadurch kannst du auch nach dem Reset auf diese wichtigen Inhalte zugreifen. Um mögliche Konflikte während des Reset-Prozesses zu vermeiden, solltest du auch alle externen Geräte entfernen, die mit deinem Apple TV verbunden sind, wie HDMI-Kabel, USB-Geräte oder Bluetooth-Zubehör. Durch diese Vorbereitungen wird ein reibungsloser Reset deines Apple TV 4K gewährleistet und du kannst danach mit einem frischen Gerät starten.
Wenn du Probleme mit deinem Apple TV 4K hast, findest du alle Informationen zum Zurücksetzen in unserem Artikel „Apple TV 4K zurücksetzen“ .

Durchführung des Reset
Um den Apple TV 4K zurückzusetzen, genügt ein einfacher Knopfdruck. Halte die Home-Taste und die Menü-Taste auf der Fernbedienung gleichzeitig gedrückt. Spüre die Spannung in der Luft, während das Licht auf dem Apple TV zu blinken beginnt.
Ein magischer Moment , der den Neuanfang symbolisiert. Lasse die Tasten los und beobachte gespannt, wie der Apple TV sich selbst neu erfindet. Auf dem Bildschirm erscheint eine Bestätigung, ein Zeichen dafür, dass der Reset erfolgreich war.
Doch sei gewarnt, mit dem Zurücksetzen werden auch alle Einstellungen und Daten gelöscht. Der Apple TV kehrt zurück zu seinen Ursprüngen, zu den Werkseinstellungen , und wird mit der neuesten Software ausgestattet. Daher ist es ratsam, wichtige Daten vorher zu sichern.
Ein Reset , eine einfache Lösung für Probleme, ein Weg, das Gerät in seinen ursprünglichen Zustand zurückzubringen. Ein Akt der Reinigung und Erneuerung.

So setzt du dein Apple TV 4K mit der Fernbedienung zurück
- Öffne das Menü auf deinem Apple TV 4K, indem du die Home-Taste auf der Fernbedienung drückst.
- Navigiere zu den Einstellungen, indem du die Pfeiltasten auf der Fernbedienung verwendest und die Option „Einstellungen“ auswählst.
- Wähle die Option „System“ aus dem Einstellungsmenü.
- Scrolle nach unten und wähle die Option „Reset“ aus.
- Wähle die Option „Alle Einstellungen zurücksetzen“ und bestätige den Vorgang.
- Warte, bis der Reset abgeschlossen ist. Dein Apple TV 4K wird neu gestartet und ist bereit für die Einrichtung.
Was passiert während des Reset-Prozesses?
Wenn du das Apple TV zurücksetzt , werden alle Einstellungen und Daten gelöscht. Es ist wichtig, vorher wichtige Daten zu sichern, da sie nicht wiederhergestellt werden können. Der Reset-Vorgang dauert eine Weile und kann nicht rückgängig gemacht werden.
3/5 Alternativen zum Reset mit der Fernbedienung
In diesem Video erfährst du, wie du dein Apple TV 4K mit der Fernbedienung zurücksetzen kannst. Lerne die Schritte kennen, um das Gerät auf Werkseinstellungen zurückzusetzen und Probleme zu beheben. Tauche ein in die Welt des neuen Apple TV 4K und erfahre, wie die Fernbedienung funktioniert!
Apple TV per USB-Kabel zurücksetzen
Eine zuverlässige Methode, um das Apple TV 4K zurückzusetzen und alle Daten sicher zu löschen, ist die Verwendung eines USB-Kabels. Du brauchst lediglich ein USB-C-Kabel und einen Computer mit iTunes. Verbinde das Apple TV mit dem Computer, öffne iTunes, wähle das Apple TV aus und klicke auf “ Wiederherstellen „.
Dadurch wird das Apple TV auf die Werkseinstellungen zurückgesetzt und die neueste Software installiert. Achte darauf, das richtige Kabel zu verwenden und eine stabile Internetverbindung zu haben. Diese Methode ist besonders praktisch, wenn du Probleme mit deiner Fernbedienung hast oder eine vollständige Löschung der Daten wünschst.
Apple TV über die Einstellungen zurücksetzen
Um dein Apple TV zurückzusetzen, geh in die “ Einstellungen “ und wähle „System“ oder „Allgemein“. Dann geh zu “ Zurücksetzen “ und wähl „Apple TV über die Einstellungen zurücksetzen“. Gib dein Passwort ein und bestätige.
Du bekommst eine Bestätigung, um den Reset abzubrechen, wenn du möchtest. Bestätige die Einstellungen , um fortzufahren. Der Reset dauert etwas und löscht alle Daten.
Danach kannst du das Apple TV neu einrichten. Vergiss nicht, deine Daten vorher zu sichern.

So setzen Sie das Apple TV 4K mit der Fernbedienung zurück
- Ein Reset des Apple TV 4K kann notwendig sein, um technische Probleme zu beheben oder das Gerät auf die Werkseinstellungen zurückzusetzen.
- Mit der Fernbedienung lässt sich der Apple TV 4K einfach und schnell zurücksetzen.
- Vor dem Reset ist es wichtig, alle persönlichen Daten und Einstellungen zu sichern.
- Um den Reset durchzuführen, muss man die Apple TV-Taste und die Menü-Taste gleichzeitig drücken und halten, bis das Gerät neu startet.
- Während des Reset-Prozesses werden alle Daten und Einstellungen gelöscht und das Apple TV 4K wird auf die Werkseinstellungen zurückgesetzt.
- Alternativ zum Reset mit der Fernbedienung kann man das Apple TV 4K auch über ein USB-Kabel oder über die Einstellungen zurücksetzen.
- Bei Problemen während des Reset-Prozesses kann es hilfreich sein, das Apple TV 4K neu zu starten oder den Reset erneut durchzuführen.
- Wenn der Reset fehlschlägt, kann man versuchen, das Apple TV 4K über iTunes wiederherzustellen.
4/5 Potentielle Probleme und deren Lösungen
Fehlerbehebung bei der Durchführung des Reset
Keine Sorge , wir sind hier, um dir bei deinem Apple TV 4K Reset zu helfen! Wenn du Schwierigkeiten hast, gibt es Lösungen. Überprüfe zuerst deine Internetverbindung , sie sollte stabil und schnell sein.
Wenn das nicht das Problem ist, versuche, deine Fernbedienung neu zu synchronisieren. Entferne die Batterien und setze sie wieder ein. Wenn du den Reset nicht bestätigen kannst, starte das Apple TV neu und probiere es noch einmal.
Ein Neustart kann technische Probleme beheben. Bleibe geduldig und befolge die Anweisungen sorgfältig. Mit etwas Glück und Fehlerbehebung kannst du deinen Apple TV 4K erfolgreich zurücksetzen und wieder verwenden.
Sollte dein Apple TV mal nicht mehr reagieren, zeige ich dir in meinem Artikel „Apple TV reset mit Fernbedienung“ , wie du es ganz einfach zurücksetzen kannst.

Wiederherstellung nach einem fehlgeschlagenen Reset
Mach dir keine Sorgen, wenn du Schwierigkeiten hast, deinen Apple TV nach einem fehlgeschlagenen Reset wiederherzustellen . Es gibt verschiedene Lösungen, die dir helfen können. Stelle sicher, dass dein Apple TV mit dem Internet verbunden ist, um Software-Updates herunterzuladen.
Vergiss nicht, deine wichtigen Daten zu sichern, bevor du den Reset durchführst. Wenn du immer noch Probleme hast, kannst du den Apple Support Chat oder die Apple Support Website nutzen, um spezifische Lösungen für dein Problem zu finden. In manchen Fällen kann es hilfreich sein, das Apple TV per USB-Kabel zurückzusetzen, um mögliche Fehlerquellen zu identifizieren und das Gerät zu reparieren.
Es kann verschiedene Gründe für den fehlgeschlagenen Reset geben, wie eine schlechte Internetverbindung , beschädigte Software oder ein Hardwareproblem. Wenn du nicht weiterkommst, zögere nicht, den Apple Support zu kontaktieren. Sie bieten weitere Unterstützung und Lösungen an.
Die Wiederherstellung nach einem fehlgeschlagenen Reset kann frustrierend sein, aber mit den richtigen Maßnahmen und Hilfsmitteln kannst du dein Apple TV wieder zum Laufen bringen. Verlass dich auf den Support und die Ressourcen von Apple, um das Problem zu beheben.
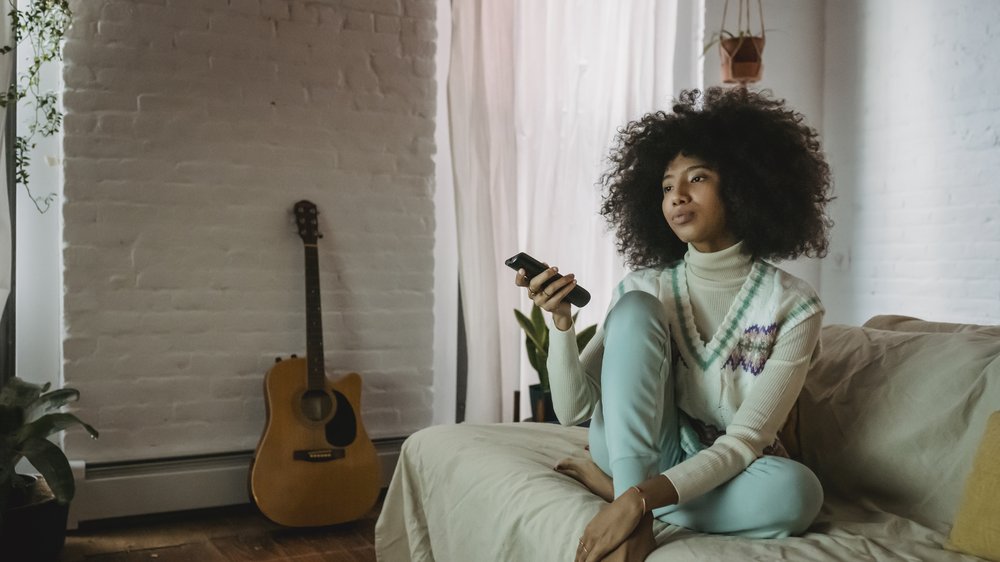
5/5 Fazit zum Text
Abschließend lässt sich sagen, dass ein Reset des Apple TV 4K mit der Fernbedienung eine einfache und effektive Möglichkeit ist, um Probleme mit dem Gerät zu beheben oder es auf die Werkseinstellungen zurückzusetzen. Die Anleitung in diesem Artikel bietet eine klare und verständliche Schritt-für-Schritt-Anleitung, die es den Benutzern ermöglicht, den Reset-Prozess erfolgreich durchzuführen. Wir haben auch alternative Methoden zum Zurücksetzen des Apple TV 4K vorgestellt, falls die Fernbedienung nicht zur Verfügung steht.
Insgesamt bietet dieser Artikel eine umfassende Anleitung, die den Lesern hilft, ihr Apple TV 4K wieder zum Laufen zu bringen. Wenn du weitere hilfreiche Artikel zu Apple TV 4K suchst, empfehlen wir dir, unsere anderen Beiträge zu diesem Thema zu lesen.
Wenn du Schwierigkeiten hast, dein Apple TV 4K zurückzusetzen, obwohl du keinen Bildschirm hast, findest du in unserem Artikel „Apple TV 4K zurücksetzen ohne Bildschirm“ hilfreiche Tipps und Anleitungen.
FAQ
Wie kann ich Apple TV zurücksetzen?
Du kannst dein Apple TV ganz einfach zurücksetzen und ein Softwareupdate durchführen. Gehe dazu in die Einstellungen und wähle den Bereich „System“. Dort findest du die Option „Zurücksetzen“. Klicke darauf und wähle dann die Funktion „Zurücksetzen und Aktualisieren“. Dadurch wird dein Apple TV auf die Werkseinstellungen zurückgesetzt, alle Einstellungen und Daten werden gelöscht und die neueste Version von tvOS wird installiert. Zusätzlich ist es wichtig zu beachten, dass du vor dem Zurücksetzen des Apple TV ein Backup deiner wichtigen Daten erstellst, um sie später wiederherstellen zu können.
Was tun wenn Apple TV hängt?
Wenn du das Apple-Logo siehst und danach einen schwarzen Bildschirm, kannst du versuchen, das Problem zu beheben, indem du die Zurück-Taste und die Leiser-Taste für 6 Sekunden gedrückt hältst und dann loslässt. Dadurch wechselt das Apple TV alle 20 Sekunden zu einer neuen Auflösung.
Wie schaltet man Apple TV 4K aus?
Du kannst dein Apple TV der ersten Generation ganz einfach mit der Siri Remote oder der Apple TV Remote ausschalten. Drücke dazu die „TV/Kontrollzentrum“-Taste für drei Sekunden und warte, bis sich das Kontrollzentrum öffnet. Wähle dann einfach „Ruhezustand“ aus, um das Gerät auszuschalten.
Wie funktioniert Apple TV Remote?
Richte die Apple TV Fernbedienung im Kontrollzentrum ein, indem du das Kontrollzentrum öffnest. Wähle die Option „Apple TV Remote“ und tippe in der Liste auf dein Apple TV oder Smart-TV. Befolge die Anweisungen auf dem Bildschirm, um einen vierstelligen Code auf deinem iPhone oder iPad einzugeben, wenn du dazu aufgefordert wirst.


