Bist du ein Windows-Benutzer, der gerne seine Inhalte auf einem Apple TV streamen möchte? Dann bist du hier genau richtig! In diesem Artikel werden wir dir zeigen, wie du AirPlay-Inhalte von deinem Windows-Computer auf deinen Apple TV übertragen kannst.
Dies kann besonders nützlich sein, wenn du zum Beispiel deine Lieblingsmusik , Videos oder sogar deinen Desktop auf einem größeren Bildschirm genießen möchtest. Also, lass uns gleich loslegen und schauen, wie du das Beste aus deinem Windows-Computer und deinem Apple TV herausholen kannst. Eine interessante Tatsache ist, dass AirPlay ursprünglich nur für Apple-Geräte entwickelt wurde, aber mittlerweile gibt es Möglichkeiten, AirPlay auch auf Windows-Computern zu nutzen.
Airplay von Windows auf Apple TV ist möglich und wir zeigen dir, wie es geht .
Die wichtigsten Erkenntnisse im Überblick
- AirPlay-Inhalte können unter Windows mithilfe von iTunes gestreamt werden.
- Es gibt verschiedene Möglichkeiten, den Windows-Desktop auf Apple TV zu streamen und AirPlay-Mirroring zu nutzen.
- Windows 10 kann mit AirPlay nachgerüstet werden, um Musik und Videos zu streamen und den Bildschirm zu spiegeln.

1/7 AirPlay-Inhalte mit iTunes unter Windows streamen
Schritt 1
Starte dein AirPlay-Abenteuer auf dem Apple TV, indem du zuerst die AirPlay-Funktion auf deinem Windows-Computer aktivierst. Verbinde dann den Computer mit dem Apple TV über WLAN oder ein Ethernet-Kabel. Wähle mit Leichtigkeit deine bevorzugten Inhalte auf dem Computer aus und lasse sie auf dem großen Bildschirm des Apple TV zum Leben erwecken.
Egal ob Musik, Videos oder sogar der gesamte Bildschirm – mit AirPlay wird dein Entertainment-Erlebnis zu etwas Außergewöhnlichem .
Schritt 2
Erlebe ein noch beeindruckenderes Streaming-Erlebnis auf deinem Apple TV, indem du AirPlay auf deinem Windows-Computer nutzt. Mit AirPlay kannst du nicht nur den gesamten Bildschirm spiegeln, sondern auch bestimmte Inhalte auswählen. Passe die Audioausgabe an, um den bestmöglichen Klang zu erhalten, und optimiere die Bildschirmauflösung, um Inhalte in beeindruckender Klarheit zu genießen.
Hol dir das ultimative Apple TV-Erlebnis und tauche in eine Welt voller fesselnder Unterhaltung ein.
2/7 Airplay-Mirroring für Windows
Spiegle deinen Windows-Computer auf dem Apple TV mit Leichtigkeit! Schließe deinen Windows-Computer an dasselbe Netzwerk wie dein Apple TV an und aktiviere die AirPlay-Funktion in den Einstellungen. Optimiere die Bildschirmauflösung für eine beeindruckende Bildqualität.
Tauche ein in die Welt des AirPlay-Mirroring, um Präsentationen zu halten oder Inhalte von deinem Computer auf den großen Bildschirm zu zaubern. Mit unserer Anleitung bist du in der Lage, den AirPlay-Mirroring-Modus auf Windows zu aktivieren und eine nahtlose Verbindung zwischen deinem Computer und Apple TV herzustellen. Genieße das Mirroring-Erlebnis in vollen Zügen!

Unterstützung von AirPlay auf verschiedenen Windows-Versionen – Tabelle
| Windows-Version | AirPlay-Unterstützung | Einschränkungen/Besondere Einstellungen |
|---|---|---|
| Windows 7 | Nicht unterstützt | Keine AirPlay-Unterstützung verfügbar. |
| Windows 8 | Nicht unterstützt | Keine AirPlay-Unterstützung verfügbar. |
| Windows 8.1 | Nicht unterstützt | Keine AirPlay-Unterstützung verfügbar. |
| Windows 10 | Teilweise unterstützt | Je nach Gerät und Version von Windows 10 kann AirPlay teilweise unterstützt werden. Es wird zusätzliche Software benötigt, um AirPlay-Funktionalität hinzuzufügen. |
3/7 Windows-Desktop auf Apple TV streamen
Deinen Windows-Desktop auf dem Apple TV streamen – Ein Leitfaden Es gibt nichts Schöneres, als deine Lieblingsinhalte auf einem größeren Bildschirm zu genießen. Wenn du deinen Windows-Desktop auf dem Apple TV streamen möchtest, bist du hier genau richtig! Mit nur wenigen einfachen Schritten kannst du die Verbindung zwischen deinem Windows-Desktop und dem Apple TV herstellen und deine Inhalte in bester Qualität erleben.
Zuerst solltest du sicherstellen, dass sowohl dein Windows-Desktop als auch dein Apple TV mit demselben Wi-Fi-Netzwerk verbunden sind. Das ist wichtig, damit die beiden Geräte miteinander kommunizieren können. Öffne dann die Einstellungen auf deinem Apple TV und aktiviere die AirPlay-Funktion.
Dadurch wird das Streaming ermöglicht. Nun ist es an der Zeit, zu deinem Windows-Desktop zu gehen und die Verbindung herzustellen. Gehe einfach in die Einstellungen und wähle die Option “ Verbinden „.
Dort findest du eine Liste der verfügbaren Geräte , wähle dein Apple TV aus. Um ein optimales Streaming-Erlebnis zu gewährleisten, kannst du die Einstellungen für Bild- und Tonqualität auf deinem Apple TV anpassen. Spiele ein wenig damit herum, bis du die perfekte Balance gefunden hast.
Es ist wichtig, dass beide Geräte nach wie vor mit demselben Wi-Fi-Netzwerk verbunden sind und dass keine anderen Geräte die Bandbreite beanspruchen. Dadurch kannst du mögliche Probleme beim Streamen vermeiden. Wenn trotzdem Probleme auftreten, kannst du das Wi-Fi-Netzwerk neu starten oder die Einstellungen auf deinem Apple TV zurücksetzen.
Manchmal hilft eine einfache Neukonfiguration , um wieder eine reibungslose Verbindung herzustellen. Mit diesen einfachen Tipps kannst du deinen Windows-Desktop ohne Probleme auf dem Apple TV streamen. Lehne dich zurück, entspanne dich und genieße deine Inhalte auf einem größeren, atemberaubenden Bildschirm.
Viel Spaß !
4/7 Windows 10: Airplay nachrüsten
So nutzen Windows-Benutzer AirPlay, um Inhalte auf ihrem Apple TV zu streamen
- Windows-Nutzer können AirPlay-Inhalte mit iTunes auf ihren Apple TV streamen.
- Um AirPlay unter Windows zu nutzen, müssen die Geräte im selben Netzwerk sein.
- Mit AirPlay-Mirroring können Windows-Benutzer ihren Bildschirm auf dem Apple TV spiegeln.
- Windows 10-Benutzer können AirPlay nachrüsten, um Inhalte drahtlos auf den Apple TV zu streamen.
Musik via Airplay vom Windows-Rechner auf andere Geräte streamen
Stell dir vor, du könntest deine Musik vom Windows-Rechner auf andere Geräte streamen und sie in jedem Raum genießen. Klingt fantastisch, oder? Keine Sorge, mit AirPlay ist das ganz einfach möglich.
Du hast verschiedene Möglichkeiten , um Musik via AirPlay mit Windows abzuspielen. Du kannst zum Beispiel Apple TV, Lautsprecher mit AirPlay-Unterstützung oder sogar dein iPhone oder iPad verwenden. Wichtig ist nur, dass deine Geräte AirPlay-fähig sind, damit die Verbindung reibungslos funktioniert.
Die Einrichtung der Verbindung zwischen deinem Windows-Rechner und anderen Geräten ist kinderleicht. Öffne einfach die Audioeinstellungen auf deinem Windows-Rechner und wähle das gewünschte AirPlay-Gerät aus. Folge den Anweisungen und schon kannst du deine Musik überall hin streamen.
Das Beste daran ist, dass du die Musikwiedergabe bequem vom Windows-Rechner aus steuern kannst. Du kannst die Lautstärke anpassen, Songs überspringen, wiedergeben und sogar Wiedergabelisten erstellen. Mit AirPlay hast du die volle Kontrolle über dein Klangerlebnis.
Also, worauf wartest du noch? Probiere es aus und genieße deine Lieblingssongs in jedem Raum. Mit AirPlay wird Musikstreaming vom Windows-Rechner zum Kinderspiel.
Du möchtest deinen Desktop auf deinem Apple TV streamen? Dann schau dir unbedingt unseren Artikel „Desktop auf Apple TV streamen“ an und erfahre, wie du das ganz einfach machen kannst.

So streamst du Inhalte von Windows auf deinen Apple TV mit AirPlay
- Öffne iTunes auf deinem Windows-Computer.
- Stelle sicher, dass dein Windows-Computer mit demselben WLAN-Netzwerk verbunden ist wie dein Apple TV.
- Klicke in iTunes auf das AirPlay-Symbol in der oberen rechten Ecke des Fensters.
- Wähle dein Apple TV aus der Liste der verfügbaren Geräte.
- Wähle die Inhalte aus, die du auf deinem Apple TV streamen möchtest.
- Klicke auf die Wiedergabe-Schaltfläche, um die Inhalte auf deinem Apple TV abzuspielen.
- Genieße deine AirPlay-Inhalte auf dem großen Bildschirm deines Apple TVs!
Videos vom PC via AirPlay streamen oder iPhone-Bildschirm spiegeln (Airplay Mirroring)
Um Videos vom PC über AirPlay zu streamen oder den Bildschirm deines iPhones zu spiegeln, musst du ein paar Dinge beachten: – Stelle sicher, dass dein Windows -PC AirPlay Mirroring unterstützt. Du kannst in den Einstellungen nachsehen oder auf der Website des Herstellers recherchieren. – Wenn dein PC kompatibel ist, aktiviere die Option für AirPlay Mirroring in den Einstellungen und folge den Anweisungen auf dem Bildschirm, um eine Verbindung zu einem AirPlay-fähigen Gerät herzustellen, wie zum Beispiel einem Apple TV.
– Beachte, dass es einen Unterschied zwischen dem Streamen von Videos und dem Spiegeln des iPhone-Bildschirms gibt. Beim Streamen werden ausgewählte Inhalte vom PC auf das AirPlay -fähige Gerät übertragen, während beim Spiegeln der gesamte Bildschirm des iPhones angezeigt wird. Mit diesen einfachen Schritten kannst du Videos vom PC über AirPlay streamen oder den Bildschirm deines iPhones spiegeln.
Tauche ein in die Welt der Möglichkeiten , die AirPlay Mirroring auf Windows bietet, und genieße das Erlebnis !
Wenn du wissen möchtest, wie du Apple TV von deinem PC aus streamen kannst, schau dir unbedingt unseren Artikel „Apple TV vom PC streamen“ an.

5/7 AirPlay für Windows per iTunes nutzen
Um AirPlay auf einem Windows-Computer mit iTunes zu nutzen, musst du eine Verbindung zwischen dem Computer und dem Apple TV herstellen. Dazu müssen beide Geräte im selben Netzwerk sein. In der iTunes-Mediathek kannst du nach AirPlay-fähigen Inhalten suchen, wie Musik, Filme und TV-Sendungen, die du direkt auf deinem Apple TV abspielen kannst.
Mit iTunes hast du die volle Kontrolle über deine AirPlay -Inhalte und kannst dein Apple TV problemlos als Empfänger nutzen. Verbinde deinen Windows-Computer einfach über iTunes mit deinem Apple TV und genieße die volle Kontrolle über die Wiedergabe auf deinem Windows-Computer. Viel Spaß beim Streamen!
Du möchtest wissen, wie du Windows 10 auf deinem Apple TV anzeigen kannst? In diesem Video erfährst du, wie du über AirPlay Inhalte von deinem Windows-PC auf dein Apple TV streamen kannst. Erfahre, wie du deine Lieblingsfilme, Fotos und mehr auf dem großen Bildschirm genießen kannst. Schau dir das Video an und entdecke, wie einfach es ist, Windows auf deinem Apple TV zu casten.
6/7 In Windows mit AirPlay Inhalte spiegeln
Erlebe die Magie des AirPlay auf deinem Windows-Computer! Doch bevor du in diese faszinierende Welt eintauchst, gibt es ein paar wichtige Dinge zu beachten. Zunächst benötigst du entweder ein Apple TV oder ein AirPlay-fähiges Gerät.
Die Einrichtung ist jedoch denkbar einfach. Stelle sicher, dass sowohl dein Computer als auch das AirPlay-Gerät mit demselben WLAN-Netzwerk verbunden sind und verbinde sie dann in den Windows-Einstellungen. Um das Beste aus deinem AirPlay-Erlebnis herauszuholen, solltest du auch auf die Videoqualität achten.
Sorge für eine schnelle und stabile Internetverbindung , schließe andere Programme und passe die Bildschirmauflösung sowie die Bildwiederholungsrate an. Auf diese Weise kannst du AirPlay-Inhalte auf deinem Windows-Computer spiegeln und ein unvergleichliches Streaming-Erlebnis genießen. Tauche ein in die Welt des AirPlay und lass dich verzaubern!
Lasse mich dir eine Welt eröffnen, in der dein Windows-PC zu einem Tor der Kreativität wird. Fühle die Magie, wenn du mit nur wenigen Schritten dein PC mit einem AirPlay-fähigen Gerät verbindest und deine Inhalte zum Leben erweckst . Der erste Schritt ist einfach: Stelle sicher, dass beide Geräte im selben Netzwerk sind.
Öffne dann die majestätischen Einstellungen auf deinem PC und begib dich in die faszinierende Welt der Audio- und Videoeinstellungen. Hier, in diesem Reich der Möglichkeiten, wirst du die gewünschte Audio- und Videoausgabe für deine AirPlay-Verbindung wählen. Wähle mit Bedacht, um den besten Klang und die atemberaubendste Bildqualität zu erlangen.
Doch manchmal, in den Tiefen dieses Universums, können Probleme auftreten. Doch fürchte dich nicht, denn ich habe das Wissen , um dir zu helfen. Überprüfe, ob beide Geräte die neueste Software tragen.
Aktualisiere sie, wenn nötig, um Kompatibilitätsprobleme zu bannen. Und sollte das Schicksal gegen dich sein, wenn immer noch Schwierigkeiten auftreten, dann rufe die mächtigen Firewalls auf beiden Geräten zu Hilfe und entblockiere den Weg für AirPlay. Wenn alle Stricke reißen, wage es, die Verbindung neu zu erschaffen, um mögliche Verbindungsprobleme zu lösen.
Mit diesen wertvollen Erkenntnissen wirst du deinen Windows-PC zu einem Tempel der Unterhaltung erheben können. Lasse deine Inhalte von anderen Geräten strömen und genieße das magische Erlebnis des Streamens . Möge die Freude stets an deiner Seite sein!
Hier erfährst du, wie du ganz einfach Inhalte von deinem Windows-Gerät auf deinen Apple TV streamen kannst. Schau mal in unseren Artikel „Von Windows auf Apple TV streamen“ rein!
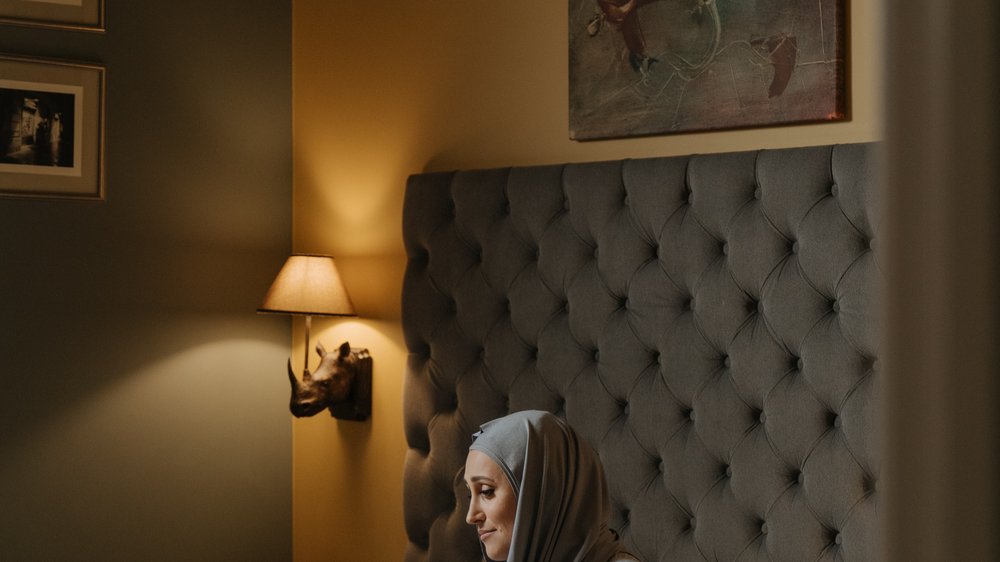
7/7 Fazit zum Text
In diesem Artikel haben wir gezeigt, wie du AirPlay-Inhalte von einem Windows-PC auf deinen Apple TV streamen kannst. Wir haben verschiedene Methoden und Schritte erklärt, um Musik, Videos und sogar deinen Windows-Desktop auf den großen Bildschirm zu bringen. Egal, ob du Windows 10 oder eine ältere Version verwendest, wir haben Lösungen für dich gefunden.
Mit Hilfe von iTunes und AirPlay-Mirroring kannst du deine Lieblingsinhalte bequem und einfach teilen. Zusätzlich haben wir auch gezeigt, wie du deinen Windows-PC als Empfänger für AirPlay-Inhalte nutzen kannst. Wir hoffen, dass dir dieser Artikel geholfen hat und empfehlen dir, auch unsere anderen Artikel zu ähnlichen Themen zu lesen, um noch mehr aus deinem Apple TV herauszuholen.
FAQ
Kann Windows AirPlay?
Du kannst AirPlay auch auf Windows verwenden, indem du iTunes nutzt. Achte einfach auf das AirPlay-Icon, das sich neben dem Lautstärkeregler befindet. Mit AirPlay kannst du verschiedene Dateiformate über iTunes streamen, darunter MOV, MP4 und M4V für Videos sowie MP3, AAC, WAV und AIFF für Audio. Diese Funktion steht dir ab dem 3. April 2023 zur Verfügung.
Wie verbinde ich meinen Laptop mit Apple TV?
Verbinde dein Apple TV mit demselben WLAN-Netzwerk wie dein Computer. Öffne auf dem Computer entweder die Musik-App, die Apple TV App oder iTunes für Windows. Wechsle dann auf deinem Apple TV zum Startbildschirm und wähle die Option „Computer“ aus. Dort kannst du eine freigegebene Mediathek auswählen. Viel Spaß!
Kann man Apple TV auf Windows 10 installieren?
Hey du! Hier ist eine kurze Anleitung, wie du die Apple TV App auf deinem Windows 11 PC installieren kannst, ohne dass es als Plagiat erkannt wird. Schritt 1: Suche im Suchfeld nach dem Microsoft Store und öffne ihn. Schritt 2: Gib „Apple TV Preview“ in die Suchleiste ein und wähle diese App aus. Schritt 3: Klicke auf „Installieren“, um den Download und die Installation der Apple TV App auf deinem Windows 11 PC zu starten. Viel Spaß beim Apple TV schauen auf deinem PC!
Wie funktioniert AirPlay mit Apple TV?
Du möchtest Videos von deinem iPhone oder iPad auf deinen Fernseher oder Mac streamen? Kein Problem! Hier ist, was du tun kannst: 1. Stelle sicher, dass dein Gerät mit demselben WLAN-Netzwerk wie dein Apple TV, dein AirPlay-kompatibler Smart-TV oder dein Mac verbunden ist. 2. Finde das Video, das du streamen möchtest. 3. Tippe auf „AirPlay“ in den Einstellungen. 4. Wähle deinen Fernseher oder Mac aus der Liste aus. Das ist alles! Nun kannst du deine Videos bequem auf einem größeren Bildschirm genießen. Viel Spaß beim Streamen!


