Bist du auch ein Fan der Apple TV App und möchtest diese gerne mit deinem Fernseher verbinden ? Dann bist du hier genau richtig! In diesem Artikel erfährst du, wie du die Apple TV App oder die Apple TV+ App auf deinem Smart-TV oder Streaminggerät installieren kannst.
Außerdem zeigen wir dir, wie du Apps und TV-Anbieter zur Apple TV App hinzufügen kannst und wie du Videos und Fotos drahtlos vom iPhone auf deinen Fernseher streamen kannst. Doch das ist noch nicht alles! Wir geben dir auch Tipps zur Einrichtung deines Apple TV und zeigen dir, wie du Probleme mit der Apple TV App oder der Apple TV+ App lösen kannst.
Also bleib dran und entdecke die vielfältigen Möglichkeiten der Apple TV App! Und wusstest du, dass die Apple TV App Inhalte von über 150 Video-Apps bündelt und dir personalisierte Empfehlungen bietet? Das ist doch ziemlich spannend, oder?
Möchtest du wissen, wie du die Apple TV App mit deinem Fernseher verbinden kannst? Dann lies weiter!
Hast du schon mal darüber nachgedacht, wie du die Apple TV App auf deinem Fernseher nutzen kannst? Hier findest du alle Informationen, die du brauchst: „Apple TV App auf Fernseher“ .
Die wichtigsten Erkenntnisse im Überblick
- Die Apple TV App und die Apple TV+ App bieten verschiedene Funktionen und Möglichkeiten für die Nutzung auf Smart-TVs und Streaminggeräten.
- Es werden Anleitungen gegeben, wie man die Apple TV App und die Apple TV+ App herunterlädt und auf seinem Gerät installiert.
- Es werden verschiedene Funktionen erklärt, wie das Spiegeln des Bildschirms auf dem TV, drahtloses Streamen von Videos und Fotos vom iPhone, Einrichten des Apple TVs und Problemlösungen.

1/10 Was ist die Apple TV App und Apple TV+ App?
Verwendung der Apple TV App
Die Apple TV App ist eine wahre Schatztruhe für dein Apple TV. Sie ermöglicht dir ein umfassendes Entertainment-Erlebnis mit zahlreichen Funktionen und Features. Hier findest du alles an einem Ort: Filme, Serien und vieles mehr von verschiedenen Streaming-Diensten.
Dein Apple TV wird zum persönlichen Kino , wo du deine Lieblingsinhalte direkt genießen kannst. Aber das ist noch nicht alles. Die App merkt sich deine Vorlieben und gibt dir personalisierte Empfehlungen .
Sie ist perfekt integriert mit anderen Apple-Geräten und Diensten, sodass du auch deine Musik, Podcasts und Fotos auf dem Fernseher erleben kannst. Egal ob du einen Film schaust, eine Serienmarathon startest oder einfach nur Musik hörst – die Apple TV App bietet dir ein ultimatives Entertainment-Erlebnis.
Verwendung der Apple TV+ App
Die Apple TV+ App entführt dich in eine Welt voller exklusiver Serien und Filme, die du nirgendwo anders findest. Lasse dich von fesselnden Geschichten verzaubern, die speziell für Apple TV+ produziert wurden. Von preisgekrönten Shows bis hin zu mitreißenden Filmen – die Apple TV+ App bietet für jeden etwas.
Erlebe mit der Apple TV+ App nicht nur deine Lieblingsserien und Filme, sondern auch Apple Originals . Diese einzigartigen Inhalte garantieren dir ein unvergleichliches Seherlebnis . Tauche ein in faszinierende Welten und lasse dich von herausragenden Produktionen begeistern.
Ein weiteres Highlight der Apple TV+ App sind praktische Funktionen wie der Offline-Download und Untertitel . Lade deine Favoriten herunter und genieße sie auch ohne Internetverbindung. Perfekt für unterwegs oder wenn du mal kein stabiles Internet hast.
Aktiviere zudem Untertitel in verschiedenen Sprachen, um die Inhalte noch besser verstehen zu können. Mit der Apple TV+ App erlebst du Entertainment auf einem völlig neuen Level. Tauche ein in exklusive Inhalte, genieße das Streaming von Apple Originals und profitiere von praktischen Funktionen wie dem Offline-Download und Untertiteln.
Hole dir jetzt die Apple TV+ App und entdecke eine Welt voller spannender Unterhaltung .
Hast du schon die Apple TV App auf deinem Fernseher installiert? Hier findest du alle Informationen, wie du die App ganz einfach auf deinem TV einrichten kannst: „Apple TV App auf TV“ .
2/10 Wie lade ich die Apple TV App oder Apple TV+ App auf ein Smart-TV oder Streaminggerät?
Wünschst du dir, die Apple TV App oder die Apple TV+ App auf deinem Smart-TV oder Streaminggerät zu installieren? Keine Sorge! Bevor du jedoch loslegst, solltest du die Kompatibilität der App mit deinem Smart-TV-Modell überprüfen.
Nicht alle Modelle unterstützen die Installation. Falls dein Smart-TV die Apple TV App nicht vorinstalliert hat, gibt es dennoch verschiedene Möglichkeiten, wie du darauf zugreifen kannst. Eine Option besteht darin, dein Smart-TV-Gerät über HDMI mit einem Apple TV-Gerät zu verbinden.
Dadurch kannst du die App auf deinem Fernseher nutzen. Alternativ unterstützen auch andere Streaminggeräte die Apple TV App. Du könntest beispielsweise einen Amazon Fire TV Stick oder ein Roku-Gerät verwenden, um die App zu installieren und auf deinem Fernseher zu streamen.
Selbst wenn du einen älteren Smart-TV ohne die Möglichkeit zur Installation besitzt, gibt es dennoch Alternativen. Du könntest zum Beispiel ein HDMI-Streaminggerät wie den Chromecast von Google nutzen, um die Inhalte von deinem iPhone oder iPad auf den Fernseher zu spiegeln und somit die Apple TV App zu verwenden. Es gibt also diverse Möglichkeiten, wie du die Apple TV App auf deinem Smart-TV oder Streaminggerät nutzen kannst.
Überprüfe einfach die Kompatibilität deines Geräts , um sicherzustellen, dass du die App problemlos installieren kannst. Viel Spaß beim Streamen deiner Lieblingsinhalte!

So verbindest du die Apple TV App mit deinem Fernseher
- Die Apple TV App ist eine App von Apple, mit der du auf deinem Apple TV oder einem kompatiblen Smart-TV Filme, TV-Sendungen, Live-Sport und vieles mehr streamen kannst.
- Die Apple TV+ App ist eine zusätzliche App von Apple, mit der du exklusive Originalinhalte wie Serien und Filme von Apple TV+ streamen kannst.
- Um die Apple TV App oder die Apple TV+ App auf einem Smart-TV oder Streaminggerät zu nutzen, musst du diese Apps entweder im App Store des Geräts suchen und herunterladen oder über AirPlay von einem anderen Apple-Gerät auf den Fernseher streamen.
- Um die Apple TV App mit anderen Videostreaming-Apps zu verbinden, kannst du dies in den Einstellungen der Apple TV App tun. Dadurch kannst du Inhalte aus verschiedenen Apps an einem Ort durchsuchen und abspielen.
- Wenn du Kabel- oder Satellitenfernsehen hast, kannst du deinen TV-Anbieter zur Apple TV App hinzufügen, um Live-TV und On-Demand-Inhalte direkt in der App zu sehen.
- Mit der App „Bildschirm spiegeln mit TV“ kannst du den Bildschirm deines iPhones auf einem Apple TV oder einem kompatiblen Smart-TV anzeigen. So kannst du beispielsweise Fotos, Videos oder Präsentationen auf einem größeren Bildschirm anzeigen.
- Du kannst auch drahtlos Videos und Fotos von deinem iPhone auf einem Apple TV oder einem Smart-TV streamen, indem du AirPlay verwendest. Dies ermöglicht es dir, Inhalte nahtlos von deinem iPhone auf den Fernseher zu übertragen.
- Wenn du Probleme mit der Apple TV App oder der Apple TV+ App hast, kannst du sie zurücksetzen, indem du die Apps deinstallierst und erneut installierst. Dadurch werden mögliche Fehler behoben und die Apps werden auf die Standardeinstellungen zurückgesetzt.
3/10 Verbinden von Apps und Hinzufügen von TV-Anbietern zur Apple TV App
Videostreaming-Apps verbinden
Mit der magischen Verbindung von Videostreaming-Apps und der Apple TV App eröffnet sich dir eine neue Welt voller Unterhaltung . An einem Ort findest du all deine Lieblingsinhalte , sei es Netflix, Amazon Prime Video oder Disney+. Ganz ohne lästiges Hin- und Herwechseln zwischen den Apps kannst du direkt auf deinem Apple TV deine Serien und Filme genießen.
Die Steuerung erfolgt ganz bequem über die Apple TV Fernbedienung , mit der du kinderleicht durch die Inhalte navigieren, die Lautstärke anpassen und die Wiedergabe steuern kannst. Die Verbindung von Videostreaming-Apps mit der Apple TV App revolutioniert dein Streaming-Erlebnis. Keine komplizierten Fernbedienungen oder Geräte mehr – hier hast du eine zentrale Plattform für all deine Lieblingsinhalte.
Tauche ein in die Welt des Streamings und erlebe Unterhaltung auf einem neuen Level.
Kabel- oder Satellitendienst zur Apple TV App hinzufügen
Tauche ein in die faszinierende Welt des Live-Fernsehens mit der Apple TV App . Mit nur einem Klick kannst du jetzt deine Lieblingskanäle direkt über die App streamen, ohne zwischen verschiedenen Apps hin und her zu wechseln. Ein wahrer Genuss für alle, die das Beste aus ihrem Kabel- oder Satellitenabonnement herausholen möchten.
Die Anleitung zum Hinzufügen deines TV-Anbieters zur Apple TV App ist denkbar einfach. Öffne die App, navigiere zu den Einstellungen und wähle den Reiter „Accounts“. Dort findest du die Option “ TV-Anbieter hinzufügen „.
Wähle deinen Anbieter aus der Liste und folge den Anweisungen, um dein Konto zu verknüpfen. Schon bist du bereit, das volle Potenzial der Apple TV App zu nutzen. Mit deinem TV-Anbieter in der Apple TV App stehen dir zahlreiche Vorteile und zusätzliche Funktionen zur Verfügung.
Du kannst Live-TV-Kanäle in Echtzeit genießen und auf eine Vielzahl von On-Demand-Inhalten sowie Aufnahmen zugreifen. Die Apple TV App ermöglicht es dir außerdem, deine Lieblingskanäle und Inhalte an einem Ort zu organisieren und zu durchsuchen. Ein wahres Paradies für alle Serienjunkies und Filmliebhaber da draußen.
Also, worauf wartest du noch? Als stolzer Abonnent eines Kabel- oder Satellitendienstes solltest du definitiv deinen TV-Anbieter zur Apple TV App hinzufügen. Erlebe ein neues Level des Fernsehens mit atemberaubender Bildqualität und unzähligen Unterhaltungsoptionen.
Die Apple TV App – dein Tor zu einer Welt voller spannender Inhalte und unbegrenzter Möglichkeiten .
Du fragst dich, wie du Netflix mit der Apple TV App verbinden kannst? Hier findest du alle Informationen, die du brauchst: „Netflix mit Apple TV App verbinden“ .

4/10 Bildschirm spiegeln mit TV
Vergleich der Smart-TV-Modelle: Funktionen und Apps – Tabelle
| Marke und Modell | Betriebssystem | Apple TV App verfügbar | Apple TV+ App verfügbar | Apps vorinstalliert |
|---|---|---|---|---|
| Samsung QLED Q90R | Tizen | Ja | Nein | Netflix, Amazon Prime Video, Spotify |
| LG OLED C9 | webOS | Ja | Ja | Netflix, Amazon Prime Video, Disney+ |
| Sony Bravia X950G | Android | Ja | Ja | Netflix, Amazon Prime Video, YouTube |
| Philips PUS7304 | Android | Ja | Nein | Netflix, Amazon Prime Video, YouTube |
| TCL 55P8M | Roku TV | Ja | Ja | Netflix, Amazon Prime Video, Hulu |
Verwendung der App „Bildschirm spiegeln mit TV“
Tauche ein in eine Welt des grenzenlosen Entertainments mit der bahnbrechenden App „Bildschirm spiegeln mit TV“. Mit nur wenigen Klicks kannst du nun den Bildschirm deines iPhones auf deinem Apple TV oder Smart-TV zum Leben erwecken. Erlebe Videos, Fotos und andere fesselnde Inhalte in einer nie dagewesenen Größe und Klarheit.
Die Bedienung der App ist denkbar einfach: Verbinde dein iPhone und dein Apple TV oder Smart-TV mit demselben WLAN-Netzwerk und wähle das gewünschte Gerät aus – schon erscheint dein Bildschirm in einem atemberaubenden Format. Sollten unvorhergesehene Schwierigkeiten auftreten, wie zum Beispiel eine instabile Verbindung, stehen dir hilfreiche Software-Updates und App-Versionen zur Verfügung. Darüber hinaus kannst du das iPhone und das Apple TV oder Smart-TV neu starten oder die WLAN-Verbindung überprüfen.
Die App „Bildschirm spiegeln mit TV“ bietet dir eine Vielzahl an Vorteilen und mit unserer einfachen Anleitung sowie Lösungen für mögliche Probleme kannst du das Maximum aus deinem Bildschirm-Spiegelungserlebnis herausholen. Tauche ein in eine Welt des grenzenlosen Entertainments und genieße das ultimative Seherlebnis direkt auf deinem Apple TV oder Smart-TV.
Wenn du wissen möchtest, wie du dein Apple TV mit deinem Smart TV verbindest, schau dir unbedingt unseren Artikel „Apple TV mit Smart TV verbinden“ an.
5/10 Drahtloses Streamen von Videos und Fotos vom iPhone an ein Apple TV oder Smart-TV
Video auf einem Apple TV oder einem AirPlay 2-fähigen Smart-TV abspielen
Dein iPhone und der Apple TV sind perfekt aufeinander abgestimmt, um dir ein nahtloses und unterhaltsames Videoerlebnis zu bieten. Mit der AirPlay-Funktion kannst du ganz einfach Videos von deinem iPhone auf den Apple TV streamen. Egal, ob du deine eigenen Videos auswählst oder Inhalte von Video -Streaming-Apps abspielst – die Verbindung und Steuerung zwischen den beiden Geräten ist intuitiv und bequem.
Das Beste daran ist, dass du die volle Kontrolle über das Video hast, direkt von deinem iPhone aus. Keine Fernbedienung notwendig. So kannst du dich voll und ganz auf das Erlebnis konzentrieren und jeden Moment in vollen Zügen genießen.
Das Zusammenspiel von iPhone und Apple TV eröffnet dir eine Welt voller Möglichkeiten und macht das Videoerlebnis zu etwas Besonderem. Also, schnapp dir dein iPhone, starte die AirPlay -Funktion und tauche ein in eine Welt voller fesselnder Videos auf dem großen Bildschirm.
Du möchtest dein iPhone oder iPad mit deinem Smart TV verbinden, um den Bildschirm zu spiegeln? In diesem Video erfährst du, wie du das ganz einfach und kostenlos ohne Apple TV machen kannst. Nils-Hendrik Welk zeigt dir in seinem Tutorial, wie du das unter iOS 14 einrichtest. Schau es dir an und genieße deine Inhalte auf einem größeren Bildschirm!
Fotos auf einem Apple TV oder einem AirPlay 2-fähigen Smart-TV anzeigen
Auf deinem iPhone befinden sich atemberaubende Fotos , die du gerne auf einem größeren Bildschirm betrachten möchtest? Kein Problem! Mit einem Apple TV oder einem Smart-TV mit AirPlay 2-Funktion kannst du deine Fotos ganz einfach anzeigen und ordnen.
Die Fotos-App auf dem Apple TV bietet eine übersichtliche und organisierte Darstellung deiner Bilder. Du kannst sie nach Alben oder Momenten sortieren und auf dem Fernsehbildschirm in ihrer ganzen Pracht bewundern. Mit nur wenigen Klicks kannst du beeindruckende Diashows erstellen und automatisch abspielen lassen.
Besitzt du ein AirPlay 2-fähiges Smart-TV, kannst du deine Fotos direkt von deinem iPhone aus anzeigen lassen. Stelle sicher, dass sowohl dein Smart-TV als auch dein iPhone mit demselben WLAN-Netzwerk verbunden sind. Öffne dann einfach die Fotos-App auf deinem iPhone, wähle das gewünschte Foto aus und tippe auf das AirPlay-Symbol.
Wähle dein Smart-TV aus der Liste verfügbarer Geräte und schon werden deine Fotos auf dem Fernsehbildschirm angezeigt. Um das Beste aus deiner Fotoanzeige herauszuholen, stehen dir verschiedene Funktionen und Einstellungen zur Verfügung. Du kannst die Anzeigedauer für Diashows anpassen und sogar Hintergrundmusik hinzufügen.
Die Darstellungsoptionen lassen sich ebenfalls nach deinen Vorlieben ändern, sodass du deine Fotos entweder im Vollbildmodus oder im Rasterformat genießen kannst. Mit einem Apple TV oder einem AirPlay 2-fähigen Smart-TV kannst du deine Fotos in beeindruckender Qualität auf einem großen Bildschirm betrachten und spielend leicht organisieren. Verbinde einfach dein iPhone mit dem Fernseher und lass deine Fotos zum Leben erwecken.
Und wenn du wissen möchtest, wie du auf deinem Apple TV ganz einfach deine Fotos anzeigen lassen kannst, schau dir unseren Artikel „Apple TV Fotos anzeigen“ an.
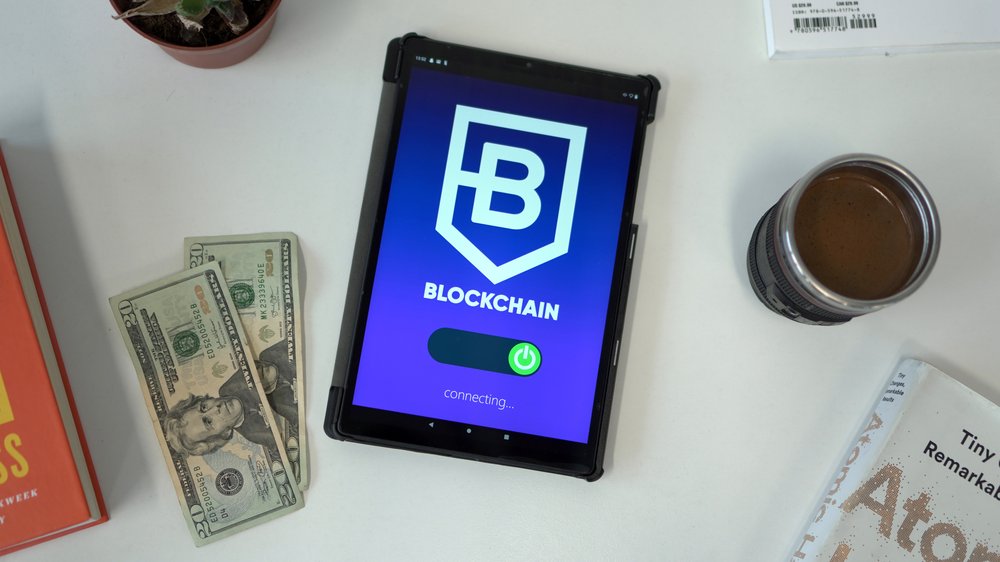
Automatisches AirPlay-Streaming aktivieren oder deaktivieren
Die zauberhafte Welt des automatischen AirPlay-Streamings Stelle dir vor, du sitzt gemütlich auf dem Sofa und möchtest deine Lieblingsinhalte von deinem iPhone, iPad oder Mac auf deinem Fernseher genießen. Mit dem Apple TV wird dieser Traum zur Realität. Doch wie kannst du das automatische AirPlay-Streaming aktivieren oder deaktivieren , um die volle Kontrolle über deine Inhalte zu behalten?
Es ist ganz einfach. Tauche ein in die magischen Einstellungen deines Apple TVs und öffne den Bereich “ AirPlay und HomeKit“. Hier kannst du mit nur einem Klick das automatische AirPlay-Streaming ein- oder ausschalten.
Wenn es aktiviert ist, werden deine Inhalte nahtlos auf deinem Fernseher abgespielt, sobald du dich im gleichen Netzwerk befindest. Doch manchmal möchtest du vielleicht auch selbst entscheiden , welche Inhalte auf deinem Fernseher erscheinen sollen. Kein Problem!
Deaktiviere einfach das automatische AirPlay-Streaming und stelle die Verbindung manuell her. So behältst du die absolute Kontrolle über deine magischen Momente. Und was ist, wenn du auf Hindernisse stößt und deine AirPlay-Verbindung nicht reibungslos funktioniert?
Keine Sorge, wir haben auch dafür eine Lösung . Überprüfe zunächst, ob dein Apple TV und dein Gerät im selben Netzwerk verbunden sind. Stelle sicher, dass beide Geräte die neueste Betriebssystemversion verwenden.
Wenn alles nichts hilft, versuche es mit einem Neustart deines Apple TVs oder trenne und verbinde die AirPlay-Verbindung erneut. Mit diesen simplen Schritten tauchst du ein in die zauberhafte Welt des automatischen AirPlay-Streamings. Passe deine Einstellungen an, löse Verbindungsprobleme und genieße deine Inhalte in völliger Bequemlichkeit auf dem großen Bildschirm.
Tauche ein in die Magie von Apple TV und erlebe Entertainment wie nie zuvor.
6/10 iPhone auf einem Apple TV oder Smart-TV spiegeln
Das Spiegeln deines iPhones auf einem Apple TV oder Smart-TV eröffnet dir eine Welt voller Möglichkeiten. Mit nur wenigen Handgriffen kannst du deine Fotos, Videos, Präsentationen und Apps in atemberaubender Qualität auf einem größeren Bildschirm betrachten und mit anderen teilen. Doch das ist noch nicht alles – du kannst sogar Spiele auf dem Fernseher spielen und das volle Spielerlebnis genießen.
Die Anleitung zum Spiegeln ist kinderleicht: Stelle sicher, dass sowohl dein iPhone als auch dein Apple TV oder Smart-TV mit demselben Wi-Fi-Netzwerk verbunden sind. Öffne dann einfach das Kontrollzentrum auf deinem iPhone und tippe auf das „Bildschirmsynchronisierung“-Symbol. Wähle dein Apple TV oder Smart-TV aus und schon erstrahlt der Bildschirm deines iPhones auf dem Fernseher.
Die Kontrolle über den gespiegelten Inhalt liegt ganz in deinen Händen. Du kannst entweder die Apple TV Fernbedienung oder die Fernbedienung deines Smart-TVs verwenden. Einige Smart-TVs ermöglichen sogar die Verwendung deines iPhones als Fernbedienung.
Lade einfach die entsprechende App herunter und schon kannst du dein iPhone noch einfacher auf den Fernseher spiegeln und die Inhalte ganz bequem steuern .

7/10 Einrichten deines Apple TV
So verbindest du die Apple TV App mit deinem Fernseher
- Lade die Apple TV App oder Apple TV+ App auf dein Smart-TV oder Streaminggerät herunter.
- Öffne die heruntergeladene App auf deinem Gerät.
- Folge den Anweisungen auf dem Bildschirm, um die App einzurichten.
- Verbinde die App mit deinem TV-Anbieter, falls gewünscht.
- Spiegle deinen Bildschirm mit dem TV, um Inhalte zu teilen.
- Streame drahtlos Videos und Fotos von deinem iPhone auf dein Apple TV oder Smart-TV.
Siri Remote verwenden, um dein Apple TV einzurichten
Du hast soeben dein nagelneues Apple TV erworben und möchtest es nun einrichten ? Kein Problem! Dank der innovativen Siri Remote ist das ein Kinderspiel.
Verbinde sie einfach mit deinem Apple TV und schon kann es losgehen. Die Verbindung der Siri Remote mit deinem Apple TV ist denkbar einfach. Halte einfach die Siri-Taste und die Lauter-Taste gleichzeitig gedrückt, bis das Apple TV-Symbol aufblinkt.
Folge dann den Anweisungen auf dem Bildschirm, um die Verbindung herzustellen. Die Siri Remote bietet dir unzählige Funktionen und Möglichkeiten. Du kannst deine Stimme nutzen, um nach Inhalten zu suchen oder Befehle zu geben.
Einfach „Siri, zeige mir die neuesten Filme“ oder „Siri, spiele meine Lieblingsserie ab“ sagen und schon geht es los. Zudem kannst du mit der Siri Remote auch die Lautstärke deines Fernsehers oder AV-Receivers steuern. Darüber hinaus verfügt die Siri Remote über ein praktisches Touchpad, mit dem du durch Menüs navigieren und Inhalte auswählen kannst.
Streiche einfach mit deinem Finger über das Touchpad , um zu scrollen , oder tippe darauf, um etwas auszuwählen. Mit dem Home-Button hast du zudem jederzeit die Möglichkeit, zur Startseite zurückzukehren. Die Siri Remote ist die perfekte und benutzerfreundliche Steuerung für dein Apple TV.
Sie macht die Einrichtung und Nutzung zu einem wahren Vergnügen . Schnapp sie dir also und tauche ein in die faszinierende Welt des Apple TV.
Hast du dich schon einmal gefragt, wie du Apple TV mit deinem Smart TV verbinden kannst? Hier findest du alle Informationen, die du brauchst: „Apple TV mit Smart TV“ .
Apple TV automatisch mit einem iOS- oder iPadOS-Gerät einrichten
Die automatische Einrichtung von Apple TV mit einem iOS- oder iPadOS-Gerät bietet zahlreiche Vorteile. Sie vereinfacht und beschleunigt die Einrichtung des Apple TV erheblich. Besonders beeindruckend ist die nahtlose Integration zwischen dem Gerät und dem Apple TV.
Mit nur wenigen Schritten kann das Apple TV verbunden werden, ohne umständliche Einstellungen vornehmen zu müssen. Eine weitere praktische Funktion ist die automatische Übertragung von Kontoinformationen und Einstellungen. Wenn das iOS- oder iPadOS-Gerät bereits mit einem Apple-ID-Konto verknüpft ist, werden diese Informationen automatisch auf das Apple TV übertragen.
Das mühsame manuelle Eingeben der Daten entfällt somit komplett. Während der automatischen Einrichtung können auch persönliche Einstellungen wie Spracheinstellungen und Bildschirmanpassungen übernommen werden. Dadurch wird das Apple TV direkt nach der Einrichtung individuell angepasst und auf die Vorlieben des Nutzers abgestimmt.
Die automatische Einrichtung spart Zeit und Aufwand und ermöglicht einen reibungslosen und benutzerfreundlichen Start des Apple TV. Mit nur wenigen Schritten kann das Apple TV mit einem iOS- oder iPadOS-Gerät verbunden und sofort genutzt werden.
8/10 Problemlösung: Apple TV App oder Apple TV+ App zurücksetzen
Das Aufeinandertreffen von Schwierigkeiten bei der Verbindung zwischen deiner Apple TV App und deinem Fernseher kann wahrlich frustrierend sein. Doch fürchte dich nicht, es besteht Hoffnung ! Eine Möglichkeit besteht darin, die Apple TV App auf die Werkseinstellungen zurückzusetzen .
Dadurch werden sämtliche Einstellungen und Verbindungen gelöscht, sodass du die App ganz von vorn konfigurieren kannst. Eine detaillierte Anleitung dazu findest du in den Einstellungen der Apple TV App . Sollte das Zurücksetzen nicht die erwünschte Lösung bringen, solltest du überprüfen, ob dein Fernseher die aktuellste Version der Apple TV App unterstützt.
Manchmal können Inkompatibilitäten zu den auftretenden Problemen führen. Schaue daher nach, ob ein Update für deine App oder dein Fernsehmodell verfügbar ist. Auch die Internetverbindung deines Fernsehers solltest du keinesfalls vernachlässigen.
Gewährleiste, dass du mit dem richtigen Netzwerk verbunden bist und dass die Verbindung stabil ist. Falls nötig, kannst du den Router neu starten, um etwaige Verbindungsprobleme zu beheben. Sollten all diese Ratschläge nicht die gewünschte Besserung herbeiführen, dann zögere nicht, den Apple Support zu kontaktieren.
Dort stehen dir erfahrene Experten zur Verfügung, die dir bei der Fehlerbehebung behilflich sein können. Sie haben zudem weitere wertvolle Tipps und Lösungen parat, um etwaigen Problemen mit der Apple TV App beizukommen.
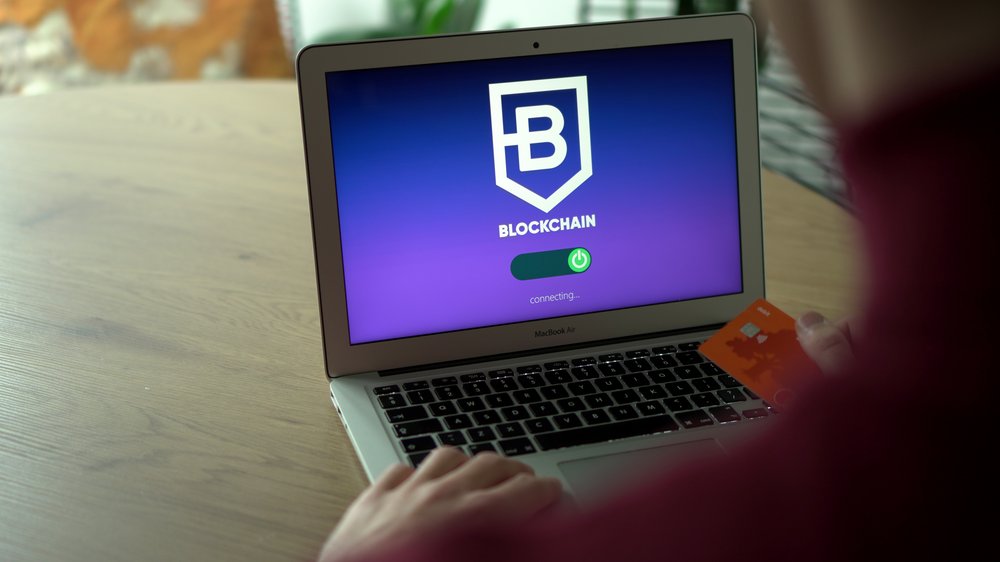
9/10 Unterstützung und Community
Starten einer Diskussion in der Apple Support Community
Brauchst du Hilfe bei technischen Problemen mit der Apple TV App ? Keine Sorgen! Die Apple Support Community steht bereit, um dir zu helfen .
Stelle Fragen , teile deine Probleme und erhalte wertvolle Tipps von Experten und erfahrenen Nutzern. Profitiere von deren Erfahrungen, entdecke neue Funktionen und Updates. Erstelle einfach einen Beitrag, um dein Problem detailliert zu beschreiben und halte dich an die Community-Richtlinien.
Die Apple Support Community ist dein wertvolles Werkzeug, um Hilfe zu erhalten und immer auf dem neuesten Stand zu sein. Tauche ein in die faszinierende Welt der Apple TV App mit der Unterstützung der Community!
Benötigst du Unterstützung?
Verbindungsprobleme mit deiner Apple TV App und dem Fernseher ? Keine Sorge, wir sind hier, um zu helfen! Hier sind ein paar Lösungen:
1. Stell sicher, dass sowohl deine Apple TV App als auch dein Fernseher auf dem neuesten Stand sind. Überprüf die App-Einstellungen und such nach Updates .
Installier diese, um mögliche Fehler zu beheben und die Verbindung zu verbessern.
2. Prüf , ob deine Apple TV App mit dem Fernsehermodell kompatibel ist. Nicht alle Fernseher unterstützen die App. Schau dazu in den Einstellungen deines Fernsehers oder auf der Apple-Website nach.
3. Probier einen Neustart . Schalt den Fernseher aus und zieh den Stecker für ein paar Minuten raus. Dann schalt ihn wieder ein und start die Apple TV App neu.
4. Wenn nichts davon funktioniert, kontaktier den Apple Support . Sie können bei spezifischen Problemen helfen und weitere Lösungen anbieten. Wir hoffen, dass diese Tipps dir bei der Behebung der Verbindungsprobleme zwischen deiner Apple TV App und dem Fernseher helfen.
10/10 Fazit zum Text
In diesem Artikel haben wir ausführlich erläutert, wie du die Apple TV App und Apple TV+ App nutzen und mit deinem Smart-TV oder Streaminggerät verbinden kannst. Wir haben dir gezeigt, wie du Videostreaming-Apps verbindest und einen Kabel- oder Satellitendienst zur Apple TV App hinzufügst. Außerdem haben wir dir gezeigt, wie du deinen Bildschirm mit einem TV spiegeln kannst und wie du drahtlos Videos und Fotos vom iPhone an ein Apple TV oder Smart-TV streamen kannst.
Wir haben dir auch geholfen, dein Apple TV einzurichten und mögliche Probleme mit der Apple TV App oder Apple TV+ App zu lösen. Wenn du weitere Fragen oder Unterstützung benötigst, kannst du dich gerne an unsere Apple Support Community wenden. Wir hoffen, dass dir dieser Artikel geholfen hat und empfehlen dir, auch unsere anderen Artikel zu diesem Thema zu lesen, um dein Apple TV Erlebnis noch weiter zu verbessern.
FAQ
Kann man Apple TV mit Fernseher verbinden?
Schließe dein Apple TV an die Steckdose an und verbinde es mit deinem Fernseher über ein HDMI-Kabel. Achte darauf, dass du ein HDMI 2.0 oder höher kompatibles Kabel verwendest, um 4K HDR Filme auf dem Apple TV 4K anzusehen. Stelle sicher, dass dein Fernseher 4K, HDR oder beides unterstützt. Diese Informationen gelten bis zum 10. November 2022.
Warum kann ich Apple TV nicht mit dem Fernseher verbinden?
Wenn du Verbindungsprobleme hast, kann es oft helfen, die Geräte kurz aus- und wieder einzuschalten. Vergiss nicht, dass sowohl dein Apple TV als auch dein iPad oder iPhone die neueste Software benötigen, um erfolgreich gekoppelt zu werden. Überprüfe einfach im Menü der Geräte, ob alles auf dem neuesten Stand ist, und führe bei Bedarf ein Update durch.
Wie kann ich meinen Bildschirm auf den Fernseher übertragen?
Möchtest du Inhalte von deinem Gerät auf deinem Fernseher streamen? Hier ist, wie es funktioniert: 1. Verbinde dein Gerät mit demselben WLAN wie dein Android TV. 2. Öffne die App, in der du die Inhalte streamen möchtest. 3. Wähle die Option „Streamen“ in der App aus. 4. Wähle den Namen deines Fernsehers auf deinem Gerät aus. 5. Sobald das Symbol „Streamen“ die richtige Farbe anzeigt, Das war’s! Du kannst jetzt deine Inhalte auf dem Fernseher genießen. Viel Spaß beim Streamen!
Wie kann ich mein Handy mit dem Apple TV verbinden?
Du kannst dein iPhone ganz einfach auf einem Apple TV oder einem Smart-TV spiegeln. Öffne das Kontrollzentrum auf deinem iPhone und wähle dann entweder dein Apple TV oder ein Smart-TV mit AirPlay 2-Unterstützung als Wiedergabeziel aus. Falls auf dem TV-Bildschirm ein AirPlay-Code angezeigt wird, gib diesen Code einfach auf deinem iPhone ein. Zusätzliche Informationen: – Durch das Spiegeln deines iPhones auf dem Fernseher kannst du Inhalte wie Fotos, Videos oder Apps auf einem größeren Bildschirm anzeigen lassen. – Stelle sicher, dass dein iPhone und dein Apple TV oder Smart-TV mit demselben WLAN-Netzwerk verbunden sind, damit die Verbindung reibungslos funktioniert. – Du kannst auch die Bildschirmsynchronisierung aktivieren, um den gesamten Bildschirminhalt deines iPhones auf dem Fernseher wiederzugeben. – Beachte, dass nicht alle Smart-TVs AirPlay 2 unterstützen. Überprüfe daher vorher, ob dein Smart-TV diese Funktion bietet.


