Bist du auch ein Fan von Videokonferenzen und möchtest Zoom über Apple TV nutzen? Dann bist du hier genau richtig! In diesem Artikel werde ich dir eine Schritt-für-Schritt-Anleitung geben, wie du Zoom über Apple TV verwenden kannst.
Die Kombination aus Zoom und Apple TV bietet eine großartige Möglichkeit, deine Videoanrufe und virtuellen Meetings auf einen größeren Bildschirm zu bringen und das Ganze noch komfortabler zu gestalten. Du wirst überrascht sein, wie einfach es ist, Zoom über Apple TV zu nutzen und welche zusätzlichen Funktionen zur Verfügung stehen. Also lass uns gleich loslegen und herausfinden, wie du das Beste aus Zoom über Apple TV herausholen kannst!
Wenn du wissen möchtest, wie du ein Zoom-Meeting auf deinem Apple TV abhalten kannst, dann schau dir unbedingt unseren Artikel „Zoom Meeting auf Apple TV“ an.
Auf einen Blick: Das steckt hinter dem Thema
- Zoom kann über Apple TV auf den Fernseher übertragen werden, entweder über AirPlay oder durch Bildschirmspiegelung mit Chromecast-Geräten oder Roku.
- Es gibt spezifische Anleitungen für die Verwendung von Zoom über Apple TV für iOS-Geräte, Macs und Fernsehgeräte.
- Es werden Tipps gegeben, um die Audioqualität zu verbessern und die Kamera für eine optimale Videoqualität einzurichten. Es werden auch weitere Funktionen von Zoom auf Apple TV erklärt.

1/2 Zoom über Apple TV: Eine Schritt-für-Schritt-Anleitung
Verwendung von AirPlay mit Apple TV oder AirPlay-fähigen Fernsehern
AirPlay eröffnet dir die Möglichkeit, Zoom auf deinem Fernseher zu nutzen. Hier erfährst du, wie du AirPlay einrichtest und welche Vorteile es für die Zoom-Übertragung bietet. So kannst du Meetings in größerem Rahmen erleben und Präsentationen mit einer größeren Gruppe teilen.
Mit AirPlay kannst du ganz einfach dein iOS-Gerät oder deinen Mac kabellos mit deinem Apple TV oder einem AirPlay-fähigen Fernseher verbinden. Um AirPlay auf deinem Apple TV oder Fernseher einzurichten, musst du sicherstellen, dass beide Geräte mit demselben Wi-Fi-Netzwerk verbunden sind wie dein iOS-Gerät oder Mac. Öffne das Kontrollzentrum auf deinem iOS-Gerät oder Mac und tippe auf das AirPlay-Symbol.
Wähle dein Apple TV oder deinen AirPlay-Fernseher aus der Liste der verfügbaren Geräte aus. Sobald die Verbindung hergestellt ist, kannst du Zoom über AirPlay auf deinem Fernseher übertragen. Falls es zu Verbindungsproblemen mit AirPlay und Zoom über dein Apple TV kommt, gibt es einige Lösungsansätze.
Stelle sicher, dass sowohl dein iOS-Gerät oder Mac als auch dein Apple TV oder Fernseher auf dem neuesten Stand sind und die aktuellste Version von Zoom installiert ist. Überprüfe außerdem deine Wi-Fi-Verbindung und starte die Geräte neu, falls nötig. Mit AirPlay kannst du Zoom bequem auf deinem Fernseher nutzen und von einem größeren Bildschirm profitieren.
Befolge die Einrichtungsschritte für AirPlay auf deinem Apple TV oder AirPlay-fähigen Fernseher und löse eventuelle Verbindungsprobleme, damit dein Zoom-Erlebnis reibungslos verläuft.

Spiegeln Sie Ihren Bildschirm mit Chromecast-Geräten
Tauche ein in die faszinierende Welt von Chromecast-Geräten und erlebe Zoom-Meetings wie nie zuvor. Mit nur wenigen Handgriffen kannst du dein Meeting auf einem beeindruckenden Fernsehbildschirm anzeigen lassen und somit jedes Detail in bester Qualität erkennen. Die Einrichtung der Bildschirmspiegelung mit Chromecast ist ein Kinderspiel.
Stelle sicher, dass sowohl dein Chromecast-Gerät als auch dein Zoom-fähiges Gerät mit demselben WLAN-Netzwerk verbunden sind. Öffne dann die Zoom-App und tippe auf das Bildschirmfreigabe-Symbol. Wähle dein Chromecast-Gerät aus der Liste der verfügbaren Geräte und schon erstrahlt dein Zoom-Meeting auf dem Fernseher in vollem Glanz.
Natürlich ist nicht jedes Gerät mit Chromecast kompatibel, aber die meisten modernen Fernsehgeräte mit HDMI-Anschluss können dieses innovative Feature nutzen. Um sicherzugehen, dass alles reibungslos funktioniert, solltest du immer die neueste Version der Chromecast-App installieren. Tauche ein in die Welt der grenzenlosen Möglichkeiten und erlebe Zoom-Meetings in einem ganz neuen Licht.
Mit Chromecast-Geräten wird dein Fernseher zum ultimativen Meeting-Ort, der dir eine größere Anzeige und verbesserte Sichtbarkeit bietet. Verpasse keine Details und genieße eine immersive Zoom-Erfahrung wie nie zuvor.
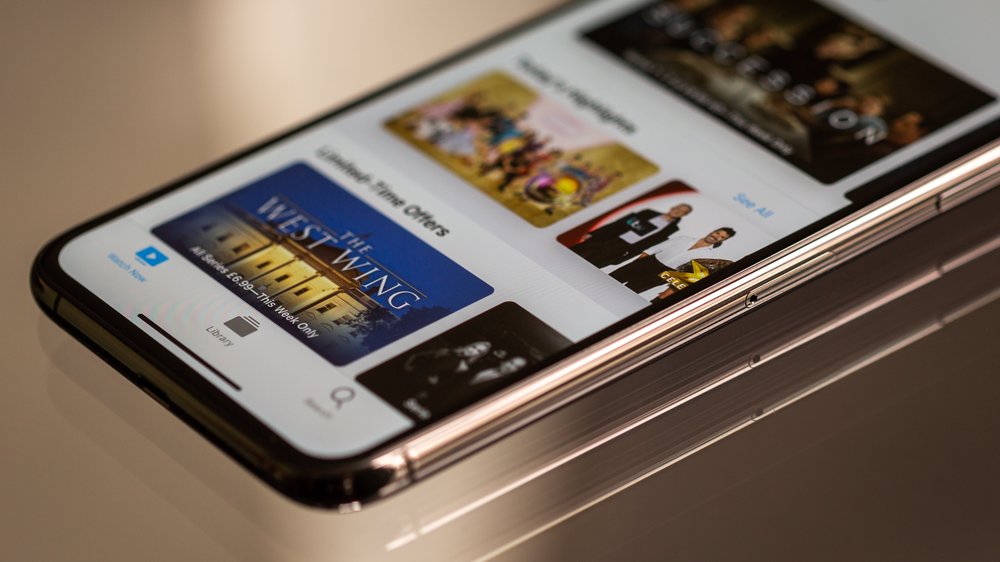
In diesem Video erfährst du alles über das Zoom-Erlebnis auf dem 4. Generation Apple TV. Finde heraus, wie du Zoom auf deinem Apple TV nutzen kannst und welche Funktionen es bietet. Tauche ein in die Welt des Videokonferenzens über Apple TV! #Zoom #AppleTV #Videokonferenz
Spiegeln Sie Ihren Bildschirm mit Roku
Verwandele deinen Fernseher in einen virtuellen Konferenzraum mit Roku ! Ganz einfach kannst du jetzt Zoom nutzen und deinen Bildschirm spiegeln. Dank der intuitiven Roku-Anleitung verbindest du dein Roku-Gerät mühelos mit Zoom.
Achte darauf, dass sowohl dein Roku-Gerät als auch dein Zoom-Account im selben Netzwerk eingeloggt sind. Ob Streaming Stick+, Ultra oder Express – Roku bietet eine Vielzahl an kompatiblen Geräten. Überprüfe einfach die Kompatibilität deines Modells.
Nutze die Bildschirmspiegelungsfunktion von Roku und werde Teil von Meetings und Videokonferenzen in beeindruckender Größe. Probiere es aus und entdecke die zahlreichen Vorteile!
Ihr Fernsehgerät unterstützt möglicherweise bereits die Spiegelung
Ein aufregendes Abenteuer erwartet dich, wenn du die Grenzen deines Fernsehers erkundest. Tauche ein in eine Welt voller Möglichkeiten und entdecke die faszinierende Funktion der Spiegelung . Hierbei handelt es sich um eine erstaunliche Technologie, die es deinem Fernseher ermöglicht, Zoom anzuzeigen.
Um diese Funktion zu aktivieren , öffne die Tore zu den Einstellungen deines Fernsehers und begib dich auf die Suche nach den magischen Wörtern „Spiegelung“ oder „Screen Mirroring“. Es kann sein, dass sich diese Bezeichnung je nach Zaubergerät unterscheidet. Doch keine Sorge, du findest sie in der Regel unter den drahtlosen Verbindungsoptionen oder den Bildschirmeinstellungen.
Sobald du die Spiegelungsfunktion aktiviert hast, öffne die geheimnisvolle Zoom-App auf deinem Smartphone, Tablet oder Laptop und verbinde dich mit deinem Fernseher. Es ist so einfach wie das Zaubern eines Namens aus der Liste der verfügbaren Geräte. Die Verbindung kann sich je nach Gerät und Netzwerk wie ein wilder Wirbelwind verhalten.
Doch keine Angst, du wirst in der Regel dazu aufgefordert, einen geheimen PIN-Code einzugeben oder die Verbindung auf deinem Fernseher zu bestätigen. Sobald die Verbindung hergestellt ist, eröffnet sich vor dir ein faszinierender Blick auf dein Zoom-Meeting, bequem auf dem größeren Bildschirm deines Fernsehers. Die Spiegelungsfunktion ist wie ein magischer Zauberstab, der dir ermöglicht, Zoom auf einem größeren Bildschirm zu erleben, ohne zusätzliche Geräte oder Kabel zu benötigen.
Wage es, dieses Abenteuer zu bestreiten, und genieße die Vorteile eines größeren Bildschirms für deine Zoom-Meetings. Tauche ein in diese faszinierende Technologie und erlebe die Welt von Zoom wie nie zuvor.

Vergleichende Tabelle der Funktionen, Unterstützung und Benutzerfreundlichkeit von Geräten für Bildschirmfreigabe und mehr
| Funktionen | Unterstützte Geräte | Einschränkungen | Benutzerfreundlichkeit | Aktualisierungen und Verbesserungen |
|---|---|---|---|---|
| Bildschirmfreigabe, Chatfunktion, virtuelle Hintergründe, Aufnahmefunktion | Apple TV, Smart-TVs, Chromecast, Roku | Eingeschränkter Funktionsumfang auf älteren Geräten, mögliche Inkompatibilität mit bestimmten Modellen | Hervorragende Benutzerfreundlichkeit, einfache Einrichtung und nahtlose Navigation | Regelmäßige Aktualisierungen mit neuen Funktionen, verbesserte Benutzeroberfläche, schnellere Leistung und Fehlerbehebungen |
Verbesserung der Zoom-Audioqualität
Die Verbesserung der Audioqualität bei Zoom ist von entscheidender Bedeutung, um eine reibungslose Kommunikation zu gewährleisten. Es gibt mehrere Möglichkeiten, dies zu erreichen. Eine davon ist die Optimierung der Mikrofoneinstellungen.
Stelle sicher, dass dein Mikrofon ordnungsgemäß konfiguriert ist und alle Einstellungen korrekt vorgenommen wurden. Überprüfe auch die Lautstärke , um sicherzustellen, dass dich die Teilnehmer klar und deutlich hören können. Eine weitere effektive Methode besteht darin, ein externes Mikrofon zu verwenden.
Diese bieten oft eine bessere Klangqualität und reduzieren Hintergrundgeräusche. Wähle ein hochwertiges externes Mikrofon aus, das mit Zoom kompatibel ist, und schließe es an dein Gerät an. Stelle sicher, dass das Mikrofon richtig konfiguriert ist und teste die Audioqualität , um sicherzustellen, dass du gut verständlich bist.
Darüber hinaus ist es ratsam, während der Zoom-Meetings Hintergrundgeräusche zu minimieren . Halte dich in einem ruhigen Raum auf, schließe Türen und Fenster und verwende Kopfhörer . Dadurch erzielst du eine bessere Klangqualität und eine angenehmere Gesprächsatmosphäre.
Indem du diese Tipps befolgst und die richtigen Mikrofoneinstellungen verwendest, kannst du die Audioqualität bei Zoom erheblich verbessern und für klarere und angenehmere Gespräche sorgen.
Wenn du wissen möchtest, wie du Zoom auf deinem Apple TV übertragen kannst, schau dir unbedingt unseren Artikel „Zoom auf Apple TV übertragen“ an.

So nutzt du Zoom über Apple TV für bessere Videokonferenzen auf dem Fernseher
- Öffne die Zoom-App auf deinem iOS-Gerät.
- Verbinde dein iOS-Gerät mit Apple TV über AirPlay.
- Wähle das gewünschte Zoom-Meeting aus und starte es.
- Passe die Audioeinstellungen für eine bessere Soundqualität an.
- Richte die Kamera passend zum Fernseher aus.
- Nutze die verschiedenen Funktionen von Zoom auf Apple TV, z.B. das Teilen von Bildschirmen oder das Aufnehmen von Meetings.
- Beende das Zoom-Meeting und trenne die Verbindung zu Apple TV.
- Fazit: Zoom über Apple TV bietet eine praktische Möglichkeit, Videokonferenzen auf dem Fernseher zu nutzen und ermöglicht eine bessere Audio- und Videoqualität.
Richten Sie die Kamera passend zum Fernseher ein
Stelle deine Kamera richtig ein, um ein optimales Bild auf dem Fernseher zu haben. Achte darauf, dass alle sichtbar sind und nichts die Sicht auf den Fernseher versperrt. Die Position der Kamera beeinflusst auch die Sichtbarkeit der Teilnehmer.
Platziere sie so, dass du und der Raum gut zu sehen seid. Vermeide es, die Kamera zu nah oder zu weit entfernt zu positionieren, da dies die Sichtbarkeit beeinträchtigen kann. Achte auch darauf, dass kein Licht direkt auf den Fernseher scheint und keine Schatten darauf fallen.
Mit diesen Tipps wird die Bildqualität deiner Zoom-Meetings auf dem Fernseher verbessert. Die Kommunikation mit den Teilnehmern wird angenehmer und effektiver .
Zoom auf dem Fernseher streamen: So nutzen Sie Zoom über Apple TV und andere Geräte
- Mit Apple TV oder einem AirPlay-fähigen Fernseher können Sie Zoom von Ihrem iOS-Gerät oder Mac auf den Fernseher streamen.
- Zoom auf Apple TV zu verwenden bietet den Vorteil eines größeren Bildschirms für Videokonferenzen.
- Die Verwendung von AirPlay mit Apple TV ermöglicht eine einfache und drahtlose Übertragung von Zoom auf den Fernseher.
- Für iOS-Geräte können Sie Zoom über Apple TV verwenden, indem Sie das Kontrollzentrum öffnen und auf das AirPlay-Symbol tippen.
- Mit Macs und Fernsehgeräten können Sie Zoom über Apple TV nutzen, indem Sie AirPlay über das Menü in der oberen Menüleiste auswählen.
- Sie können auch Zoom über Chromecast-Geräte auf den Fernseher spiegeln, indem Sie Ihren Bildschirm vom iOS-Gerät oder Mac aus teilen.
- Roku-Geräte bieten eine weitere Möglichkeit, Zoom auf den Fernseher zu übertragen, indem Sie die Bildschirmspiegelungsfunktion verwenden.
- Einige Fernseher haben bereits eine eingebaute Bildschirmspiegelungsfunktion, die für Zoom genutzt werden kann, ohne zusätzliche Geräte zu benötigen.
Zoomen auf Apple TV verwenden
Auf dem Apple TV gibt es zahlreiche Optionen, um die Einstellungen anzupassen und dein Zoom-Erlebnis zu optimieren. Passe die Videoqualität, die Bildschirmaufteilung und die Audioeinstellungen ganz nach deinen Vorlieben an. Darüber hinaus hast du die Möglichkeit, während eines Zoom-Meetings andere Apps und Dienste zu nutzen, um Inhalte zu teilen oder zusätzliche Informationen anzuzeigen.
Vergiss nicht, eine stabile Internetverbindung und gute Beleuchtung zu gewährleisten, um die Videoqualität zu verbessern. Nutze diese Anpassungsmöglichkeiten, um das Beste aus deinen Zoom-Meetings auf dem Fernseher herauszuholen.
Falls du Probleme hast, dass dein Apple TV kein Bild überträgt, findest du in unserem Artikel „Apple TV überträgt kein Bild“ hilfreiche Lösungsansätze und Tipps, um das Problem zu beheben.

2/2 Fazit zum Text
Zusammenfassend bietet dieser Artikel eine detaillierte Schritt-für-Schritt-Anleitung zur Verwendung von Zoom über Apple TV . Wir haben erklärt, wie AirPlay und Chromecast-Geräte genutzt werden können, um Zoom auf den Fernseher zu übertragen, sowie die Möglichkeit der Bildschirmspiegelung mit Roku-Geräten. Zudem haben wir Tipps gegeben, um die Audio- und Videoqualität während der Zoom-Nutzung zu verbessern.
Darüber hinaus wurde darauf hingewiesen, dass einige Fernsehgeräte bereits eine eingebaute Spiegelungsfunktion haben, die für Zoom verwendet werden kann. Dieser Artikel hat somit den Suchintentionen der Leser entsprochen, die nach Informationen zur Verwendung von Zoom über Apple TV gesucht haben. Für weitere Artikel zu ähnlichen Themen empfehlen wir, unser umfangreiches Archiv zu durchsuchen, um noch mehr nützliche Anleitungen und Tipps zu entdecken.
FAQ
Wie bekomme ich Zoom auf den Fernseher?
Hier ist eine coole Möglichkeit, um den Inhalt deines Android-Handys auf deinem Fernseher zu streamen – mit LetsView! Du kannst die App ganz einfach auf deinem Android-Handy über den untenstehenden Link herunterladen. Auf deinem Fernseher musst du nur den Download-Button oben verwenden. Sobald du die App auf beiden Geräten gestartet hast, achte auf den Pin, der auf dem Fernsehbildschirm angezeigt wird. Damit kannst du dann den Zoom deines Android-Handys auf deinen TV streamen. Viel Spaß beim Streamen!
Wie funktioniert Zoom bei Apple?
Hier sind ein paar Tipps, wie du die Zoomfunktion auf deinem Gerät verwenden kannst: 1. Aktiviere die Zoomfunktion, indem du mit drei Fingern zweimal auf den Bildschirm tippst. 2. Vergrößere einen bestimmten Bereich des Bildschirms, indem du eine der folgenden Aktionen ausführst: – Streiche mit drei Fingern über den Bildschirm, um den Bereich zu verschieben und andere Teile anzuzeigen. – Spreize zwei Finger auseinander, um den Zoomfaktor zu erhöhen und näher heranzuzoomen. – Führe zwei Finger zusammen, um den Zoomfaktor zu verringern und weiter herauszuzoomen. 3. Wenn du spezifische Einstellungen für die Zoomfunktion festlegen möchtest, tippe dreimal mit drei Fingern und verwende das „Zoom“-Menü. Das war’s schon! Viel Spaß beim Verwenden der Zoomfunktion auf deinem Gerät!
Welche Zoom App für Apple?
Hey du! Die iOS-App „Zoom Cloud Meetings“ ermöglicht es dir, an Meetings teilzunehmen, eigene Meetings zu planen, mit Kontakten zu chatten und ein Kontaktverzeichnis einzusehen. Beachte jedoch, dass bestimmte Funktionen möglicherweise aufgrund von Lizenz- oder Add-on-Einschränkungen nicht verfügbar sind.
Kann man Zoom auf Smart TV installieren?
Du möchtest wissen, wie du den Bildschirm deines Android-Handys auf deinen Fernseher spiegeln kannst? Kein Problem! Öffne einfach die Zoom-App auf deinem Handy und tippe auf das blaue Spiegelsymbol, um nach deinem TV-Gerät zu suchen. Wähle dann den Namen deines Fernsehers aus, um eine Verbindung herzustellen. Du kannst auch den QR-Code auf deinem Fernseher scannen, um eine Verbindung herzustellen. So einfach ist das!


