Schön, dass du hier bist! In diesem Artikel möchten wir dir zeigen, wie du das xStream Add-on auf deinem Fire TV Stick installieren kannst. Streaming ist heutzutage eine beliebte Möglichkeit, um Filme und Serien zu genießen.
Doch während du deine Lieblingssendungen anschaust, ist es auch wichtig , deine Identität zu schützen und sich über Datenschutz und Sicherheitsmaßnahmen im Klaren zu sein. Deshalb geben wir dir nicht nur eine detaillierte Anleitung zur Installation des xStream Add-ons, sondern informieren dich auch über wichtige Hinweise zum Schutz deiner Identität beim Streaming. Denn deine Privatsphäre ist uns genauso wichtig wie dir.
Also lass uns loslegen und herausfinden, wie du xStream auf deinem Fire TV Stick installieren kannst! Übrigens , wusstest du , dass xStream eines der beliebtesten Add-ons für das Streamen von Filmen und Serien ist? Es bietet eine Vielzahl von Inhalten und ermöglicht es dir, deine Lieblingsfilme und -sendungen bequem von zu Hause aus zu genießen.
Du kannst dir unseren Artikel „Fire TV Stick einrichten“ anschauen, um herauszufinden, wie du Xstream auf deinem Fire TV Stick installieren kannst.
Auf einen Blick: Das steckt hinter dem Thema
- Schutz Ihrer Identität beim Streaming und bei der Installation von Add-Ons ist wichtig.
- Anleitung zum Herunterladen und Installieren des xStream Add-Ons auf dem Fire TV Stick.
- Anleitung zur Konfiguration der xStream und ResolveURL Update-Einstellungen.

1/6 Einführung
Willkommen zur Einführung in die Installation von xStream Add-on auf dem Fire TV Stick . In diesem Artikel erfahren Sie, wie Sie das xStream Add-on sicher herunterladen und auf Ihrem Fire TV Stick installieren können. Wir werden Ihnen Schritt für Schritt Anleitungen geben, um sicherzustellen, dass Sie den Prozess reibungslos durchlaufen.
Bevor wir beginnen, möchten wir betonen, wie wichtig es ist, Ihre Identität beim Streaming zu schützen. Wir werden auch auf Datenschutz und Sicherheitsmaßnahmen eingehen, insbesondere bei der Installation von Add-Ons. Ihre Privatsphäre ist uns wichtig und wir möchten sicherstellen, dass Sie Ihre Streaming-Erfahrung ohne Sorgen genießen können.
Also, lassen Sie uns loslegen! Klicken Sie auf den unten stehenden Link, um den Download des xStream Add-ons zu starten. In den folgenden Abschnitten werden wir Ihnen dann zeigen, wie Sie das Add-on auf Ihrem Fire TV Stick installieren können.
Wenn Sie Fragen haben oder Unterstützung benötigen, zögern Sie nicht, diese in den Kommentaren zu hinterlassen. Viel Spaß beim Streamen mit xStream auf Ihrem Fire TV Stick!
2/6 Schutz Ihrer Identität
Beim Streaming und insbesondere bei der Installation von Add-Ons ist es wichtig, Ihre Identität zu schützen. Datenschutz und Sicherheitsmaßnahmen sollten daher immer beachtet werden. Um Ihre Privatsphäre zu wahren, empfiehlt es sich, ein virtuelles privates Netzwerk (VPN) zu verwenden, um Ihre IP-Adresse zu verbergen und Ihre Daten zu verschlüsseln.
Bevor Sie das xStream Add-On herunterladen und installieren, stellen Sie sicher, dass Sie vertrauenswürdige Quellen für den Download verwenden. Überprüfen Sie die Bewertungen und Kommentare anderer Benutzer, um sicherzustellen, dass das Add-On sicher ist. Darüber hinaus sollten Sie auch die Update-Einstellungen von xStream und ResolveURL konfigurieren, um sicherzustellen, dass Sie stets die neuesten Versionen verwenden und potenzielle Sicherheitslücken geschlossen werden.
Indem Sie diese Vorsichtsmaßnahmen beachten, können Sie Ihre Identität und Daten beim Streaming mit dem xStream Add-On auf Ihrem Fire TV Stick schützen.
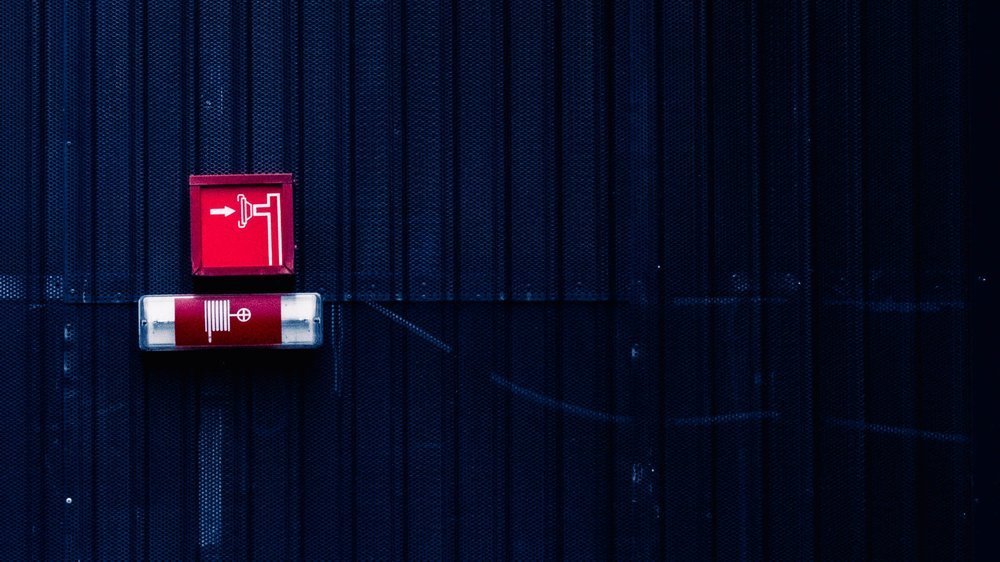
3/6 Wie man xStream Add-on herunterlädt
Du möchtest Xstream auf deinem Fire TV Stick installieren? In diesem Video erfährst du, wie du ALLE Apps auf deinem Fire TV Stick installieren kannst. Lass uns loslegen!
Wenn Sie das xStream Add-On auf Ihrem Fire TV Stick installieren möchten, müssen Sie zuerst das Add-On herunterladen . Der Download-Prozess ist einfach und unkompliziert. Sie können das Add-On entweder über einen Link oder eine vertrauenswürdige Quelle herunterladen.
Sobald Sie den Download abgeschlossen haben, können Sie mit der Installation beginnen. Es ist wichtig, dass Sie die Einstellungen auf Ihrem Fire TV Stick öffnen und die xStream-Quelle hinzufügen. Anschließend müssen Sie das Add-On benennen und speichern.
Um zum Add-On-Bereich zu gelangen, müssen Sie in den Einstellungen zu „Add-Ons“ navigieren. Wählen Sie dann die heruntergeladene ZIP-Datei aus und erlauben Sie die Installation. Sobald die Installation abgeschlossen ist, können Sie zum frisch installierten xStream Add-On navigieren und die Konfiguration abschließen.
Vergessen Sie nicht, die xStream und ResolveURL Update-Einstellungen zu konfigurieren, um sicherzustellen, dass das Add-On ordnungsgemäß funktioniert. Wenn Sie Fragen oder Probleme während des Installationsprozesses haben, hinterlassen Sie gerne einen Kommentar, um Unterstützung zu erhalten.
Du kannst auch den Fire TV Stick zurücksetzen, um Probleme mit der Installation von Xstream zu beheben. Hier findest du eine Anleitung dazu: „Fire TV Stick zurücksetzen“ .
4/6 xStream Add-on auf Fire TV Stick installieren
Schritt 1: Einstellungen öffnen
So installieren Sie das xStream Add-on auf Ihrem Fire TV Stick
- Der Fire TV Stick ist ein beliebtes Gerät zum Streamen von Inhalten auf dem Fernseher.
- Das xStream Add-on ist eine Erweiterung, mit der man auf verschiedene Streaming-Quellen zugreifen kann.
- Der Download-Prozess des xStream Add-ons ist einfach und unkompliziert.
- Um das xStream Add-on auf dem Fire TV Stick zu installieren, müssen bestimmte Einstellungen vorgenommen werden.
- Nach dem Hinzufügen der xStream-Quelle kann das Add-on benannt und gespeichert werden.
- Im Add-on-Bereich des Fire TV Sticks kann die heruntergeladene ZIP-Datei ausgewählt werden.
- Die Installation des xStream Add-ons muss zunächst genehmigt werden.
- Nach der Installation kann man direkt zum xStream Add-on navigieren und es nutzen.
Um das xStream Add-on auf dem Fire TV Stick zu installieren, müssen Sie zuerst die Einstellungen öffnen. Gehen Sie dazu wie folgt vor: 1. Starten Sie Ihren Fire TV Stick und navigieren Sie zum Startbildschirm.
2. Klicken Sie oben im Startbildschirm auf „Einstellungen“.
3. Wählen Sie in den Einstellungen die Option “ Gerät „.
4. Navigieren Sie zu “ Entwickleroptionen „.
5. Aktivieren Sie die Option “ Apps aus unbekannten Quellen „.
6. Es erscheint eine Warnmeldung, die Sie bestätigen müssen.
7. Kehren Sie zum Startbildschirm zurück. Jetzt haben Sie die Einstellungen geöffnet und sind bereit, das xStream Add-on herunterzuladen und zu installieren.
Beachten Sie, dass das Installieren von Add-Ons aus unbekannten Quellen Sicherheitsrisiken birgt. Stellen Sie sicher, dass Sie vertrauenswürdige Quellen verwenden und bewerten Sie die Risiken sorgfältig, bevor Sie fortfahren.
Hast du Schwierigkeiten, XStream auf deinem Fire TV Stick zu installieren? Hier findest du einen hilfreichen Artikel, der dir zeigt, was du tun kannst, wenn das Installieren von Apps auf dem Fire TV Stick nicht funktioniert: „Fire TV Stick App installieren geht nicht“ .
Schritt 2: Quelle hinzufügen
Um das xStream Add-on auf dem Fire TV Stick zu installieren , müssen Sie zunächst die Quelle hinzufügen. Befolgen Sie dazu die folgenden Schritte: 1. Öffnen Sie die Einstellungen Ihres Fire TV Sticks.
2. Navigieren Sie zu „Gerät“ und wählen Sie „Entwickleroptionen“.
3. Aktivieren Sie die Option „Apps aus unbekannten Quellen zulassen“.
4. Kehren Sie zur Startseite des Fire TV Sticks zurück und suchen Sie nach dem Downloader-Tool.
5. Installieren Sie den Downloader, falls er noch nicht auf Ihrem Gerät vorhanden ist.
6. Öffnen Sie den Downloader und geben Sie die URL der xStream-Quelle ein. (Geben Sie die URL ein) 7.
Klicken Sie auf „Los“ und warten Sie, bis der Download abgeschlossen ist.
8. Nach Abschluss des Downloads wird der Installationsbildschirm angezeigt. Klicken Sie auf „Installieren“.
9. Warten Sie, bis die Installation abgeschlossen ist, und klicken Sie dann auf „Fertig“.
10. Sie können nun zur Startseite zurückkehren und das xStream Add-on unter „Add-Ons“ in Ihrer App-Liste finden. Indem Sie diese Schritte befolgen, können Sie das xStream Add-on erfolgreich auf Ihrem Fire TV Stick installieren und genießen.
Beachten Sie jedoch, dass das Hinzufügen von Quellen aus unbekannten Quellen Sicherheitsrisiken mit sich bringen kann. Stellen Sie sicher, dass Sie nur vertrauenswürdige Quellen verwenden und Ihren Fire TV Stick regelmäßig aktualisieren, um Ihre Sicherheit zu gewährleisten.

Schritt 3: Benennen des Add-Ons
In Schritt 3 geht es darum, das xStream Add-On zu benennen und zu speichern . Sobald Sie die Quelle hinzugefügt haben, öffnen Sie das Einstellungsmenü auf Ihrem Fire TV Stick . Navigieren Sie zu den Add-Ons-Einstellungen und wählen Sie „Add-Ons aus ZIP-Datei installieren „.
Wählen Sie nun die zuvor heruntergeladene xStream ZIP-Datei aus und klicken Sie auf „OK“. Als nächstes müssen Sie dem Add-On einen Namen geben. Wählen Sie eine geeignete Bezeichnung, die Ihnen hilft, das Add-On leicht zu identifizieren , z.B.
„xStream“. Nachdem Sie den Namen eingegeben haben, klicken Sie auf „OK“ und das Add-On wird gespeichert. Diese Schritte sind wichtig, um sicherzustellen, dass Sie das xStream Add-On korrekt installieren und darauf zugreifen können.
Stellen Sie sicher, dass Sie den Namen des Add-Ons gut merken, da Sie ihn später benötigen, um auf das Add-On zuzugreifen und Ihre Lieblingsinhalte zu streamen.
Schritt 4: In Add-Ons wechseln
Um das xStream Add-On auf dem Fire TV Stick zu installieren, müssen Sie zunächst zum Add-On-Bereich wechseln. Hier ist eine einfache Anleitung, wie Sie dies tun können: 1. Schalten Sie Ihren Fire TV Stick ein und navigieren Sie zum Startbildschirm.
2. Verwenden Sie die Fernbedienung, um zur Registerkarte “ Einstellungen “ zu wechseln.
3. Klicken Sie auf „Einstellungen“ und wählen Sie dann die Option “ Anwendungen „.
4. Scrollen Sie nach unten und wählen Sie “ Verwalten installierte Anwendungen „.
5. In der Liste der installierten Anwendungen suchen Sie nach der Option „Add-Ons“ und klicken Sie darauf.
6. Hier sehen Sie eine Liste der verfügbaren Add-Ons. Scrollen Sie nach unten, bis Sie das xStream Add-On finden.
7. Klicken Sie auf das xStream Add-On, um weitere Optionen anzuzeigen.
8. Wählen Sie die Option „Aktivieren“, um das xStream Add-On zu aktivieren. Nachdem Sie diese Schritte befolgt haben, haben Sie erfolgreich zum Add-On-Bereich gewechselt und das xStream Add-On auf Ihrem Fire TV Stick installiert.
Sie können jetzt auf eine Vielzahl von Streaming-Inhalten zugreifen.
Du möchtest deinen Fire TV Stick umbenennen? In unserem Artikel „Fire TV Stick umbenennen“ zeigen wir dir, wie du das ganz einfach machen kannst.
Schritt 5: Add-On als ZIP-Datei auswählen
Um das xStream Add-On auf dem Fire TV Stick zu installieren, müssen Sie die heruntergeladene ZIP-Datei auswählen. Hier ist eine Schritt-für-Schritt-Anleitung, wie Sie dies tun können: 1. Öffnen Sie die Einstellungen auf Ihrem Fire TV Stick.
2. Wählen Sie „Gerät“ oder „Mein Fire TV“ aus.
3. Navigieren Sie zu „Entwickleroptionen“ und aktivieren Sie „ADB-Debugging“ und „Apps aus unbekannten Quellen“.
4. Kehren Sie zum Startbildschirm zurück und wählen Sie die Option „Suche“ aus.
5. Geben Sie “ Downloader “ ein und installieren Sie die gleichnamige App.
6. Öffnen Sie die Downloader-App und geben Sie den Download-Link oder die Quelle für das xStream Add-On ein.
7. Starten Sie den Download und warten Sie, bis er abgeschlossen ist.
8. Nach Abschluss des Downloads wählen Sie die Option „Öffnen“ aus, um die ZIP-Datei zu öffnen.
9. Wählen Sie die Option „Installieren“, um das xStream Add-On zu installieren.
10. Sobald die Installation abgeschlossen ist, können Sie auf den Startbildschirm zurückkehren und das xStream Add-On über den Abschnitt „Add-Ons“ in Ihrer Kodi-App finden. Das Auswählen der ZIP-Datei ist ein wichtiger Schritt, um das xStream Add-On erfolgreich auf Ihrem Fire TV Stick zu installieren.
Befolgen Sie diese Anleitung sorgfältig, um sicherzustellen, dass Sie das Add-On korrekt installieren und verwenden können.
Damit du Xstream auf deinem Fire TV Stick installieren kannst, musst du zuerst die Option „Unbekannte Quellen zulassen“ aktivieren. Schau dir hierzu unseren Artikel „Fire TV Stick: Unbekannte Quellen zulassen“ an.

Schritt 6: Installation erlauben
So installierst du xStream auf deinem Fire TV Stick
- Öffne die Einstellungen auf deinem Fire TV Stick.
- Füge die xStream-Quelle hinzu.
- Benne das Add-On und speichere es.
- Wechsele zu den Add-Ons und wähle die ZIP-Datei aus.
Um die Installation des xStream Add-ons auf dem Fire TV Stick zu ermöglichen, müssen Sie zuerst die Installation aus unbekannten Quellen erlauben. Dies ist notwendig, da das Add-on nicht aus dem offiziellen Amazon Appstore stammt. Um die Installation zu erlauben, gehen Sie wie folgt vor: 1.
Öffnen Sie die Einstellungen auf Ihrem Fire TV Stick. Navigieren Sie dazu zum Startbildschirm und wählen Sie oben in der Menüleiste die Option „Einstellungen“ aus.
2. Gehen Sie zu „Gerät“ oder „Mein Fire TV“, je nachdem, welche Version des Fire TV Sticks Sie verwenden.
3. Wählen Sie nun „Entwickleroptionen“ aus.
4. Aktivieren Sie die Option “ Apps aus unbekannten Quellen“.
5. Es erscheint eine Warnmeldung, die besagt, dass das Installieren von Apps aus unbekannten Quellen ein Sicherheitsrisiko darstellen kann. Bestätigen Sie dies, um fortzufahren.
Nachdem Sie diese Schritte abgeschlossen haben, können Sie mit der Installation des xStream Add-ons fortfahren. Bitte beachten Sie, dass das Installieren von Add-Ons aus unbekannten Quellen Risiken mit sich bringen kann. Stellen Sie daher sicher, dass Sie vertrauenswürdige Quellen verwenden und Vorsichtsmaßnahmen treffen, um Ihre Identität und Sicherheit zu schützen.
Schritt 7: Zu xStream navigieren
Nachdem Sie das xStream Add-on erfolgreich auf Ihrem Fire TV Stick installiert haben, ist es an der Zeit, zu xStream zu navigieren und es zu verwenden. Gehen Sie zu Ihrem Startbildschirm und navigieren Sie zu „Add-Ons“ im Menü. Klicken Sie darauf, um die Liste der installierten Add-Ons anzuzeigen.
Suchen Sie nach xStream in der Liste und klicken Sie darauf, um es zu öffnen. Sobald Sie xStream geöffnet haben, werden Sie eine Vielzahl von Inhalten zur Verfügung haben, darunter Filme , TV-Serien, Live-TV und mehr. Sie können die verschiedenen Kategorien durchsuchen und den gewünschten Inhalt auswählen.
Klicken Sie einfach auf den gewünschten Titel, um ihn abzuspielen. Es ist wichtig zu beachten, dass xStream ein Streaming -Add-On ist und möglicherweise nicht immer alle Inhalte in hoher Qualität oder mit ausreichender Stabilität anbietet. Es kann auch sein, dass einige Inhalte nicht verfügbar oder eingeschränkt sind, je nach Ihrem Standort oder den Quellen, die xStream verwendet.
Genießen Sie Ihre Streaming-Erfahrung mit xStream auf Ihrem Fire TV Stick und erkunden Sie die Vielfalt an Inhalten, die es bietet. Wenn Sie Fragen oder Probleme haben, können Sie diese gerne in den Kommentaren hinterlassen und wir werden unser Bestes tun, um Ihnen zu helfen.
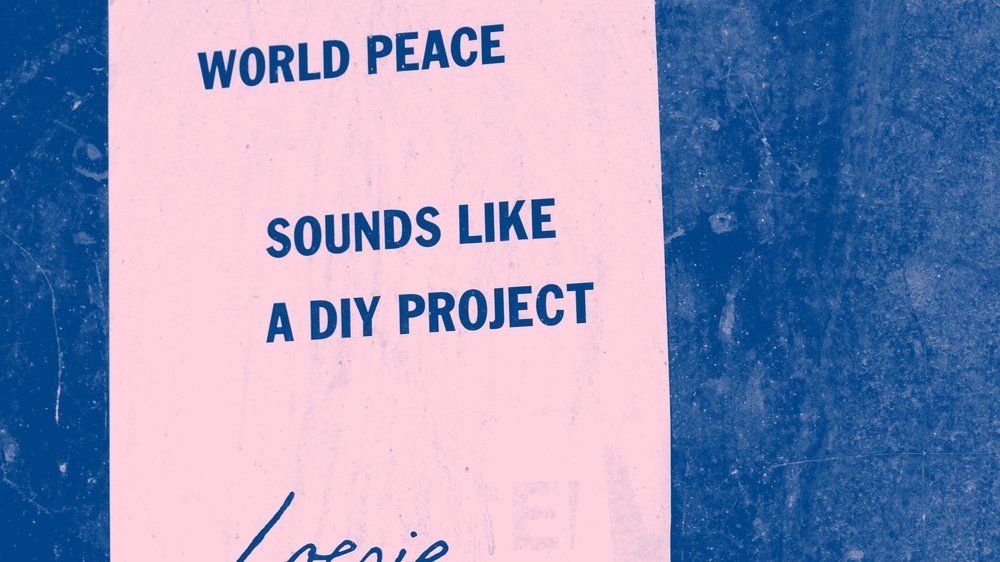
Schritt 8: Installation von xStream abschließen
Um die Installation von xStream auf dem Fire TV Stick abzuschließen, müssen Sie einige letzte Schritte befolgen. Nachdem Sie die vorherigen Schritte zur Vorbereitung der Installation durchgeführt haben, sollten Sie nun zum Add-on-Bereich auf dem Fire TV Stick navigieren. Öffnen Sie dazu das Hauptmenü, scrollen Sie nach links und wählen Sie „Add-Ons“.
Dort sehen Sie eine Liste der installierten Add-Ons. Wählen Sie „Aus ZIP-Datei installieren“ und suchen Sie die heruntergeladene xStream-Datei. Klicken Sie auf die Datei, um die Installation zu starten.
Es wird eine Meldung angezeigt, die Sie darüber informiert, dass die Installation von Add-Ons aus unbekannten Quellen gefährlich sein kann. Klicken Sie auf „Ja“, um fortzufahren. Nachdem die Installation abgeschlossen ist, können Sie zum Hauptmenü zurückkehren und das xStream Add-on auswählen.
Herzlichen Glückwunsch! Sie haben xStream erfolgreich auf Ihrem Fire TV Stick installiert. Sie können jetzt Ihre Lieblingsfilme und -serien streamen .
Wenn Sie Fragen oder Probleme bei der Installation haben, zögern Sie nicht, einen Kommentar zu hinterlassen. Wir helfen Ihnen gerne weiter.
Du möchtest wissen, wie du Xstream auf deinem Fire TV Stick installierst? In unserem Artikel „Fire TV Stick Fernbedienung verbinden“ erfährst du, wie du Schritt für Schritt vorgehst.
5/6 xStream und ResolveURL Update-Einstellungen konfigurieren
Schreiben Sie einen Kommentar
Wir hoffen, dass Ihnen dieser Artikel geholfen hat, das xStream Add-on erfolgreich auf Ihrem Fire TV Stick zu installieren . Wenn Sie irgendwelche Fragen oder Erfahrungen mit der Installation haben, zögern Sie nicht, einen Kommentar zu hinterlassen. Wir freuen uns immer über Feedback und helfen Ihnen gerne weiter.
Viel Spaß beim Streaming mit xStream auf Ihrem Fire TV Stick!
6/6 Fazit zum Text
Insgesamt bietet dieser Artikel eine detaillierte Anleitung zur Installation des xStream Add-ons auf dem Fire TV Stick . Wir haben den Download-Prozess Schritt für Schritt erklärt und auch die Einstellungen für xStream und ResolveURL behandelt. Mit dieser Anleitung können Benutzer das Add-on problemlos herunterladen und auf ihrem Fire TV Stick installieren, um ihre Streaming-Erfahrung zu verbessern .
Wir hoffen, dass Ihnen dieser Artikel geholfen hat und empfehlen Ihnen, sich auch unsere anderen Artikel zu ähnlichen Themen anzusehen, um Ihr Wissen weiter zu vertiefen.

