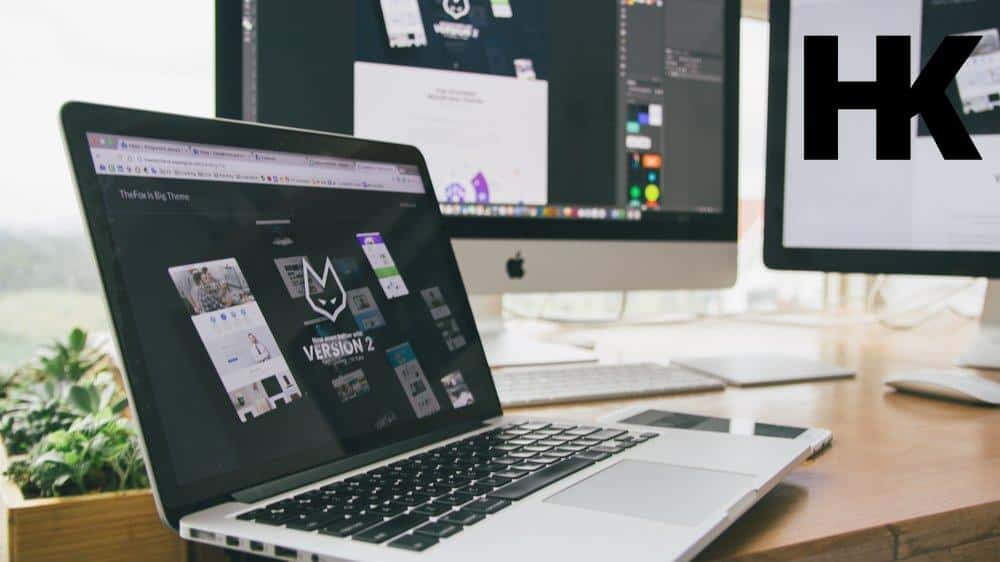Möchtest du wissen, wie du dein Apple TV einrichten kannst? In diesem Artikel zeigen wir dir Schritt für Schritt , wie du dein Apple TV auspackst, anschließt und wie richte ich Apple TV ein. Egal, ob du ein iOS- oder iPadOS-Gerät hast oder die Siri Remote verwenden möchtest – wir haben alle Informationen, die du brauchst.
Außerdem helfen wir dir bei der Auswahl der Einstellungen und geben dir Tipps, wie du mögliche Probleme während der Einrichtung lösen kannst. Also los geht’s! Erfahre, wie du dein Apple TV optimal nutzen kannst.
Du wirst überrascht sein, wie einfach es ist, dein eigenes Heimkino zu schaffen. Lass uns gemeinsam in die Welt des Apple TV eintauchen! Wie richte ich Apple TV ein?
Das erfährst du hier .
Das musst du wissen: Die zentralen Infos im Überblick
- Voraussetzungen und Schritte zur Einrichtung von Apple TV werden beschrieben.
- Anmeldung mit Apple ID und TV-Anbieter erforderlich.
- Mögliche Probleme während der Einrichtung und weitere Unterstützung werden erwähnt.

1/11 Voraussetzungen für die Einrichtung von Apple TV
Notwendige Geräte und Anschlüsse
Um dein Apple TV zum Leben zu erwecken, bedarf es einiger grundlegender Schritte. Als Erstes solltest du sicherstellen, dass du ein HDMI-Kabel zur Hand hast, um dein Apple TV mit deinem Fernseher zu verbinden. Achte darauf, dass das Kabel mit beiden Geräten kompatibel ist und eine reibungslose Übertragung gewährleistet.
Darüber hinaus ist ein WLAN-Netzwerk unerlässlich, um dein Apple TV mit dem weiten Universum des Internets zu verbinden und den Zugriff auf eine Vielzahl von Streaming-Diensten zu ermöglichen. Stelle sicher, dass du die korrekten Netzwerkdaten parat hast, um nahtlos auf deine Lieblingsinhalte zugreifen zu können. Last but not least, vergiss nicht, dein Apple TV mit ausreichend Energie zu versorgen.
Schließe es einfach an eine Steckdose an und lass die Magie beginnen. Sobald du all diese Vorbereitungen getroffen hast, bist du bereit, dein Apple TV einzurichten und in eine Welt voller Unterhaltung und Möglichkeiten einzutauchen.
2/11 Auspacken und Anschließen des Apple TV
Nachdem du dein Apple TV ausgepackt hast, ist es an der Zeit, die Anschlüsse und Kabel zu überprüfen. Achte darauf, dass das HDMI-Kabel ordnungsgemäß mit deinem Fernseher verbunden ist, um das bestmögliche Bild- und Klangerlebnis zu genießen. Vergiss nicht, den Stromanschluss zu überprüfen, damit dein Apple TV mit Energie versorgt wird.
Die richtige Platzierung deines Apple TVs ist entscheidend, um ein optimales Seh- und Hörerlebnis zu erzielen. Stelle sicher, dass es in der Nähe deines Fernsehers positioniert ist und keine Hindernisse die Sicht blockieren. Denke auch daran, dass dein Apple TV ausreichend belüftet ist, um Überhitzung zu vermeiden.
Die Fernbedienung ist ein wichtiger Bestandteil der Steuerung deines Apple TVs. Stelle sicher, dass sie korrekt eingerichtet ist, indem du Batterien einlegst und eine Verbindung zum Apple TV herstellst. Folge den Anweisungen auf dem Bildschirm, um die Fernbedienung erfolgreich mit deinem Apple TV zu verbinden.
Mit diesen einfachen Schritten hast du dein Apple TV erfolgreich ausgepackt und angeschlossen . Jetzt kannst du das Beste aus deinem Apple TV-Erlebnis herausholen.
Falls du wissen möchtest, wie du die Einstellungen auf deinem Apple TV öffnen kannst, schau dir doch mal unseren Artikel „Apple TV Einstellungen öffnen“ an.
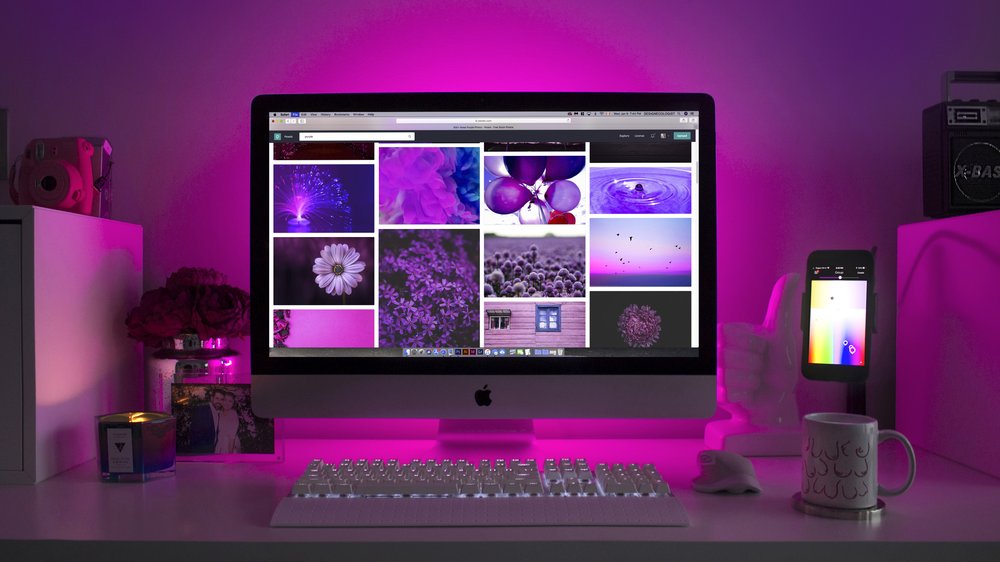
3/11 Automatisches Einrichten von Apple TV mit einem iOS- oder iPadOS-Gerät
Stelle dir vor, du könntest dein Apple TV mit nur wenigen Handgriffen einrichten. Kein kompliziertes Hin- und Her, keine endlosen Klicks und Einstellungen . Einfach und bequem .
Klingt verlockend , oder? Nun, ich habe gute Neuigkeiten für dich. Mit einem iOS- oder iPadOS-Gerät ist das Einrichten deines Apple TVs ein Kinderspiel .
Alles, was du tun musst, ist sicherzustellen, dass sowohl dein Gerät als auch das Apple TV auf dem neuesten Stand sind und sich im selben WLAN-Netzwerk befinden. Öffne die Einstellungen auf deinem iOS- oder iPadOS-Gerät und wähle „Apple TV“ aus. Sofort wird eine Verbindung hergestellt.
Folge einfach den klaren Anweisungen auf dem Bildschirm, um die beiden Geräte miteinander zu verbinden. Sobald die Verbindung steht , kannst du die Einstellungen nach deinen Vorlieben anpassen. Spracheinstellungen, Bildschirmauflösung, Audioeinstellungen – du hast die volle Kontrolle .
Die Anweisungen auf dem Bildschirm werden dich Schritt für Schritt durch die Einstellungen führen. Das automatische Einrichten über dein iOS- oder iPadOS-Gerät macht es dir leicht, dein Apple TV optimal zu nutzen. Kein Stress, keine Kompromisse.
Du kannst die Einstellungen ganz nach deinen Wünschen vornehmen und dich zurücklehnen, während dein Entertainment-Erlebnis zum Leben erweckt wird.
4/11 Verwendung der Siri Remote zur Einrichtung des Apple TV
Die Siri Remote ist eine praktische Fernbedienung für dein Apple TV . Du kannst damit nicht nur durch die Menüs navigieren, sondern auch die Spracherkennung nutzen. Die Einrichtung ist einfach: Verbinde die Siri Remote über Bluetooth mit deinem Apple TV und folge den Anweisungen auf dem Bildschirm.
Sobald die Verbindung steht, aktiviere die Spracherkennung und wähle deine gewünschte Sprache aus. Du kannst auch die Einstellungen der Siri Remote anpassen, z.B. die Empfindlichkeit der Touch-Oberfläche oder die Lautstärke.
Mit der Siri Remote hast du volle Kontrolle über dein Apple TV und kannst bequem durch die Inhalte navigieren. Passe die Einstellungen nach deinen Vorlieben an und genieße ein individuelles Nutzungserlebnis .
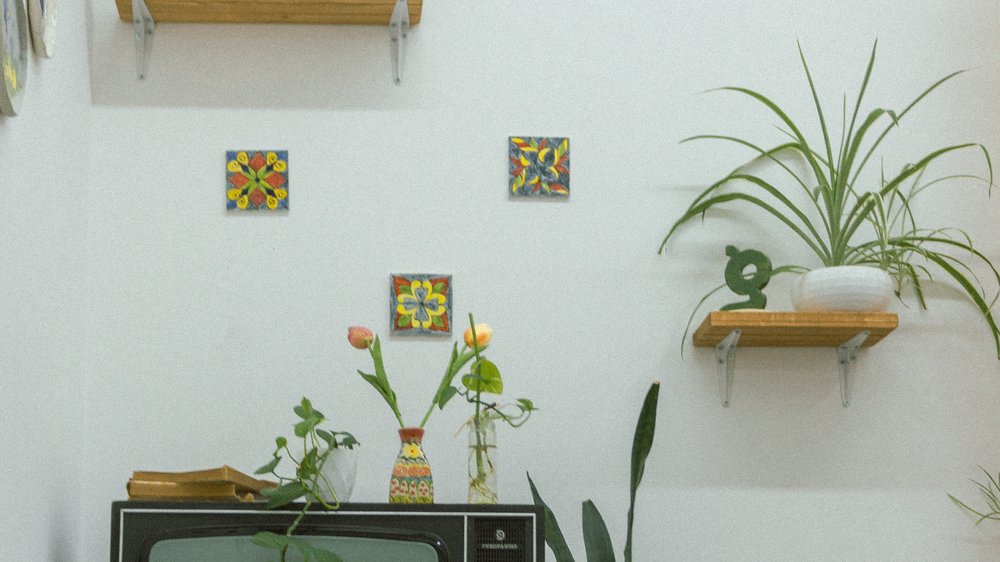
5/11 Sprache auswählen und Siri aktivieren
Die Magie von Siri entfesseln: So geht’s! Du sitzt vor deinem Apple TV und willst das volle Potenzial ausschöpfen? Dann ist es höchste Zeit, Siri einzurichten !
Mit Siri kannst du deinen Apple TV ganz bequem per Sprachbefehl steuern. Klingt spannend? Hier erfährst du, wie du die Sprache für Siri auswählst und Siri aktivierst.
Der erste Schritt ist einfach: Gehe zu den Einstellungen und wähle “ Sprache und Region“. Hier kannst du die gewünschte Sprache für Siri auswählen. Du hast die Qual der Wahl, denn Siri spricht viele verschiedene Sprachen.
Finde die perfekte Sprache , die zu dir passt. Hast du die Sprache ausgewählt? Perfekt!
Jetzt kehre zu den Einstellungen zurück und öffne „Siri & Suchen“. Hier kannst du Siri aktivieren und die Spracherkennung anpassen . Stelle sicher, dass alles nach deinen Wünschen eingestellt ist.
Und voilà, Siri ist bereit, auf deine Befehle zu hören! Sag einfach “ Hey Siri “ gefolgt von deinem Wunsch, zum Beispiel “ Spiele Musik ab “ oder “ Öffne Netflix „. Siri wird deine Anweisungen sofort umsetzen und dir ein noch benutzerfreundlicheres Erlebnis bieten.
Durch die Einrichtung der Spracherkennung und die Auswahl der gewünschten Sprache machst du das Beste aus deinem Entertainment-Erlebnis mit dem Apple TV. Tauche ein in die faszinierende Welt der Sprachsteuerung und genieße das grenzenlose Potenzial , das Siri dir bietet. Viel Spaß beim Entdecken!
Hast du schon die Anleitung zum Einrichten von Apple TV auf unserer Website „Apple TV einrichten“ gelesen?
Du möchtest wissen, wie du Apple TV einrichtest? In diesem Video zeige ich dir das Unboxing des Apple TV 4K 2021 und gebe dir einen ersten Eindruck zur Einrichtung. Lass uns gemeinsam herausfinden, wie du das Beste aus deinem Apple TV herausholen kannst.
6/11 Anmeldung mit der Apple-ID

Anmeldung bei dem TV-Anbieter
Du stehst vor deinem neuen Apple TV , voller Vorfreude darauf, es einzurichten und in die Welt des Streamings einzutauchen. Doch bevor du loslegen kannst, musst du dich bei einem TV-Anbieter anmelden. Diese Entscheidung ist von großer Bedeutung, denn sie bestimmt, welche Inhalte du auf deinem Apple TV genießen kannst.
Zuerst solltest du herausfinden, welche TV-Anbieter in deiner Region verfügbar sind. Neben den bekannten Optionen wie Netflix , Amazon Prime Video und Disney+ gibt es auch lokale Anbieter, die regionale Inhalte anbieten. Sobald du dich für einen Anbieter entschieden hast, ist es an der Zeit, ein Konto bei diesem Anbieter einzurichten.
Du kannst entweder die Website des Anbieters besuchen oder die entsprechende App herunterladen, um den Registrierungsprozess zu starten. Folge den Anweisungen, um dein Konto zu erstellen und gib die erforderlichen Informationen wie deine E-Mail-Adresse und Zahlungsdetails ein. Nachdem du dein Konto erfolgreich erstellt hast, musst du die Anmeldung beim TV-Anbieter auf deinem Apple TV verifizieren.
Gehe zu den Einstellungen und wähle den Abschnitt „TV-Anbieter“. Gib dort deine Anmeldedaten ein und folge den Anweisungen auf dem Bildschirm, um die Verifizierung abzuschließen. Herzlichen Glückwunsch!
Du hast es geschafft, dich erfolgreich bei deinem TV-Anbieter anzumelden. Nun steht dir eine Fülle von Inhalten auf deinem Apple TV zur Verfügung. Genieße das Streaming in vollen Zügen und tauche ein in eine Welt voller Unterhaltung!
Tabelle der Apple TV 4K (2. Generation) Spezifikationen
| Modellname | Erscheinungsjahr | Prozessor | Speicherkapazität | Unterstützte Auflösung | Anschlüsse | Unterstützte Audioformate | Unterstützte Videoformate | Besondere Funktionen |
|---|---|---|---|---|---|---|---|---|
| Apple TV 4K (2. Generation) | 2021 | Apple A12 Bionic Chip mit Neural Engine | 32 GB oder 64 GB | 4K HDR | HDMI 2.1, Ethernet, USB-C | Dolby Atmos, Dolby Digital Plus 7.1 Surround Sound | HEVC, H.264, MPEG-4 | Unterstützung für Apple Arcade, Apple Fitness+, Apple Music |
7/11 Auswahl der Einstellungen
Um ein wahrhaft episches Erlebnis mit deinem Apple TV zu erleben, musst du die Einstellungen anpassen, als ob du den Schlüssel zu einer geheimen Welt in deinen Händen hältst. Tauche ein in die Tiefen des Menüs, navigiere geschickt durch die Optionen und finde die verborgenen Schätze, die dein Seherlebnis auf ein neues Niveau heben. Der erste Schritt auf dieser aufregenden Reise ist die Anpassung der Audio- und Videoeinstellungen.
Begib dich in die geheimnisvolle Welt der Einstellungen und suche nach den verheißungsvollen Optionen . Hier, an diesem verwunschenen Ort, hast du die Macht, die Bildauflösung deines Apple TVs zu verändern, den Tonmodus anzupassen und die Lautstärke zu regulieren. Schärfe dein Sehvermögen, verfeinere dein Gehör und erreiche das Optimum an audiovisuellem Genuss.
Doch das ist nicht alles, was du tun musst, um dein Apple TV zu meistern. In den Tiefen der Einstellungen verbirgt sich ein weiterer Schatz – die Netzwerkeinstellungen . Reise durch das Labyrinth der Optionen und finde den Abschnitt „Netzwerk“.
Hier musst du dich mit deinem WLAN-Netzwerk verbinden, um eine stabile Verbindung zu gewährleisten. Achte darauf, dass deine Internetverbindung stark und zuverlässig ist, denn nur so wirst du in der Lage sein, nahtloses Streaming zu erleben und in die faszinierenden Welten des Apple TVs einzutauchen. Doch das ist noch nicht alles, was du tun musst, um dein Apple TV zu zähmen.
Du musst auch die Benutzereinstellungen erkunden, um dein Gerät nach deinen persönlichen Vorlieben anzupassen. Begib dich erneut in die geheimnisvollen Tiefen der Einstellungen und suche den Abschnitt “ Benutzer und Konten „. Dort wirst du die Möglichkeit haben, dein Apple-ID-Konto hinzuzufügen und so auf persönliche Inhalte und Einstellungen zuzugreifen.
Passe die Sprache an, wähle Untertitel und viele weitere Optionen, um dein Seherlebnis zu individualisieren und es zu einem wahren Meisterwerk zu machen. Mit jedem Schritt, den du unternimmst, um dein Apple TV anzupassen, wirst du tiefer in die Magie dieses Geräts eintauchen. Du wirst die wahre Kraft in deinen Händen spüren und das Gefühl haben, dass du nicht länger nur ein Zuschauer, sondern ein Schöpfer bist.
Also, meine Freunde, stürzt euch in dieses Abenteuer , erkundet die faszinierenden Einstellungen und genießt die unendlichen Möglichkeiten , die das Apple TV zu bieten hat. Lasst eure Vorstellungskraft fliegen und taucht ein in eine Welt des unvergleichlichen Sehvergnügens!

8/11 Streaming starten
Es ist Zeit für das große Streaming-Abenteuer! Dein Apple TV ist endlich einsatzbereit und du kannst dich auf spannende Streaming-Momente freuen. Doch welche Plattform passt am besten zu dir?
Es gibt eine Vielzahl an Optionen, die dir eine beeindruckende Auswahl an Filmen, Serien und Inhalten bieten. Eine beliebte Wahl ist Apple TV+, das exklusive Inhalte und hochwertige Originalserien bereithält. Du kannst aber auch auf andere Dienste wie Netflix, Amazon Prime Video oder Disney+ zugreifen, um noch mehr Vielfalt zu genießen.
Bevor du jedoch loslegen kannst, musst du ein Benutzerkonto für die ausgewählte Plattform erstellen. Das ist in der Regel ein einfacher Prozess, bei dem du dich mit deiner E-Mail-Adresse und einem Passwort registrierst. Sobald dein Konto bereit ist, kannst du dich anmelden und auf die faszinierenden Inhalte zugreifen.
Um das Streaming-Erlebnis zu beginnen, verbinde dein Apple TV mit dem Internet. Achte darauf, dass du eine stabile Verbindung hast, um das beste Streaming-Erlebnis ohne Unterbrechungen zu gewährleisten. Gehe dazu einfach in die Einstellungen deines Apple TV, wähle das Wi-Fi-Netzwerk aus und gib das Passwort ein.
Warte einen Moment, bis die Verbindung hergestellt ist. Nun kannst du dich zurücklehnen, entspannen und auf deinem Apple TV deine Lieblingsfilme und – serien streamen. Tauche ein in eine Welt voller Unterhaltung und genieße das Abenteuer des Streamings .
Viel Spaß !
Hier erfährst du, wie du ganz einfach eine Apple TV ID erstellen kannst – schau mal in unseren Artikel „Apple TV ID erstellen“ rein!
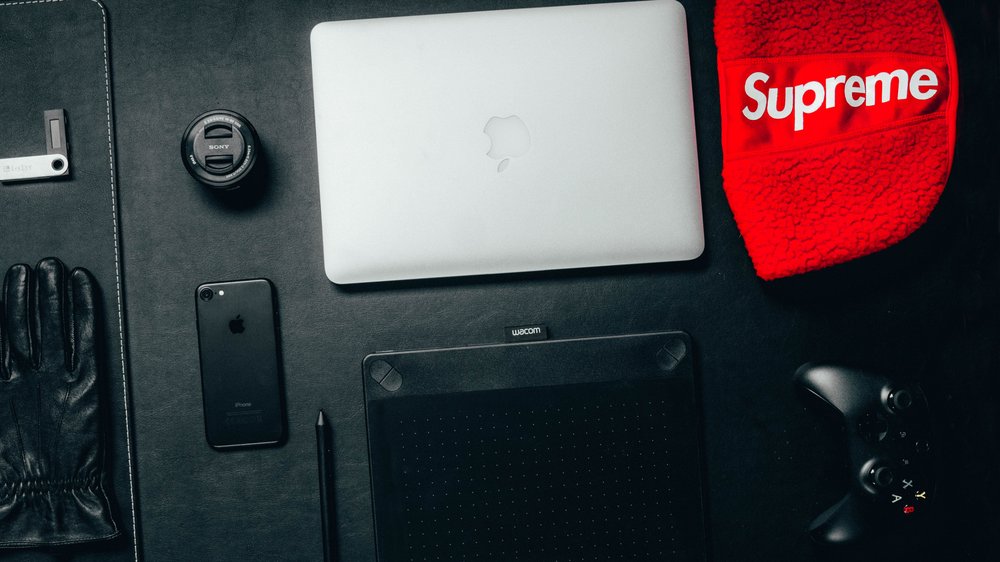
9/11 Mögliche Probleme und deren Lösungen
So richtest du Apple TV ganz einfach ein
- Um Apple TV einzurichten, benötigst du ein Apple TV-Gerät, ein iOS- oder iPadOS-Gerät und einen Fernseher mit HDMI-Anschluss.
- Beim Auspacken und Anschließen des Apple TV-Geräts musst du es mit dem Strom verbinden und über ein HDMI-Kabel mit dem Fernseher verbinden.
- Die Einrichtung von Apple TV kann automatisch mit einem iOS- oder iPadOS-Gerät durchgeführt werden, indem du es in die Nähe des Apple TV bringst und den Anweisungen auf dem Bildschirm folgst.
- Die Siri Remote kann verwendet werden, um das Apple TV-Gerät während der Einrichtung zu steuern. Du kannst sie zur Navigation und zur Eingabe von Informationen verwenden.
- Wähle während der Einrichtung die gewünschte Sprache aus und aktiviere Siri, um die Sprachsteuerung zu nutzen.
- Melde dich mit deiner Apple-ID an, um auf deine persönlichen Inhalte und Einstellungen zuzugreifen. Du kannst auch deinen TV-Anbieter anmelden, um auf Live-TV und andere Dienste zuzugreifen.
Umgang mit Fehlermeldungen während der Einrichtung
Beim Einrichten von Apple TV können verschiedene Fehler auftreten. Doch keine Sorge, hier sind einige Tipps, die dir helfen können: – Kein WLAN: Überprüfe zuerst dein WLAN-Passwort, die Reichweite des Routers und die Signalstärke . Manchmal hilft es auch, den WLAN-Router neu zu starten und dann das Apple TV erneut zu verbinden .
– Fernseher wird nicht erkannt: Überprüfe das HDMI-Kabel und den richtigen HDMI-Eingang am Fernseher. Es kann auch helfen, ein anderes HDMI-Kabel oder einen anderen HDMI-Port auszuprobieren. – Siri Remote funktioniert nicht richtig: Überprüfe zuerst die Batterien , richte die Fernbedienung richtig aus und entferne mögliche Hindernisse.
Wenn das nicht hilft, kannst du die Siri Remote zurücksetzen und dann erneut mit dem Apple TV koppeln. Mit diesen Tipps solltest du die häufigsten Fehler während der Einrichtung von Apple TV beheben können und das Gerät erfolgreich einrichten können.
Probleme beim Einlösen einer Werbeaktion für ein Apple TV+ Abonnement
Wenn du versuchst, eine Apple TV+ Werbeaktion einzulösen, kannst du auf einige Probleme stoßen. Ein häufiges Problem ist die fehlerhafte Eingabe des Werbecodes . Achte daher darauf, den Code korrekt einzugeben, da sich Zahlen und Buchstaben ähnlich aussehen können.
Ein weiteres Problem kann auftreten, wenn du nach dem Einlösen des Codes keinen Zugriff auf das Apple TV+ Abonnement hast. Überprüfe, ob du mit der richtigen Apple ID angemeldet bist und ob das Abonnement in den Einstellungen aktiviert ist. Manchmal erhältst du trotz erfolgreicher Einlösung des Codes die Fehlermeldung „Abonnement nicht aktiviert“.
In diesem Fall kannst du versuchen, dein Apple TV neu zu starten und erneut zu versuchen, das Abonnement zu aktivieren. Wenn das Problem weiterhin besteht, zögere nicht, den Apple Support um Hilfe zu bitten. Das Einlösen einer Apple TV+ Werbeaktion kann eine Herausforderung sein, aber mit etwas Geduld und den richtigen Schritten kannst du das Problem lösen und das Abonnement erfolgreich aktivieren.
Hast du Schwierigkeiten, den Apple TV Code einzugeben? In unserem Artikel „Apple TV Code eingeben“ zeigen wir dir genau, wie es funktioniert und geben dir hilfreiche Tipps, um mögliche Probleme zu lösen.

So richtest du dein Apple TV ganz einfach ein!
- Öffne die Verpackung und nimm das Apple TV heraus.
- Finde einen geeigneten Platz für das Apple TV in der Nähe deines Fernsehers.
- Verbinde das Apple TV mit dem Fernseher über ein HDMI-Kabel.
- Verbinde das Apple TV mit dem Stromnetz und schalte es ein.
- Folge den Anweisungen auf dem Bildschirm, um das Apple TV automatisch mit einem iOS- oder iPadOS-Gerät einzurichten.
- Verwende die Siri Remote, um die Einrichtung des Apple TV abzuschließen.
- Wähle deine bevorzugte Sprache aus und aktiviere Siri.
- Melde dich mit deiner Apple-ID an und gegebenenfalls auch bei deinem TV-Anbieter.
10/11 Weitere Unterstützung und Diskussion
Start einer Diskussion in der Apple Support Community
Die Apple Support Community ist ein wertvoller Ort des Austauschs für Apple TV-Nutzer. Hier findest du nicht nur hilfreiche Tipps zur Problemlösung bei der Einrichtung deines Apple TV, sondern auch wertvolle Erfahrungen und Empfehlungen von anderen Nutzern, die dir dabei helfen können, das volle Potenzial deines Apple TV auszuschöpfen. Indem du dich mit Gleichgesinnten verbindest, hast du die Möglichkeit, von den Erfahrungen anderer zu lernen und ihre bewährten Tipps und Tricks auf deine eigenen Bedürfnisse anzuwenden.
Es gibt verschiedene Lösungsansätze , die dir dabei helfen können, eventuelle Probleme bei der Einrichtung deines Apple TV zu überwinden. In der Apple Support Community wirst du außerdem auf Erfahrungsberichte und Empfehlungen anderer Nutzer stoßen. Diese geben dir wertvolle Einblicke in die Nutzung des Apple TV und helfen dir dabei, die besten Einstellungen und Funktionen für deine individuellen Bedürfnisse zu entdecken.
Warte also nicht länger und tauche ein in die Diskussionen der Apple Support Community , um von den Vorteilen des Austauschs mit anderen Apple TV-Nutzern zu profitieren. Hier findest du nicht nur hilfreiche Tipps zur Problemlösung , sondern auch wertvolle Erfahrungen und Empfehlungen, um das Beste aus deinem Apple TV herauszuholen.
11/11 Fazit zum Text
In diesem Artikel haben wir dir gezeigt, wie du dein Apple TV problemlos einrichten kannst. Wir haben die notwendigen Voraussetzungen, die Schritte zur Einrichtung mit einem iOS- oder iPadOS-Gerät sowie die Verwendung der Siri Remote ausführlich erklärt. Du hast gelernt, wie du die Sprache auswählst, Siri aktivierst und dich mit deiner Apple-ID anmeldest.
Wir haben auch mögliche Probleme und Fehlermeldungen während der Einrichtung besprochen und Lösungen dafür angeboten. Falls du weitere Unterstützung benötigst oder dich mit anderen Benutzern austauschen möchtest, empfehlen wir dir, unsere Apple Support Community zu besuchen. Wir hoffen, dass dir dieser Artikel geholfen hat und wünschen dir viel Spaß beim Streaming mit deinem Apple TV!
FAQ
Wie kann man Apple TV einrichten?
Wenn du mit Apple TV ganz von vorne beginnen möchtest, kannst du es jederzeit von der Stromquelle trennen und dann wieder anschließen. Danach kannst du deinen Fernseher anschließen und einschalten. Wähle die gewünschte Sprache aus und aktiviere Siri. Melde dich dann mit deiner Apple-ID an und melde dich bei deinem TV-Anbieter an. Wähle die gewünschten Einstellungen aus und starte das Streaming.
Was brauche ich um Apple TV zu schauen?
Damit du dein Apple TV nutzen kannst, benötigst du Folgendes: Ein HD- oder 4K-Fernsehgerät mit HDMI-Anschluss. Außerdem brauchst du ein HDMI-Kabel, um das Apple TV mit dem Fernsehgerät zu verbinden. Wenn du 4K HDR nutzen möchtest, benötigst du möglicherweise ein kompatibles Ultra High Speed-HDMI-Kabel, das separat erhältlich ist.
Wie kann man Apple TV mit Fernseher verbinden?
Hier ist eine Anleitung, wie du dein Apple TV einrichten kannst. 1. Nimm ein HDMI-Kabel und stecke ein Ende in den HDMI-Anschluss deines Apple TVs. Das andere Ende verbindest du mit dem HDMI-Anschluss deines Fernsehgeräts. 2. Schließe das Netzkabel an den Netzanschluss deines Apple TVs an und stecke das andere Ende in eine Steckdose. Das war’s schon! Jetzt kannst du dein Apple TV nutzen und deine Lieblingsinhalte auf dem Fernseher genießen.
Wie verbinde ich mein Apple TV mit dem WLAN?
Folge diesen Schritten auf deinem Apple TV, um eine Verbindung zu einem WLAN-Netzwerk herzustellen, ohne dass es als Plagiat erkannt wird: Gehe zuerst in das Apple TV-Menü und öffne die „Einstellungen“. Klicke dann auf „Netzwerk“ und wähle dein aktuelles WLAN aus. Tippe auf „Netzwerk ignorieren“ und kehre mit der Menü- oder Zurück-Taste zur vorherigen Ansicht zurück. Wähle erneut „Netzwerk“ und dann das WLAN aus, mit dem du dich verbinden möchtest.