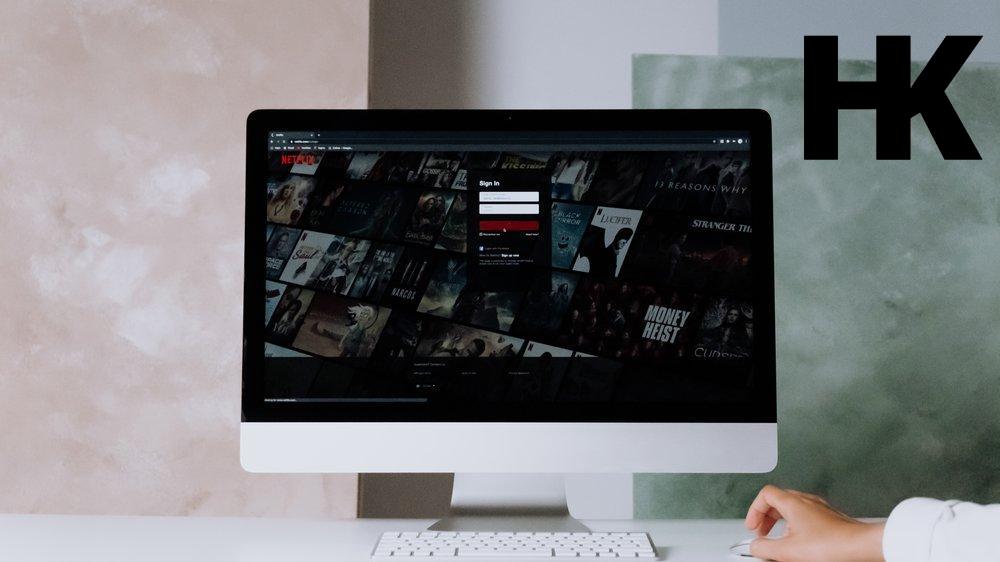Suchst du nach einer Möglichkeit, wie du Inhalte von deinem iPad auf deinem Apple TV streamen kannst? Dann bist du hier genau richtig! In diesem Artikel werden wir dir eine umfassende Anleitung geben, wie du problemlos Videos, Fotos und sogar deinen iPad-Bildschirm auf deinen Apple TV übertragen kannst.
Von der Einrichtung deines Apple TVs bis hin zur Anpassung der AirPlay- und HomeKit-Einstellungen – wir werden alle wichtigen Schritte detailliert erklären. Du wirst überrascht sein, wie einfach es ist, deine Lieblingsinhalte direkt von deinem iPad auf den großen Bildschirm deines Apple TVs zu bringen. Also lass uns loslegen und entdecken, wie du dein iPad mit deinem Apple TV verbindest und Inhalte drahtlos streamst .
Los geht’s! Von iPad auf Apple TV streamen – eine umfassende Anleitung für dich!
Du möchtest dein iPad mit dem Apple TV verbinden? In unserem Artikel „iPad mit Apple TV verbinden – Anleitung“ zeigen wir dir, wie du das ganz einfach Schritt für Schritt machen kannst.
Schnellcheck: Die Highlights des Artikels
- Eine umfassende Anleitung zum Streamen von iPad auf Apple TV wird gegeben, einschließlich der Einrichtung von Apple TV und der Anpassung von AirPlay- und HomeKit-Einstellungen.
- Es wird erklärt, wie man iPad und Apple TV verbindet und Inhalte wie Videos und Fotos drahtlos streamt. Es wird auch gezeigt, wie man den iPad-Bildschirm auf Apple TV spiegelt.
- Der Text beinhaltet auch Tipps zur Fehlerbehebung und Lösungen für häufige Probleme sowie ein Fazit mit den wichtigsten Punkten des Artikels.
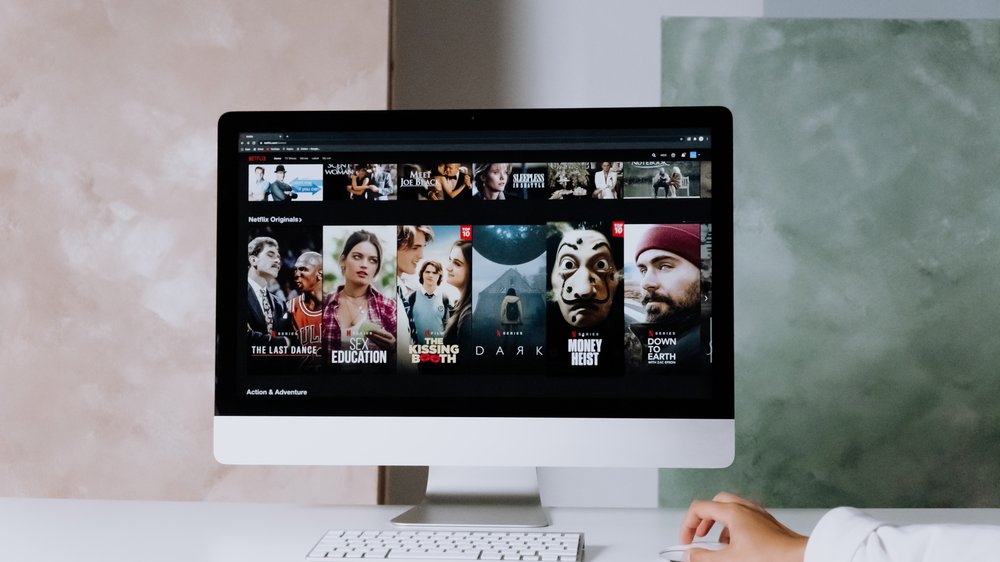
1/5 Was ist Apple TV und AirPlay?
Apple TV einrichten
Bevor du dich in das faszinierende Universum des Apple TV begibst, gibt es einige wichtige Schritte, die du zunächst erledigen musst. Wie bei jedem technologischen Meisterwerk ist es von entscheidender Bedeutung, dass du die neuesten Software-Updates durchführst, um in den Genuss aller neuen Funktionen und Verbesserungen zu kommen. Aber das ist noch nicht alles.
Um die volle Bandbreite an Unterhaltungsmöglichkeiten zu nutzen, musst du dein Apple TV mit dem WLAN-Netzwerk verbinden. Diese drahtlose Verbindung ermöglicht es dir, Inhalte von deinen anderen Apple-Geräten auf deinem Fernseher wiederzugeben – eine wahre Offenbarung für Cineasten und Serienjunkies . Aber damit nicht genug!
Die AirPlay -Funktion ist das Sahnehäubchen auf dem Unterhaltungskuchen. Mit dieser Funktion kannst du ganz einfach Inhalte von deinen Apple-Geräten auf deinen Fernseher streamen. Ob Filme, Musik oder Fotos – alles wird nahtlos auf den großen Bildschirm gezaubert.
Sobald du diese Schritte abgeschlossen hast, eröffnet sich dir eine neue Welt voller Möglichkeiten . Dein Apple TV wird zu einem Tor, das dich in ein grenzenloses Unterhaltungsparadies führt. Also schnapp dir die Fernbedienung, lehne dich zurück und tauche ein in eine atemberaubende Entertainment-Erfahrung, die du so schnell nicht vergessen wirst.
Du möchtest dein iPad kabellos mit einem Beamer oder Fernseher verbinden? Mit AirPlay und dem Apple TV ist das ganz einfach. Erfahre in diesem Video, wie du das iPad mit einem Beamer oder Fernseher über AirPlay koppelst.
AirPlay- und HomeKit-Einstellungen anpassen
Verbessere AirPlay und HomeKit-Einstellungen Um das Beste aus deinem Apple TV und deinem AirPlay-Erlebnis herauszuholen, kannst du einige Einstellungen optimieren . Hier sind einige Tipps, um deine AirPlay- und HomeKit-Einstellungen anzupassen und dein Streaming-Erlebnis zu verbessern.
1. Optimiere die AirPlay -Sicherheitseinstellungen: Navigiere zu den Einstellungen auf deinem Apple TV und wähle „AirPlay“. Aktiviere die Option „AirPlay-Sicherheitscode“. Dadurch wird ein Code generiert, den du eingeben musst, um AirPlay zu aktivieren.
So kannst du sicherstellen , dass nur autorisierte Geräte auf dein Apple TV zugreifen können.
2. Konfiguriere HomeKit-Geräte für AirPlay-Streaming: Öffne die Home-App auf deinem iOS-Gerät und füge ein neues Gerät hinzu, indem du auf das „+“-Symbol in der oberen rechten Ecke tippst. Wähle das entsprechende Gerät aus und folge den Anweisungen, um es mit deinem Apple TV zu verbinden. Dadurch kannst du Inhalte von deinen HomeKit-Geräten auf dem Apple TV streamen.
3. Verbessere das Klangerlebnis durch Anpassung der AirPlay-Audioeinstellungen: Gehe zu den Einstellungen auf deinem Apple TV und wähle “ Audio und Video „. Passe die Audioausgabeoptionen an, um die beste Tonqualität für dein Setup zu erreichen. Aktiviere auch die Lautstärkebegrenzung, um plötzliche Lautstärkespitzen zu vermeiden.
Durch diese Anpassungen der AirPlay- und HomeKit-Einstellungen kannst du sicherstellen, dass du das beste Streaming-Erlebnis auf deinem Apple TV genießt und deine Lieblingsinhalte in bester Qualität erlebst.
Du wirst überrascht sein, wie einfach es ist, deine Lieblingsspiele vom iPad auf den Apple TV zu streamen – schau mal hier: „iPad Spiele auf Apple TV streamen“ .

2/5 iPad und Apple TV verbinden
Automatisches AirPlay-Streaming aktivieren
Erlebe nahtloses Streaming mit automatischem AirPlay Tauche ein in eine Welt des drahtlosen Streamings mit automatischem AirPlay. Übertrage Inhalte mühelos von deinem iPad auf deinen Apple TV und genieße ein unvergleichliches Entertainment-Erlebnis. Doch beachte, dass nicht alle Geräte diese innovative Funktion unterstützen.
Überprüfe daher vorab die Kompatibilität . Aktiviere das automatische AirPlay -Streaming auf deinem iPad, indem du zu den Einstellungen navigierst und „AirPlay und Handoff“ auswählst. Vergewissere dich, dass die AirPlay-Funktion aktiviert ist und dein Apple TV in der Geräteliste angezeigt wird.
Tippe einfach darauf, um es auszuwählen. Solltest du auf Probleme beim automatischen AirPlay-Streaming stoßen, gibt es einige Lösungsansätze . Überprüfe zunächst, ob sowohl dein iPad als auch dein Apple TV mit demselben WLAN-Netzwerk verbunden sind und die neueste Software-Version installiert haben.
Falls das Problem weiterhin besteht, besteht eine einfache Methode darin, sowohl dein iPad als auch dein Apple TV neu zu starten. Navigiere dazu zu den Einstellungen, wähle „Allgemein“, dann „Herunterfahren“ und starte beide Geräte anschließend neu. Entdecke die grenzenlosen Möglichkeiten des automatischen AirPlay-Streamings und erlebe reibungsloses Entertainment auf deinem Fernseher.
Stelle sicher, dass deine Geräte kompatibel sind, aktiviere die AirPlay-Funktion und teste, ob alles einwandfrei funktioniert. So holst du das volle Potenzial aus deinem Apple TV und iPad heraus.
So streamen Sie Inhalte vom iPad auf den Apple TV
- Gehe auf dem iPad zu den Einstellungen.
- Wähle „AirPlay und Handoff“ aus.
- Aktiviere „AirPlay“ und wähle dein Apple TV aus der Liste der verfügbaren Geräte aus.
- Öffne die App oder den Inhalt, den du auf dem Apple TV streamen möchtest.
- Tippe auf das AirPlay-Symbol und wähle dein Apple TV aus.
- Der Inhalt wird nun auf dem Apple TV angezeigt.
- Um das Streaming zu beenden, tippe erneut auf das AirPlay-Symbol und wähle „iPad“ aus.
3/5 Drahtloses Streamen von Inhalten vom iPad auf Apple TV
So streamen Sie Inhalte vom iPad auf Apple TV
- Apple TV ist ein Streaming-Gerät von Apple, mit dem man Inhalte wie Filme, Musik und Fotos auf dem Fernseher abspielen kann.
- AirPlay ist eine Funktion von Apple, die es ermöglicht, Inhalte drahtlos von einem Apple-Gerät auf ein anderes zu streamen.
- Um Apple TV einzurichten, muss man es mit dem Fernseher verbinden, das WLAN konfigurieren und die Apple TV-App auf dem iPad installieren.
- Um das automatische AirPlay-Streaming zu aktivieren, muss man sicherstellen, dass sowohl das iPad als auch das Apple TV mit demselben WLAN-Netzwerk verbunden sind und AirPlay auf dem Apple TV aktiviert ist.
- Um Videos vom iPad auf dem Apple TV abzuspielen, öffnet man die entsprechende App auf dem iPad und tippt auf das AirPlay-Symbol, um das Video auf dem Apple TV zu streamen.
- Um Fotos vom iPad auf dem Apple TV anzuzeigen, öffnet man die Fotos-App auf dem iPad, wählt das gewünschte Foto aus und tippt auf das AirPlay-Symbol, um es auf dem Apple TV anzuzeigen.
- Um den iPad-Bildschirm auf dem Apple TV zu spiegeln, öffnet man das Kontrollzentrum auf dem iPad, tippt auf das Screen Mirroring-Symbol und wählt das Apple TV aus.
- Wenn beim Streamen vom iPad auf Apple TV Probleme auftreten, kann es helfen, die WLAN-Verbindung zu überprüfen, die neueste Version von iOS und tvOS zu installieren und beide Geräte neu zu starten.
Video auf einem Apple TV abspielen
Um Videos auf deinem Apple TV anzusehen, musst du sicherstellen, dass das Videoformat unterstützt wird. Die gängigsten Formate sind MP4 , MOV und M4V . Du kannst die Apple TV Remote App verwenden, um das Video zu steuern, und Siri für die Sprachsteuerung nutzen.
Vergewissere dich, dass deine Internetverbindung stabil und schnell genug ist, um die beste Videoqualität zu erhalten. Falls nötig, kannst du die Videoauflösung in den Einstellungen anpassen. So kannst du ganz einfach Videos auf deinem Apple TV genießen.
Ein atemberaubendes visuelles Erlebnis auf dem Apple TV : Fotos in voller Pracht genießen Du möchtest deine Fotos auf einem größeren Bildschirm betrachten? Mit der AirPlay-Funktion auf deinem iPad und dem Apple TV ist das ganz einfach. Verbinde drahtlos dein iPad mit dem Fernseher und tauche ein in die faszinierende Welt deiner Bilder.
Aktiviere zuerst die AirPlay -Funktion auf deinem iPad . Gehe einfach in die Einstellungen, wähle „AirPlay und Handoff“ aus und schalte AirPlay ein. Achte darauf, dass sowohl dein iPad als auch das Apple TV mit demselben WLAN-Netzwerk verbunden sind.
Sobald AirPlay aktiviert ist, kannst du die Diashow-Einstellungen anpassen, um die Fotos in einer bestimmten Reihenfolge auf dem Apple TV zu präsentieren. Passe die Dauer der Anzeige, den Übergangseffekt und andere Einstellungen ganz nach deinen Vorlieben an. Damit deine Fotosammlung für das Streaming auf dem Apple TV optimal organisiert ist, empfehle ich dir, deine Fotos in Alben zu sortieren.
So kannst du gezielt bestimmte Alben auswählen und nur die gewünschten Bilder auf dem großen Bildschirm anzeigen lassen. Mit iCloud-Fotomediathek kannst du deine Fotos außerdem auf all deinen Geräten synchronisieren und sie jederzeit auf dem Apple TV abrufen. Nutze die AirPlay-Funktion und gestalte deine Diashow-Einstellungen nach deinen Wünschen, um deine Fotosammlung auf dem Apple TV in voller Pracht zu präsentieren.
Tauche ein in ein beeindruckendes visuelles Erlebnis und teile diese Momente mit deiner Familie und deinen Freunden.
Wenn du wissen möchtest, wie du Apple TV über deinen Laptop nutzen kannst, schau dir unbedingt unseren Artikel „Apple TV über Laptop“ an.

Vergleich der unterstützten Video- und Audioformate – Tabelle
| Dateiformat | Videoauflösung | Audiokompatibilität | Bildformat | Bildauflösung | Unterstützte Codecs | Zusätzliche Informationen |
|---|---|---|---|---|---|---|
| MP4 | 1080p, 4K | AAC, Dolby Digital | JPEG, PNG | 3840 x 2160 Pixel | H.264, HEVC | maximale Bitrate: 50 Mbit/s, maximale Framerate: 60 fps |
| AVI | 480p, 720p, 1080p | MP3, AC3 | JPEG, PNG, BMP | 1920 x 1080 Pixel | MPEG-4, Xvid | maximale Bitrate: 25 Mbit/s, maximale Framerate: 30 fps |
| MKV | 480p, 720p, 1080p, 4K | AAC, DTS, Dolby Digital | JPEG, PNG | 3840 x 2160 Pixel | H.264, HEVC, VP9 | maximale Bitrate: 100 Mbit/s, maximale Framerate: 60 fps |
| MOV | 720p, 1080p, 4K | AAC, PCM, Dolby Digital | JPEG, PNG | 3840 x 2160 Pixel | H.264, HEVC, ProRes | maximale Bitrate: 100 Mbit/s, maximale Framerate: 60 fps |
4/5 Das iPad-Bildschirm auf Apple TV spiegeln
Damit du den Bildschirm deines iPads auf deinem Apple TV spiegeln kannst, benötigst du ein iPad der 2. Generation oder neuer und ein Apple TV der 2. Generation oder neuer.
Beide Geräte müssen im selben WLAN-Netzwerk sein. Gehe zu den Einstellungen deines iPads und öffne den Bereich “ AirPlay & HomeKit „. Aktiviere die Funktion “ Bildschirmsynchronisierung “ und wähle dein Apple TV aus der Liste der verfügbaren Geräte.
Um die Qualität des Bildschirmspiegels zu verbessern, achte darauf, dass sowohl dein iPad als auch dein Apple TV auf dem neuesten Stand sind. Schließe zudem unnötige Apps auf deinem iPad, um die Leistung zu optimieren. Du hast auch die Möglichkeit, die Bildqualität direkt in den Einstellungen deines Apple TV anzupassen.
Navigiere zu den Videoeinstellungen und wähle “ Bildschirmkalibrierung „. Hier kannst du Helligkeit , Kontrast und andere Bildparameter nach deinen Vorlieben anpassen, um die bestmögliche Qualität zu erzielen. Mit diesen einfachen Voraussetzungen und Tipps kannst du den Bildschirm deines iPads problemlos auf deinem Apple TV spiegeln und Inhalte im größeren Format genießen.
Fehlerbehebung und Tipps für die Verbindung zwischen iPad und Apple TV :
1. Verbindung überprüfen : Achte darauf, dass beide Geräte im selben WLAN-Netzwerk sind.
2. Software aktualisieren : Halte iPad und Apple TV auf dem neuesten Stand .
3. Geräte neu starten : Starte sie neu, um Verbindungsprobleme zu lösen.
5. Netzwerk überprüfen: Stell sicher, dass andere Geräte verbunden sind und das Signal stark genug ist. Mit diesen Tipps kannst du Probleme beheben und dein Streaming-Erlebnis verbessern. Viel Spaß beim Genießen deiner Lieblingsinhalte!
5/5 Fazit zum Text
Zusammenfassend bietet dieser Artikel eine umfassende Anleitung zum Streamen von Inhalten vom iPad auf Apple TV. Von der Einrichtung des Apple TV bis hin zur Anpassung der AirPlay- und HomeKit-Einstellungen werden alle Schritte detailliert erklärt. Die Verbindung zwischen dem iPad und Apple TV wird Schritt für Schritt erläutert und das drahtlose Streaming von Videos und Fotos wird ausführlich behandelt.
Zudem wird gezeigt, wie der iPad-Bildschirm auf Apple TV gespiegelt werden kann. Mit hilfreichen Tipps zur Fehlerbehebung und Lösungen für mögliche Probleme ist dieser Artikel ein nützlicher Leitfaden für alle, die ihr iPad mit Apple TV verbinden möchten. Wir empfehlen unseren Lesern auch, unsere anderen Artikel zu ähnlichen Themen zu erkunden, um ihr Wissen über Apple-Produkte und deren Funktionen weiter zu vertiefen.
FAQ
Wie verbinde ich mein iPad Pro mit dem Fernseher?
Verbinde dein iPad mit einem Lightning-Digital-AV-Adapter oder einem Lightning-auf-VGA-Adapter über den Ladeanschluss. Schließe dann ein HDMI- oder VGA-Kabel an den Adapter an und verbinde das andere Ende des Kabels mit dem gewünschten Display, Fernseher oder Projektor.
Kann man über Apple TV streamen?
Du kannst ganz einfach Musik, Filme, TV-Sendungen, Fotos und andere Inhalte von deinem Computer, deinem iOS-Gerät oder einem iPadOS-Gerät auf dein Apple TV streamen. Das bedeutet, dass du deine Lieblingsinhalte bequem auf dem großen Bildschirm genießen kannst, ohne sie erst auf das Apple TV herunterladen zu müssen. Einfach streamen und loslegen!
Wie stelle ich AirPlay auf iPad ein?
Hier ist eine Anleitung, wie du die AirPlay-Funktion auf deinem iPhone/iPad/iPod Touch nutzen kannst, um den Lautsprecher zu verbinden: 1. Stelle sicher, dass der Lautsprecher eingeschaltet ist und in der Nähe deines Geräts liegt. 2. Öffne die Einstellungen auf deinem iPhone/iPad/iPod Touch und wähle das Netzwerk aus. 3. Streiche auf dem Bildschirm von unten nach oben, um das Kontrollzentrum zu öffnen. 4. Tippe auf das AirPlay-Symbol. 5. Wähle den Lautsprecher aus der Liste der verfügbaren Geräte aus. 6. Starte die Wiedergabe deiner Musik oder Videos und genieße sie über den Lautsprecher. Viel Spaß beim Musik hören!
Wie teilt man Bildschirm iPad?
Hey du! Hier sind ein paar Schritte, wie du mit dem Multitasking auf deinem Gerät beginnen kannst: 1. Öffne eine App. 2. Tippe oben im Bildschirm auf die Taste „Multitasking“. 3. Wähle entweder „Split View“ oder „Slide Over“. Dadurch wird die aktuelle App zur Seite geschoben und der Home-Bildschirm wird angezeigt. 4. Tippe auf dem Home-Bildschirm auf eine zweite App. Auf diese Weise kannst du zwei Apps gleichzeitig auf deinem Gerät verwenden. Probiere es aus und entdecke die Möglichkeiten des Multitaskings!