Bist du ein stolzer Besitzer eines Apple TVs und möchtest Siri nutzen, um dein Fernsehvergnügen zu optimieren? Dann bist du hier genau richtig! In diesem Artikel erfährst du, wie du Siri auf deinem Apple TV aktivierst oder deaktivierst, wie du Siri verwendest, um Videoinhalte auf dem TV wiederzugeben und zu steuern, wie du dein Fernsehgerät und die Lautstärke mit der Siri Remote kontrollierst sowie standardmäßige und benutzerdefinierte Siri Befehle für Apple TV kennenlernst.
Du wirst auch von praktischen Erfahrungen und Diskussionen aus der Community profitieren. Also lass uns loslegen und entdecke die vielfältigen Möglichkeiten , die dir Siri auf deinem Apple TV bietet. Und wusstest du schon, dass Siri auf Apple TV über 100.000 Filme und Fernsehsendungen durchsuchen kann?
Es ist wie ein persönlicher Assistent für dein Entertainment-Erlebnis! Siri Apple TV einschalten.
Die wichtigsten Erkenntnisse im Überblick
- Siri auf Apple TV aktivieren oder deaktivieren
- Siri verwenden, um Videoinhalte auf dem TV wiederzugeben und zu steuern
- Fernsehgerät und Lautstärke mit der Siri Remote steuern, sowie Standard- und benutzerdefinierte Siri Befehle für Apple TV nutzen.

1/6 Aktivieren oder Deaktivieren von Siri auf Apple TV
Wie man Siri auf Apple TV aktiviert
Du hast dich für den neuesten Apple TV entschieden und möchtest nun das volle Potenzial von Siri nutzen? Kein Problem! Hier ist eine einfache Anleitung, um Siri auf deinem Apple TV zu aktivieren :
6. Drücke nun die Siri-Taste auf deiner Fernbedienung und sprich deinen Befehl aus. Herzlichen Glückwunsch! Du hast Siri erfolgreich auf deinem Apple TV aktiviert .
Tauche jetzt ein in die Welt der grenzenlosen Möglichkeiten , um Filme, Serien, Musik und Apps abzuspielen und zu steuern. Viel Spaß beim Erkunden !
Wie man Siri auf Apple TV deaktiviert
Wenn du keine Lust hast, dass Siri auf deinem Apple TV herumschnüffelt oder dich mit unnötigen Vorschlägen bombardiert, kannst du sie ganz leicht abschalten. Geh einfach in die Einstellungen deines Apple TVs, klick auf „Siri & Suchen“ und mach Siri den Garaus. Damit ist die Sprachsteuerung komplett ausgeschaltet und Siri hält endlich die Klappe.
Falls du jedoch nur die Sprachsteuerung loswerden möchtest, ohne auf alle anderen Siri -Funktionen verzichten zu müssen, kannst du das auch tun. Geh dazu einfach in die Einstellungen und wähle „Sprachsteuerung deaktivieren“. Damit ist nur die Sprachsteuerung ausgeschaltet, während Siri weiterhin für andere Dinge zur Verfügung steht.
Aber sei gewarnt: Wenn du Siri oder die Sprachsteuerung ausschaltest, könnte das Auswirkungen auf die Funktionalität deines Apple TVs haben. Also überleg es dir gut, ob du wirklich auf Siri verzichten möchtest. Aber wenn du aus Datenschutzgründen oder anderen Gründen keine Lust auf Siri hast, dann folge den oben genannten Schritten und sag Siri auf Wiedersehen.

Funktionen von Siri-Befehlen in einer Tabelle
| Siri-Befehl | Funktion |
|---|---|
| „Hey Siri, schalte Apple TV ein.“ | Schaltet Apple TV direkt ein. |
| „Hey Siri, schalte den Fernseher ein.“ | Schaltet den Fernseher ein, der mit Apple TV verbunden ist. |
| „Hey Siri, aktiviere Apple TV.“ | Aktiviert Apple TV, wenn es sich im Standby-Modus befindet. |
| „Hey Siri, schalte den Apple TV mit dem Wohnzimmer-Fernseher ein.“ | Schaltet Apple TV ein, wenn mehrere Fernseher vorhanden sind. |
| „Hey Siri, welchen Film soll ich mir heute Abend ansehen?“ | Gibt Filmvorschläge basierend auf den Vorlieben des Benutzers und aktuellen Trends. |
| „Hey Siri, spiele Musik von meiner Lieblingsband.“ | Spielt Musik des angegebenen Künstlers oder der angegebenen Band ab. |
| „Hey Siri, zeige mir das Wetter für morgen.“ | Zeigt die Wettervorhersage für den nächsten Tag an. |
| „Hey Siri, stelle einen Timer für 20 Minuten.“ | Stellt einen Timer für die angegebene Zeit ein. |
| „Hey Siri, erinnere mich daran, um 15 Uhr einen Arzttermin zu haben.“ | Erstellt eine Erinnerung für den angegebenen Termin. |
| „Hey Siri, wie lange dauert es, von hier zum Flughafen zu gelangen?“ | Gibt die voraussichtliche Fahrzeit zum angegebenen Ziel basierend auf aktuellen Verkehrsbedingungen an. |
| „Hey Siri, wie hoch ist der Wechselkurs von Euro zu US-Dollar?“ | Gibt den aktuellen Wechselkurs zwischen den angegebenen Währungen an. |
2/6 Siri verwenden, um Videoinhalte auf dem TV wiederzugeben und zu steuern
Voraussetzungen
Eine Welt des Wissens und der Unterhaltung eröffnet sich dir, wenn du Siri auf deinem Apple TV nutzt. Doch bevor du in diese faszinierende Welt eintauchen kannst, gibt es ein paar wichtige Voraussetzungen zu beachten. Zuerst einmal muss dein Apple TV-Modell Siri unterstützen .
Überprüfe also, ob diese Funktion für dein Modell verfügbar ist. Sobald du sicher bist, dass dein Apple TV Siri unterstützt, kannst du die Magie aktivieren. Gehe einfach in die Einstellungen und wähle dort die Option zur Aktivierung von Siri aus.
Es ist ein einfacher Schritt, der dir Zugang zu einer Vielzahl von Möglichkeiten verschafft. Doch Siri braucht mehr als nur die richtige Einstellung, um zu funktionieren. Eine Internetverbindung ist unerlässlich, damit Siri seine volle Power entfalten kann.
Denn Siri basiert auf einer Online-Datenbank und benötigt das Internet , um Befehle zu verstehen und Inhalte abzurufen. Ohne Internetverbindung bleibt Siri stumm. Aber sobald diese Voraussetzungen erfüllt sind, eröffnet sich dir eine neue Welt des Fernsehens.
Mit Siri kannst du Videos abspielen, die Wiedergabe steuern und vieles mehr. Siri macht die Bedienung des Apple TV bequem und intuitiv. Es ist ein wahrlich einzigartiges Fernseherlebnis , das du nicht verpassen solltest.
Übrigens, wenn du wissen möchtest, wie du Siri verwenden kannst, um dein Apple TV auszuschalten, schau doch mal in unseren Artikel „Siri Apple TV ausschalten“ rein.

Siri bitten, die gewünschten Inhalte abzuspielen
Auf der Couch sitzend begehrst du einen Film, doch die Fernbedienung ist außer Reichweite . Kein Problem! Siri auf deinem Apple TV ermöglicht es dir, Inhalte abzuspielen, ohne einen Finger zu rühren.
Frage Siri nach Filmen oder Serien, die du sehen möchtest. Sage zum Beispiel: „Hey Siri, spiel ‚Inception‘ auf Apple TV ab.“ Sofort findet Siri den Film und spielt ihn auf deinem Fernseher ab.
Doch Siri kann noch mehr! Du kannst auch nach Musiktiteln oder Künstlern suchen. Sage einfach: „Hey Siri, spiel ‚ Shape of You ‚ von Ed Sheeran auf Apple TV.“
Siri findet den Song und spielt ihn direkt auf deinem Fernseher ab. Und wenn du nach Apps oder Spielen suchst, ist Siri auch hier dein bester Freund. Sage einfach: „Hey Siri, öffne die Netflix-App auf Apple TV“ oder „Hey Siri, spiel ‚Mario Kart‘ auf Apple TV.“
Siri öffnet die gewünschte App oder startet das Spiel , ohne dass du einen Finger bewegen musst. Mit Siri auf deinem Apple TV kannst du bequem Filme, Musik, Apps oder Spiele abspielen. Du brauchst nur deine Stimme, und Siri erledigt den Rest.
Lehne dich also zurück, entspanne dich und überlasse Siri die Arbeit !
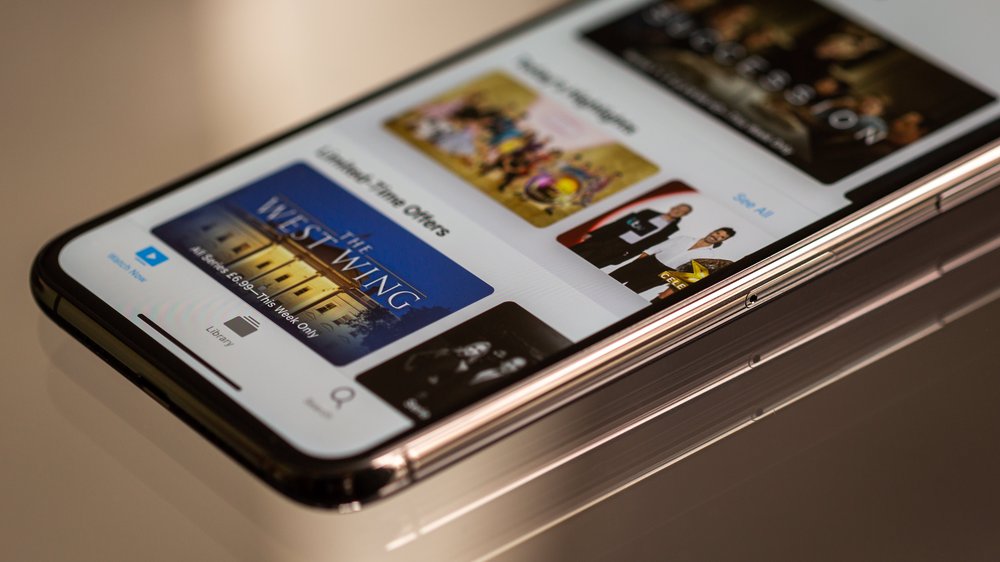
Siri bitten, ein Video von deinem iPhone an dein TV zu senden
Du möchtest Videos vom iPhone auf dem TV abspielen? Ganz einfach! Mit Siri kannst du eine Verbindung zwischen deinem iPhone und Apple TV herstellen und die Videos auf dem Fernseher genießen.
Stelle sicher, dass beide Geräte mit demselben WLAN-Netzwerk verbunden sind. Gehe dazu zu den Einstellungen auf deinem iPhone und wähle das WLAN-Netzwerk aus, mit dem auch dein Apple TV verbunden ist. Wenn die Verbindung hergestellt ist, drücke die Siri-Taste auf der Siri Remote und sage zum Beispiel: „Hey Siri, spiel das Video ‚Urlaub in Spanien‘ auf dem TV ab .“
Siri wird das Video dann auf dem Fernseher abspielen . Die Übertragung der Videos per Siri ist einfach und bequem. Lehne dich zurück und genieße die Inhalte auf einem größeren Bildschirm, während Siri das Abspielen für dich übernimmt.
Probiere es aus und entdecke die Möglichkeiten , die Siri dir bietet, um Videos vom iPhone auf dem TV anzuschauen. Viel Spaß!
Falls du wissen möchtest, wie du dein Apple TV einschaltest, findest du in unserem Artikel „Apple TV einschalten“ alle Informationen und Schritt-für-Schritt-Anleitungen, die du benötigst.

Siri verwenden, um die Wiedergabe zu steuern
Das Apple TV wird dank Siri’s Sprachsteuerung zum ultimativen Entertainment-Erlebnis. Mit nur einem Befehl kannst du nicht nur Inhalte abspielen, sondern auch die Wiedergabe steuern. Egal ob du die Wiedergabequalität anpassen, Untertitel ein- oder ausschalten oder Videos schnell vor- oder zurückspulen möchtest – Siri erfüllt deine Wünsche auf Knopfdruck.
Sag einfach “ Hey Siri , ändere die Wiedergabequalität auf High “ oder „Hey Siri, Spule 10 Sekunden vor“ und schon passt sich das Apple TV deinen Vorlieben an. Mit Siri wird die Bedienung kinderleicht und dein Seherlebnis unvergleichlich. Probiere es aus und genieße die bequeme Steuerung.
3/6 Steuern von Fernsehgerät und Lautstärke mit der Siri Remote
So aktivierst du Siri auf Apple TV und nutzt seine Funktionen!
- Siri auf Apple TV aktivieren
- Siri auf Apple TV deaktivieren
- Siri bitten, die gewünschten Inhalte abzuspielen
- Siri bitten, ein Video von deinem iPhone an dein TV zu senden
Siri Remote zum Ein- oder Ausschalten deines Fernsehgeräts verwenden
Mit der praktischen Siri Remote hast du die volle Kontrolle über dein Fernsehgerät . Einfach die Home-Taste gedrückt halten und schon erscheint der Startbildschirm von Apple TV. Von dort aus kannst du die Lautstärke ändern, den Kanal wechseln und dein Fernsehgerät steuern.
Die Siri Remote funktioniert mit vielen Fernsehgeräten und macht die Bedienung einfach und bequem . Nie wieder nach der Fernbedienung suchen oder zwischen verschiedenen Geräten wechseln. Mit nur einer Fernbedienung hast du alles im Griff und kannst dein Fernsehgerät bequem ein- oder ausschalten, ohne aufzustehen.
Die Siri Remote verleiht dem Fernseherlebnis mehr Komfort und Genuss .

Lautstärke von Fernsehgerät oder Receiver mit der Siri Remote steuern
Die Kontrolle über die Lautstärke mit der Siri Remote Nicht nur dein Apple TV kann von der Siri Remote gesteuert werden, sondern auch die Lautstärke deines Fernsehgeräts oder Receivers. Die Siri Remote ist mit verschiedenen Fernsehgeräten kompatibel und lässt sich problemlos verbinden. Um die Lautstärke zu steuern, ist es zunächst wichtig sicherzustellen, dass die Siri Remote mit deinem Fernsehgerät verbunden ist.
Überprüfe die Kompatibilität und stelle sicher, dass beide Geräte erfolgreich gekoppelt sind. Sobald die Verbindung hergestellt ist, kannst du die Lautstärke ganz einfach mit der Siri Remote anpassen. Halte die Lautstärke-Taste gedrückt und bewege deinen Finger nach oben oder unten, um die Lautstärke zu ändern.
Kein langes Suchen nach der Fernbedienung deines Fernsehgeräts mehr. Die Siri Remote bietet eine bequeme und intuitive Möglichkeit, die Lautstärke deines Fernsehgeräts zu regeln. So kannst du deine Lieblingsfilme und -serien mit optimalem Sound genießen, den du mit der Siri Remote bequem anpassen kannst.
Du wirst überrascht sein, wie Siri auf deinem Apple TV dein Entertainment-Erlebnis auf ein ganz neues Level heben kann – finde heraus, welche genialen Befehle du verwenden kannst! Hier findest du alle Infos dazu.
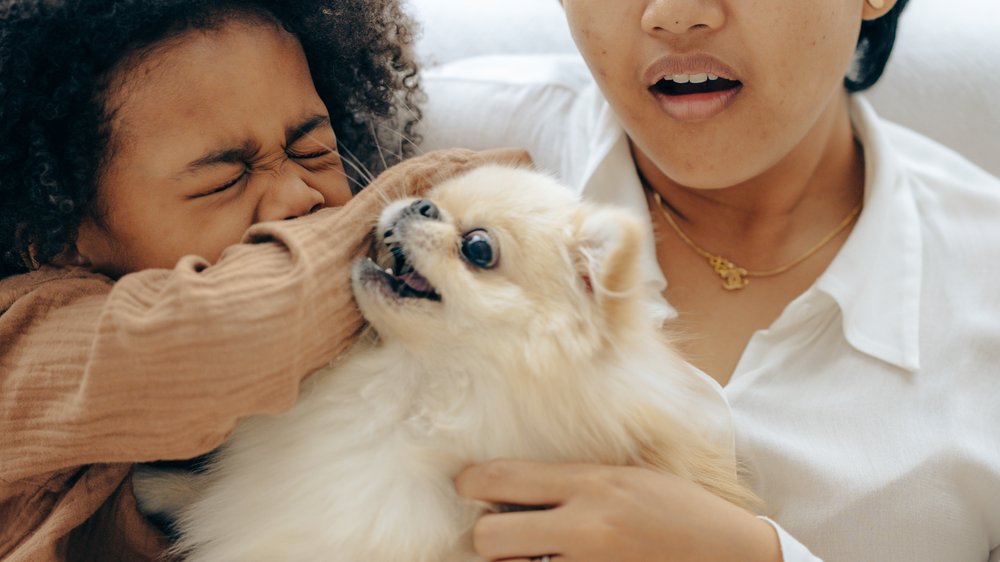
Wenn du wissen möchtest, wie du dein Apple TV ein- oder ausschaltest, dann bist du hier genau richtig. In diesem Video erfährst du, wie du Siri verwendest, um dein Apple TV mithilfe deiner Stimme zu steuern. Erfahre, wie du Siri aktivierst und welche Befehle du verwenden kannst. Schau dir das Video an und lerne, wie einfach es ist, dein Apple TV mit Siri zu bedienen.
4/6 Standard- und benutzerdefinierte Siri Befehle für Apple TV
Überblick über Standardkommandos
Apple TV wird mit Siri zur ultimativen Entertainment-Zentrale. Mit Siri kannst du kinderleicht auf Filme , Musik und Apps zugreifen. Egal, ob du nach einem bestimmten Film oder Musiktitel suchst, Siri findet und spielt ihn für dich ab.
Du kannst sogar die Einstellungen anpassen und eigene Kommandos erstellen. Siri macht dein Apple TV-Erlebnis noch eindrucksvoller und ist ein absolutes Must-have für jeden Apple TV-Nutzer.
Schritt-für-Schritt-Anleitung zum Hinzufügen eigener Kommandos
Um die Siri-Funktion auf deinem Apple TV noch persönlicher zu gestalten, kannst du ganz einfach eigene Befehle erstellen. Gehe dazu in die Einstellungen , wähle „Siri & Suchen“ und scrolle zu „Meine Kurzbefehle“. Dort kannst du auf das Pluszeichen (+) klicken und den gewünschten Befehl aufnehmen.
Speichere den Kurzbefehl und schon ist er einsatzbereit . Möchtest du die Spracherkennungseinstellungen anpassen ? Kein Problem!
Gehe erneut zu den Einstellungen , wähle „Siri & Suchen“ und dann „Siri-Spracherkennung“. Hier kannst du Siri besser an deine Stimme anpassen, indem du die Option “ Meine Sprachdaten neu trainieren “ auswählst und den Anweisungen auf dem Bildschirm folgst. In den Einstellungen unter “ Meine Kurzbefehle “ findest du eine Liste aller von dir erstellten Kurzbefehle.
Du kannst sie bearbeiten , löschen oder sogar weitere hinzufügen, um die Siri-Funktion noch individueller zu gestalten .
So aktivierst du Siri auf deinem Apple TV und steuerst es mit deiner Stimme
- Siri ermöglicht es dir, deine Apple TV mit deiner Stimme zu steuern.
- Um Siri auf Apple TV zu aktivieren, gehe zu „Einstellungen“ und wähle „Allgemein“ aus. Dort kannst du Siri aktivieren und einrichten.
- Wenn du Siri auf Apple TV deaktivieren möchtest, gehe zu „Einstellungen“, wähle „Allgemein“ und dann „Siri“ aus. Dort kannst du Siri deaktivieren.
- Mit Siri kannst du Videoinhalte auf deinem TV wiedergeben und steuern.
- Bevor du Siri verwenden kannst, musst du sicherstellen, dass dein Apple TV und dein iPhone mit demselben WLAN-Netzwerk verbunden sind.
- Um Siri zu bitten, die gewünschten Inhalte abzuspielen, sage einfach „Hey Siri“ gefolgt von deinem Befehl, z.B. „Spiele die neueste Folge von The Mandalorian ab“.
5/6 Praktische Erfahrungen und Diskussionen aus der Community

Wie man Apple TV mit Siri einschaltet: Eine Diskussion
Die Nutzung von Siri auf Apple TV eröffnet uns eine Welt voller Möglichkeiten, um unser Fernseherlebnis zu optimieren. Egal, ob wir den Fernseher einschalten, den Kanal wechseln oder die Lautstärke anpassen möchten – Siri steht uns stets zur Seite. Und das Beste daran ist, dass wir Siri nicht nur auf dem Apple TV, sondern auch auf unserem iPhone oder iPad nutzen können, dank der intelligenten Synchronisation der Geräte.
Bevor wir jedoch in den Genuss dieser Funktionen kommen, sollten wir sicherstellen, dass unser Fernseher Siri unterstützt. Lasst uns gemeinsam unsere Erfahrungen und Tipps zur Nutzung von Siri auf Apple TV teilen und die grenzenlosen Möglichkeiten erkunden, die sich uns bieten.
6/6 Fazit zum Text
Insgesamt bietet dieser Artikel eine umfassende Anleitung zur Aktivierung und Verwendung von Siri auf Apple TV. Wir haben gezeigt, wie man Siri aktiviert und deaktiviert, wie man Videoinhalte mit Siri abspielt und steuert, wie man die Siri Remote verwendet, um das Fernsehgerät und die Lautstärke zu steuern, und wie man benutzerdefinierte Siri Befehle hinzufügt. Durch die detaillierte Beschreibung der einzelnen Schritte und die praktischen Erfahrungen und Diskussionen aus der Community erhalten die Leserinnen und Leser einen umfassenden Einblick in die Funktionalitäten von Siri auf Apple TV.
Dieser Artikel ist besonders nützlich für Nutzerinnen und Nutzer, die Siri auf Apple TV noch nicht verwendet haben oder ihre Kenntnisse erweitern möchten. Für weitere Informationen zu verwandten Themen empfehlen wir unsere anderen Artikel zum Thema Apple TV und Siri.
FAQ
Wie aktiviere ich Siri auf Apple TV?
Hier ist eine kurze Anleitung, wie du Siri auf deinem Apple TV aktivieren oder deaktivieren kannst: 1. Öffne die Einstellungen auf deinem Apple TV. 2. Navigiere zu den Allgemeinen Einstellungen und wähle den Punkt „Siri“ aus. 3. Hier kannst du Siri ganz einfach aktivieren oder deaktivieren. Wenn du Siri aktivierst, kannst du Sprachbefehle verwenden, um dein Apple TV zu steuern und Informationen abzurufen. Wenn du es deaktivierst, steht dir diese Funktion nicht zur Verfügung. Viel Spaß beim Ausprobieren!
Kann Siri auf Apple TV sprechen?
Wenn du AirPods mit deinem Apple TV verbunden hast, kannst du Siri verwenden, indem du einfach „Hey Siri“ sagst, gefolgt von deiner Frage oder Bitte. Das ermöglicht dir eine bequeme und intuitive Steuerung deines Apple TVs. So kannst du zum Beispiel deine Lieblingsfilme oder -serien suchen, die Lautstärke anpassen oder nach Informationen fragen, ohne die Fernbedienung benutzen zu müssen. Einfach „Hey Siri“ sagen und los geht’s!
Kann man mit dem Apple TV den Fernseher einschalten?
Hey du! Um deinen Fernseher einzuschalten und Apple TV zu aktivieren, musst du den Ein-/Ausschalter auf deiner Siri Remote (2. Generation oder neuer) oder Apple TV Remote (2. Generation oder neuer) gedrückt halten.
Kann man Apple TV mit Handy steuern?
Du kannst dein Apple TV oder AirPlay-kompatibles Smart-TV ganz einfach über dein iPhone oder iPad mit der Apple TV Remote im Kontrollzentrum steuern.


