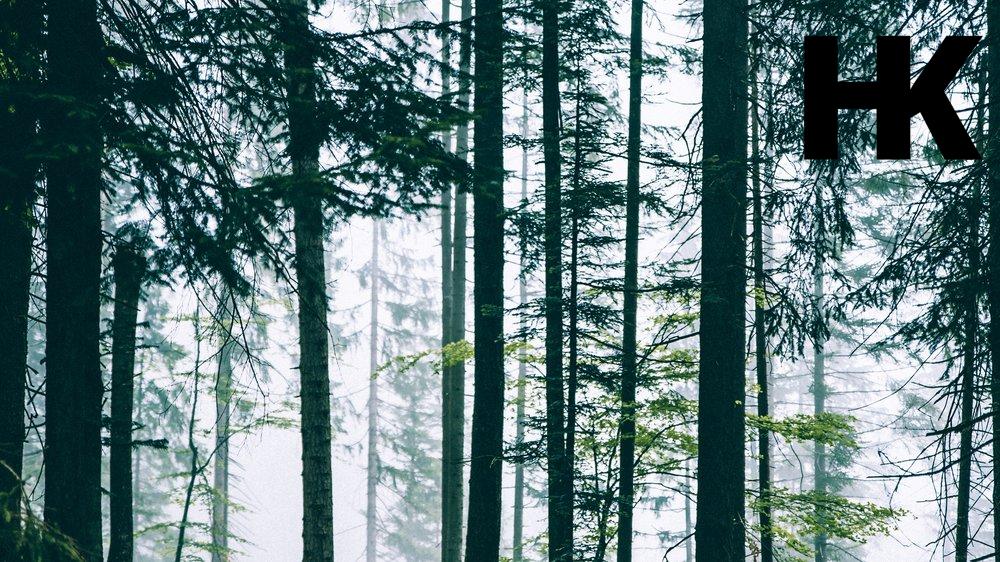Bist du besorgt um die Sicherheit deiner Samsung Pass-Daten? Möchtest du wissen, wie du sie effektiv sichern und wiederherstellen kannst? Dann bist du hier genau richtig!
In diesem Artikel werden wir dir zeigen, wie du mit verschiedenen Methoden ein Backup deiner Samsung Pass-Daten erstellen und sie bei Bedarf wiederherstellen kannst. Denn wir wissen, wie wichtig es ist, dass deine persönlichen Daten geschützt sind. Wusstest du übrigens, dass Samsung Pass eine praktische Funktion ist, mit der du deine Passwörter und andere sensible Informationen sicher speichern kannst?
Jetzt geht es darum, diese wertvollen Daten zu sichern, damit du immer darauf zugreifen kannst, egal was passiert. Also lass uns direkt loslegen und herausfinden, wie du dein Samsung Pass-Backup erstellen kannst!
In drei Sätzen: Das Wesentliche auf den Punkt gebracht
- Samsung Pass ist eine Funktion, die kurz beschrieben wird.
- Es gibt häufig gestellte Fragen zu Samsung Pass.
- Es werden verschiedene Methoden zur Sicherung und Wiederherstellung von Samsung Pass-Daten beschrieben.

1/8 Was ist Samsung Pass?
Samsung Pass ist eine praktische Funktion, die es dir ermöglicht, deine Passwörter und persönlichen Informationen sicher zu speichern und zu verwalten . Mit Samsung Pass musst du dir keine komplizierten Passwörter mehr merken oder jedes Mal manuell eingeben. Es bietet eine bequeme Lösung, um auf Websites und in Apps automatisch angemeldet zu bleiben.
Durch die Integration von biometrischen Daten wie Fingerabdrücken oder dem Iris-Scanner ermöglicht Samsung Pass eine sichere Authentifizierung. Damit kannst du deine sensiblen Daten vor unbefugtem Zugriff schützen. Egal, ob du dich auf deinem Smartphone, Tablet oder sogar deinem PC anmeldest, Samsung Pass bietet eine nahtlose und sichere Methode, um auf deine gespeicherten Passwörter zuzugreifen.
Es spart Zeit und Mühe, da du nicht jedes Mal deine Anmeldeinformationen manuell eingeben musst. Mit Samsung Pass kannst du auch Formulare automatisch ausfüllen lassen, indem es deine gespeicherten Informationen verwendet. Dies ist besonders praktisch, wenn du häufig Online-Einkäufe tätigst oder Formulare ausfüllen musst.
Insgesamt ist Samsung Pass eine benutzerfreundliche Funktion, die dir hilft, deine Passwörter und persönlichen Informationen sicher zu verwalten und Zeit zu sparen. Probiere es aus und erlebe die Bequemlichkeit und Sicherheit von Samsung Pass.
Hast du dich jemals gefragt, wie du deine Samsung Pass Daten sichern kannst? Hier ist ein Artikel, der dir zeigt, wie du es ganz einfach machen kannst: „Samsung Pass Backup“ .
2/8 Häufig gestellte Fragen zu Samsung Pass
So sichern und wiederherstellen Sie Ihre Samsung Pass-Daten
- Die Samsung Pass-Funktion ermöglicht es Nutzern, ihre Passwörter und Anmeldedaten sicher zu speichern und automatisch auf Websites und Apps einzuloggen.
- Mit Samsung Pass können Benutzer sich auch über biometrische Daten wie Fingerabdruck oder Iris-Scan anmelden.
- Die Sicherung und Wiederherstellung von Samsung Pass-Daten kann über verschiedene Methoden erfolgen, einschließlich Samsung Cloud, Google-Diensten, einer MicroSD-Karte oder Smart Switch auf einem PC oder Mac.
- Die Verwendung von Google-Diensten zur Sicherung und Wiederherstellung von Samsung Pass-Daten erfordert eine Verknüpfung des Samsung-Kontos mit dem Google-Konto.
- Das Sichern von Samsung Pass-Daten auf einer MicroSD-Karte ermöglicht es Benutzern, ihre Passwörter und Anmeldedaten auch dann wiederherzustellen, wenn sie ein neues Samsung-Gerät verwenden.
- Mit Smart Switch können Benutzer ihre Samsung Pass-Daten auf einem PC oder Mac sichern und bei Bedarf wiederherstellen.
Häufig gestellte Fragen zu Samsung Pass Du hast Fragen zu Samsung Pass? Kein Problem, wir haben die Antworten! Hier sind einige der häufig gestellten Fragen zu Samsung Pass: 1.
Was ist Samsung Pass? Samsung Pass ist eine Funktion, die es dir ermöglicht, deine Passwörter und persönlichen Daten sicher zu speichern. Du kannst Samsung Pass verwenden, um dich auf verschiedenen Websites und Apps anzumelden, ohne jedes Mal dein Passwort eingeben zu müssen.
2. Wie funktioniert Samsung Pass? Samsung Pass nutzt biometrische Daten wie deinen Fingerabdruck oder deine Iris , um dich zu authentifizieren .
Sobald du deine biometrischen Daten einmal eingerichtet hast, kannst du Samsung Pass verwenden, um dich schnell und sicher auf unterstützten Plattformen anzumelden.
3. Ist Samsung Pass sicher? Ja, Samsung Pass verwendet fortschrittliche Sicherheitstechnologien , um deine biometrischen Daten und Passwörter zu schützen.
Deine biometrischen Daten werden verschlüsselt und nur auf deinem Gerät gespeichert. Samsung Pass erfüllt auch die hohen Sicherheitsstandards von Samsung Knox .
4. Kann ich Samsung Pass auf anderen Geräten verwenden? Ja, du kannst Samsung Pass auf verschiedenen Samsung-Geräten nutzen, solange sie die erforderlichen biometrischen Sensoren haben.
Du kannst auch Samsung Pass mit deinem Samsung-Konto synchronisieren, um deine Passwörter und Daten auf mehreren Geräten zu sichern und wiederherzustellen.
5. Wie kann ich meine Samsung Pass-Daten sichern? Es gibt verschiedene Möglichkeiten, deine Samsung Pass-Daten zu sichern.
Du kannst sie entweder mit Samsung Cloud , Google-Diensten oder einer MicroSD-Karte sichern. Du kannst auch Smart Switch auf einem PC oder Mac verwenden, um deine Daten zu sichern und wiederherzustellen. Wir hoffen, dass diese FAQs dir bei der Nutzung von Samsung Pass helfen.
Wenn du weitere Fragen hast, zögere nicht, uns zu kontaktieren.
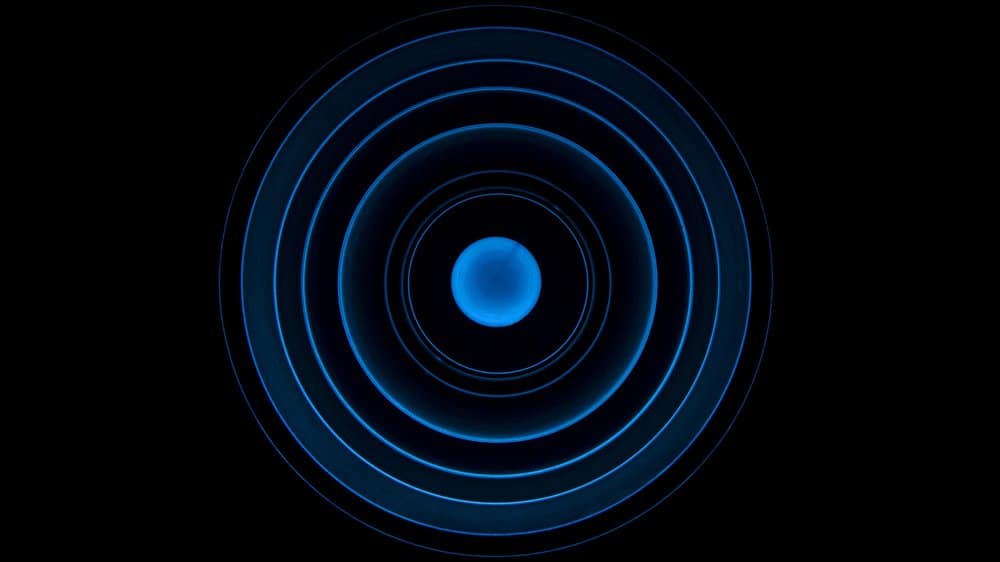
3/8 Backup und Wiederherstellung von Daten mit Samsung Cloud
So sichern Sie Ihre Samsung Pass-Daten auf Ihrem Samsung-Gerät
- Öffne die Einstellungen auf deinem Samsung-Gerät.
- Tippe auf „Biometrie und Sicherheit“.
- Wähle „Samsung Pass“ aus.
- Tippe auf „Daten sichern“ und folge den Anweisungen, um deine Samsung Pass-Daten zu sichern.
Samsung Cloud bietet eine einfache und bequeme Möglichkeit, Ihre Daten zu sichern und wiederherzustellen. Mit Samsung Cloud können Sie Ihre wichtigen Dateien, wie Fotos, Videos und Dokumente, nahtlos auf verschiedenen Geräten synchronisieren und speichern. Um Ihre Daten mit Samsung Cloud zu sichern, gehen Sie einfach zu den Einstellungen Ihres Samsung-Geräts und suchen Sie nach der Option „Cloud und Konten“.
Dort können Sie Samsung Cloud auswählen und dann Ihre gewünschten Daten auswählen, die Sie sichern möchten. Sobald Sie Ihre Auswahl getroffen haben, können Sie den Backup-Prozess starten und Ihre Daten werden sicher in der Samsung Cloud gespeichert . Wenn Sie Ihre Daten wiederherstellen möchten, gehen Sie einfach zu den Einstellungen Ihres Samsung-Geräts und wählen Sie erneut die Option „Cloud und Konten“.
Wählen Sie dann Samsung Cloud und suchen Sie nach der Option „Daten wiederherstellen“. Dort können Sie die gewünschten Daten auswählen und den Wiederherstellungsprozess starten. Ihre Daten werden dann auf Ihr Samsung-Gerät zurückgesetzt.
Mit Samsung Cloud haben Sie die Gewissheit, dass Ihre wichtigen Daten sicher gesichert und wiederhergestellt werden können, falls Sie jemals Ihr Gerät verlieren oder beschädigen. Also nutzen Sie diese praktische Funktion und sichern Sie Ihre Daten regelmäßig, um auf der sicheren Seite zu sein.
4/8 Backup und Wiederherstellung mit Google
Google bietet eine praktische Möglichkeit, Ihre Samsung Pass-Daten zu sichern und wiederherzustellen. Mit den Google-Diensten können Sie Ihre wichtigen Informationen einfach auf Ihrem Gerät speichern und bei Bedarf wiederherstellen. Um Ihre Samsung Pass-Daten mit Google zu sichern, gehen Sie wie folgt vor: 1.
Öffnen Sie die Einstellungen auf Ihrem Samsung-Gerät.
2. Suchen Sie nach dem Menüpunkt „Konto“ oder „Nutzer und Konten“ und tippen Sie darauf.
3. Wählen Sie Ihr Google-Konto aus der Liste aus oder fügen Sie es hinzu, wenn es noch nicht vorhanden ist.
4. Aktivieren Sie die Option „Samsung Pass“ oder „Passwörter“ unter den Synchronisierungseinstellungen.
5. Tippen Sie auf „Jetzt synchronisieren“, um Ihre Samsung Pass-Daten mit Ihrem Google-Konto zu sichern. Wenn Sie Ihre Daten wiederherstellen möchten, gehen Sie wie folgt vor: 1.
Stellen Sie sicher, dass Sie auf Ihrem Samsung-Gerät mit demselben Google-Konto angemeldet sind, mit dem Sie Ihre Daten gesichert haben.
2. Öffnen Sie die Einstellungen und gehen Sie zu „Konto“ oder „Nutzer und Konten“.
3. Wählen Sie Ihr Google-Konto aus und prüfen Sie, ob die Option „Samsung Pass“ oder „Passwörter“ aktiviert ist.
4. Tippen Sie auf „Jetzt synchronisieren“, um Ihre gesicherten Samsung Pass-Daten auf Ihrem Gerät wiederherzustellen. Mit Google als Backup-Option können Sie sicher sein, dass Ihre Samsung Pass-Daten jederzeit sicher und zugänglich sind.
Probieren Sie es aus und behalten Sie die Kontrolle über Ihre wichtigen Informationen.

5/8 Backup mit MicroSD-Karte
Mit Samsung Pass Backup kannst du deine Benutzernamen, Passwörter, Karten und Adressen einfach wiederherstellen. Im Video erfährst du, wie das auf dem Galaxy S22/S22+/Ultra funktioniert.
Du denkst vielleicht, dass das Sichern deiner Samsung Pass – Daten kompliziert ist, aber das ist es nicht! Mit einer MicroSD-Karte kannst du ganz einfach ein Backup erstellen. Hier sind die Schritte, die du befolgen musst: 1.
Zuerst musst du sicherstellen, dass deine MicroSD-Karte in dein Samsung-Gerät eingesetzt ist.
2. Öffne die Einstellungen auf deinem Gerät und scrolle nach unten, bis du den Abschnitt „Biometrie und Sicherheit“ findest.
3. Tippe auf „Samsung Pass“ und dann auf “ Sichern und Wiederherstellen „.
4. Wähle „Auf SD-Karte sichern“ aus und tippe dann auf „Sichern“.
5. Deine Samsung Pass-Daten werden nun auf der MicroSD-Karte gesichert. Wenn du jemals deine Daten wiederherstellen musst, folge einfach diesen Schritten: 1.
Stelle sicher, dass deine MicroSD-Karte in dein Samsung-Gerät eingesetzt ist.
2. Öffne die Einstellungen auf deinem Gerät und gehe zu „Biometrie und Sicherheit“.
3. Tippe auf „Samsung Pass“ und dann auf „Sichern und Wiederherstellen“.
4. Wähle „Von der SD-Karte wiederherstellen“ aus und tippe dann auf „Wiederherstellen“.
5. Deine zuvor gesicherten Samsung Pass-Daten werden nun wiederhergestellt. Das ist alles!
Mit einer MicroSD-Karte kannst du deine Samsung Pass-Daten sichern und wiederherstellen, wann immer du möchtest. Es ist eine einfache und praktische Methode, um sicherzustellen, dass deine Daten immer geschützt sind. Probiere es selbst aus!
Wenn du mehr über die Sicherheitsfunktionen von Samsung Pass erfahren möchtest, schau dir unbedingt unseren Artikel „Samsung Pass Sicherheit“ an.
6/8 Backup und Wiederherstellung mit Smart Switch auf einem PC oder Mac
Wenn es um das Sichern und Wiederherstellen von Samsung Pass-Daten geht, kann Smart Switch auf einem PC oder Mac eine nützliche Lösung sein. Mit dieser Funktion kannst du deine sensiblen Passwörter und Informationen einfach sichern und bei Bedarf wiederherstellen. Um mit Smart Switch zu beginnen, musst du es auf deinem PC oder Mac installieren.
Sobald es eingerichtet ist, verbinde dein Samsung-Gerät über ein USB-Kabel mit deinem Computer. Öffne dann Smart Switch und wähle die Option „Backup“ aus. Smart Switch wird automatisch eine Sicherung deiner Samsung Pass-Daten erstellen, einschließlich deiner gespeicherten Passwörter und biometrischen Informationen.
Du kannst auch wählen, welche zusätzlichen Daten du sichern möchtest, wie zum Beispiel Kontakte, Fotos und Kalendereinträge. Wenn du deine Daten wiederherstellen möchtest, öffne einfach Smart Switch und wähle die Option „Wiederherstellen“. Verbinde dein Samsung-Gerät erneut mit deinem Computer und folge den Anweisungen auf dem Bildschirm.
Smart Switch wird deine gesicherten Daten zurück auf dein Gerät übertragen. Mit Smart Switch auf einem PC oder Mac kannst du deine Samsung Pass-Daten einfach sichern und wiederherstellen, ohne auf externe Dienste angewiesen zu sein. Es ist eine bequeme und zuverlässige Lösung, um deine sensiblen Informationen sicher aufzubewahren.

7/8 Manuelle Sicherung und Wiederherstellung mit einem PC oder Mac
Du möchtest eine manuelle Sicherung und Wiederherstellung deiner Samsung Pass-Daten mit einem PC oder Mac durchführen? Kein Problem! Mit dieser Anleitung zeige ich dir, wie du deine Daten ganz einfach sichern und wiederherstellen kannst.
Um deine Samsung Pass-Daten manuell mit einem PC oder Mac zu sichern, musst du zunächst dein Gerät mit deinem Computer verbinden. Verwende hierfür das USB-Kabel, das mit deinem Gerät geliefert wurde. Sobald die Verbindung hergestellt ist, öffne den Datei-Explorer auf deinem Computer und navigiere zu deinem Gerät.
Du solltest eine Liste der Dateien und Ordner auf deinem Gerät sehen. Suche nach dem Ordner „Samsung Pass“ und öffne ihn. Hier findest du alle deine gespeicherten Passwörter und Informationen.
Um deine Daten zu sichern, ziehe den „Samsung Pass“-Ordner einfach auf deinen Desktop oder in einen anderen gewünschten Speicherort auf deinem Computer. Dadurch wird eine Kopie deiner Daten erstellt. Wenn du deine Daten wiederherstellen möchtest, verbinde einfach dein Gerät erneut mit deinem Computer und ziehe den gesicherten „Samsung Pass“-Ordner zurück auf dein Gerät.
Vergiss nicht, regelmäßig Sicherungen deiner Samsung Pass-Daten anzulegen, um im Fall eines Geräteverlusts oder einer Beschädigung immer auf sie zugreifen zu können. Nun kannst du deine Samsung Pass-Daten ganz einfach manuell mit einem PC oder Mac sichern und wiederherstellen. Viel Spaß beim Ausprobieren!
8/8 Fazit zum Text
Zusammenfassend bietet dieser Artikel eine umfassende Anleitung zur Sicherung und Wiederherstellung von Samsung Pass-Daten. Wir haben verschiedene Methoden behandelt, einschließlich der Verwendung von Samsung Cloud , Google-Diensten, einer MicroSD-Karte, Smart Switch auf einem PC oder Mac und der manuellen Sicherung mit einem PC oder Mac. Mit diesen Informationen können Benutzer ihre Samsung Pass-Daten problemlos sichern und bei Bedarf wiederherstellen.
Diese Anleitung ist besonders nützlich für Benutzer, die ihre persönlichen Daten schützen und sicherstellen möchten , dass sie bei einem Gerätewechsel oder Datenverlust nicht verloren gehen. Wir empfehlen unseren Lesern , auch unsere anderen Artikel zu ähnlichen Themen zu lesen , um ihr Wissen weiter zu vertiefen und ihre Geräte optimal zu nutzen.
FAQ
Wo speichert Samsung das Backup?
Hey, du kannst auf Android ganz einfach eine Datensicherung über dein Google-Konto durchführen. Dabei werden hauptsächlich System- und App-Daten in der Google Cloud gespeichert, wie zum Beispiel WLAN-Passwörter und installierte Anwendungen.
Wie kann ich die Daten von meinem Samsung Handy sichern?
Verbinde dein Smartphone einfach mit einem USB-Datenkabel an deinen Computer und öffne Smart Switch. Die Software erkennt dein Smartphone automatisch. Klicke einfach auf „Sicherungskopie“ und starte damit eine Sicherung aller Elemente, die gesichert werden können.
Wie sichere ich meine Daten von Samsung auf PC?
Verbinde einfach dein Smartphone mit dem Computer, indem du ein USB-Datenkabel verwendest. Starte dann die Smart Switch Software auf deinem Computer. Die Software erkennt dein Smartphone automatisch. Klicke auf „Sicherungskopie“, um eine Sicherung aller möglichen Elemente zu erstellen.
Was ist der Samsung Pass?
Der Samsung Pass ist ein Passwort-Manager von Samsung. Mit dieser App kannst du deine Passwörter und Login-Daten für verschiedene Anwendungen und Portale, wie zum Beispiel Amazon oder deinen E-Mail-Dienst, verwalten. Der Samsung Pass ermöglicht es dir, Passwörter nicht ständig eingeben zu müssen.
Wie übertrage ich ein Backup auf ein neues Handy?
Um das Backup auf deinem neuen Smartphone herunterzuladen, musst du einfach nur während der Ersteinrichtung deine Google Kontodaten eingeben und bestätigen, dass du die Daten von deinem alten Handy wiederherstellen möchtest. Die Abfrage hierfür erscheint automatisch auf dem Einrichtungsbildschirm.