Bist du ein Musikliebhaber und besitzt einen Apple TV ? Dann bist du hier genau richtig! In diesem Artikel geht es darum, wie du deine Musikbibliothek auf deinem Apple TV durchsuchen und abspielen kannst.
Außerdem erfährst du, wie du Playlists erstellen und verwalten kannst. Aber das ist noch nicht alles – wir zeigen dir auch, wie du die Privatfreigabe nutzen kannst, um Inhalte von deinem Computer auf anderen Geräten zu teilen. Klingt interessant, oder?
Also bleib dran und entdecke die vielfältigen Möglichkeiten , die dir dein Apple TV bietet. Und wusstest du schon, dass du sogar eigene Videos in deine Mediathek importieren kannst? Es gibt also viel zu entdecken !
Los geht’s! Aber zuerst schauen wir uns an, wie du “ playlist auf apple tv übertragen “ kannst.
In drei Sätzen: Das Wesentliche auf den Punkt gebracht
- Suchen und Abspielen von Musik aus Ihrer Mediathek auf Apple TV – Anleitung zum Durchsuchen und Abspielen von Musik aus der Mediathek auf Apple TV – Verwendung von Privatfreigabe zum Teilen von Inhalten von einem Computer mit anderen Geräten – Einrichtung der Privatfreigabe auf verschiedenen Geräten
- Streamen von Inhalten via Privatfreigabe auf Ihr Apple TV – Anleitung zur Einrichtung der Privatfreigabe auf dem Apple TV – Verwalten und Abspielen von freigegebenen Inhalten auf dem Apple TV – Anpassung der Einstellungen für die App „Musik“ auf dem Apple TV
- Verwalten Ihrer Mediathek in der Apple TV App auf dem Mac – Durchsuchen der Mediathek in der Apple TV App auf dem Mac – Zugriff auf die Sammlung eines anderen Familienmitglieds – Erstellen, Bearbeiten und Importieren von Inhalten in die Mediathek

1/7 Suchen und Abspielen von Musik aus Ihrer Mediathek auf Apple TV
Apple TV öffnet dir die Tür zu einer grenzenlosen musikalischen Welt . Mit nur wenigen Klicks kannst du deine Lieblingssongs finden und in erstklassiger Qualität abspielen. Die Siri-Fernbedienung steht dir dabei zur Seite und macht die Suche nach Interpreten, Songtiteln oder Liedtexten zum Kinderspiel.
Deine persönliche Mediathek wird zum Schatzkästchen voller unentdeckter Klangwelten. Doch das ist noch nicht alles. Mit Apple TV kannst du deine eigene musikalische Reise gestalten.
Erstelle individuelle Playlists , die deinen Geschmack widerspiegeln und den perfekten Soundtrack für jede Gelegenheit liefern. Ob eine mitreißende Party, entspannte Stunden allein oder ein energiegeladenes Workout – Apple TV sorgt für den richtigen Rhythmus. Entdecke auch neue Musik auf Apple TV.
Apple Music bietet dir eine riesige Auswahl an Songs , Alben und Künstlern , die nur darauf warten, von dir entdeckt zu werden. Stöbere durch die aktuellen Charts , tauche in deine Lieblingsgenres ein oder lass dich von neuen aufstrebenden Künstlern überraschen. Die Musikwelt liegt dir zu Füßen.
Tauche ein in die faszinierende Musikwelt von Apple TV. Lass dich von den Klängen mitreißen, entdecke neue Lieblingssongs und erlebe Musik wie nie zuvor. Es ist an der Zeit, den Soundtrack deines Lebens zu gestalten.
Probiere es aus und lass dich von der Magie von Apple TV begeistern .
Hier findest du alle Informationen, wie du deine Musik auf dem Apple TV speichern kannst, um sie jederzeit abrufen zu können: „Musik auf Apple TV speichern“ .
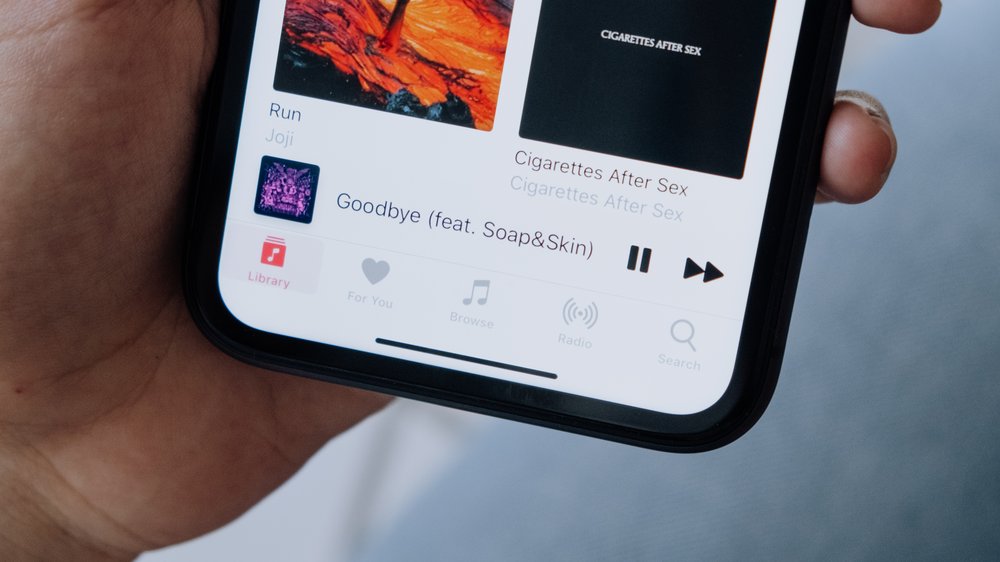
2/7 Das Durchsuchen von Playlists auf Apple TV
Die Siri-Sprachsteuerung auf Apple TV macht das Durchstöbern von Playlists kinderleicht. Mit nur einem Sprachbefehl kannst du gezielt nach Playlists suchen und sie nach verschiedenen Kriterien sortieren und filtern. So findest du immer genau das, wonach du suchst.
Zusätzlich kannst du auf Apple TV intelligente Playlists erstellen, die auf bestimmten Regeln und Kriterien basieren. Du kannst zum Beispiel eine Playlist erstellen, die automatisch alle neuen Songs eines bestimmten Genres hinzufügt oder Songs basierend auf ihrem Erscheinungsdatum auswählt. Damit hast du immer die perfekte Playlist für jede Stimmung oder Gelegenheit.
Mit der Siri-Sprachsteuerung, dem Sortieren und Filtern von Playlists und der Erstellung von intelligenten Playlists bietet Apple TV eine benutzerfreundliche und persönliche Erfahrung beim Durchsuchen und Abspielen von Musik. Entdecke das volle Potenzial deiner Mediathek und finde immer wieder neue Lieblingssongs auf Apple TV.
3/7 Verwendung von Privatfreigabe zum Teilen von Inhalten von einem Computer mit anderen Geräten
Einrichten der Privatfreigabe auf dem Mac
Bringe deine Medien vom Mac auf das Apple TV und tauche in ein erweitertes Unterhaltungserlebnis ein. Mit der Privatfreigabe wird dies zum Kinderspiel . Verbinde einfach dein Mac und das Apple TV über AirPlay und öffne die Systemeinstellungen .
Dort findest du den Bereich “ Displays „, wo du die Verbindung herstellen kannst. Nachdem du die Verbindung hergestellt hast, gehe zu den Systemeinstellungen und konfiguriere die Privatfreigabe -Einstellungen unter „Freigaben“. Wähle aus, welche Medien du für das Apple TV freigeben möchtest und bestimme, welche Ordner zugänglich sein sollen.
Sobald alles eingestellt ist, kannst du deine Musik , Filme und Fotos direkt vom Mac auf dem Apple TV genießen. Öffne einfach die entsprechende App auf dem Apple TV und wähle die freigegebenen Medien aus. Du kannst sogar Wiedergabelisten erstellen, um schnell auf deine Lieblingsinhalte zuzugreifen.
Die Privatfreigabe auf dem Mac eröffnet dir eine Welt der nahtlosen Medienübertragung und ermöglicht ein unvergleichliches Unterhaltungserlebnis auf dem Apple TV . Tauche ein in deine eigene Mediathek auf dem großen Bildschirm und genieße das volle Potenzial deiner Medien!

So übertragen Sie Ihre Playlists auf Apple TV
- Mit der Apple TV App können Sie Ihre Mediathek durchsuchen und Musik abspielen.
- Sie können auch Playlists auf Ihrem Apple TV durchsuchen und abspielen.
- Die Privatfreigabe ermöglicht es Ihnen, Inhalte von Ihrem Computer mit anderen Geräten zu teilen.
- Auf dem Mac können Sie die Privatfreigabe einrichten, um Inhalte freizugeben.
- Auf dem PC können Sie ebenfalls die Privatfreigabe einrichten, um Inhalte freizugeben.
- Auf Ihrem iPhone, iPad oder iPod touch können Sie die Privatfreigabe nutzen, um auf freigegebene Musik zuzugreifen.
Einrichten der Privatfreigabe auf dem PC
Tauche ein in die faszinierende Welt der Multimedia-Kommunikation und genieße Musik, Filme und Fotos auf deinem PC, während du sie bequem auf deinem Apple TV abspielst. Doch bevor du in diese außergewöhnliche Erfahrung eintauchen kannst, benötigst du die richtige Software . Installiere sie ganz einfach auf deinem PC und richte die Privatfreigabe ein.
Konfiguriere deine Netzwerkeinstellungen , um sicherzustellen, dass dein PC für andere Geräte sichtbar ist. Und vergiss nicht, deine Firewall-Einstellungen zu überprüfen, damit die Privatfreigabe reibungslos funktioniert. Tauche ein in die Welt des grenzenlosen Entertainment und erlebe Multimedia in einer faszinierenden Art und Weise.
Verwendung der Privatfreigabe auf dem iPhone, iPad oder iPod touch
Mit der faszinierenden Funktion der Privatfreigabe auf deinem Apple-Gerät eröffnet sich eine neue Welt der Medien. Tauche ein in eine Welt voller Musik, Filme und Fotos, die von anderen Geräten freigegeben wurden. Ein Klick in den Geräteeinstellungen genügt, um die Privatfreigabe zu aktivieren.
Nun öffne die passende App und genieße den Zugriff auf all die geteilten Inhalte. Damit du die Medien in voller Pracht erleben kannst, ist es wichtig, dass sich die anderen Geräte im gleichen Netzwerk wie dein Apple-Gerät befinden. Sobald du Zugriff hast, stehen dir alle Möglichkeiten offen.
Verwalte deine Inhalte nach Belieben, füge sie deinen Playlists hinzu oder organisiere sie in Kategorien, ganz wie es dir gefällt. Die Privatfreigabe ist der Schlüssel zu einer vielfältigen Medienbibliothek, die du auf verschiedenen Geräten nutzen kannst. Teile und genieße Musik, Filme und Fotos, und lasse dich von der Leichtigkeit der Verwaltung auf deinem eigenen Gerät begeistern.
Die Privatfreigabe macht es möglich .

4/7 Streamen von Inhalten via Privatfreigabe auf Ihr Apple TV
Du möchtest deine Lieblingsplaylist auf deinem Apple TV genießen? In diesem Video erfährst du nützliche Tipps und Tricks, wie du deine Playlist ganz einfach auf dein Apple TV 4K übertragen kannst. Lass dich überraschen!
Einrichten der Privatfreigabe auf dem Apple TV
Richte die Privatfreigabe auf deinem Apple TV ein und genieße das Teilen von Inhalten mit deinen Lieben. Öffne einfach die Einstellungen und aktiviere die Option zur Privatfreigabe. Vergiss nicht, ein sicheres Passwort einzurichten, damit deine Inhalte geschützt sind.
Verbinde dann dein Apple TV mit deinem Heimnetzwerk und schon kannst du Musik , Filme und Fotos auf dem großen Bildschirm genießen. Viel Spaß beim Streamen !
5/7 Anpassen der Einstellungen für die App „Musik“ auf dem Apple TV
Festlegen von Einschränkungen für Inhalte
Sorge für ein geschütztes und maßgeschneidertes Medienerlebnis auf deinem Apple TV! Mit den passenden Einstellungen behältst du die Kontrolle über jugendgefährdende Inhalte und sorgst dafür, dass nur das Beste für deine Familie sichtbar ist. Durch spezielle Filter kannst du unangemessene Inhalte blockieren und das Apple TV an die Bedürfnisse deiner Lieben anpassen.
So schaffst du eine sichere Umgebung , in der du dich keine Sorgen machen musst. Aber das ist noch nicht alles! Du kannst auch Filter für explizite Musiktexte einstellen, um nur die Songs zu hören, die deinen eigenen Vorlieben und Werten entsprechen.
Ebenso kannst du bestimmte Musikgenres oder Künstler beschränken, um deine bevorzugten Stilrichtungen zu genießen. Mit diesen Einschränkungen für Inhalte wird das Apple TV zu einem Ort der Sicherheit und Kontrolle . Passe die Einstellungen einfach an deine persönlichen Vorlieben und Bedürfnisse an und erlebe ein unterhaltsames sowie sicheres Medienerlebnis auf deinem Apple TV.
Hast du dich schon einmal gefragt, wie du ganz einfach Musik auf deinem Apple TV streamen kannst? Dann schau dir unbedingt unseren Artikel „Musik auf Apple TV streamen“ an!
Methoden zur Übertragung von Playlists auf Apple TV – Tabelle
| Methode | Beschreibung | Vorteile | Nachteile | Kompatibilität | Vergleich |
|---|---|---|---|---|---|
| iTunes-Synchronisierung | Verbindung des Apple TVs mit einem Computer, um Playlists über iTunes zu synchronisieren. | Einfache Methode, um Playlists auf Apple TV zu übertragen. | Erfordert einen Computer und eine Verbindung zwischen dem Apple TV und dem Computer. | Funktioniert mit iTunes auf Mac und Windows. | Einfach, erfordert einen Computer |
| Apple Music/iCloud-Musikmediathek | Verwendung von Apple Music oder iCloud-Musikmediathek, um Playlists auf Apple TV zu übertragen. | Kein Bedarf an einem Computer oder einer physischen Verbindung. | Erfordert ein Apple Music-Abonnement oder eine aktive iCloud-Musikmediathek. | Funktioniert mit Apple Music und iCloud-Musikmediathek auf Mac, Windows, iPhone, iPad und iPod touch. | Komfortabel, Abonnement erforderlich |
| AirPlay | Verwendung der AirPlay-Funktion, um Playlists von einem iOS-Gerät auf Apple TV zu übertragen. | Einfaches drahtloses Streaming von Playlists auf Apple TV. | Erfordert ein kompatibles iOS-Gerät. | Funktioniert mit iOS-Geräten wie iPhone, iPad und iPod touch. | Drahtlos, iOS-Gerät erforderlich |
| Drittanbieter-Apps | Verwendung von Drittanbieter-Apps, die speziell für die Übertragung von Playlists auf Apple TV entwickelt wurden. | Möglicherweise zusätzliche Funktionen und Flexibilität im Vergleich zu den Standardmethoden. | Erfordert möglicherweise zusätzliche Kosten für die App. | Abhängig von der verfügbaren App und den unterstützten Geräten. | Zusätzliche Funktionen, kostenpflichtig |
Verhindern der Anzeige von bewegten Videos
Um ein ungestörtes Musikerlebnis auf Apple TV zu genießen, gibt es verschiedene Einstellungen, die du vornehmen kannst. Du kannst zum Beispiel die Anzeige von animierten Inhalten in der App deaktivieren, um zu verhindern, dass Videos automatisch abgespielt werden, sobald du die App öffnest. Des Weiteren kannst du die automatische Wiedergabe von Videoclips in der App ausschalten, um unerwartete Unterbrechungen während des Musikhörens zu vermeiden.
Wenn du dich nicht von Videos ablenken lassen möchtest, kannst du auch statische Bilder als Bildschirmschoner während der Musikwiedergabe auswählen. Indem du diese Einstellungen anpasst, schaffst du dir ein ungestörtes Musikerlebnis auf Apple TV.

Anzeigen des Bildschirmschoners beim Musikhören
Bist du ein Musikliebhaber , der gerne auf seinem Apple TV Musik hört? Möchtest du jedoch auch etwas für die Augen haben? Dann haben wir genau das Richtige für dich!
Aktiviere den Bildschirmschoner und passe die Einstellungen an, um ein noch besseres visuelles Erlebnis zu genießen. Wähle aus verschiedenen Bildschirmschonern, um dein Hintergrunddisplay anzupassen. So kannst du nicht nur deine Lieblingsmusik hören, sondern auch einen fesselnden visuellen Effekt erleben.
Lehn dich zurück und lass dich von der perfekten Kombination aus Musik und Bildschirmschoner auf deinem Apple TV verzaubern .
6/7 Verwalten Ihrer Mediathek in der Apple TV App auf dem Mac
Durchsuchen der Mediathek in der Apple TV App
Die Apple TV App macht das Durchsuchen deiner Mediathek zu einem wahren Vergnügen. Mit nur wenigen Klicks findest du spielend leicht deine Lieblingsmusik oder -filme. Durch die Verwendung von Filtern kannst du gezielt nach bestimmten Inhalten suchen, sei es nach Genre , Künstler oder Album .
Du wirst erstaunt sein, wie schnell du das findest , wonach du suchst . Doch das ist noch nicht alles. Du hast auch die Möglichkeit, die Sortierung in deiner Mediathek anzupassen.
Du kannst wählen , ob du nach Titel , Datum oder Bewertung sortieren möchtest. So kannst du deine Mediathek ganz nach deinen Vorlieben organisieren und behältst stets den Überblick. Und für eine noch bessere Organisation kannst du sogar benutzerdefinierte Kategorien erstellen.
Eine für deine Lieblingsmusik , eine für Filme und eine für TV-Serien zum Beispiel. So findest du deine Inhalte noch schneller und kannst dich ganz entspannt zurücklehnen, um einen gemütlichen Filmabend oder eine ausgiebige Musiksession zu genießen.
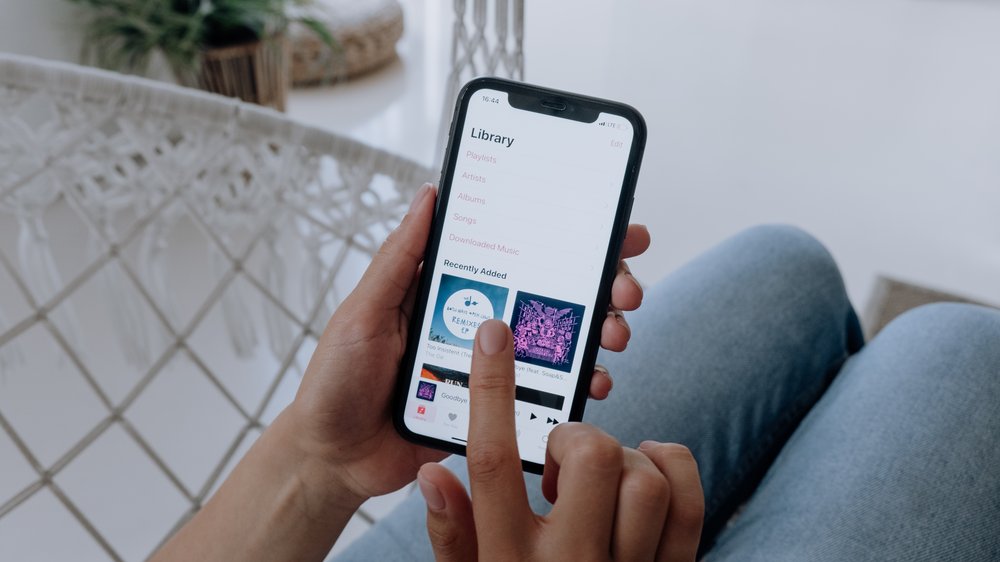
Zugriff auf die Sammlung eines anderen Familienmitglieds
Tauche ein in die faszinierende Welt der Musik und entdecke die unendlichen Möglichkeiten , die dein Apple TV bietet. Mit nur wenigen Handgriffen kannst du die Musiksammlung eines geliebten Familienmitglieds nutzen und in ihre Lieblingsmelodien eintauchen. Doch das ist noch nicht alles!
Mit gemeinsamen Playlists und individuellen Benutzerprofilen eröffnet sich dir eine Welt voller Vielfalt . Jeder in der Familie kann auf seine eigenen Mediatheken zugreifen und seine persönlichen Lieblingsinhalte genießen. Egal ob auf dem atemberaubenden Bildschirm des Apple TV oder unterwegs auf deinem iPhone oder iPad – deine Lieblingshits begleiten dich überall hin.
Dank AirPlay wird das Streamen zwischen den Geräten zum Kinderspiel. Verbinde deine Apple-Geräte miteinander und tauche ein in ein nahtloses Multimediaerlebnis. Teile Inhalte mit deinen Liebsten und genieße sie jederzeit und überall.
Das Teilen von Musik und Filmen wird zu einem wahren Vergnügen für die ganze Familie. Tauche ein in eine Welt voller Musik und Emotionen. Dein Apple TV ermöglicht es dir, deine Lieblingsinhalte zu teilen und zu genießen wie niemals zuvor.
Erlebe die Magie der gemeinsamen Playlists , entdecke individuelle Benutzerprofile und streamen deine Musik nahtlos zwischen verschiedenen Geräten. Die Welt der Medien wartet darauf, von dir erkundet zu werden.
Abspielen eines Objekts
In der faszinierenden Welt des Apple TV ist das Abspielen von Inhalten ein Kinderspiel. Egal ob du nach Musik, Videos, Diashows, Podcasts oder Hörbüchern suchst, die entsprechenden Apps stehen dir zur Verfügung. Mit der Siri-Fernbedienung oder einer manuellen Navigation kannst du ganz einfach den gewünschten Titel oder das Video finden.
Lass dich von den Inhalten auf dem großen Bildschirm verzaubern und tauche ein in ein unvergleichliches Entertainment-Erlebnis.
Übrigens, falls du mehr über die neuesten Entwicklungen von Apple TV erfahren möchtest, schau doch mal auf „Apple TV aktuell“ vorbei. Da erfährst du alles Wissenswerte rund um Apple’s Streaming-Box.
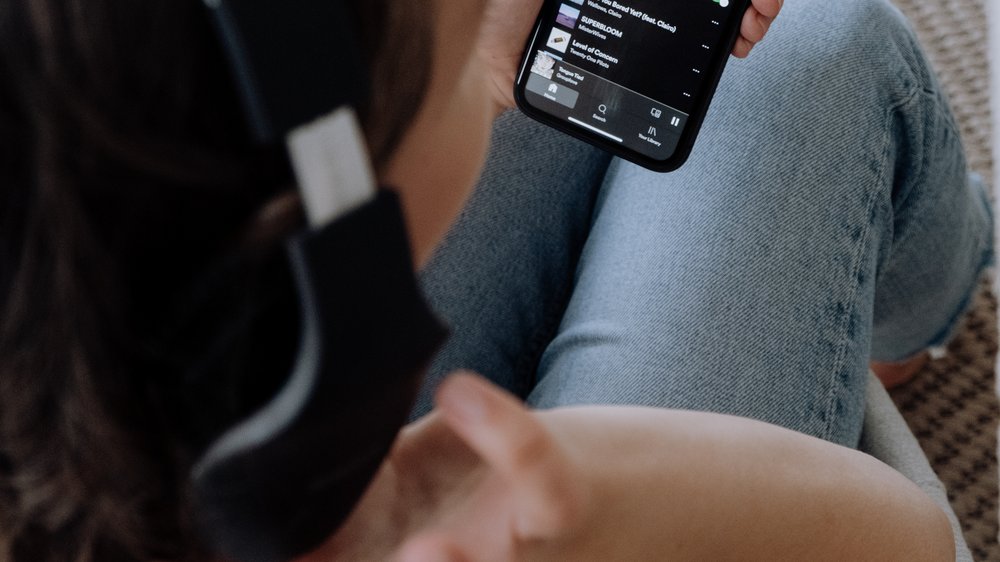
So überträgst du Playlists auf dein Apple TV mit der Privatfreigabe
- Du kannst Playlists von deinem Computer auf dein Apple TV übertragen, indem du die Privatfreigabe verwendest.
- Rufe die Einstellungen auf deinem Apple TV auf und wähle „Privatfreigabe“ aus.
- Aktiviere die Privatfreigabe und melde dich mit deiner Apple ID an.
- Gehe auf deinem Computer zum Menü „Musik“ und wähle „Einstellungen“ aus.
- Aktiviere die Option „Mediathek für Privatfreigabe freigeben“ und wähle dein Apple TV aus der Liste der Geräte aus.
Erstellen einer Playlist
Die unendlichen Möglichkeiten deiner musikalischen Reise auf dem Apple TV warten darauf, von dir entdeckt zu werden. Tauche ein in die fesselnde Welt der individuellen Playlists und erschaffe deine eigene musikalische Meisterwerke. Mit einem einfachen Fingerschnippen zauberst du eine Playlist aus dem Hut, die perfekt zu deinem einzigartigen Musikgeschmack passt.
Das Apple TV versteht deine Wünsche und kreiert automatisch eine Playlist , die dich in den Bann zieht. Aber das ist noch nicht genug! Du hast die Macht, die Reihenfolge der Songs nach deinen Vorstellungen zu gestalten.
Möchtest du mit einem Knall beginnen? Keine Sorge, du kannst die Songs ganz einfach umsortieren und deine Playlist mit deinem absoluten Lieblingshit starten lassen. Mache deine Playlist zu einem visuellen Fest, indem du Albumcover und weitere Informationen hinzufügst.
So schaffst du nicht nur ein musikalisches Erlebnis , sondern auch eine Augenweide. Erlaube dir, in die unendliche Fülle der Musik einzutauchen und neue, aufregende Kombinationen zu entdecken. Das Apple TV ist dein treuer Begleiter auf dieser Reise und wird dich mit jeder Note verzaubern.
Also, worauf wartest du noch? Tauche ein in die Welt der individuellen Playlists auf dem Apple TV und erschaffe deine eigene musikalische Symphonie . Die Bühne gehört dir!
Bearbeiten einer Playlist
Du möchtest deine Playlist auf Apple TV bearbeiten? Kein Problem! Du kannst Songs hinzufügen oder entfernen, die Reihenfolge ändern und zusätzliche Informationen zur Playlist hinzufügen.
Zum Hinzufügen von Songs geh einfach zur Playlist und wähle „Hinzufügen“. Suche nach den Songs und füge sie hinzu. Um Songs zu entfernen , wähl sie einfach aus und klick auf „Entfernen“.
So kannst du deine Playlist nach deinen Wünschen anpassen. Die Reihenfolge der Songs zu ändern ist genauso einfach. Gehe zur Playlist und wähle “ Reihenfolge ändern „.
Du kannst die Songs per Drag-and-Drop neu anordnen und so die gewünschte Reihenfolge festlegen. Möchtest du zusätzliche Informationen zur Playlist hinzufügen, wie einen Namen oder Notizen? Kein Problem, wähle einfach “ Umbenennen „.
Du kannst den Namen der Playlist ändern und weitere Informationen hinzufügen. Mit diesen einfachen Schritten kannst du deine Playlist auf Apple TV bearbeiten und anpassen . Probiere es aus und genieße deine Musik in einer individuellen Zusammenstellung!

Importieren eigener Videos in die Mediathek
Bevor du deine eigenen Videos auf deinem Apple TV genießen kannst, musst du zunächst die Videodateien von externen Geräten auf deinen Computer übertragen. Dies kann über verschiedene Methoden wie USB-Kabel, WLAN oder Cloud-Dienste erfolgen. Sobald die Videos auf deinem Computer sind, müssen sie in ein kompatibles Format für die Mediathek konvertiert werden.
Zum Glück gibt es Videokonverter-Software , die dir dabei hilft, diese Umwandlung einfach durchzuführen. Nach der Konvertierung kannst du Metadaten und Untertitel hinzufügen, um deine Videos in der Mediathek besser zu organisieren und zu finden. Hierfür stehen dir Videobearbeitungsprogramme oder spezielle Metadaten-Editoren zur Verfügung.
Sobald du all diese Schritte abgeschlossen hast, kannst du endlich deine eigenen Videos in die Mediathek importieren und sie auf deinem Apple TV in vollen Zügen genießen.
7/7 Fazit zum Text
Insgesamt bietet dieser Artikel eine umfassende Anleitung zum Suchen und Abspielen von Musik aus der Mediathek auf Apple TV. Wir haben gezeigt, wie man Playlists durchsucht, die Privatfreigabe verwendet, um Inhalte auf anderen Geräten zu teilen, und wie man Inhalte über die Privatfreigabe auf das Apple TV streamt. Außerdem haben wir gezeigt, wie man die Einstellungen für die Musik-App anpasst und die Mediathek in der Apple TV App auf dem Mac verwaltet.
Mit diesen Informationen können Benutzer ihre Musiksammlung optimal nutzen und das Beste aus ihrem Apple TV herausholen. Wenn du mehr über andere Funktionen und Möglichkeiten deines Apple TV erfahren möchtest, empfehlen wir dir, unsere weiteren Artikel zum Thema Apple TV zu lesen.
FAQ
Wie kann ich mein Handy mit Apple TV verbinden?
Hier ist eine Möglichkeit, wie du dein iPhone auf einem Apple TV oder einem Smart-TV spiegeln kannst: Gehe auf deinem iPhone ins Kontrollzentrum und wähle dein Apple TV oder ein Smart-TV mit AirPlay 2-Unterstützung als Wiedergabeziel aus. Wenn auf dem TV-Bildschirm ein AirPlay-Code angezeigt wird, gib diesen Code auf deinem iPhone ein. Zusätzliche Informationen: – Das Spiegeln des iPhone-Bildschirms ermöglicht es dir, Inhalte wie Videos, Fotos oder Präsentationen auf einem größeren Bildschirm anzusehen. – Du kannst auch den Ton deines iPhones über den Fernseher wiedergeben, indem du die AirPlay-Funktion nutzt. – Stelle sicher, dass dein Apple TV oder Smart-TV mit demselben WLAN-Netzwerk verbunden ist wie dein iPhone, damit die Verbindung reibungslos funktioniert. – Beachte, dass nicht alle Smart-TVs AirPlay 2 unterstützen. Überprüfe daher vorher, ob dein TV-Gerät diese Funktion hat.
Wie synchronisiere ich mein iPhone mit Apple TV?
Du kannst den Bildschirm deines iOS- oder iPadOS-Geräts ganz einfach auf deinem Apple TV spiegeln. Öffne das Kontrollzentrum auf deinem Gerät, indem du vom oberen Bildschirmrand nach unten streichst. Tippe dann auf „Bildschirmsynchronisierung“ und wähle dein Apple TV aus der Liste der verfügbaren AirPlay-Geräte aus. So kannst du Inhalte von deinem mobilen Gerät auf dem Apple TV anzeigen lassen.
Wie synchronisiere ich meine Apple Mediathek?
Stell sicher, dass du auf deinem iPhone oder iPad mit der gleichen Apple-ID angemeldet bist, die du für dein Apple Music-Abonnement verwendest. Gehe zu „Einstellungen“ und tippe auf „Musik“. Aktiviere dort die Option „Mediathek synchronisieren“.
Kann man auf Apple TV Musik hören?
Hey du! Möchtest du auf dem Apple TV in der App „Musik“ einen Song abspielen oder zu „Jetzt läuft“ in der Menüleiste navigieren? Dann kannst du auf der Siri Remote ganz einfach einen der folgenden Schritte ausführen: Um die Wiedergabe zu pausieren oder fortzusetzen, drücke entweder die Taste „Wiedergabe/Pause“ oder die Mitte des Clickpads oder die Touch-Oberfläche.


