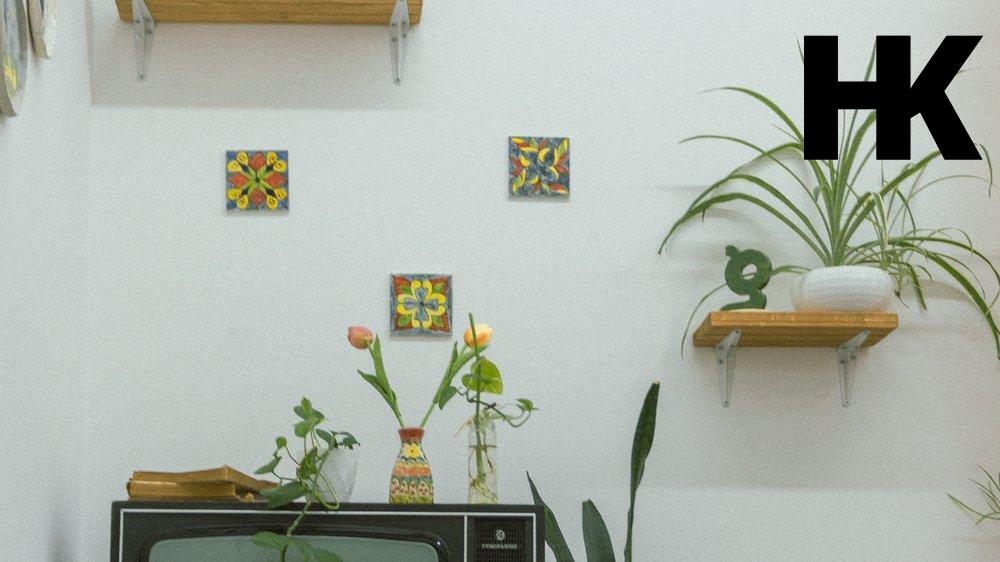Hast du jemals Probleme gehabt, das Zoom- und Overscan-Feature auf deinem Apple TV einzustellen? Es kann frustrierend sein, wenn der Bildschirm nicht richtig angezeigt wird oder wichtige Informationen abgeschnitten sind. Aber keine Sorge, wir sind hier, um zu helfen!
In diesem umfassenden Leitfaden werden wir dir zeigen, wie du die Apple TV Zoom und Overscan Einstellungen richtig einstellen kannst, um ein optimales Seherlebnis zu erzielen. Von der Aktivierung der Zoomfunktion bis hin zur Anpassung der Vergrößerung und dem Beheben von Overscan-Problemen – wir haben alles für dich abgedeckt. Also bleib dran und entdecke, wie du das Beste aus deinem Apple TV herausholen kannst.
Lass uns beginnen !
Kurz erklärt: Was du über das Thema wissen musst
- Der Beitrag erklärt, wie man die Zoom- und Overscan-Einstellungen auf dem Apple TV anpasst.
- Es werden Anleitungen zur Aktivierung/Deaktivierung der Zoomfunktion, zum Ein- und Auszoomen, zur Bewegung des Zoomfokus und zur Anpassung der Vergrößerung gegeben.
- Weitere Tipps zur Verbesserung der Apple TV-Erfahrung umfassen die Einrichtung und Kalibrierung des Geräts sowie die Anpassung des Bildes für optimale Bildqualität.

1/4 Verstehen der Zoomfunktion auf dem Apple TV
1. Zoomfunktion aktivieren oder deaktivieren
Tauche ein in eine ganz neue Art des Sehens mit der beeindruckenden Zoomfunktion des Apple TV. Egal, ob du nach einer barrierefreien Option suchst oder einfach nur das Bild anpassen möchtest, diese Funktion wird dein Seherlebnis revolutionieren. Die Aktivierung ist kinderleicht.
Navigiere einfach zu den Einstellungen deines Apple TV und wähle die Option “ Zoom “ unter „Bild und Ton“. Mit nur einem Klick auf den Schalter ist die Zoomfunktion aktiviert und bereit, dir neue Welten zu eröffnen. Jetzt kannst du das Bild nach deinen Wünschen vergrößern.
Nutze dazu die Zoomtaste auf deiner Fernbedienung und passe die Vergrößerung an deine Bedürfnisse an. Aber das ist noch nicht alles – in den Einstellungen kannst du sogar die Zoomgeschwindigkeit anpassen, um eine präzise Steuerung zu ermöglichen. Diese Funktion ist nicht nur für barrierefreies Sehen gedacht, sondern auch für individuelle Bildanpassungen.
Gestalte das Bild nach deinen Vorlieben, sei es die Vergrößerung , die Farben oder die Position – du hast die volle Kontrolle . Erlebe ein Seherlebnis wie nie zuvor und genieße gestochen scharfe Bilder auf deinem Apple TV. Ganz gleich, ob du barrierefrei sehen möchtest oder das Bild ganz nach deinem Geschmack anpassen willst – die Zoomfunktion wird das Beste aus deinem Apple TV herausholen und dich in ihren Bann ziehen.

2. Ein- oder auszoomen
Die Zoomfunktion auf dem Apple TV eröffnet dir eine Welt voller Möglichkeiten. Ganz nach deinem Geschmack kannst du die Bildansicht anpassen und ein atemberaubendes Seherlebnis genießen. Egal ob du Details vergrößern oder das gesamte Bild im Blick haben möchtest – mit dem Zoomen auf dem Apple TV ist alles möglich.
Nicht nur das, du kannst sogar die Zoomgeschwindigkeit nach deinen Vorlieben einstellen und somit das Ein- und Auszoomen ganz kontrolliert steuern. Mit nur einem Fingertipp navigierst du durch die verschiedenen Zoomstufen, ohne den Bildschirm berühren zu müssen. Die Zoomfunktion auf dem Apple TV verleiht dir mehr Flexibilität und Kontrolle über dein Seherlebnis.
Nutze sie, um das Beste aus deinem Apple TV herauszuholen und dich von einem beeindruckenden visuellen Erlebnis verzaubern zu lassen.
Hier erfährst du, wie du den Zoom auf deinem Apple TV deaktivieren kannst – einfach und schnell! Schau mal in unseren Artikel „Apple TV Zoom ausschalten“ rein!
So aktivierst und deaktivierst du die Zoomfunktion auf dem Apple TV
- Auf dem Apple TV die Zoomfunktion aktivieren oder deaktivieren
- Auf dem Apple TV ein- oder auszoomen
- Auf dem Apple TV den Zoomfokus bewegen
- Auf dem Apple TV die Vergrößerung anpassen
- Auf dem Apple TV den Blättermodus aktivieren oder deaktivieren
3. Zoomfokus bewegen
Dank des Zoomfokus auf dem Apple TV kannst du das Seherlebnis individuell anpassen . Mit dem Touchpad der Fernbedienung vergrößerst du den gewünschten Bereich und konzentrierst dich darauf. Du kannst die Geschwindigkeit des Zoomfokus anpassen, um eine präzisere Steuerung zu ermöglichen.
Um den Zoomfokus einzustellen, geh einfach zu den Einstellungen und wähle “ Barrierefreiheit „. Dort findest du die Optionen für den Zoomfokus. Mit dem Touchpad gleitest du über den Bildschirm, um den Fokus zu bewegen.
Du kannst die Geschwindigkeit des Zoomfokus nach deinen Vorlieben anpassen. Der Zoomfokus auf dem Apple TV ermöglicht eine genaue Anpassung des Bildes an deine Bedürfnisse. Egal ob du Texte lesen oder Details betrachten möchtest, der Zoomfokus bietet dir die Flexibilität, das Bild nach deinen Wünschen anzupassen.

4. Vergrößerung anpassen
Bildschirmgröße auf deinem Apple TV anpassen? Ganz leicht! Hier sind die wichtigsten Punkte: – Größe des Zooms anpassen: Du kannst den Zoom auf deinem Apple TV vergrößern oder verkleinern , um den Bildschirminhalt besser zu sehen.
– Farben des Zooms anpassen : Du kannst die Farben deines Bildschirms anpassen, während du den Zoom verwendest , um ihn deinen Bedürfnissen anzupassen. – Position des Zooms anpassen: Du kannst die Position des Zooms auf dem Bildschirm nach Belieben ändern , um bestimmte Bereiche genauer betrachten zu können. Der Apple TV ermöglicht es dir, das beste Seherlebnis zu erzielen.
Probiere es aus und entdecke, wie du den Bildschirminhalt auf deinem Apple TV optimal anpassen kannst.
5. Blättermodus aktivieren oder deaktivieren
Mit dem Blättermodus auf dem Apple TV wird die Navigation zu einem wahren Kinderspiel. Keine endlosen Scrollerei von oben nach unten mehr – jetzt reicht ein einfaches Wischen nach links oder rechts, um blitzschnell zu verschiedenen Inhalten zu gelangen. Besonders praktisch erweist sich diese Funktion bei einer umfangreichen Liste von Filmen oder TV-Serien.
Doch der Blättermodus macht nicht nur das Navigieren zum Vergnügen, sondern auch die Bedienung mit der Fernbedienung wird zum reinsten Genuss. Statt mühsam die Pfeiltasten zu drücken, genügt nun ein sanftes Gleiten des Fingers über das Touchpad. Die Navigation wird intuitiver und schneller.
Aktiviere den Blättermodus in den Einstellungen und tauche ein in eine Welt voller müheloser Entdeckungen. Erlebe, wie einfach es ist, durch deine Lieblingsinhalte zu blättern und deine Benutzererfahrung auf ein neues Level zu heben.
2/4 Anpassen der Overscan-Einstellungen auf dem Apple TV
Du möchtest die Bildausgabe deines Apple TV 4K optimieren? In diesem Video erfährst du, wie du Zoom und Overscan einstellst, um das Bild korrekt an deinen Fernseher anzupassen. Perfekt für Einsteiger! #AppleTV #Bildeinstellungen #TecTutorial
1. Videoeinstellungen anpassen
Tauche ein in eine Welt voller leuchtender Farben und atemberaubender Details. Verwandle dein Seherlebnis auf dem Apple TV in ein wahres Meisterwerk. Mit nur wenigen Handgriffen kannst du die Videoeinstellungen optimieren und das Beste aus deinen Lieblingsfilmen und -serien herausholen.
Nimm dir einen Moment, um die Kontraste anzupassen und die Farben zum Leben zu erwecken. Spüre, wie die Helligkeit sanft nachlässt und deine Augen entspannt. Und dann, wenn du bereit bist, stelle die Bildschärfe ein und lasse die Bilder klar und deutlich vor deinen Augen erscheinen.
Es ist so einfach wie ein paar Klicks in den Einstellungen deines Apple TVs . Bist du bereit, das Unmögliche möglich zu machen? Dann tauche ein in eine neue Ära des Sehens .
Passe die Videoeinstellungen an und erlebe Filme und Serien wie nie zuvor .

2. Video oder Audio kalibrieren
Um ein herausragendes Klangerlebnis auf deinem Apple TV zu genießen, musst du die Tonqualität optimieren und mögliche Probleme mit Audioverzögerungen oder Synchronisation beheben. Glücklicherweise gibt es einfache Anpassungen, die du vornehmen kannst, um dies zu erreichen. Der erste Schritt besteht darin, die Tonqualität zu verbessern.
Navigiere zu den Audioeinstellungen deines Apple TVs und wähle den Modus “ Beste Qualität „. Dadurch erzielst du den bestmöglichen Klang und tauchst vollständig in die Welt der Töne ein. Darüber hinaus kannst du die Lautstärke anpassen, um ein optimales Hörerlebnis zu erzielen.
Wenn der Ton zu leise oder zu laut ist, ändere die Lautstärkeeinstellungen entsprechend deinen Vorlieben. Achte dabei jedoch darauf, dass die Lautstärke angenehm für deine Ohren ist und du keine unerwünschten Nebeneffekte erlebst. Falls du auf Audioverzögerungen oder Synchronisationsprobleme stößt, solltest du zunächst die Verbindung der Audiokabel überprüfen und sicherstellen, dass die Firmware deines Apple TVs auf dem neuesten Stand ist.
Manchmal können externe Geräte wie Soundbars oder AV-Receiver zu Verzögerungen führen. In diesem Fall ist es wichtig, dass du sicherstellst, dass sie richtig konfiguriert sind und mit deinem Apple TV kompatibel sind. Indem du diese einfachen Schritte befolgst, kannst du die Tonqualität deines Apple TVs verbessern, die Lautstärke anpassen und mögliche Probleme mit Audioverzögerungen oder Synchronisation beheben.
So tauchst du in eine Welt voller beeindruckender Klänge ein und holst das Beste aus deinem Apple TV heraus.
Hast du dich schon mal gefragt, wie du die Videoeinstellungen auf deinem Apple TV anpassen kannst? Dann schau dir unbedingt unseren Artikel „Apple TV Videoeinstellungen“ an und erfahre, wie du das Beste aus deinem Apple TV herausholen kannst.

Vergleich der Zoom- und Overscan-Einstellungen – Eine Tabelle
| Zoom-Einstellungen | Overscan-Einstellungen | Hauptunterschiede |
|---|---|---|
| Erläuterung der Funktion: Die Zoom-Einstellungen auf dem Apple TV ermöglichen es Benutzern, das Bild zu vergrößern oder zu verkleinern, um den Inhalt besser sichtbar zu machen. Dies kann besonders nützlich sein, wenn Benutzer Schwierigkeiten haben, kleine Texte oder Details auf dem Bildschirm zu erkennen. Aktivieren/Deaktivieren auf dem Apple TV: |
Erklärung der Funktion: Die Overscan-Einstellungen auf dem Apple TV ermöglichen es Benutzern, den Bildausschnitt anzupassen und Overscan-Probleme zu beheben. Overscan tritt auf, wenn der Bildschirmrand abgeschnitten wird und Teile des Inhalts nicht sichtbar sind. Mit den Overscan-Einstellungen können Benutzer den sichtbaren Bereich anpassen, um sicherzustellen, dass der gesamte Inhalt auf dem Bildschirm angezeigt wird. Anpassung auf dem Apple TV: |
Hauptunterschiede: – Auswirkungen auf das Bild: Die Zoom-Einstellungen vergrößern oder verkleinern das gesamte Bild, während die Overscan-Einstellungen den sichtbaren Bereich anpassen, um den gesamten Inhalt anzuzeigen. – Anpassungsmöglichkeiten: – Bedienung: |
3/4 Weitere Tipps zur Verbesserung der Apple TV-Erfahrung
1. Apple TV einrichten und kalibrieren
Du hast gerade dein brandneues Apple TV erworben und möchtest nun das ultimative Seherlebnis erleben. Keine Sorge, ich stehe dir zur Seite und mache den Einrichtungsprozess spielend einfach. Die erste entscheidende Einstellung betrifft die Bildschirmauflösung.
Wähle einfach die Auflösung , die perfekt zu deinem Fernseher passt, um ein gestochen scharfes und klares Bild zu erhalten. Im nächsten Schritt kannst du die Farbeinstellungen anpassen, um eine natürlichere Darstellung zu erzielen. Spiele ein wenig mit Kontrast, Helligkeit und Farbsättigung, bis das Bild einfach perfekt ist.
Zu guter Letzt solltest du die Audioausgabe einrichten, um einen erstklassigen Klang zu genießen. Verbinde dein Apple TV einfach mit deinem Soundsystem oder Lautsprechern und stelle die Audioeinstellungen nach deinen Vorlieben ein. Du kannst die Lautstärke anpassen und verschiedene Klangeffekte ausprobieren.
Mit diesen einfachen Schritten hast du dein Apple TV optimal eingerichtet und kannst nun deine Lieblingssendungen und Filme in vollen Zügen genießen . Viel Spaß dabei!

So passen Sie Zoom und Overscan auf Ihrem Apple TV an
- Die Zoomfunktion auf dem Apple TV ermöglicht es, den Bildschirm zu vergrößern oder zu verkleinern, um Inhalte besser sichtbar zu machen.
- Um die Zoomfunktion auf dem Apple TV zu aktivieren oder zu deaktivieren, gehen Sie zu „Einstellungen“ > „Barrierefreiheit“ > „Zoom“ und schalten Sie den Schalter um.
- Ein- oder Auszoomen auf dem Apple TV Bildschirm: Verwenden Sie die Siri Remote und drücken Sie zweimal schnell hintereinander auf die Touch-Oberfläche, um den Zoom-Modus zu aktivieren. Verwenden Sie dann die Finger auf der Touch-Oberfläche, um ein- oder auszuzoomen.
- Der Zoomfokus auf dem Apple TV Bildschirm kann verschoben werden, indem man mit zwei Fingern auf der Touch-Oberfläche nach oben, unten, links oder rechts wischt.
- Um die Vergrößerung auf dem Apple TV Bildschirm anzupassen, gehen Sie zu „Einstellungen“ > „Barrierefreiheit“ > „Zoom“ und verwenden Sie die Schieberegler, um die Vergrößerung anzupassen.
- Der Blättermodus auf dem Apple TV ermöglicht es, den Bildschirm schrittweise zu erkunden, während man den Zoomfokus bewegt. Um den Blättermodus zu aktivieren oder zu deaktivieren, gehen Sie zu „Einstellungen“ > „Barrierefreiheit“ > „Zoom“ und schalten Sie den Schalter um.
- Overscan-Probleme auf dem Apple TV können durch Anpassung der Videoeinstellungen behoben werden. Gehen Sie zu „Einstellungen“ > „Video und Audio“ > „Videoformat“ und wählen Sie die Option „Automatisch“ oder „Manuell“ aus, um Overscan zu korrigieren.
- Um Video oder Audio auf dem Apple TV zu kalibrieren und Overscan-Probleme zu beheben, gehen Sie zu „Einstellungen“ > „Video und Audio“ > „Kalibrierung“ und folgen Sie den Anweisungen auf dem Bildschirm.
2. Bild anpassen
Es gibt verschiedene Möglichkeiten, das Bild auf deinem Apple TV anzupassen. Du kannst die Bildschirmgröße , -auflösung und -farben verändern. Durch die Zoomfunktion kannst du das Bild nach Belieben vergrößern oder verkleinern.
Außerdem kannst du die Bildschirmauflösung anpassen, um eine schärfere oder weichere Darstellung zu erhalten. Und nicht zuletzt kannst du auch die Bildschirmfarben anpassen, um ein natürlicheres oder lebendigeres Bild zu erzielen. Mit diesen Einstellungen kannst du das Bild auf deinem Apple TV ganz nach deinen Wünschen gestalten und ein optimales Seherlebnis genießen.
Probiere es aus und finde die perfekten Einstellungen , die zu dir passen!
Hier erfährst du, wie du ganz einfach deine Geräte bei Disney Plus verwalten kannst. Schau mal in unserem Artikel „Disney Plus Geräte verwalten“ vorbei!
4/4 Fazit zum Text
In diesem umfassenden Leitfaden haben wir die verschiedenen Aspekte der Zoom- und Overscan-Einstellungen auf dem Apple TV behandelt. Wir haben erklärt, wie man die Zoomfunktion aktiviert oder deaktiviert, wie man ein- oder auszoomt und den Zoomfokus bewegt. Darüber hinaus haben wir Tipps gegeben, wie man die Vergrößerung anpassen und den Blättermodus aktivieren oder deaktivieren kann.
Außerdem haben wir gezeigt, wie man die Overscan-Einstellungen anpasst, um Probleme zu beheben. Wir haben auch weitere Tipps zur Verbesserung der Apple TV-Erfahrung gegeben, wie z.B. die Einrichtung und Kalibrierung des Apple TV und die Anpassung des Bildes für eine optimale Bildqualität.
Dieser Artikel bietet eine umfassende Anleitung für jeden, der seine Apple TV-Einstellungen optimieren möchte. Wenn du mehr über Apple TV erfahren möchtest, empfehlen wir dir, unsere anderen Artikel zu diesem Thema zu lesen.
FAQ
Wo sind die Einstellungen auf Apple TV?
Hey! Wenn du die Apple TV App auf deinem Mac verwendest, kannst du verschiedene Einstellungen vornehmen. Gehe dazu einfach in der App auf „TV“ und wähle dann „Einstellungen“. Dort findest du den Bereich „Allgemein“, in dem du Optionen auswählen kannst. Zum Beispiel kannst du festlegen, ob deine Filme und TV-Sendungen automatisch heruntergeladen werden sollen und ob sie auf allen Geräten verfügbar sein sollen. Hier kannst du noch weitere Einstellungen vornehmen.
Was ist Overscan Monitor?
Hey du! Ein Overscan ist im Grunde genommen ein abgeschnittenes Bild auf deinem Fernsehbildschirm. Das passiert, wenn das projizierte Bild von deinem Wiedergabegerät kleiner ist als der tatsächlich aktive Bereich des Videobildes. Dadurch entstehen Bereiche, in denen das Bild ungenau dargestellt wird.
Welches Format bei Apple TV?
In der Apple TV App kannst du Videos in verschiedenen Formaten anschauen. Wenn du 4K-Videos wählst, werden sie mit einer höheren Auflösung abgespielt. Die Auflösung von HD-Videos beträgt 1920 x 1080, während 4K-Videos eine Auflösung von 3840 x 2160 haben. Dadurch erhältst du schärfere und detailliertere Bilder.
Kann ich Zoom auf Apple TV streamen?
Gehe zu den „Einstellungen“ auf deinem Apple TV und wähle dort „Bedienungshilfen“ aus. Anschließend aktiviere die Zoomfunktion, indem du auf „Zoomen“ klickst.