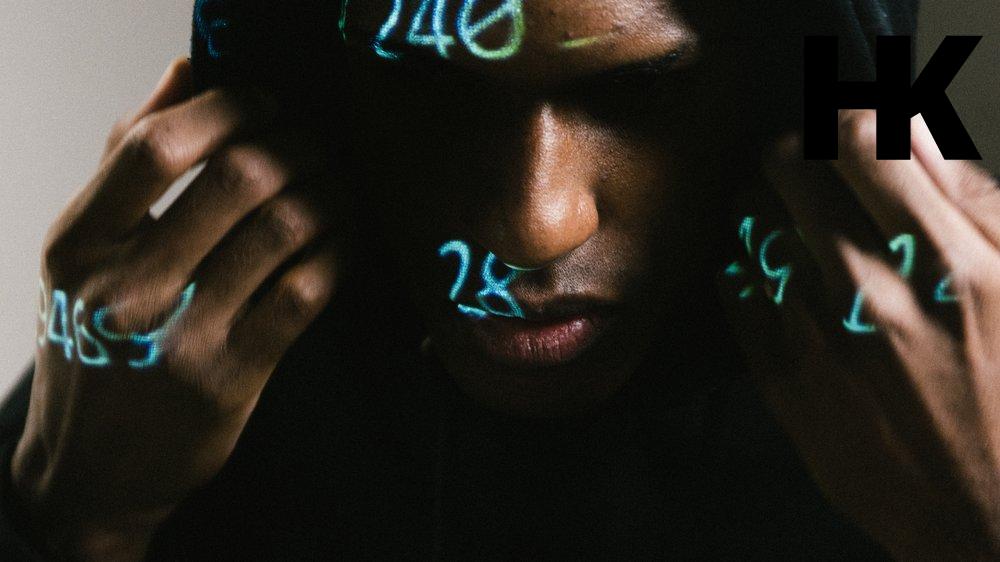Schön, dass du hier bist. In diesem Artikel geht es um das Problem, wenn der AirPlay-Onscreen Code auf deinem Apple TV nicht angezeigt wird. Dies kann frustrierend sein, vor allem wenn du versuchst, deinen Bildschirm zu synchronisieren oder Inhalte zu streamen.
Aber keine Sorge, wir sind hier, um dir zu helfen. Wir werden dir erklären, was der AirPlay-Onscreen Code ist, wo du ihn findest und wie du häufige Probleme mit „onscreen code apple tv wird nicht angezeigt“ lösen kannst. Denn wir wissen, wie wichtig es ist, dass alles reibungslos funktioniert, wenn es um das Streaming und die Bildschirmsynchronisierung geht.
Also lass uns gleich loslegen und das Problem gemeinsam lösen. Viel Spaß beim Lesen!
In drei Sätzen: Das Wesentliche auf den Punkt gebracht
- Der AirPlay-Onscreen Code ist ein Konzept, das die Bildschirmsynchronisierung ermöglicht.
- Häufige Probleme beim Anzeigen des Onscreen Codes werden beschrieben und Lösungen vorgeschlagen.
- Weitere Unterstützung kann in der Apple Support Community gefunden werden.

1/4 Verständnis des Problems
Was ist der AirPlay-Onscreen Code und wo finde ich ihn?
Die Magie des AirPlay-Onscreen Codes ermöglicht es dir, Inhalte von deinem Apple-Gerät auf deinen Apple TV zu übertragen. Dieser Code fungiert wie ein Schlüssel, der die Verbindung herstellt. Der Code wird deutlich lesbar auf dem Bildschirm deines Apple TVs angezeigt und setzt sich aus einer Kombination von Zahlen und Buchstaben zusammen.
Mit Leichtigkeit kannst du ihn auf deinem Apple-Gerät eingeben, um die Verbindung herzustellen. Dank des AirPlay-Onscreen Codes kannst du nun kinderleicht Fotos, Videos und Musik von deinem iPhone, iPad oder Mac auf deinen Fernseher streamen. Erlebe deine Lieblingsinhalte auf einem größeren Bildschirm.
Der AirPlay -Onscreen Code verbirgt sich in den Einstellungen deines Apple TVs unter „AirPlay“. Dort kannst du ihn ganz einfach aktivieren. Das Beste daran ist, dass eine Vielzahl von Apple-Geräten den AirPlay-Onscreen Code unterstützen – sei es das iPhone, iPad, Mac oder sogar die Apple Watch.
Damit kannst du Inhalte von verschiedenen Geräten auf deinen Apple TV streamen. Der AirPlay-Onscreen Code vereinfacht das Teilen von Inhalten zwischen deinen Apple-Geräten. Egal, ob du deine Fotos mit Freunden teilen oder einen gemütlichen Filmabend zu Hause veranstalten möchtest – erlebe mit dem AirPlay-Onscreen Code ein nahtloses und unterhaltsames Erlebnis.
Falls du eine Loewe Fernbedienung für dein Apple TV benötigst, findest du hier weitere Informationen dazu: Loewe Fernbedienung für Apple TV .
Du möchtest wissen, wie du die Apple TV App mit deinem Fernseher verbinden kannst? Hier findest du alle Informationen dazu „Apple TV App mit Fernseher verbinden“ .

Warum wird der Onscreen-Code des Apple TV nicht angezeigt?
- Der AirPlay-Onscreen Code ist ein vierstelliger Zahlencode, der auf dem Bildschirm angezeigt wird, wenn Sie AirPlay auf Ihrem Apple TV aktivieren.
- Sie können den AirPlay-Onscreen Code finden, indem Sie die Einstellungen auf Ihrem Apple TV öffnen und zu „AirPlay“ navigieren.
- Ein häufiges Problem, warum der Onscreen Code nicht angezeigt wird, ist, dass das Apple TV und das Gerät, das Sie mit AirPlay verbinden möchten, nicht im selben WLAN-Netzwerk sind. Stellen Sie sicher, dass beide Geräte mit demselben Netzwerk verbunden sind.
- Ein weiteres mögliches Problem könnte sein, dass das Apple TV gerade anderweitig verwendet wird und daher keinen Onscreen Code anzeigt. Überprüfen Sie, ob das Apple TV gerade von jemand anderem verwendet wird und warten Sie gegebenenfalls, bis es verfügbar ist.
2/4 Häufige Probleme und ihre Lösungen
Hast du Probleme, deinen Apple TV auf dem Samsung TV anzuzeigen? In diesem Video zeigen wir dir, wie du AirPlay auf deinem Samsung TV einrichten und benutzen kannst. Verpasse nicht die nützlichen Tipps! #AppleTV #AirPlay #SamsungTV #Einrichtung #Anleitung
Problem: AirPlay-Passwort auf Apple TV wird angefordert
Du hast gerade deinen Apple TV eingeschaltet und möchtest Inhalte auf deinem Fernseher via AirPlay streamen. Plötzlich wird jedoch ein AirPlay-Passwort verlangt und du weißt nicht, was zu tun ist. Keine Panik, ich stehe dir zur Seite!
Es gibt verschiedene Gründe, warum dein Apple TV nach einem AirPlay- Passwort fragt. Eine Möglichkeit ist, dass du zuvor ein Passwort für AirPlay festgelegt hast und es nun eingeben musst. Wenn du das Passwort vergessen hast, musst du es zurücksetzen .
Öffne die Einstellungen auf deinem Apple TV und wähle “ AirPlay „. Dort findest du die Option, das Passwort einzusehen oder zu ändern. Wenn du das AirPlay-Passwort zurücksetzen möchtest, gehe zu den Einstellungen, wähle „AirPlay“ und dann „Passwort zurücksetzen“.
Folge den Anweisungen auf dem Bildschirm, um ein neues Passwort festzulegen. Mit diesen Schritten kannst du das AirPlay-Passwort auf deinem Apple TV finden oder zurücksetzen. Nun kannst du wieder problemlos Inhalte auf deinen Fernseher streamen und sie genießen.
Wenn der Bildschirm deines Apple TVs nicht synchronisiert oder das Streaming nicht ordnungsgemäß funktioniert, gibt es verschiedene mögliche Ursachen. Eine häufige Ursache ist eine schlechte Internetverbindung . Stelle sicher, dass du eine stabile und schnelle Verbindung hast, um das Streaming ohne Unterbrechungen genießen zu können.
Ein weiterer Grund könnte sein, dass dein Apple TV nicht auf dem neuesten Stand ist. Überprüfe regelmäßig, ob es Software-Updates gibt, und installiere sie, um mögliche Kompatibilitätsprobleme zu vermeiden. Es ist auch wichtig zu prüfen, ob das Gerät, von dem du streamen möchtest, mit deinem Apple TV kompatibel ist.
Vergewissere dich, dass beide Geräte miteinander kompatibel sind und alle erforderlichen Funktionen haben. Wenn du trotz dieser Tipps immer noch Probleme hast, gibt es weitere Unterstützungsmöglichkeiten . Du kannst eine Diskussion in der Apple Support Community starten und von anderen Mitgliedern Hilfe und Feedback erhalten.
Eine aktive Teilnahme in der Community kann viele Vorteile bringen und dir bei der Lösung deines Problems helfen. Mit diesen einfachen Schritten solltest du in der Lage sein, Probleme mit der Bildschirmsynchronisierung oder dem Streaming auf deinem Apple TV zu beheben. Viel Spaß beim Streamen deiner Lieblingsinhalte!
Hast du dein Passwort für Apple TV vergessen? Hier findest du hilfreiche Tipps, wie du das Problem lösen kannst: „Passwort Apple TV vergessen“ .

So spiegelst du den Bildschirm auf deinem Apple TV: Schritt-für-Schritt-Anleitung
- Überprüfe, ob dein Apple TV eingeschaltet und mit dem Netzwerk verbunden ist.
- Stelle sicher, dass dein Gerät, von dem du den Bildschirm spiegeln möchtest, mit demselben Netzwerk verbunden ist wie dein Apple TV.
- Öffne die Einstellungen auf deinem Apple TV.
- Gehe zu „AirPlay“ oder „Bildschirmsynchronisierung“ in den Einstellungen.
- Wähle „AirPlay anzeigen“ oder „Onscreen Code anzeigen“.
- Notiere dir den angezeigten Onscreen Code.
- Gib den Onscreen Code auf dem Gerät ein, von dem du den Bildschirm spiegeln möchtest.
3/4 Weitere Unterstützung
Starten einer Diskussion in der Apple Support Community
Die Apple Support Community ist eine wahre Schatzkiste an Wissen und Hilfe. Hier findest du nicht nur Antworten auf deine Fragen, sondern auch Unterstützung von anderen Nutzern und Experten. Egal, ob du technische Probleme hast oder einfach nur Feedback zu deinem Apple-Gerät möchtest – in der Community bist du bestens aufgehoben.
Damit du jedoch das Beste aus deiner Teilnahme herausholen kannst, gibt es ein paar Dinge zu beachten. Formuliere deine Fragen klar und präzise, damit andere Mitglieder dir besser helfen können. Sei höflich und respektvoll gegenüber anderen, denn in der Community herrscht ein freundlicher und unterstützender Umgangston.
Nutze diese wertvolle Möglichkeit, schnell und effizient Lösungen für deine Probleme zu finden. Zusammen mit der Apple Support Community stehen dir alle Türen offen, um dein Apple-Erlebnis zu verbessern .
Häufige Probleme mit Apple TV: Lösungen in der Tabelle
| Problem | Lösung |
|---|---|
| Apple TV fragt nach AirPlay-Passwort | Überprüfen Sie, ob das richtige Passwort eingegeben wurde. Stellen Sie sicher, dass das Gerät mit demselben Netzwerk verbunden ist wie das Apple TV. |
| Bildschirmsynchronisierung oder Streaming funktioniert nicht | Vergewissern Sie sich, dass das Gerät mit demselben Wi-Fi-Netzwerk verbunden ist wie das Apple TV. Starten Sie das Gerät und das Apple TV neu. Überprüfen Sie die Einstellungen für AirPlay auf beiden Geräten. |
| Onscreen Code wird nicht angezeigt | Stellen Sie sicher, dass das Apple TV eingeschaltet ist und mit dem Fernseher verbunden ist. Überprüfen Sie die Einstellungen für AirPlay auf dem Apple TV. Starten Sie das Apple TV neu. |
| Verbindung zum Apple TV nicht möglich | Überprüfen Sie, ob das Gerät mit demselben Wi-Fi-Netzwerk verbunden ist wie das Apple TV. Stellen Sie sicher, dass AirPlay auf dem Apple TV aktiviert ist. Starten Sie das Gerät und das Apple TV neu. |
| Probleme mit der Bildqualität oder Audioausgabe | Überprüfen Sie die Verbindung zum Wi-Fi-Netzwerk. Stellen Sie sicher, dass das Gerät und das Apple TV die neueste Softwareversion haben. Überprüfen Sie die Einstellungen für Video- und Audioausgabe auf dem Apple TV. |
| Probleme mit der Wiedergabe bestimmter Inhalte | Stellen Sie sicher, dass der Inhalt AirPlay unterstützt. Überprüfen Sie die Einstellungen für AirPlay auf dem Apple TV. Starten Sie das Gerät und das Apple TV neu. |
| Fehlermeldung „Dieses Gerät ist nicht kompatibel“ | Überprüfen Sie, ob das Gerät AirPlay unterstützt. Stellen Sie sicher, dass das Gerät mit demselben Wi-Fi-Netzwerk verbunden ist wie das Apple TV. Aktualisieren Sie die Software auf dem Gerät. |
| Probleme mit der Steuerung des Apple TV über das Gerät | Überprüfen Sie, ob das Gerät mit demselben Wi-Fi-Netzwerk verbunden ist wie das Apple TV. Starten Sie das Gerät und das Apple TV neu. Überprüfen Sie die Einstellungen für AirPlay auf beiden Geräten. |
| Probleme mit der Verbindungsgeschwindigkeit oder -stabilität | Überprüfen Sie die Verbindung zum Wi-Fi-Netzwerk. Stellen Sie sicher, dass das Gerät und das Apple TV die neueste Softwareversion haben. Überprüfen Sie die Einstellungen für AirPlay auf beiden Geräten. |
| Andere Probleme | Kontaktieren Sie den Apple Support für weitere Unterstützung. |
4/4 Fazit zum Text
Zusammenfassend bietet dieser Artikel eine umfassende Anleitung zur Lösung des Problems, wenn der AirPlay-Onscreen Code auf dem Apple TV nicht angezeigt wird. Wir haben das Konzept des Onscreen Codes erklärt, häufige Probleme identifiziert und Lösungen vorgeschlagen. Falls die vorgeschlagenen Lösungen nicht helfen, gibt es auch Informationen darüber, wo man weitere Unterstützung suchen kann, wie zum Beispiel in der Apple Support Community.
Mit diesen Informationen sollten die Leser in der Lage sein, ihr Problem erfolgreich zu lösen. Für weitere nützliche Artikel rund um Apple TV und verwandte Themen empfehlen wir, unsere anderen Artikel zu durchsuchen.
FAQ
Wo finde ich den Onscreen Code?
Der AirPlay Code wird auf dem Gerät angezeigt, auf dem du AirPlay verwenden möchtest. Zum Beispiel wird der Code angezeigt, wenn du etwas vom iPhone auf deinen Apple TV übertragen möchtest. Das Datum der Anzeige des Codes war der 18. Januar 2020.
Wo finde ich den Code für Apple TV?
Wähle dein Apple TV in der Liste der verfügbaren Ausgabegeräte aus. Gehe dazu auf deinem Apple TV zu „AirPlay“ und wähle den entsprechenden „Apple TV-Namen“ aus. Aktiviere die Option „Geräteüberprüfung erforderlich“ in den Einstellungen von „AirPlay“. Gehe dann zu „AirPlay“ > „Sicherheit“ und wähle entweder „Code“ oder „Passwort“ aus.
Wie bekomme ich den AirPlay Code?
Wenn du einen Mac benutzt, kannst du ganz einfach dein Apple-Gerät auf deinen Fernseher streamen. Klicke dazu einfach in der Menüleiste auf „AirPlay-Video“ und wähle deinen Fernseher aus. Schon wird der Bildschirm deines Apple-Geräts auf dem Fernseher angezeigt. Falls auf dem Fernsehbildschirm ein AirPlay-Passcode erscheint, musst du diesen nur noch auf deinem Apple-Gerät eingeben. So einfach ist das!
Warum wird mein Apple TV nicht angezeigt?
Stelle sicher, dass dein iPhone oder iPad die neueste Version von iOS oder iPadOS hat und dein Apple TV die aktuellste Version von tvOS hat. Starte dein Apple TV oder dein AirPlay-fähiges Smart-TV neu und versuche auch, dein iPhone oder iPad neu zu starten.