Du möchtest dein MacBook mit dem Fernseher verbinden , aber ohne die Notwendigkeit eines Apple TVs? Dann bist du hier genau richtig! In diesem Artikel erfährst du, wie du dein MacBook mit fernseher verbinden wlan ohne apple tv kabellos mit deinem Fernseher verbinden kannst, ganz ohne Apple TV.
Wir zeigen dir alternative Lösungen , um das Bild von deinem MacBook auf den Fernseher zu spiegeln. Aber wusstest du, dass es auch andere Möglichkeiten gibt, um deinen Bildschirm zu teilen? Bleib dran, um mehr zu erfahren!
In drei Sätzen: Das Wesentliche auf den Punkt gebracht
- AirPlay ermöglicht drahtlose Verbindung zwischen MacBook und TV
- Alternativen zur Verbindung von MacBook und TV ohne Apple TV
- Verschiedene Methoden zur Bildschirmspiegelung von MacBook auf TV und deren Funktionsweise

1/5 Verwendung von AirPlay zum Verbinden von MacBook und TV
AirPlay als Verbindungsmedium zwischen MacBook und TV
Träumst du davon, dein MacBook mit dem Fernseher zu verbinden und deine Inhalte auf einem größeren Bildschirm zu genießen? Mit AirPlay ist das ganz einfach. Doch bevor du loslegst, solltest du ein paar Dinge beachten: Stelle sicher, dass dein MacBook und dein TV AirPlay unterstützen und dass dein MacBook mindestens macOS 10.2 oder neuer hat.
Überprüfe vorab die Kompatibilität. Die Einrichtung von AirPlay auf deinem MacBook ist kinderleicht. Gehe einfach in die Systemeinstellungen, wähle „Displays“ aus und aktiviere die Option “ AirPlay Display „.
Nun kannst du deinen TV auswählen und sogar Anzeigeoptionen wie Bildschirmgröße oder Qualität anpassen. Solltest du auf Verbindungsprobleme stoßen, überprüfe zunächst, ob dein MacBook und dein TV im selben WLAN-Netzwerk sind und ob beide Geräte die neuesten Updates haben. Wenn das Problem weiterhin besteht, kannst du es mit einem Neustart deines Routers oder TVs versuchen.
Jetzt kannst du es genießen, dein MacBook mit dem TV zu verbinden und deine Inhalte auf einem größeren Bildschirm zu erleben. Denke daran, die Voraussetzungen zu beachten und den Anweisungen zur Einrichtung zu folgen. Solltest du auf Probleme stoßen, gibt es verschiedene Lösungsansätze , die du ausprobieren kannst.
Viel Spaß beim Verbinden deines MacBooks mit dem TV !
Kabellose Verbindung von MacBook und TV mit AirPlay2
Eine magische Verbindung : MacBook und TV werden eins Tauche ein in eine Welt ohne Kabel und Adapter. Mit AirPlay2 ist es möglich, dein MacBook und den TV miteinander zu verbinden, ohne auch nur einen Finger zu rühren. Ein wahrhaft bequemes und flexibles Erlebnis erwartet dich.
Dein MacBook und dein TV müssen beide die AirPlay2 -Funktion unterstützen, um diese kabellose Verbindung zu ermöglichen. Doch keine Sorge, die Einrichtung ist kinderleicht. Navigiere einfach zu den Systemeinstellungen deines MacBooks und wähle die Option für AirPlay2 aus.
Schon bist du bereit, in eine neue Dimension des Entertainment einzutauchen. Stell dir vor, wie du ganz gemütlich auf deinem MacBook sitzt und deine Lieblingsvideos, Fotos oder sogar Musik abspielst. Doch anstatt den kleinen Bildschirm zu verwenden, werden die Inhalte mit AirPlay2 auf den großen TV-Bildschirm projiziert.
Eine Diashow deiner Urlaubsfotos wird zu einem atemberaubenden Erlebnis und deine Lieblingsmusik verwandelt das Wohnzimmer in eine Konzerthalle. Keine Kabel, keine Einschränkungen. AirPlay2 ermöglicht es dir, das Beste aus beiden Welten zu vereinen.
Dein MacBook und der TV verschmelzen zu einer Einheit, die dich in ihren Bann zieht. Tauche ein in eine kabellose Verbindung, die dich begeistern wird.
Übrigens, falls du dich fragst, wie du deinen Fire TV Cube mit einer Soundbar verbinden kannst, habe ich hier einen hilfreichen Artikel dazu: „Fire TV Cube mit Soundbar verbinden“ .
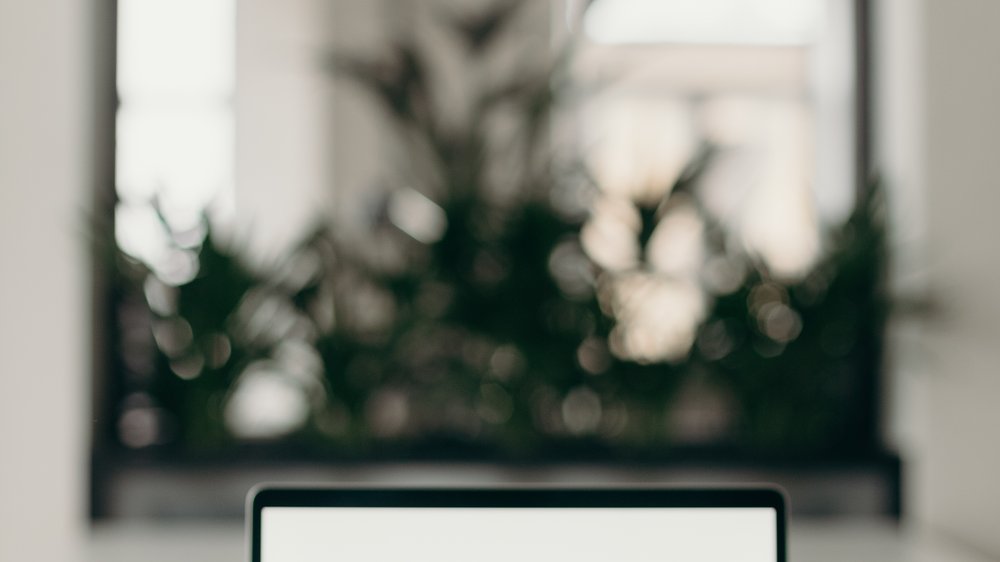
2/5 Alternative Lösungen zur Verbindung Ihres MacBooks mit dem Fernseher
So verbindest du dein MacBook ganz einfach mit dem Fernseher per WLAN, ohne Apple TV
- Öffne die „Systemeinstellungen“ auf deinem MacBook.
- Wähle „Bildschirm“ aus.
- Klicke auf „AirPlay Display“ und wähle deinen TV aus der Liste der verfügbaren Geräte aus.
- Schalte die Option „Bildschirm synchronisieren“ ein.
Verwendung eines Lightning Digital AV-Adapters für iPhone AirPlay Spiegeln
Mit dem Lightning Digital AV-Adapter wird das Spiegeln von Inhalten über AirPlay zu einem Kinderspiel. Einfach das iPhone mit dem Adapter verbinden, das HDMI-Kabel an den Adapter und den Fernseher anschließen und schon kann das Entertainment beginnen. Genieße gestochen scharfes Bild und klarer Sound auf deinem Fernseher, während du Inhalte von deinem iPhone aus steuerst.
Der Lightning Digital AV-Adapter ist die perfekte Ergänzung für dein Home-Entertainment-System.
Verbindung eines Mac-Computers drahtlos ohne Apple TV mit AirBeamTV
Möchtest du deinen Mac drahtlos mit deinem Fernseher verbinden, ohne ein Apple TV zu besitzen? Kein Problem! AirBeamTV macht es möglich!
Einfach die AirBeamTV-App auf deinem Mac installieren und mit deinem Fernseher verbinden. Schon kannst du den Bildschirm deines Macs in beeindruckender Qualität auf dem Fernseher genießen. AirBeamTV ist mit vielen Geräten kompatibel, aber überprüfe vorher die Kompatibilität deiner Geräte .
Probier es aus und erlebe eine neue Art des Fernsehens mit deinem Mac!
AirPlay Spiegeln eines iPhone auf einem Computer ohne Apple TV mit AirServer
AirPlay ohne Apple TV mit AirServer – eine praktische Lösung Du möchtest dein iPhone auf einem Computer ohne Apple TV spiegeln? Kein Problem! Mit AirServer kannst du dies ganz einfach tun.
Die beliebte Software ermöglicht eine unkomplizierte Einrichtung und Verbindung. Alles, was du tun musst, ist sicherzustellen, dass sich dein iPhone und dein Computer im selben WLAN-Netzwerk befinden. Öffne dann das AirPlay-Menü auf deinem iPhone und wähle den Computer als Ziel aus.
Mit nur wenigen Klicks wird der Bildschirm deines iPhones auf dem Computer angezeigt. Ein großartiger Vorteil von AirServer ist seine hohe Kompatibilität mit verschiedenen iPhone-Modellen. Egal, ob du ein topaktuelles iPhone X oder ein älteres Modell besitzt, AirServer unterstützt eine breite Palette von iPhone-Generationen.
Natürlich gibt es auch einige Einschränkungen und Kompatibilitätsprobleme zu beachten. AirServer unterstützt möglicherweise nicht alle Funktionen und Apps auf deinem iPhone. Um sicherzugehen, solltest du die offizielle AirServer-Website besuchen und die Liste der unterstützten Funktionen und Apps überprüfen.
Insgesamt bietet AirServer jedoch eine praktische Lösung , um den Bildschirm deines iPhones auf einem Computer ohne Apple TV zu spiegeln. Mit seiner einfachen Einrichtung und breiten Kompatibilität ist es definitiv eine gute Option, um den iPhone-Bildschirm auf einem größeren Computerbildschirm zu genießen.
3/5 Spiegeln Sie Ihr MacBook auf den Fernseher
Verwendung von JustStream zum Spiegeln Ihres Macs auf den Fernseher
Erlebe mit JustStream eine faszinierende Welt der Bildschirmspiegelung. Egal ob Präsentationen, Filme oder Fotos – all das kannst du nun auf einem größeren Bildschirm genießen. Die Einrichtung und Verbindung zwischen deinem Mac und deinem TV war noch nie so einfach.
JustStream ist kompatibel mit einer Vielzahl von Geräten wie Smart-TVs, Chromecast und Roku. Leider ist diese innovative Lösung ausschließlich für Mac-Benutzer verfügbar und erfordert eine stabile Internetverbindung . Lass dich von JustStream begeistern und entdecke die grenzenlosen Möglichkeiten, die sich dir bieten.

Verwendung von HDMI zum Spiegeln Ihres Macs auf den Fernseher
Tauche ein in eine faszinierende Welt der Technologie und entdecke die Möglichkeiten, deinen Mac-Bildschirm auf den Fernseher zu spiegeln. Mit der HDMI-Verbindung eröffnen sich dir neue Horizonte , während du hochwertige Inhalte in atemberaubender Qualität genießt. Ganz gleich, ob du dich für einen direkten Anschluss mit einem HDMI-Kabel oder die Verwendung eines HDMI-Adapters entscheidest, die Wahl liegt ganz bei dir.
Beide Optionen bieten dir die Freiheit, deine Geräte miteinander zu verbinden und ein visuelles Erlebnis der Extraklasse zu schaffen. Doch wie konfigurierst du diese HDMI-Verbindung? Ganz einfach.
Navigiere in die Tiefen deines MacBooks und finde die Systemeinstellungen . Dort erwartet dich eine Welt voller Möglichkeiten. Wähle den Bereich “ Ton “ aus und öffne die Tore zu einer neuen Dimension der Klangerlebnisse .
Hier kannst du den HDMI-Ausgang als Audioausgang festlegen und die Auflösung sowie den Bildschirmmodus an deine Bedürfnisse anpassen. Warum ist die HDMI-Verbindung die beste Wahl für die Bildschirmspiegelung ? Die Antwort liegt auf der Hand.
Mit einer stabilen Verbindung und einer einfachen Einrichtung benötigst du keine zusätzliche Software oder Apps . Du kannst dich ganz auf das Wesentliche konzentrieren und deine Inhalte in voller Pracht genießen. Also, worauf wartest du noch?
Tauche ein in die Welt der HDMI-Verbindung und erlebe deine Inhalte wie nie zuvor. Spiegle deinen Mac-Bildschirm auf den Fernseher und lasse dich von der Brillanz und Klarheit verzaubern. Die Möglichkeiten sind grenzenlos, also nutze sie und genieße ein visuelles Feuerwerk der Emotionen.
Alternative Lösungen zum Spiegeln von Mac auf TV
Wie wäre es, wenn du das Erlebnis deines Mac-Bildschirms auf deinen Fernseher erweitern könntest? Stell dir vor, du könntest all deine Inhalte in atemberaubender Klarheit und Größe genießen. Es gibt verschiedene Möglichkeiten, dieses magische Zusammenspiel zu erreichen, von denen jede ihre eigenen Vorzüge hat.
Du könntest den Weg der Drahtlosigkeit wählen und Miracast nutzen, um deinen Bildschirm nahtlos zu übertragen. Oder du könntest dich für die Vielseitigkeit von Chromecast entscheiden und deine Inhalte direkt vom Mac auf den Fernseher streamen. Eine weitere Option wäre Roku, um den Bildschirm deines Macs auf den Fernseher zu spiegeln und ein beeindruckendes visuelles Erlebnis zu schaffen.
Egal für welche Lösung du dich entscheidest, das Ergebnis wird dich verzaubern . Tauche ein in eine Welt voller Möglichkeiten und genieße das größere Bildschirmerlebnis .
So verbindest du dein MacBook drahtlos mit dem Fernseher – ganz ohne Apple TV!
- Das MacBook kann drahtlos mit einem Fernseher über AirPlay verbunden werden, ohne die Notwendigkeit eines Apple TVs.
- Alternativ kann ein Lightning Digital AV-Adapter verwendet werden, um das iPhone über AirPlay mit dem Fernseher zu spiegeln.
- Für die drahtlose Verbindung eines Mac-Computers ohne Apple TV kann AirBeamTV verwendet werden.
- Ein weiteres Tool, um das iPhone auf einem Computer ohne Apple TV zu spiegeln, ist AirServer.
4/5 Verstehen der Bildschirmspiegelung und ihrer Funktionsweise
Was ist Bildschirmspiegelung und wie funktioniert sie?
Mit der Bildschirmspiegelung kannst du den Inhalt deines Geräts auf einem anderen anzeigen lassen. Egal ob über WLAN oder Bluetooth, du kannst Fotos, Videos oder Präsentationen teilen, ohne dich an Kabel binden zu müssen. Dadurch eröffnen sich zahlreiche Anwendungsmöglichkeiten, wie das Genießen von Filmen auf dem Fernseher oder eine bessere Sichtbarkeit von Präsentationen auf einem größeren Bildschirm.
Die Nutzungserfahrung wird insgesamt verbessert und du kannst dich dabei frei im Raum bewegen .
Du möchtest deinen Mac auf deinem Apple TV spiegeln? Dann lies unseren Artikel „Mac auf Apple TV spiegeln“ , um herauszufinden, wie du das ganz einfach machen kannst.

Kabelgebundene und kabellose Lösungen zum Teilen Ihres Bildschirms
Es gibt sowohl Vor- als auch Nachteile bei der Wahl zwischen kabelgebundenen und kabellosen Lösungen zum Bildschirmteilen. Kabelgebundene Optionen bieten eine zuverlässige Verbindung und schnelle Übertragung, was besonders für Gaming oder Videos von Vorteil ist. Allerdings sind sie weniger flexibel und haben eine begrenzte Reichweite.
Auf der anderen Seite ermöglichen kabellose Lösungen mehr Flexibilität und Bequemlichkeit . Du kannst dich frei bewegen, ohne von Kabeln eingeschränkt zu sein. Diese Art der Lösung eignet sich gut für Präsentationen und Zusammenarbeit .
Allerdings kann es sein, dass die Bildqualität und Geschwindigkeit etwas darunter leiden. Letztendlich kommt es darauf an, was du persönlich bevorzugst und welche Bedürfnisse du hast.
Du möchtest dein MacBook mit dem Fernseher verbinden, aber hast kein Apple TV? Kein Problem! In diesem Video erfährst du, wie du dein MacBook Air/Pro drahtlos mit einem TV oder Monitor verbindest. Lass uns gemeinsam herausfinden, wie das funktioniert! ️ #MacBook #Fernseher #Verbindung #WLAN #OhneAppleTV
Wie Sie iOS-/iPadOS-Geräte auf macOS oder einen AirPlay-Fernseher spiegeln
Du möchtest dein iOS- oder iPadOS-Gerät mit deinem macOS oder einem AirPlay-fähigen Fernseher verbinden und den Bildschirm spiegeln? Kein Problem! Hier sind die Schritte, die du befolgen kannst.
Als Erstes musst du sicherstellen, dass die Bildschirmspiegelung auf deinem iOS-/iPadOS-Gerät aktiviert ist. Gehe dazu in die Einstellungen , wähle „Allgemein“ und dann “ AirPlay und Handoff “ aus. Dort findest du die Option „Bildschirmsynchronisierung“.
Damit du eine Verbindung herstellen kannst, müssen beide Geräte im selben WLAN-Netzwerk sein. Öffne das Kontrollzentrum auf deinem iOS-/iPadOS-Gerät, indem du vom unteren Bildschirmrand nach oben wischst. Tippe auf das AirPlay-Symbol und wähle das gewünschte Zielgerät aus, das auf dem macOS oder Fernseher angezeigt wird.
Während der Bildschirmspiegelung kannst du die Größe und Qualität des Bildschirms anpassen. Tippe erneut auf das AirPlay-Symbol im Kontrollzentrum und wähle „Bildschirmoptionen“. Dort kannst du die gewünschte Größe auswählen und die Qualität anpassen.
Denke daran, dass eine höhere Qualität zu einer schlechteren Performance führen kann, vor allem bei einer langsamen Internetverbindung . Mit diesen einfachen Schritten kannst du dein iOS-/iPadOS-Gerät problemlos mit deinem macOS oder einem AirPlay-fähigen Fernseher verbinden und den Bildschirm spiegeln . Viel Spaß dabei, deinen Bildschirm zu teilen und die erweiterten Möglichkeiten zu genießen, die sich dadurch bieten.
Vergleichstabelle der verschiedenen Spiegelungsmethoden
Tabelle der Spiegelungsmethoden für MacBook-Bildschirm auf TV Du möchtest deinen MacBook-Bildschirm auf deinem Fernseher spiegeln? Es gibt verschiedene Methoden zur Auswahl. Hier sind die Unterschiede zwischen den beliebtesten Methoden – AirPlay, HDMI, Miracast und Chromecast: AirPlay: – Kompatible Geräte: MacBook, iPhone, iPad, Apple TV – Betriebssysteme: macOS, iOS – Vor- und Nachteile: Einfache Einrichtung und kabellose Verbindung, hohe Bildqualität, aber nur für Apple-Geräte geeignet.
HDMI : – Kompatible Geräte: MacBook , TV mit HDMI-Anschluss – Betriebssysteme: macOS – Vor- und Nachteile: Kabelgebundene Verbindung, hohe Bildqualität und geringe Latenz, aber du benötigst ein HDMI-Kabel und möglicherweise einen Adapter für deinen MacBook-Anschluss. Miracast : – Kompatible Geräte: MacBook, Windows-PC, Android-Geräte, Miracast-fähige Fernseher – Betriebssysteme: macOS, Windows, Android – Vor- und Nachteile: Kabellose Verbindung, Kompatibilität mit verschiedenen Geräten und Betriebssystemen, aber die Bildqualität und Latenz können variieren. Chromecast : – Kompatible Geräte: MacBook, Android-Geräte, Chromecast-fähige Fernseher – Betriebssysteme: macOS, Android – Vor- und Nachteile: Kabellose Verbindung, einfache Einrichtung und Nutzung, aber nur für bestimmte Apps und Inhalte optimiert.
Jetzt kennst du die Unterschiede zwischen AirPlay, HDMI, Miracast und Chromecast. Wähle die Methode, die am besten zu deinen Bedürfnissen und Geräten passt und genieße das Spiegeln deines MacBook-Bildschirms auf deinem Fernseher.

Wie spiegele ich meinen Mac ohne Apple TV auf meinen Fernseher?
Stell dir vor, du sitzt gemütlich auf deinem Sofa und möchtest den Bildschirm deines MacBooks auf deinem Fernseher anzeigen. Du möchtest dieses große, immersive Erlebnis genießen, ohne jedoch ein Apple TV zu besitzen. Keine Sorge, es gibt Möglichkeiten, dies zu tun.
Eine Möglichkeit ist die Verwendung von Miracast. Du benötigst lediglich einen Miracast-Empfänger , den du in den HDMI-Port deines Fernsehers steckst. Nachdem du den Empfänger eingerichtet hast, kannst du die Miracast-Funktion auf deinem MacBook aktivieren und eine Verbindung zum Fernseher herstellen.
Voilà! Der Bildschirm deines MacBooks wird nun auf dem Fernseher angezeigt und du kannst in diese fesselnde Welt eintauchen. Eine weitere Option ist die Nutzung eines HDMI-Adapters.
Mit diesem Adapter , den du einfach in den Thunderbolt-Anschluss deines MacBooks steckst, kannst du den Fernseher über ein HDMI-Kabel verbinden. Sobald die Verbindung hergestellt ist, siehst du deinen Mac-Bildschirm in all seiner Pracht auf dem Fernseher. Falls du lieber eine drahtlose Verbindung bevorzugst, kannst du auch dein MacBook und deinen Smart TV mit demselben WLAN-Netzwerk verbinden.
Danach aktivierst du in den Einstellungen deines Smart TVs die Bildschirmspiegelungsfunktion und stellst eine Verbindung zu deinem MacBook her. Nun öffnet sich vor dir eine Welt voller Möglichkeiten, während der Bildschirm deines MacBooks auf dem Smart TV erstrahlt. Probiere diese einfachen Lösungen aus und tauche ein in das beeindruckende Erlebnis, deinen Mac-Bildschirm auf deinem Fernseher zu sehen, auch ohne ein Apple TV zu besitzen.
Vergleich der drahtlosen Verbindungsmethoden für Fernsehgeräte: Eine Tabelle
| Drahtlose Verbindungsmethode | Unterstützte Funktionen | Kompatibilität mit verschiedenen Fernsehmodellen | Betriebssystemanforderungen | Kosten |
|---|---|---|---|---|
| AirPlay | Bildschirmspiegelung, Audioübertragung, Dateiübertragung | Smart TVs, ältere Fernsehmodelle | macOS, iOS | kostenlos |
| AirBeamTV | Bildschirmspiegelung | Smart TVs, ältere Fernsehmodelle | macOS | ab 9,99 Euro pro Monat |
| AirDroid Cast | Bildschirmspiegelung, Audioübertragung | Smart TVs | Windows | ab 4,99 Euro pro Monat, In-App-Käufe möglich |
Kann ich mein MacBook drahtlos auf meinen Fernseher spiegeln?
Die kabellose Übertragung deines MacBook-Bildschirms auf den Fernseher hat ihre Vor- und Nachteile. Ein großer Vorteil ist die Bequemlichkeit , da keine Kabelverbindung benötigt wird. Du kannst einfach dein MacBook über WLAN mit dem Fernseher verbinden und Filme, Fotos oder Präsentationen auf dem großen Bildschirm genießen.
Ein weiterer Vorteil ist die Flexibilität . Du kannst den Fernseher entweder als erweiterten Bildschirm nutzen oder den MacBook-Bildschirm spiegeln, je nachdem, was dir lieber ist. Dadurch hast du mehr Möglichkeiten, Inhalte zu präsentieren oder anzusehen.
Jedoch können Verbindungsprobleme auftreten. Es kann schwierig sein, eine stabile Verbindung herzustellen, was zu Unterbrechungen oder Verzögerungen beim Streamen führen kann. Um Verbindungsprobleme zu beheben , kannst du sicherstellen, dass beide Geräte auf dem neuesten Stand sind und dass keine anderen Geräte das WLAN-Signal stören.
Alternativ kannst du ein HDMI-Kabel verwenden oder ein Streaming-Gerät wie Apple TV, Chromecast oder Roku nutzen, um eine stabilere Verbindung herzustellen und zusätzliche Funktionen zu nutzen.

Wie spiegele ich meinen Mac kostenlos auf meinen Smart-TV?
Deinen Mac-Bildschirm auf deinem Smart-TV zu spiegeln, ohne auch nur einen Cent auszugeben? Klingt verlockend, oder? Es gibt tatsächlich verschiedene Wege, um dieses Kunststück zu vollbringen.
Wie wäre es zum Beispiel mit Open-Source-Software? Damit kannst du deinen Mac-Bildschirm auf deinem Smart-TV anzeigen lassen. Oder du probierst eine Streaming-App aus, die eine kabellose Verbindung zwischen den beiden Geräten herstellt.
Eine weitere Option ist die Einrichtung einer kostenlosen WLAN-Verbindung zwischen deinem Mac und Smart-TV. Entscheide dich für die Methode, die am besten zu dir passt, und tauche ein in die Welt des Bildschirmspiegelns auf deinem Smart-TV – ohne dabei einen einzigen Cent ausgeben zu müssen.
Kann ich meinen Mac auf jeden Fernseher spiegeln?
Die Möglichkeiten , deinen Mac mit einem Fernseher zu verbinden, sind vielfältig. Je nach Fernsehmodell und Anschlussmöglichkeiten gibt es jedoch Unterschiede. Einige moderne Fernseher unterstützen drahtlose Bildschirmspiegelung über AirPlay oder Miracast, während ältere Modelle möglicherweise nur einen HDMI-Anschluss haben.
In diesem Fall kannst du deinen Mac ganz einfach mit einem HDMI-Kabel verbinden. Auch die Kompatibilität deines Macs mit älteren Fernsehern spielt eine Rolle. Neue Macs verwenden oft den USB-C-Anschluss, während ältere Modelle möglicherweise Thunderbolt oder HDMI nutzen.
Achte also darauf, dass dein Mac den passenden Anschluss hat, um eine Verbindung herzustellen. Es kann auch Einschränkungen geben, wenn du deinen Mac auf älteren Fernsehmodellen spiegelst. Die volle Auflösung und Bildqualität werden möglicherweise nicht unterstützt und die Übertragungsgeschwindigkeit kann beeinträchtigt sein, was zu Verzögerungen führen kann.
In solchen Fällen kannst du die Einstellungen deines Macs anpassen, um die bestmögliche Bildqualität zu erreichen. Vergiss also nicht, die Anschlussmöglichkeiten deines Fernsehers zu überprüfen und sicherzustellen, dass dein Mac kompatibel ist, um eine erfolgreiche Bildschirmspiegelung herzustellen.
Du kannst die Formel 1 jetzt ganz bequem auf Apple TV genießen. Erfahre mehr in unserem Artikel über Formel 1 auf Apple TV .
5/5 Fazit zum Text
In diesem Artikel haben wir verschiedene Möglichkeiten vorgestellt, wie du dein MacBook kabellos mit deinem Fernseher verbinden kannst, ohne Apple TV zu verwenden. Wir haben die Verwendung von AirPlay als Verbindungsmedium erläutert und alternative Lösungen wie den Lightning Digital AV-Adapter, AirBeamTV und AirServer vorgestellt. Wir haben auch Möglichkeiten zum Spiegeln deines MacBooks auf den Fernseher besprochen, einschließlich der Verwendung von JustStream und HDMI.
Des Weiteren haben wir die Funktionsweise der Bildschirmspiegelung erklärt und die Vor- und Nachteile verschiedener Methoden verglichen. Mit diesem umfassenden Artikel hoffen wir, dir bei der Verbindung deines MacBooks mit deinem Fernseher ohne Apple TV geholfen zu haben. Wenn du weitere Informationen zu ähnlichen Themen suchst, empfehlen wir dir, unsere anderen Artikel über die drahtlose Verbindung von Geräten und die Bildschirmspiegelung zu lesen.
FAQ
Wie verbinde ich mein MacBook mit dem Fernseher ohne Kabel?
Du möchtest dein MacBook drahtlos mit deinem Fernseher verbinden? Kein Problem! Mit AirPlay 2 ist das ganz einfach. Schaue dir das Video an und klicke auf das AirPlay-Symbol. Dort kannst du deinen Fernseher auswählen und die Verbindung herstellen. Sobald die Verbindung steht, musst du nur noch auf die Play-Taste drücken, um die Wiedergabe zu starten. Probiere es aus! Diese Funktion ist seit dem 23. Juli 2023 verfügbar.
Wie kann man ein MacBook mit dem Fernseher verbinden?
Schließe deinen Mac an den Fernseher an, indem du das Displaykabel (oder den Adapter) mit dem Thunderbolt-, HDMI- oder DVI-Anschluss deines Computers verbindest. Schließe dann das andere Ende des Kabels an den Videoeingang des Fernsehgeräts an.
Wie kann ich MacBook mit WLAN verbinden?
Möchtest du eine Verbindung vom Mac zum Internet über WLAN herstellen? Hier ist, wie du es machst: 1. Klicke in der Menüleiste deines Macs auf das WLAN-Symbol und wähle das gewünschte Netzwerk aus. 2. Wenn du dazu aufgefordert wirst, gib das Passwort für das Netzwerk ein und klicke auf „Verbinden“. Das war’s schon! Nun solltest du eine erfolgreiche Verbindung zum Internet haben.
Wie kann ich MacBook mit Samsung TV verbinden?
Öffne einfach die App „Mirror for Samsung TV“ und starte die Bildschirmspiegelung. Dadurch kannst du deinen Laptop- oder Desktop-Bildschirm drahtlos auf deinen Fernseher übertragen. Nun kannst du eine Vielzahl von Apps und Websites auf deinem Samsung TV anzeigen lassen.


