Schön, dass du hier bist! In diesem Artikel geht es um ein frustrierendes Problem , das viele Mac-Nutzer kennen: das Apple TV wird von Mac findet Apple TV nicht. Wenn du schon einmal versucht hast, dein MacBook mit dem Apple TV zu verbinden, aber es einfach nicht funktioniert hat, bist du hier genau richtig.
Wir möchten dir helfen, dieses Problem zu lösen und die Verbindung zwischen deinem Mac und dem Apple TV herzustellen. Denn schließlich möchtest du deine Inhalte auf dem großen Bildschirm genießen, ohne dass technische Hürden dich daran hindern. Also bleib dran und erfahre, warum dein Mac das Apple TV nicht findet und wie du dieses Problem beheben kannst.
Übrigens, wusstest du, dass Apple TV 4K High Dynamic Range (HDR) unterstützt und somit ein noch atemberaubenderes visuelles Erlebnis bietet? Also lass uns gleich loslegen und dieses Problem gemeinsam angehen .
Die wichtigsten Erkenntnisse im Überblick
- Mögliche Gründe, warum der Mac das Apple TV nicht findet, werden erläutert.
- Lösungsansätze für das Problem werden in zwei Kategorien aufgeteilt: Erste Lösungsschritte und fortgeschrittene Lösungen.
- Weitere Unterstützung wird durch den Apple Support, die Community-Diskussionen und Technische Unterstützung von Drittanbietern angeboten.
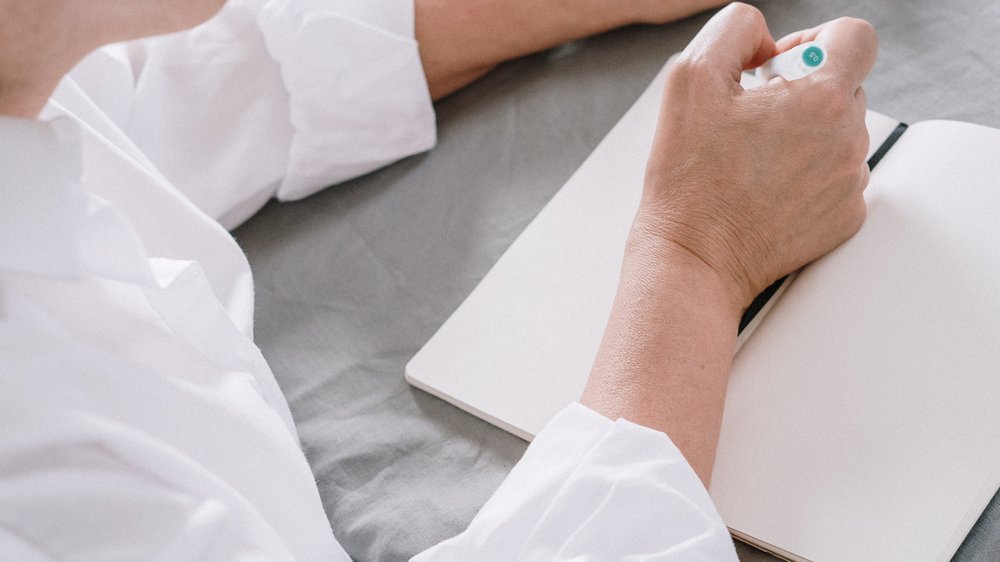
Überblick über das Problem
Es gibt zahlreiche Herausforderungen , die auftreten können, wenn du versuchst, deinen Mac mit Apple TV zu verbinden. Inkompatibilitäten zwischen den Geräten oder WLAN-Störungen sind nur einige der möglichen Probleme. Ein weiteres Hindernis kann die Unsichtbarkeit des Apple TVs im Netzwerk sein, was die Verbindung erschwert.
Darüber hinaus haben viele Nutzer über Kompatibilitätsprobleme zwischen Mac und Apple TV berichtet. Im Folgenden werden verschiedene Lösungsansätze für diese Probleme diskutiert.
Du möchtest dein MacBook mit einem Apple TV verbinden? In unserem Artikel „MacBook mit Apple TV verbinden“ zeigen wir dir, wie das ganz einfach funktioniert.
Häufigkeit dieses Problems
Die Verbindung zwischen deinem Mac und dem Apple TV lässt zu wünschen übrig? Keine Sorge, du bist nicht allein. Viele Nutzer haben mit AirPlay-Verbindungsproblemen zu kämpfen.
Das Apple TV scheint im Netzwerk nicht auffindbar zu sein und die Verbindung scheitert an scheinbarer Inkompatibilität . Die Gründe für diese Probleme können vielfältig sein. Inkompatibilitäten zwischen den Betriebssystemen, WLAN-Störungen oder auch Einstellungsfehler im AirPlay können für diese Fehlfunktion verantwortlich sein.
Doch bevor du in Panik gerätst, ist es ratsam, einige grundlegende Schritte zu unternehmen, um das Problem zu lösen. Überprüfe zunächst deine Netzwerkeinstellungen und starte Router und Modem neu. Vielleicht liegt hier bereits die Lösung.
Ebenso lohnt es sich, die AirPlay-Einstellungen auf deinem Apple TV zu überprüfen und die AirPlay-Firmware auf deinem Mac zu aktualisieren. Falls diese Maßnahmen nicht den gewünschten Erfolg bringen, bleibt noch die Möglichkeit, das Apple TV auf die Werkseinstellungen zurückzusetzen. Doch sei gewarnt, dabei werden alle Daten gelöscht.
Um zukünftige Kompatibilitätsprobleme zu vermeiden, solltest du regelmäßige Software-Updates für deinen Mac und das Apple TV durchführen. Und wenn wirklich gar nichts mehr hilft, zögere nicht, den Apple Support oder einen Techniker von Drittanbietern um Unterstützung zu bitten. Sie stehen bereit, um dir bei deinem AirPlay-Problem behilflich zu sein.
Hast du Probleme mit deinem Apple TV Netzwerk? Hier findest du hilfreiche Tipps, wie du das Netzwerk löschen und wieder verbinden kannst: „Apple TV Netzwerk löschen“ .

1/6 Warum findet der Mac das Apple TV nicht?
Mögliche Gründe für das Problem
Der Mac und das Apple TV – eine Verbindung , die manchmal einfach nicht zustande kommen will. Doch woran liegt das? Es gibt verschiedene Faktoren, die dafür verantwortlich sein können.
Eine mögliche Ursache ist die Inkompatibilität der Betriebssysteme. Damit die beiden Geräte reibungslos miteinander kommunizieren können, ist es wichtig, dass sie die neuesten Updates installiert haben. Auch Störungen im WLAN-Netzwerk können die Verbindung beeinträchtigen.
Hier hilft es oft schon, den Router und das Modem neu zu starten und die Signalstärke zu überprüfen. Darüber hinaus können Probleme mit den AirPlay-Einstellungen zu Verbindungsproblemen führen. Es lohnt sich, die Einstellungen auf beiden Geräten zu überprüfen und gegebenenfalls die Firmware zu aktualisieren.
Indem du diese möglichen Gründe überprüfst und behebst , steigerst du die Wahrscheinlichkeit , dass der Mac das Apple TV erfolgreich findet und verbindet. Also mach dich auf die Suche nach der Lösung und lass dich nicht von technischen Hürden aufhalten!

Warum findet mein Mac das Apple TV nicht? Ursachen und Lösungen
- Es gibt verschiedene mögliche Gründe, warum der Mac das Apple TV nicht findet.
- Eine häufige Ursache kann eine schlechte Netzwerkverbindung sein. Überprüfen Sie daher zunächst Ihre Internetverbindung.
- Ein weiterer Grund könnte sein, dass die AirPlay-Einstellungen auf dem Mac nicht korrekt konfiguriert sind. Stellen Sie sicher, dass AirPlay aktiviert ist und das richtige Apple TV ausgewählt ist.
- Wenn die grundlegenden Lösungsschritte nicht helfen, können Sie versuchen, das Apple TV zurückzusetzen. Dadurch werden mögliche Softwareprobleme behoben.
- Ein weiterer wichtiger Schritt ist die Überprüfung und Installation von Software-Updates sowohl auf dem Mac als auch auf dem Apple TV. Aktualisierte Software kann häufig Probleme beheben.
Die Rolle der AirPlay-Funktion
Das Zusammenspiel von AirPlay zwischen deinem Mac und Apple TV ist von großer Bedeutung. Es ermöglicht dir, Videos, Fotos und Musik von deinem Mac auf deinen Apple TV zu übertragen. Doch manchmal kann es zu Problemen bei der Aktivierung oder Deaktivierung von AirPlay kommen.
Es ist ratsam , sicherzustellen, dass beide Geräte über die neueste Firmware verfügen und AirPlay aktiviert ist. Zudem sollten sich beide Geräte im selben WLAN-Netzwerk befinden und das Signal ausreichend stark sein. Mit diesen einfachen Tipps kannst du AirPlay optimal nutzen und deine Lieblingsinhalte auf dem großen Bildschirm in vollen Zügen genießen.
2/6 Erste Lösungsschritte
Überprüfung der Netzwerkverbindung
Falls du Schwierigkeiten hast, dein Apple TV mit deinem Mac zu verbinden, könnte dies auf eine unzuverlässige Netzwerkverbindung zurückzuführen sein. Überprüfe daher die Netzwerkeinstellungen auf deinem Mac und stelle sicher, dass du mit dem richtigen WLAN-Netzwerk verbunden bist. Sollte dies nicht zum Erfolg führen, versuche doch einmal den Router und das Modem neu zu starten, um mögliche Verbindungsprobleme zu beheben.
Wenn auch das nicht hilft, kannst du dich noch mit einem anderen WLAN-Netzwerk verbinden, um herauszufinden, ob das Problem am Netzwerk oder am Mac liegt. Eine stabile Netzwerkverbindung ist von großer Bedeutung für eine reibungslose Verbindung zwischen deinem Mac und dem Apple TV. Befolge diese einfachen Schritte, um das Problem zu lösen.

So verbindest du deinen Mac wieder mit dem Apple TV
- Überprüfe die Netzwerkverbindung zwischen deinem Mac und dem Apple TV.
- Stelle sicher, dass die AirPlay-Einstellungen auf beiden Geräten korrekt konfiguriert sind.
- Setze das Apple TV zurück, um mögliche Softwareprobleme zu beheben.
- Überprüfe, ob Software-Updates für beide Geräte verfügbar sind und installiere sie gegebenenfalls.
- Wende dich an den Apple Support oder suche in Community-Diskussionen nach Lösungen für dein spezifisches Problem.
- Erwäge die Inanspruchnahme von technischer Unterstützung durch Drittanbieter, falls die vorherigen Schritte nicht geholfen haben.
Überprüfung der AirPlay-Einstellungen
Keine Panik, wenn du Probleme hast, Apple TV mit deinem Mac zu verbinden. Wir stehen dir zur Seite. Überprüfe einfach die AirPlay-Einstellungen auf deinem Apple TV und aktualisiere die AirPlay-Firmware auf deinem Mac.
Vergewissere dich , dass beide Geräte kompatibel sind. Mit diesen einfachen Schritten schaffst du es, eine erfolgreiche AirPlay-Verbindung herzustellen.
3/6 Fortgeschrittene Lösungen
Das Apple TV zurücksetzen
Die Wiederherstellung der Werkseinstellungen deines Apple TV könnte der Schlüssel sein, um die hartnäckigen Verbindungsprobleme mit deinem geliebten Mac zu lösen. Doch wie genau gehst du vor? Schritt 1: Navigiere zu den „Einstellungen“ auf deinem Apple TV.
Schritt 2: Wähle den Abschnitt “ Allgemein “ aus. Schritt 3: Finde die Option „Zurücksetzen“ und wähle dann “ Zurücksetzen auf Werkseinstellungen „. Schritt 4: Bestätige deine Entscheidung und lehne dich zurück, während der Vorgang abgeschlossen wird.
Nachdem du dein Apple TV zurückgesetzt hast, ist es wichtig, dass du es erneut mit deinem WLAN-Netzwerk verbindest und die AirPlay-Einstellungen auf deinem Mac aktualisierst. Vergewissere dich, dass du alle notwendigen Informationen, wie WLAN-Passwörter, griffbereit hast. Bevor du jedoch den großen Schritt wagst und dein Apple TV zurücksetzt, denke daran, wichtige Daten auf einem anderen Gerät oder in der iCloud zu sichern und die Apple TV-Software zu aktualisieren.
Dadurch kannst du mögliche Probleme vermeiden und mit einem frischen Start durchstarten. Also, folge diesen Schritten und lass die Verbindung zwischen deinem Apple TV und Mac wieder aufblühen. Eine Welt voller Entertainment und nahtloser Zusammenarbeit erwartet dich!
Wenn du deinen Mac mit Apple TV verbinden möchtest und AirPlay nutzen willst, findest du in unserem Artikel „Mac mit Apple TV verbinden – AirPlay“ alle Informationen und Schritt-für-Schritt-Anleitungen, die du dafür brauchst.

Fehlerbehebung für Apple TV AirPlay-Verbindungsprobleme – Tabelle
| Schritt | Aktion |
|---|---|
| Schritt 1 | Überprüfen Sie die Netzwerkverbindung zwischen dem Mac und dem Apple TV. Stellen Sie sicher, dass beide Geräte mit demselben Wi-Fi-Netzwerk verbunden sind. |
| Schritt 2 | Überprüfen Sie die AirPlay-Einstellungen auf Ihrem Mac. Gehen Sie zu „Systemeinstellungen“ > „Monitore“ > „AirPlay Display verwenden“ und wählen Sie das Apple TV als Zielgerät aus. |
| Schritt 3 | Setzen Sie das Apple TV auf die Werkseinstellungen zurück, um mögliche Konfigurationsprobleme zu beheben. Gehen Sie zu „Einstellungen“ > „System“ > „Zurücksetzen“ > „Alle Einstellungen zurücksetzen“. Beachten Sie, dass dabei alle persönlichen Daten und Einstellungen gelöscht werden. |
| Schritt 4 | Überprüfen Sie, ob auf Ihrem Mac und Apple TV die neuesten Softwareupdates installiert sind. Gehen Sie auf Ihrem Mac zu „Systemeinstellungen“ > „Softwareupdate“ und auf Ihrem Apple TV zu „Einstellungen“ > „System“ > „Softwareupdate“. Installieren Sie gegebenenfalls verfügbare Updates. |
| Schritt 5 | Wenn keine der oben genannten Lösungen funktioniert hat, wenden Sie sich an den Apple Support. Besuchen Sie die offizielle Apple Support-Website oder kontaktieren Sie den Support per Telefon, um weitere Unterstützung zu erhalten. |
| Schritt 6 | Bei Bedarf können Sie auch technische Unterstützung von Drittanbietern in Anspruch nehmen, um das Problem zu lösen. Suchen Sie nach bekannten Apple-Foren oder Community-Diskussionen, um Hilfe von anderen Benutzern zu erhalten. |
Software-Updates überprüfen und installieren
Die regelmäßige Aktualisierung deiner Software ist von großer Bedeutung, um die optimale Leistung deines Macs und Apple TVs sicherzustellen. Durch diese Updates werden nicht nur die Leistung und Stabilität deiner Geräte verbessert, sondern auch eine nahtlose Verbindung gewährleistet. Um manuelle Updates auf deinem Mac durchzuführen, öffne das „Apple-Menü“ und wähle die Option „Über diesen Mac“.
Hier findest du den Bereich „Software-Update“, der dir ermöglicht, die neuesten Updates herunterzuladen. Achte darauf, eine stabile Internetverbindung zu haben, um den Prozess reibungslos ablaufen zu lassen. Alternativ kannst du auch die automatischen Aktualisierungen aktivieren, indem du zu „Systemeinstellungen“ > „Software-Update“ gehst.
Indem du deine Software immer auf dem neuesten Stand hältst, kannst du von den besten Funktionen und Verbesserungen profitieren, die sie dir bietet.
Hast du schon einmal darüber nachgedacht, wie du deine Apple TV Software aktualisieren kannst? Hier findest du alle Informationen, die du brauchst: „Apple TV Software aktualisieren“ .
4/6 Weitere Unterstützung
Apple Support und Community-Diskussionen
Tauche ein in die faszinierende Welt der Apple Support Community ! Hier erwarten dich wertvolle Geheimtipps und geniale Kniffe , um die Verbindung zwischen deinem Mac und Apple TV zu perfektionieren. Lass dich von anderen Nutzern inspirieren, indem sie ihre häufigen Probleme und Lösungen teilen.
Stelle deine eigenen Fragen , gib wertvolles Feedback und profitiere von den geballten Erfahrungen der Community. Entdecke eine unverzichtbare Ressource, um Verbindungsprobleme zu beseitigen und ein unglaubliches Streaming-Erlebnis zu genießen. Wage den Sprung in eine Welt voller technischer Meisterleistungen und tauche ein in das Meer der grenzenlosen Möglichkeiten, die dir die Apple Support Community bietet.
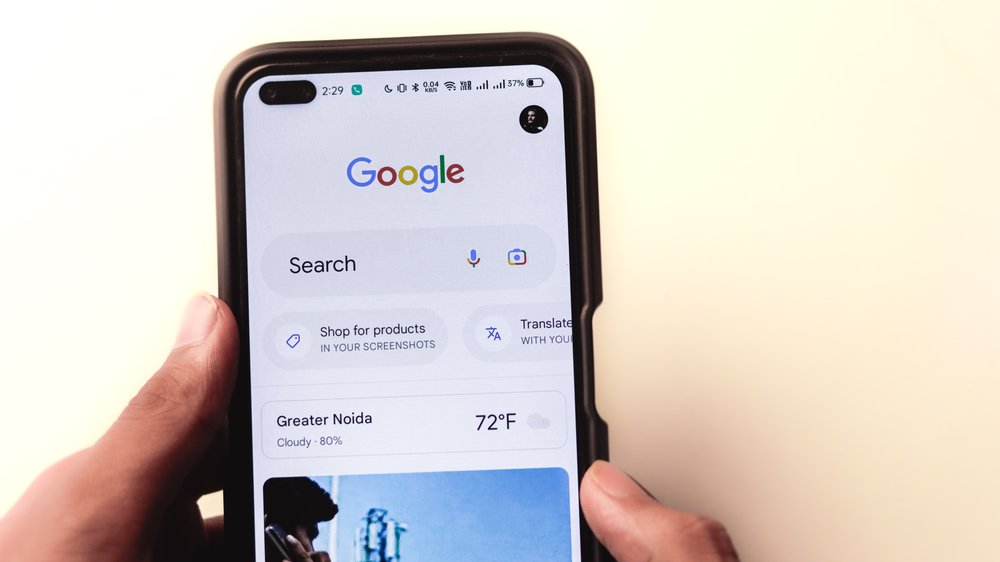
Technische Unterstützung von Drittanbietern
Hast du Schwierigkeiten mit der Verbindung zwischen deinem Mac und Apple TV und brauchst Hilfe ? Keine Panik, zertifizierte Apple-Techniker sind hier, um dir bei deinen Verbindungsproblemen zu helfen. Sie sind speziell geschult, um diese Art von Problemen zu lösen und können dir nützliche Tipps und Lösungen bieten.
Wenn du Remote-Unterstützung möchtest, kannst du bequem von zu Hause aus Hilfe erhalten. Die Techniker können sich mit deinem Mac und Apple TV verbinden, das Problem aus der Ferne diagnostizieren und beheben. Das spart Zeit und Mühe, da du nicht persönlich zu einem Techniker gehen musst.
Außerdem kannst du auch eine Expertenberatung in Anspruch nehmen, um deine Verbindung zwischen Mac und Apple TV zu optimieren. Diese Experten helfen dir dabei, das Beste aus deinen Geräten herauszuholen und eventuelle Störungen oder Inkompatibilitäten zu identifizieren. Mit Unterstützung von Drittanbietern kannst du sicherstellen, dass du die beste Hilfe erhältst, um deine Verbindungsprobleme zwischen Mac und Apple TV zu lösen.
Zögere nicht, ihre Dienste in Anspruch zu nehmen, um eine reibungslose und optimale Verbindung zu gewährleisten.
5/6 Nützliche Tipps und Tricks
Verwendung von Apple TV und MacBook zusammen
Wenn du Apple TV und MacBook gemeinsam nutzt, solltest du einige wichtige Einstellungen beachten, um eine reibungslose Verbindung sicherzustellen. Zunächst ist es wichtig, dass sowohl dein Apple TV als auch dein MacBook mit demselben Wi-Fi-Netzwerk verbunden sind. Nur so kannst du eine stabile Verbindung gewährleisten.
Um das Apple TV über das MacBook zu steuern, nutze einfach die AirPlay-Funktion. Gehe zu den Systemeinstellungen auf deinem MacBook und wähle „Displays“ aus. Dort kannst du dein MacBook mit dem Apple TV verbinden und es mit Maus oder Tastatur steuern.
Auch das Übertragen von Inhalten von deinem MacBook auf das Apple TV ist möglich. Wähle einfach die gewünschten Dateien aus und aktiviere die AirPlay-Funktion. Die Inhalte werden dann nahtlos auf dem Apple TV wiedergegeben.
Mit diesen Tipps kannst du das volle Potenzial von Apple TV und MacBook ausschöpfen und eine verbesserte Benutzererfahrung erzielen. Viel Spaß beim Entdecken der zahlreichen Möglichkeiten!
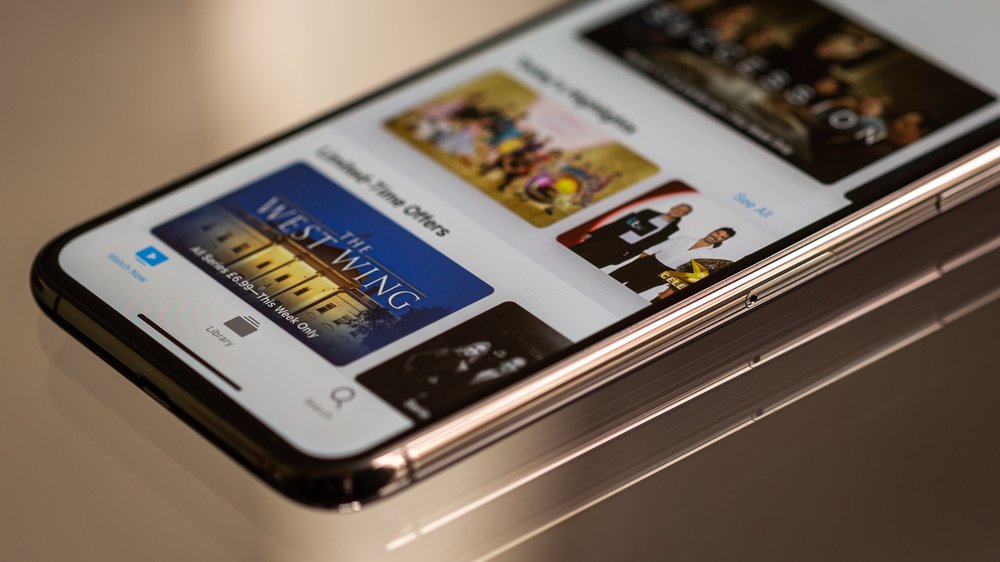
Du möchtest deinen iMac, dein Macbook oder deinen Mac Mini mit deinem Apple TV verbinden und das Betriebssystem spiegeln? In diesem Video erfährst du, wie du das ganz einfach machen kannst. Schau dir jetzt „Mirroring Mac OS“ von TheAskarum an. #AppleTV #Mac #Mirroring
Streaming-Möglichkeiten und -Probleme
In der Welt des Streamings stehen dir zahlreiche Optionen auf verschiedenen Geräten und Plattformen zur Verfügung. Plattformen wie Apple Music, Netflix oder Amazon Prime Video bieten eine breite Auswahl an Filmen, Serien und Musik, die du direkt auf deinem Gerät streamen kannst. Jedoch können beim Streaming gelegentlich Probleme auftreten, wie Verzögerungen oder Unterbrechungen, die oft auf eine langsame Internetverbindung zurückzuführen sind.
Du kannst versuchen, die Qualität deines WLAN-Signals zu verbessern, indem du den Router näher an dein Gerät bringst oder einen WLAN-Verstärker nutzt. Eine weitere Lösung könnte darin bestehen, die Videoauflösung oder Bitrate zu reduzieren, um die Stream-Qualität zu optimieren. Wenn du trotz dieser Maßnahmen immer noch Probleme hast, könntest du vorübergehend andere Geräte vom Netzwerk trennen, um die verfügbare Bandbreite zu maximieren.
Es gibt viele Möglichkeiten, Inhalte zu streamen , aber mit einigen einfachen Lösungen wie der Optimierung deiner Internetverbindung kannst du ein reibungsloses Streaming-Erlebnis genießen.
Abschließende Gedanken und Empfehlungen
Tipps zur Fehlerbehebung bei Mac-Apple TV-Verbindungen Schwierigkeiten beim Verbinden deines Macs mit Apple TV? Keine Sorge, es gibt Lösungsansätze. Zuerst prüfe, ob beide Geräte im selben WLAN-Netzwerk sind und ob es keine Netzwerkstörungen gibt.
Starte den Router und das Modem neu, um mögliche Probleme zu lösen. Wenn die Verbindung immer noch nicht klappt, überprüfe die AirPlay-Einstellungen auf deinem Apple TV . Aktiviere die Funktion und stelle sicher, dass sowohl dein Mac als auch Apple TV die neueste AirPlay-Firmware haben.
Auch die Gerätekompatibilität ist wichtig. Um die Verbindung zwischen Mac und Apple TV zu optimieren, überprüfe die AirPlay-Einstellungen auf deinem Mac und passe sie gegebenenfalls an. Achte auf korrekte Netzwerkeinstellungen und reibungslose AirPlay-Funktion.
Passe auch die Einstellungen für Bildschirmsynchronisierung und Audiowiedergabe an, für eine bessere Benutzererfahrung . Neben der Fehlerbehebung gibt es auch Empfehlungen zur optimalen Nutzung von Apple TV und MacBook. Streame Inhalte vom Mac auf Apple TV über AirPlay.
Nutze das MacBook zur Steuerung des Apple TVs und synchronisiere Inhalte zwischen beiden Geräten. Mit diesen Tipps kannst du Verbindungsprobleme zwischen Mac und Apple TV beheben und eine nahtlose Verbindung genießen.
Falls du wissen möchtest, wie du Apple TV auf deinem MacBook nutzen kannst, schau dir unbedingt unseren Artikel „Apple TV auf MacBook“ an.

6/6 Fazit zum Text
In diesem Artikel haben wir Möglichkeiten aufgezeigt, wie das Problem behoben werden kann, wenn der Mac das Apple TV nicht findet. Wir haben die möglichen Gründe für dieses Problem untersucht und Lösungsschritte aufgeführt, die von einfachen Überprüfungen bis hin zu fortgeschritteneren Maßnahmen reichen. Wir haben auch aufgezeigt, wo Benutzer weitere Unterstützung suchen können, zum Beispiel beim Apple Support oder bei Drittanbietern.
Zusätzlich haben wir nützliche Tipps und Tricks gegeben, um das Apple TV und den Mac optimal zusammen zu nutzen. Mit diesem umfassenden Artikel hoffen wir, dass Benutzer Lösungen für ihr Problem finden und ihre Geräte reibungslos miteinander verbinden können. Für weitere Artikel zu ähnlichen Themen empfehlen wir, unsere anderen Beiträge in der Kategorie “ Mac und Apple TV “ zu lesen.
FAQ
Warum wird mein Apple TV nicht angezeigt?
Stelle sicher, dass du die aktuellste iOS- oder iPadOS-Version auf deinem iPhone oder iPad und die neueste tvOS-Version auf deinem Apple TV installiert hast. Starte dein Apple TV oder dein AirPlay-kompatibles Smart-TV neu und versuche auch, dein iPhone oder iPad neu zu starten.
Wie verbinde ich mein Mac mit Apple TV?
Hey, du kannst auf deinem Mac ganz einfach das Kontrollzentrum in der Menüleiste öffnen. Wähle dort „Bildschirmsynchronisierung“ aus und anschließend dein Apple TV oder Smart-TV. So kannst du die Bildschirmanzeige deines Macs auf einem HD-Fernsehgerät streamen. Weitere Informationen zum Verwenden von AirPlay findest du hier.
Wo finde ich Apple TV auf dem Mac?
Hey, du kannst auf deinem Mac mit macOS Ventura (oder einer neueren Version) die Apple TV App öffnen. Klicke einfach auf „Jetzt ansehen“. Wenn du nach unten scrollst, kannst du Apple TV+, Apple TV-Kanäle und empfohlene Filme und TV-Sendungen sehen. Wähle einfach das aus, was du dir anschauen möchtest. Viel Spaß!
Kann AirPlay nicht finden?
Stell sicher, dass alle Geräte eingeschaltet sind und AirPlay aktiviert ist. Überprüf auch, ob deine Geräte mit demselben WLAN-Netz verbunden sind. Starte dein iPhone neu. Manchmal kann es ein einfaches, vorübergehendes Problem sein, das zum Beispiel durch eine andere App verursacht wurde.


