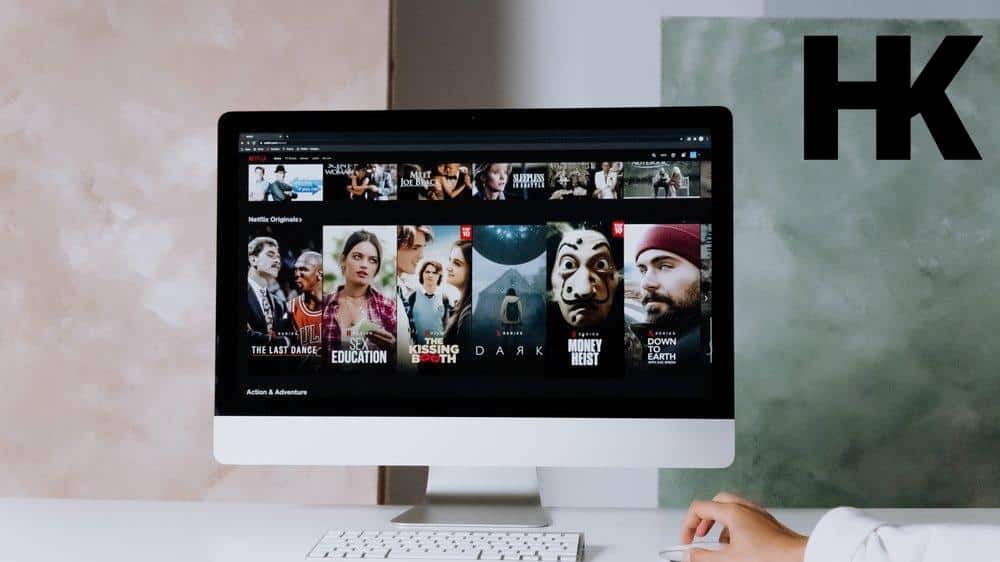Willkommen zu unserem Artikel über das Verbinden von iTunes mit dem Apple TV . In diesem Artikel werden wir dir zeigen, wie du dein iTunes-Konto mit deinem Apple TV synchronisieren und Inhalte darauf streamen kannst. Dies ist besonders nützlich , wenn du Filme, TV-Sendungen oder Fotos auf einem größeren Bildschirm genießen möchtest.
Hast du gewusst, dass du mit der Privatfreigabe auf dem Apple TV auch auf die Mediathek anderer Familienmitglieder zugreifen kannst? Erfahre mehr darüber in diesem Artikel. Also, lass uns loslegen und herausfinden, wie du iTunes mit deinem Apple TV verbinden kannst.
Viel Spaß beim Lesen! iTunes mit Apple TV verbinden.
Du fragst dich, wie du dein Apple TV mit anderen Geräten verbinden kannst? Schau dir unseren Artikel „Mit Apple TV verbinden“ an und erfahre, wie einfach es ist, dein Apple TV mit anderen Geräten zu verknüpfen.
In drei Sätzen: Das Wesentliche auf den Punkt gebracht
- Einrichtung der Privatfreigabe auf dem Apple TV für das Streamen von Inhalten.
- Problemlösungen beim Synchronisieren des Apple TV mit iTunes.
- Anleitung zum Abspielen von Filmen und TV-Sendungen auf dem Apple TV von iTunes auf dem PC.

1/7 Privatfreigabe auf dem Apple TV einrichten
Streamen von Inhalten via Privatfreigabe auf dein Apple TV
Du möchtest die faszinierende Welt des Streamings auf deinem Apple TV entdecken? Kein Problem, denn mit der innovativen Funktion der Privatfreigabe kannst du spielend leicht Inhalte von deinem Computer auf dein Apple TV übertragen. Erfahre hier, wie du diese Funktion einrichtest und iTunes mit deinem Apple TV verbindest, um die packendsten Inhalte zu streamen.
Tauche ein in die faszinierenden Einstellungen deines Apple TVs und wähle den Bereich “ Accounts „. Dort findest du die begeisternde Option der Privatfreigabe . Aktiviere sie und folge den einfachen Anweisungen, um deine persönliche Apple-ID einzugeben und die Freigabe zu autorisieren.
Um die unsichtbaren Bande zwischen iTunes und deinem Apple TV zu knüpfen, öffne zuerst iTunes auf deinem Computer . Nun siehst du bereits das verlockende AirPlay-Symbol oben rechts im Fenster. Klicke darauf und wähle dein Apple TV aus der Liste der verfügbaren Geräte .
In diesem Moment entsteht eine magische Verbindung . Ab sofort kannst du atemberaubende Inhalte von deinem Computer auf dein Apple TV übertragen. Kehre in iTunes zu deiner fesselnden Mediathek zurück, wähle die gewünschten Inhalte aus und klicke auf das AirPlay-Symbol.
Anschließend wähle dein Apple TV aus und schon beginnt das unvergleichliche Abenteuer des Streamings . Dank der einzigartigen Privatfreigabe und der harmonischen Verbindung von iTunes und deinem Apple TV eröffnen sich dir grenzenlose Möglichkeiten, Inhalte von deinem Computer auf dein Apple TV zu streamen. Tauche ein in die fesselnde Welt des Streamings und genieße jede Sekunde dieser unglaublichen Reise!
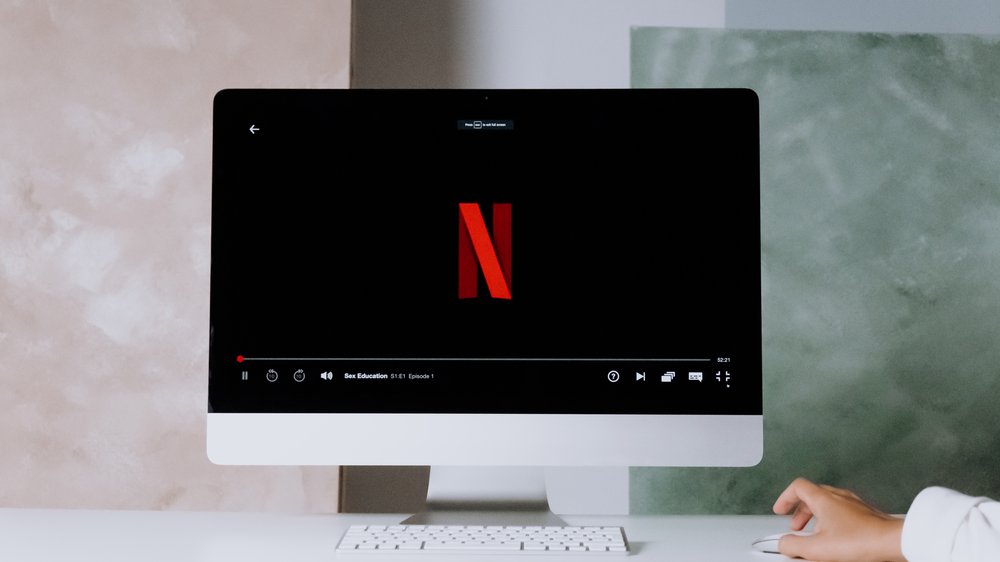
2/7 Synchronisieren vom Apple TV mit iTunes
Apple TV wird nicht im iTunes-Fenster angezeigt
Das Apple TV bleibt im Verborgenen : Eine Lösung naht! Wenn dein Apple TV im iTunes-Fenster nicht zu sehen ist, gibt es ein paar Schritte, die du unternehmen kannst, um dieses Problem zu beheben .
1. Überprüfe die Verbindungseinstellungen zwischen deinem Apple TV und iTunes . Stelle sicher, dass beide Geräte mit demselben Wi-Fi-Netzwerk verbunden sind. Sollte dies nicht der Fall sein, musst du die Verbindung erneut herstellen.
2. Aktualisiere die iTunes-Software auf deinem Computer . Verwende immer die neueste Version , um sicherzustellen, dass alles einwandfrei funktioniert. Überprüfe auf verfügbare Updates und installiere sie.
3. Versuche einen Neustart des Apple TV und des Computers. Manchmal können kleine technische Probleme auf diese Weise behoben werden. Schalte beide Geräte aus und starte sie dann neu, um zu sehen, ob das Problem behoben wurde.
Folge diesen einfachen Schritten und du wirst dein Apple TV wieder im iTunes-Fenster sehen. Achte darauf, dass die Verbindungseinstellungen korrekt sind, die iTunes-Software auf dem neuesten Stand ist und sowohl der Apple TV als auch der Computer neu gestartet wurden.
So verbindest du iTunes mit deinem Apple TV
- Die Privatfreigabe ermöglicht es dir, Inhalte von iTunes auf deinem Apple TV zu streamen.
- Um die Privatfreigabe einzurichten, musst du sicherstellen, dass sich dein Apple TV und dein Computer im selben Netzwerk befinden und dass du auf beiden Geräten mit der gleichen Apple ID angemeldet bist.
- Wenn dein Apple TV nicht im iTunes-Fenster angezeigt wird, kannst du versuchen, es neu zu starten oder sicherstellen, dass iTunes auf dem neuesten Stand ist.
- Um die Synchronisierung zwischen iTunes und deinem Apple TV zu deaktivieren, gehe in den Einstellungen deines Apple TV auf „Computer“ und wähle „Synchronisierung deaktivieren“.
Deaktivieren der Synchronisierung
Verzichte auf die Synchronisierung Möchtest du selbst bestimmen, welche Inhalte auf deinem Apple TV erscheinen? Dann schalte einfach die Synchronisierungsfunktion aus. Gehe dazu in die Einstellungen und wähle „Synchronisierung“ aus.
Dort kannst du die Funktion deaktivieren . Durch das Ausschalten der Synchronisierung werden keine neuen Inhalte automatisch mit deinem Apple TV synchronisiert. Du behältst die Kontrolle darüber, welche Filme, TV-Sendungen oder Musik du streamen möchtest.
Außerdem sparst du Speicherplatz , da nicht alle Inhalte synchronisiert werden müssen. Entdecke die Vorteile der Deaktivierung und finde heraus, ob es die richtige Option für dich ist.

Entfernen eines Apple TV aus der iTunes-Mediathek
4. Dort findest du eine Liste aller mit iTunes verbundenen Geräte , einschließlich deinem Apple TV .
5. Klicke mit der rechten Maustaste auf das Apple TV , das du entfernen möchtest.
7. Bestätige die Aktion im Popup-Fenster. Durch das Entfernen des Apple TVs aus deiner iTunes-Mediathek werden alle speziell für dieses Gerät synchronisierten Inhalte nicht mehr verfügbar sein. Du kannst jedoch weiterhin auf diese Inhalte auf anderen Geräten in deiner Mediathek zugreifen.
Wenn du das entfernte Apple TV wiederherstellen möchtest, schließe es einfach wieder an deinen Computer an und folge den Anweisungen zur Verbindung mit iTunes. Sobald die Verbindung hergestellt ist, wird das Apple TV automatisch zur Mediathek hinzugefügt und du kannst wieder auf alle synchronisierten Inhalte zugreifen. Das Entfernen eines Apple TVs aus der iTunes-Mediathek ist eine einfache Möglichkeit, Platz für neue Geräte zu schaffen und die Verbindung zu einem nicht mehr benötigten Gerät zu trennen.
3/7 Abspielen von Filmen auf Apple TV von iTunes auf dem PC
Lust darauf, deine iTunes-Filme auf deinem PC zum Apple TV zu streamen ? Kein Problem! Hier sind einige einfache Schritte , um dies zu erreichen:
1. Vergewissere dich, dass dein Apple TV mit demselben WLAN-Netzwerk wie dein PC verbunden ist.
2. Öffne iTunes auf deinem PC und wähle die Filme aus, die du auf dem Apple TV abspielen möchtest.
3. Klicke auf “ Auf Apple TV abspielen “ und schon werden die Filme auf deinem Apple TV gestreamt.
4. Von deinem PC aus kannst du die Wiedergabe der Filme steuern – starten, pausieren, vor- oder zurückspulen und die Lautstärke anpassen. Mit dieser einfachen Methode kannst du deine Lieblingsfilme von iTunes auf dem großen Bildschirm deines Apple TVs genießen. Viel Spaß beim Filmabend !
So verbindest du iTunes mit Apple TV in wenigen Schritten
- Rufe die Einstellungen auf deinem Apple TV auf.
- Wähle die Option „Privatfreigabe“ aus.
- Stelle sicher, dass die Privatfreigabe aktiviert ist.
- Öffne iTunes auf deinem PC.
- Klicke auf das Apple TV-Symbol in der oberen linken Ecke des iTunes-Fensters.
4/7 Ansehen von iTunes-Filmen und TV-Sendungen auf dem Apple TV
Suchen und Ansehen von iTunes-Filmen und TV-Sendungen
Tauche ein in die faszinierende Welt des Apple TV ! Hier hast du die Möglichkeit, nach Herzenslust in einer umfangreichen Auswahl an iTunes-Filmen und TV-Sendungen zu stöbern und sie direkt auf deinem Bildschirm zu genießen. Egal, ob du nach einem spannenden Actionfilm, einer herzerwärmenden Liebeskomödie oder einer packenden Krimiserie suchst – mit den verschiedenen Genres und Kategorien findest du garantiert die Inhalte, die genau deinen Geschmack treffen.
Und das Beste daran: Du kannst deine persönliche Watchlist erstellen, um deine Lieblingsfilme und -sendungen immer griffbereit zu haben. So verpasst du nie wieder den Start einer neuen Staffel oder den Release eines blockbusterverdächtigen Films. Du kannst deine Suche sogar noch weiter verfeinern, indem du Filter und Sortieroptionen nutzt.
So findest du ganz gezielt die Inhalte, die dich am meisten interessieren . Aber das ist noch nicht alles! Das Apple TV bietet dir auch die Möglichkeit, neue Filme und TV-Sendungen zu entdecken.
Lasse dich von den Empfehlungen inspirieren und tauche ein in aufregende neue Geschichten, die dich in ihren Bann ziehen werden. Also schnapp dir deine Fernbedienung, lehne dich zurück und tauche ein in ein unvergessliches Entertainment-Erlebnis auf dem Apple TV. Viel Spaß!

Verwenden von Siri zum Suchen von Filmen und TV-Sendungen
Die Sprachsteuerung auf dem Apple TV revolutioniert die Art und Weise, wie du nach Filmen und TV-Sendungen suchst. Dank Siri musst du dich nicht mehr durch Menüs navigieren. Mit nur einem Tastendruck auf deiner Apple TV- Fernbedienung kannst du Siri aktivieren und deine Wünsche äußern.
Egal, ob du nach einem bestimmten Filmtitel suchst oder eine TV-Sendung finden möchtest – Siri liefert dir die passenden Ergebnisse. Du kannst sogar die Einstellungen anpassen, um die Suche noch effizienter zu gestalten. Gehe einfach in die Apple TV -Einstellungen und wähle „Siri & Suchen“ aus, dort kannst du Sprache, Suchverhalten und Datenschutzeinstellungen individuell konfigurieren.
Und das Beste: Siri kann nicht nur suchen, sondern auch Filme und TV-Sendungen abspielen. Sage einfach „Siri, spiele [Filmtitel]“ oder „Siri, spiele [TV-Sendungstitel]“ und genieße ein ganz neues Level des Entertainment-Erlebnisses auf deinem Apple TV.
Anzeigen von Käufen anderer Familienmitglieder
Einblick in die Einkäufe deiner Familie gewähren Das Teilen eines Apple TVs mit deiner Familie eröffnet dir die Möglichkeit, die gekauften Inhalte anderer Familienmitglieder mithilfe der Funktion “ Käufe anderer Familienmitglieder anzeigen “ einzusehen. Dabei wird jedoch stets die Privatsphäre und die persönlichen Vorlieben jedes Familienmitglieds geschützt. Um die Anzeigeeinstellungen entsprechend anzupassen, navigiere einfach zu den Einstellungen auf deinem Apple TV.
Dort hast du die Möglichkeit festzulegen , ob du deine eigenen Käufe für andere sichtbar machen möchtest oder nicht. Es ist jedoch wichtig zu beachten, dass das Anzeigen der Einkäufe anderer Familienmitglieder dir keinen automatischen Zugriff auf deren Inhalte gewährt. Jedes Familienmitglied behält weiterhin individuell die Kontrolle darüber, welche Inhalte es teilen möchte und welche nicht.
Die Funktion “ Käufe anderer Familienmitglieder anzeigen “ ermöglicht es dir, die erworbenen Inhalte deiner Familie zu entdecken und gemeinsam zu genießen, während die Privatsphäre jedes Einzelnen gewahrt bleibt. Passe einfach die Anzeigeeinstellungen an, um die perfekte Balance zwischen Teilen und Privatsphäre zu finden.
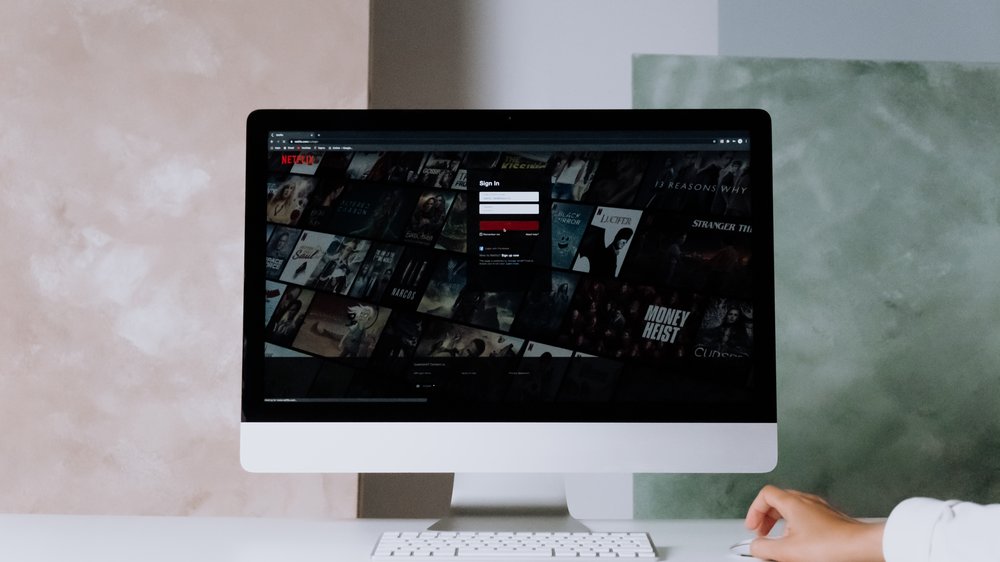
5/7 Verwenden der Privatfreigabe in iTunes auf dem PC, um Inhalte auf dein Apple TV zu streamen
Privatfreigabe auf deinem Computer einrichten
Die Magie der Privatfreigabe : Inhalte nahtlos streamen Schaffe eine Verbindung zwischen deinem Computer und deinem Apple TV und tauche ein in eine Welt voller fesselnder Unterhaltung. Mit der Privatfreigabe ist es ein Kinderspiel, deine Lieblingsinhalte direkt auf deinem Fernseher zu genießen. Beginne dein Abenteuer, indem du sicherstellst, dass du die neueste Version von iTunes installiert hast.
Öffne dann diese magische Anwendung und begebe dich in die geheimnisvollen Einstellungen . Dort, in den verborgenen Optionen, wirst du auf die verlockende Möglichkeit stoßen: “ Privatfreigabe aktivieren „. Lasse dich von ihrer Anziehungskraft nicht entgehen und aktiviere sie sofort.
Doch beachte, dass du zuvor mit deiner Apple ID angemeldet sein musst, um die Privatfreigabe zu entfesseln. Nun ist es an der Zeit, dein Apple TV in diese faszinierende Verbindung einzubeziehen. Begib dich zu den mystischen Einstellungen auf deinem Fernseher und wähle die Option der Privatfreigabe aus.
Gib deine Apple ID und dein Passwort ein und spüre, wie sich die Verbindung zwischen den Geräten immer stärker anbahnt. Die Bühne ist bereitet, die Zuschauer warten gespannt. Öffne iTunes und wähle die Inhalte aus, die du auf deinem Apple TV zum Leben erwecken möchtest.
Ein Klick auf das AirPlay-Symbol und schon erstrahlen deine ausgewählten Inhalte auf der großen Leinwand . Tauche ein in die Welt der Privatfreigabe und erlebe, wie sich ein Meer von Unterhaltung vor dir ausbreitet. Genieße das Streaming von deinem Computer auf dein Apple TV und lass dich von der Magie dieser Verbindung verzaubern.
Viel Spaß beim Anschauen !
Falls du wissen möchtest, wie du dein Apple TV mit iTunes verbindest, schau dir unbedingt unseren Artikel „Apple TV mit iTunes verbinden“ an.
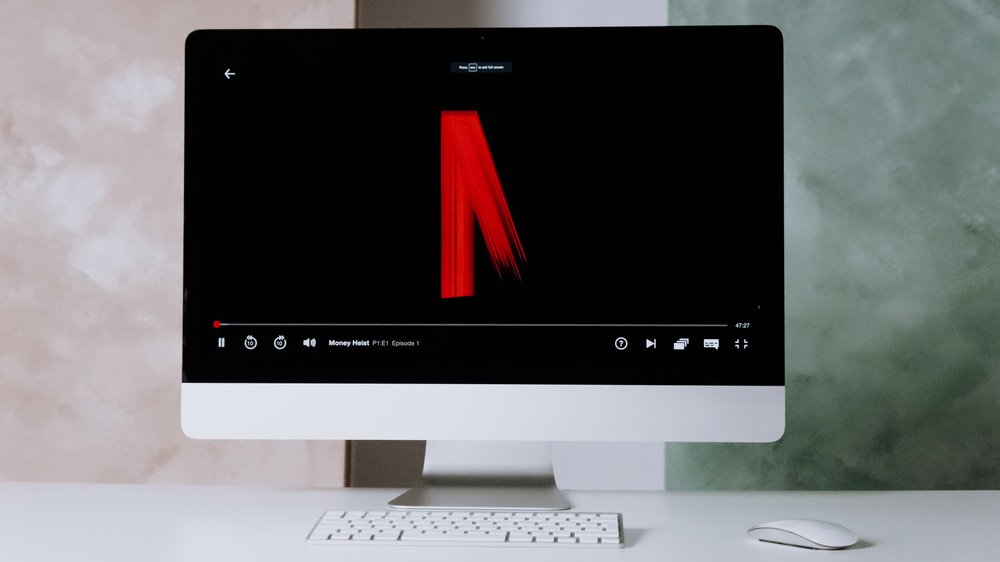
Du möchtest dein iTunes mit Apple TV verbinden, aber die Aktivierung funktioniert nicht? In diesem Video erfährst du, was du tun kannst, wenn die Aktivierung auf deinem Apple TV 3 fehlschlägt. Schau dir die Lösungen von server_paul an! #iTunes #AppleTV #Aktivierung #Fehlerbehebung
iTunes-Filme oder TV-Sendungen auf dein Apple TV streamen
Lust darauf, iTunes-Filme und TV-Sendungen auf deinem Apple TV zu streamen ? Kein Problem, hier sind ein paar Möglichkeiten :
1. Direkt auf dem Apple TV : Öffne einfach den iTunes Store auf deinem Apple TV, suche nach deinen Lieblingsinhalten und streame sie direkt auf dem Gerät.
2. Über Privatfreigabe : Kaufe oder leihe Filme und TV-Sendungen auf deinem Computer und streame sie über die Privatfreigabe auf das Apple TV. Stelle sicher, dass du die Privatfreigabe auf deinem Computer eingerichtet hast und dass dein Apple TV damit verbunden ist. Dann kannst du die Inhalte von deinem Computer auf das Apple TV streamen .
Damit dein Streaming-Erlebnis optimal verläuft, solltest du die Videoqualität-Einstellungen auf deinem Apple TV überprüfen. Passe sie an deine Internetverbindung und persönlichen Vorlieben an. Außerdem ist eine schnelle und stabile Internetverbindung wichtig, um Unterbrechungen beim Streaming zu vermeiden.
Folge diesen Tipps und Tricks, um iTunes-Filme und TV-Sendungen problemlos auf dem Apple TV zu streamen und genieße deine Streaming-Erlebnisse. Viel Spaß beim Anschauen!
Du möchtest wissen, wie du dein Apple TV richtig verbindest? Dann schau dir unbedingt unseren Artikel „Verbindung Apple TV“ an!
Fotos von deinem Computer auf Apple TV streamen
Lass uns in eine Welt eintauchen, in der du deine wertvollen Erinnerungen auf dem großen Bildschirm teilen kannst. Es ist ganz einfach, Fotos von deinem Computer auf dein Apple TV zu streamen. Verbinde einfach deine Fotobibliothek mit dem Apple TV und tauche ein in die Magie des gemeinsamen Erlebens.
Stelle sicher, dass sowohl dein Computer als auch das Apple TV mit demselben Wi-Fi-Netzwerk verbunden sind. Öffne dann die Fotos-App auf dem Apple TV und wähle den Reiter “ Fotostream “ aus. In nur wenigen Augenblicken beginnt der magische Streaming-Prozess und deine Fotos erwachen zum Leben.
Aber das ist noch nicht alles. Mit den Einstellungen des Apple TV kannst du das Streaming deiner Fotos individuell anpassen. Wähle die Bildqualität, entscheide, wie lange die Fotos angezeigt werden sollen und ob sie automatisch abgespielt werden sollen.
Du hast die Kontrolle über deine Erinnerungen. Und für die perfekte Organisation deiner Fotos auf dem Apple TV kannst du Ordner erstellen und deine Fotos darin sammeln. Du kannst sogar Alben erstellen und deine Fotos nach Kategorien sortieren.
So findest du immer schnell und einfach genau das, wonach du suchst. Es ist Zeit, deine Lieblingsmomente mit Freunden und Familie zu teilen und sie in bester Qualität auf dem Fernsehbildschirm zu betrachten. Tauche ein in die Welt des Fotostreams und genieße den Zauber der gemeinsamen Erinnerungen.
Deine Fotos verdienen es, auf dem großen Bildschirm zu glänzen. Probiere es aus und erlebe die Magie des Streamings auf dem Apple TV .
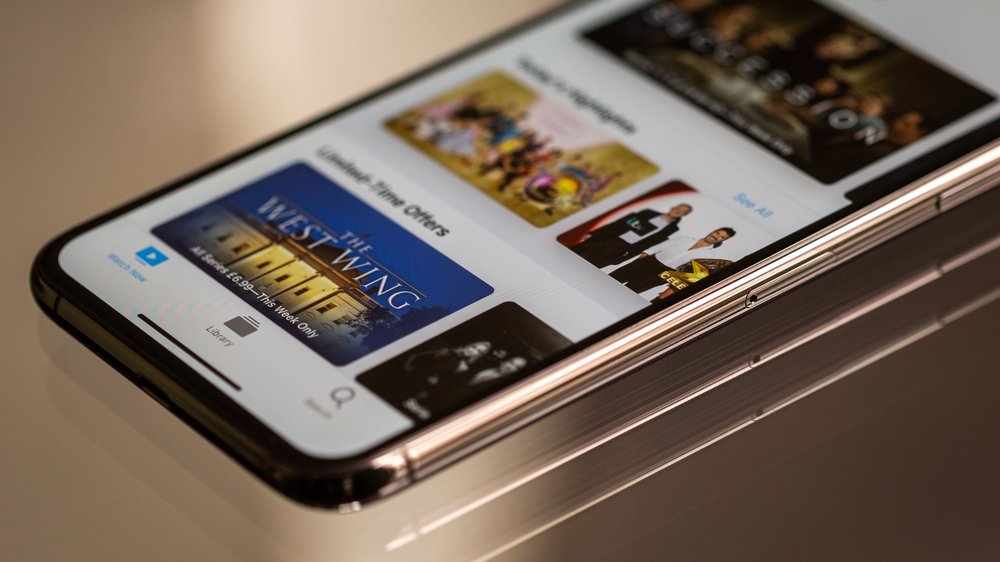
6/7 Konfigurieren des Apple TV für das Streaming
Vergleich der Verbindungsmethoden – Eine Tabelle
| Verbindungsmethode | Übertragungsgeschwindigkeit | Bild- und Tonqualität | Kompatibilität | Einschränkungen |
|---|---|---|---|---|
| AirPlay | Bis zu 1080p (abhängig von der WLAN-Geschwindigkeit) | Hochwertiges HD-Streaming | Alle Apple-Geräte mit iOS oder macOS | Erfordert eine WLAN-Verbindung und kompatible Apple-Geräte |
| HDMI | Bis zu 4K Ultra HD | Hervorragende Bild- und Tonqualität | Apple TV mit HDMI-Anschluss, Fernseher mit HDMI-Eingang | Erfordert eine Kabelverbindung zwischen Apple TV und Fernseher |
| Ethernet | Bis zu 1 Gbps | Hervorragende Bild- und Tonqualität | Apple TV mit Ethernet-Anschluss, Router mit Ethernet-Anschluss | Erfordert eine kabelgebundene Verbindung zwischen Apple TV und Router |
| WLAN | Variiert je nach Signalstärke und WLAN-Standard | Variiert je nach Signalstärke und WLAN-Standard | Alle Apple-Geräte mit WLAN-Funktion | Erfordert eine WLAN-Verbindung mit ausreichender Signalstärke für eine zuverlässige Übertragung |
Übertragen von Fotos per Streaming an Ihr Fernsehgerät
Du möchtest deine Computerfotos auf dem Fernseher genießen? Kein Problem! Mit Apple TV kannst du ganz einfach eine Verbindung herstellen und deine Fotos per Streaming auf dem großen Bildschirm betrachten.
Stelle sicher, dass sowohl dein Computer als auch das Apple TV mit demselben Netzwerk verbunden sind. Überprüfe die Verbindungseinstellungen, um sicherzustellen, dass sie reibungslos kommunizieren können. Sobald die Verbindung steht, kannst du die Bildqualität anpassen.
Je nach deinen Vorlieben und den technischen Möglichkeiten deines Fernsehers kannst du die Auflösung und andere Parameter einstellen, um das bestmögliche Streaming-Erlebnis zu erhalten. Sorge für eine schnelle und stabile Internetverbindung sowohl am Computer als auch am Apple TV, um eine effiziente Übertragung zu gewährleisten. Dadurch minimierst du Ladezeiten und erlebst ein reibungsloses Streaming-Erlebnis.
Folge diesen Tipps und tauche ein in die Magie des Fotostreamings mit Apple TV – genieße deine Lieblingsbilder in beeindruckender Qualität auf dem großen Bildschirm!

Deaktivieren des Streaming
Du möchtest vorübergehend das Streaming auf deinem Apple TV beenden? Kein Problem! Es gibt jedoch Vor- und Nachteile.
Wenn du das Streaming ausschaltest, könntest du möglicherweise nicht mehr auf bestimmte Inhalte zugreifen , die du sonst gestreamt hättest. Das kann ärgerlich sein, wenn du gerne Filme und TV-Sendungen über das Internet schaust. Aber es gibt auch andere Möglichkeiten, Inhalte auf deinem Apple TV abzuspielen .
Du kannst zum Beispiel Inhalte von deinem Computer oder anderen Geräten auf den Apple TV übertragen . Es stehen verschiedene Methoden zur Verfügung, wie das Streamen von Fotos auf deinen Fernseher oder das Abspielen von iTunes-Filmen und TV-Sendungen direkt von deinem PC. Wenn du vorübergehend das Streaming ausschaltest, eröffnen sich neue Möglichkeiten, um Inhalte auf deinem Apple TV zu genießen .
Du kannst weiterhin deine Lieblingsfilme und TV-Sendungen schauen, auch ohne Internetverbindung . Probiere es aus und entdecke die verschiedenen Optionen , die dir zur Verfügung stehen!
7/7 Fazit zum Text
In diesem Artikel haben wir dir gezeigt, wie du dein Apple TV mit iTunes verbinden und verschiedene Funktionen nutzen kannst. Du hast gelernt, wie du Inhalte über die Privatfreigabe auf dein Apple TV streamen kannst und wie du iTunes-Filme und TV-Sendungen auf dem Apple TV ansehen kannst. Wir haben auch erklärt, wie du die Privatfreigabe in iTunes auf deinem PC einrichtest, um Inhalte auf dein Apple TV zu streamen, sowie wie du Fotos per Streaming auf dein Fernsehgerät übertragen kannst.
Darüber hinaus haben wir dir gezeigt, wie du das Apple TV für das Streaming konfigurierst und wie du das Streaming deaktivierst. Wir hoffen, dass dir dieser Artikel geholfen hat und empfehlen dir, auch unsere anderen Artikel zu ähnlichen Themen zu lesen, um noch mehr aus deinem Apple TV herauszuholen.
FAQ
Ist iTunes Apple TV?
Mit den Apps „iTunes-Filme“ und „iTunes-TV-Sendungen“ kannst du immer die neuesten Filme und beliebtesten TV-Sendungen bei iTunes entdecken. Übrigens, du kannst auch direkt in der Apple TV App auf das gesamte Angebot an iTunes-Filmen und TV-Sendungen zugreifen.
Wie verbinde ich mein iPhone mit Apple TV?
Du kannst dein iPhone ganz einfach auf einem Apple TV oder einem Smart-TV spiegeln. Öffne dazu das Kontrollzentrum auf deinem iPhone und wähle dein Apple TV oder ein Smart-TV mit AirPlay 2-Unterstützung als Wiedergabeziel aus. Wenn auf dem TV-Bildschirm ein AirPlay-Code angezeigt wird, gib diesen Code auf deinem iPhone ein. So kannst du den Inhalt deines iPhones bequem auf dem großen Bildschirm deines TVs anzeigen lassen.
Was ist der Unterschied zwischen Apple TV und iTunes?
Ab jetzt kannst du in der Apple TV App all deine Lieblingsfilme, Serien und Videos finden, einschließlich aller Käufe, die du in iTunes getätigt hast.
Wie verbinde ich mit Apple TV?
Melde dich einfach mit deiner Apple-ID an, um deine Apple-ID und WLAN-Einstellungen automatisch auf dein Apple TV zu übertragen. Wähle dazu einfach die Option „Mit iPhone konfigurieren“ aus. Danach entsperrst du dein iPhone, hältst es neben dein Apple TV und folgst den Anweisungen auf beiden Geräten.