Schön, dass du hier bist! In diesem Artikel dreht sich alles darum, wie du dein iPhone auf deinen Apple TV spiegeln kannst. Wenn du schon immer wissen wolltest, wie du ganz einfach Inhalte von deinem iPhone auf deinem Fernseher anzeigen lassen kannst, dann bist du hier genau richtig.
Screen Mirroring ist eine großartige Möglichkeit, um Fotos, Videos und vieles mehr direkt auf dem großen Bildschirm zu teilen. Du möchtest sicherlich nicht mehr nur auf dem kleinen Display deines iPhones schauen, oder? Also lass uns gemeinsam entdecken, wie du dieses Feature optimal nutzen kannst.
Und hier ist noch ein spannender Fakt für dich: Wusstest du, dass Screen Mirroring nicht nur mit Apple TV funktioniert, sondern auch mit anderen Geräten wie Google Chromecast oder HDMI-Dongles? Es gibt also viele Möglichkeiten, um dein iPhone mit deinem Fernseher zu verbinden und deine Inhalte zu genießen. Also lass uns direkt loslegen und schauen, wie du dein iPhone auf deinen Apple TV spiegeln kannst.
Los geht’s! Du möchtest dein “ iphone auf apple tv spiegeln „?
Kurz erklärt: Was du über das Thema wissen musst
- Screen Mirroring ermöglicht das Streamen des iPhone-Bildschirms auf den Fernseher über Apple TV oder andere Geräte.
- Die einfachste Lösung ist die Verwendung von Apple TV, wobei AirPlay automatisches Streaming aktiviert oder deaktiviert werden kann.
- Alternativ können DLNA, Apps des TV-Herstellers, Google Chromecast oder HDMI-Dongles genutzt werden, um das iPhone auf den Fernseher zu spiegeln.

1/7 Was ist Screen Mirroring?
Der Zauber des Screen Mirroring eröffnet dir eine faszinierende Möglichkeit: den Bildschirm deines iPhones auf deinem Apple TV widerzuspiegeln. Tauche ein in eine Welt voller brillanter Fotos, atemberaubender Videos und fesselnder Medieninhalte, die in hoher Qualität auf einem größeren Bildschirm erstrahlen. Alles, was du dafür brauchst, ist eine zuverlässige WLAN-Verbindung.
Keine zusätzliche Hardware ist erforderlich, was das Screen Mirroring zu einem kostengünstigen Vergnügen macht. Doch was ist, wenn dein iPhone und Apple TV nicht kompatibel sind? Keine Sorge, es gibt weitere Möglichkeiten, um die Inhalte deines iPhones auf deinen Fernseher zu übertragen.
Du kannst DLNA einrichten, die Apps des TV-Herstellers nutzen oder sogar per Google Chromecast streamen. Beachte jedoch, dass nicht alle iPhone-Modelle mit allen Apple TV-Generationen kompatibel sind. Bevor du dich ins Abenteuer stürzt, überprüfe daher bitte die Kompatibilitätsanforderungen .
2/7 Die einfachste Lösung: iPhone mit Apple TV auf den TV streamen
Möchtest du dein iPhone- oder iPad-Display auf deinem Smart TV spiegeln? In diesem Video zeigt dir Nils-Hendrik Welk drei Methoden, wie du das mit iOS 15 ganz einfach machen kannst. Erfahre jetzt, wie du deine Inhalte auf den großen Bildschirm bringst! #iPhone #AppleTV #Spiegeln
Automatisches AirPlay-Streaming aktivieren oder deaktivieren
Um das automatische AirPlay-Streaming auf deinem iPhone nutzen zu können, musst du einige Schritte befolgen. Zuerst solltest du sicherstellen, dass dein iPhone und dein Apple TV mit demselben Wi-Fi-Netzwerk verbunden sind. Diese Verbindung ist entscheidend für das AirPlay-Streaming.
Gehe auf deinem iPhone zu den Einstellungen und wähle den Punkt “ Allgemein “ aus. Dort findest du die Option „AirPlay & Handoff“. Aktiviere die Funktion „AirPlay aktivieren“, um das automatische AirPlay-Streaming auf deinem iPhone einzurichten.
Falls du Schwierigkeiten bei der Aktivierung oder Deaktivierung des automatischen AirPlay-Streamings hast, gibt es einige Lösungsansätze. Überprüfe zunächst, ob sowohl dein iPhone als auch dein Apple TV die neueste Softwareversion haben. Stelle sicher, dass beide Geräte mit demselben Wi-Fi-Netzwerk verbunden sind und dass AirPlay auf deinem Apple TV aktiviert ist.
Sollte das automatische AirPlay-Streaming immer noch nicht funktionieren, kannst du einen Neustart beider Geräte versuchen und es erneut probieren. Manchmal können auch Netzwerkprobleme die Ursache sein. In diesem Fall kannst du das Wi-Fi-Netzwerk neu starten oder einen anderen Wi-Fi-Router ausprobieren.
Mit diesen einfachen Schritten kannst du das automatische AirPlay-Streaming auf deinem iPhone aktivieren oder deaktivieren und eine nahtlose Verbindung zu deinem Apple TV herstellen. Viel Spaß beim Streamen deiner Inhalte auf dem Fernseher!
Es ist ganz einfach, dein iPhone auf deinem Apple TV zu spiegeln – hier erfährst du, wie es funktioniert: „iPhone auf Apple TV spiegeln“ .
Du möchtest wissen, wie du dein iPhone ganz einfach über Apple TV streamen kannst? Dann schau doch mal in unserem Artikel „iPhone über Apple TV streamen“ vorbei!

So spiegelst du dein iPhone auf deinen Apple TV
- Verbinde dein iPhone mit dem gleichen WLAN-Netzwerk wie dein Apple TV.
- Öffne das Kontrollzentrum auf deinem iPhone, indem du vom unteren Bildschirmrand nach oben wischst.
- Tippe auf das AirPlay-Symbol und wähle dein Apple TV aus der Liste der verfügbaren Geräte aus.
3/7 iPhone in einen Server verwandeln: DLNA einrichten
Tauche ein in die faszinierende Welt von DLNA, der Digital Living Network Alliance . Mit nur wenigen Handgriffen wird dein iPhone zum ultimativen Server , der es dir ermöglicht, Inhalte direkt auf deinem Fernseher zu streamen. Egal ob Fotos, Videos oder Musik – alles wird lebendig und zum Greifen nah auf dem großen Bildschirm.
Doch das ist noch nicht alles. Mit DLNA kannst du nicht nur deine eigenen Medien teilen, sondern auch auf die Inhalte anderer Geräte in deinem Netzwerk zugreifen und sie auf deinem Fernseher zum Leben erwecken. Tauche ein in ein neues Zeitalter des Medienkonsums und erlebe die grenzenlosen Möglichkeiten, die dir DLNA bietet.
Worauf wartest du? Probiere es noch heute aus und lass dich von der Magie des Streamings verzaubern!
So spiegelst du dein iPhone auf Apple TV und genießt Inhalte im Großformat
- Screen Mirroring ermöglicht es, den Bildschirm des iPhones auf den Fernseher zu spiegeln und Inhalte wie Videos, Fotos oder Präsentationen in größerem Format anzusehen.
- Mit Apple TV können Sie Ihr iPhone ganz einfach auf den Fernseher streamen. Hierfür benötigen Sie lediglich ein Apple TV-Gerät und eine Verbindung zum WLAN.
- Sie können das automatische AirPlay-Streaming aktivieren oder deaktivieren, um zu steuern, ob Ihr iPhone automatisch mit Apple TV verbunden wird, wenn sich beide Geräte im selben WLAN-Netzwerk befinden.
- DLNA (Digital Living Network Alliance) ermöglicht es Ihnen, Ihr iPhone in einen Server zu verwandeln und Medieninhalte drahtlos auf unterstützte Geräte wie Fernseher oder Lautsprecher zu streamen.
- Viele TV-Hersteller bieten eigene Apps an, mit denen Sie Ihr iPhone auf den Fernseher spiegeln können. Über diese Apps können Sie drahtlos Inhalte von Ihrem iPhone auf den TV streamen.
- Wenn Sie kein Apple TV haben, können Sie auch Google Chromecast verwenden, um Ihr iPhone auf den Fernseher zu spiegeln. Hierfür benötigen Sie ein Chromecast-Gerät und die entsprechende App auf Ihrem iPhone.
4/7 Apps vom TV-Hersteller nutzen
Stelle dir vor, du sitzt gemütlich auf deinem Sofa und möchtest dein iPhone auf dem großen Bildschirm deines Apple TVs spiegeln. Du möchtest Fotos und Videos teilen oder deine Lieblingsserien auf Netflix und YouTube direkt auf dem Fernseher genießen. Kein Problem!
Neben den bekannten Methoden gibt es noch eine andere Möglichkeit : die Apps der TV-Hersteller. Jeder Hersteller hat seine eigenen Apps, die speziell für das iPhone entwickelt wurden. Sie bieten ähnliche Funktionen, unterscheiden sich jedoch je nach Marke.
Mit diesen Apps kannst du nicht nur deinen Bildschirm spiegeln , sondern auch auf eine Vielzahl von Inhalten zugreifen. Du kannst deine Fotos und Videos vom iPhone auf den Fernseher übertragen oder direkt auf Streaming-Dienste zugreifen. Um dein iPhone mit den TV-Hersteller-Apps zu verbinden, musst du zunächst die entsprechende App auf deinem iPhone installieren.
Stelle sicher, dass sowohl dein iPhone als auch dein Apple TV mit demselben Netzwerk verbunden sind. Öffne die App und suche nach verfügbaren Geräten. Wähle dein Apple TV aus der Liste aus und folge den Anweisungen auf dem Bildschirm, um die Verbindung herzustellen.
Die Verwendung dieser Apps ist einfach und bequem. Du hast Zugriff auf eine Vielzahl von Inhalten und kannst diese direkt von deinem iPhone aus steuern. Probiere es aus und erlebe ein ganz neues Fernseherlebnis!
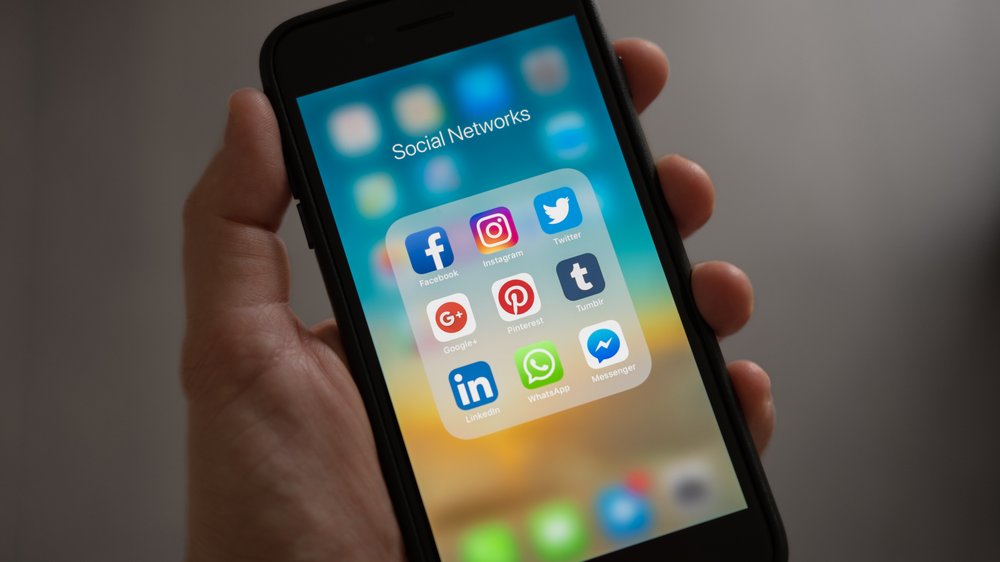
Funktionen und Details der Apple TV Tabelle
| Funktionen | Details |
|---|---|
| Bildschirmspiegelung | Ja, ermöglicht das Spiegeln des Bildschirms eines iPhones, iPads oder Macs auf dem Apple TV |
| Tonspiegelung | Ja, ermöglicht das Spiegeln des Tons von einem iPhone, iPad oder Mac auf dem Apple TV |
| Unterstützte Apps | Die meisten Apps, die die Bildschirmspiegelungsfunktion von Apple unterstützen, können auf dem Apple TV verwendet werden. Eine vollständige Liste der kompatiblen Apps ist auf der Apple-Website verfügbar. |
| Dateiformate | Apple TV unterstützt eine Vielzahl von Dateiformaten für die Wiedergabe von Videos, Musik und Fotos. Zu den unterstützten Videoformaten gehören H.264, HEVC (H.265) und MPEG-4. Unterstützte Audioformate umfassen AAC, MP3, FLAC und WAV. |
| Streaming-Qualität | Apple TV kann Videos mit einer maximalen Streaming-Qualität von 4K HDR (High Dynamic Range) wiedergeben. Die tatsächliche Qualität hängt jedoch von der Internetverbindung und der Verfügbarkeit von 4K-Inhalten ab. |
| Zusätzliche Funktionen | Apple TV bietet zusätzliche Funktionen wie Bild-in-Bild, mit dem du Videos in einem kleinen Fenster anzeigen und gleichzeitig andere Apps verwenden kannst. Außerdem unterstützt es Multiroom-Audio, sodass du Musik auf mehreren Apple TVs oder AirPlay 2-kompatiblen Lautsprechern gleichzeitig abspielen kannst. |
5/7 Streaming per Google Chromecast
Erwecke dein iPhone zum Leben und tauche ein in eine Welt des nahtlosen Streamings mit Google Chromecast . Vergiss den Apple TV, denn mit Chromecast kannst du ganz einfach und ohne Komplikationen Inhalte von deinem iPhone auf deinem Fernseher genießen. Stecke den Chromecast-Stick in den HDMI-Port deines Fernsehers und verbinde ihn mit deinem iPhone über die Google Home App .
Mit nur wenigen Klicks kannst du deine Lieblingsserien , Musik und Videos auf den großen Bildschirm bringen. Netflix, YouTube, Spotify und Amazon Prime Video – alle deine bevorzugten Streaming-Apps sind mit Chromecast kompatibel. Und das Beste daran?
Chromecast bietet dir all diese Funktionen zu einem Bruchteil des Preises eines Apple TVs . Also, warum warten? Tauche ein in die faszinierende Welt des Streamings mit Chromecast und erlebe, wie dein iPhone zum ultimativen Entertainment-Hub wird.
Wenn du wissen möchtest, wie du deine IPTV M3U-Listen in URLs umwandeln kannst, schau dir unbedingt unseren Artikel „IPTV M3U-Listen in URLs umwandeln“ an.
6/7 Cast ohne Chrome: HDMI-Dongles
Smartphone-Nutzer aufgepasst: HDMI-Dongles machen es kinderleicht, Inhalte vom iPhone auf den Fernseher zu bringen. Es gibt verschiedene Modelle, die diese Funktion unterstützen. Die Installation ist in der Regel simpel.
Sobald der Dongle verbunden ist, kann der Bildschirm des iPhones auf den Fernseher gespiegelt werden, um Fotos, Videos und Spiele in bester Qualität zu genießen. Ein großer Vorteil ist die kabellose Übertragung ohne zusätzliches Zubehör. Doch beachte die Kompatibilität mit deinem Fernseher, nicht alle Modelle werden unterstützt.
Außerdem bieten HDMI-Dongles möglicherweise nicht so viele Funktionen wie andere Streaming-Geräte. Alles in allem sind sie jedoch eine gute Alternative zu Apple TV oder Google Chromecast .
7/7 Fazit zum Text
Insgesamt bietet dieser Artikel eine umfassende Anleitung zum Spiegeln des iPhones auf Apple TV. Wir haben verschiedene Methoden und Lösungen vorgestellt, darunter die Verwendung von AirPlay, DLNA, Apps des TV-Herstellers, Google Chromecast und HDMI-Dongles. Egal, ob du bereits ein Apple TV besitzt oder nicht, hier findest du die passende Lösung für dich.
Wir hoffen, dass wir dir helfen konnten, dein iPhone-Display auf deinem Fernseher zu spiegeln und das Beste aus deinem Gerät herauszuholen. Falls du noch mehr interessante Artikel zu verwandten Themen suchst, empfehlen wir dir, unsere anderen Beiträge zu entdecken. Viel Spaß beim Screen Mirroring!
FAQ
Wo ist Bildschirmspiegelung iPhone?
Wenn du ein iPhone X oder ein neueres Modell besitzt oder ein iPad mit iOS 12 oder einer neueren Version hast, kannst du das Kontrollzentrum aufrufen, indem du in der oberen rechten Ecke nach unten streichst. Wenn du ein älteres Gerät hast, musst du stattdessen nach oben scrollen, um das Kontrollzentrum anzuzeigen. Sobald du das Kontrollzentrum geöffnet hast, tippe einfach auf die Option „Bildschirmspiegelung“.
Kann iPhone nicht mit Apple TV verbinden?
Stell sicher, dass dein iPhone oder iPad die aktuellste Version von iOS oder iPadOS hat. Gleiches gilt für dein Apple TV, das die neueste Version von tvOS haben sollte. Versuche, sowohl dein Apple TV als auch dein AirPlay-fähiges Smart-TV neu zu starten. Falls nötig, starte auch dein iPhone oder iPad neu.
Kann ich mein iPhone spiegeln?
Öffne das Kontrollzentrum auf deinem iPhone und tippe auf „Bildschirmspiegelung“. Anschließend wählst du den Namen deines iPhones aus, nachdem die Geräte gescannt wurden. Verbinde es und genieße das Teilen und Streamen von Mediendateien auf einem anderen Gerät.
Wo finde ich das AirPlay-Symbol?
Das Airplay-Symbol befindet sich im Kontrollzentrum und kann erreicht werden, indem du mit einem Fingerwisch von der oberen rechten Ecke nach unten gehst.


