Du möchtest dein iPad mit Apple TV verbinden und den Bildschirm spiegeln ? Dann bist du hier genau richtig! In diesem Artikel zeigen wir dir Schritt für Schritt, wie du dein iPad mit Apple TV verbindest und AirPlay verwendest, um Videos und den Bildschirm auf deinem Fernseher oder Mac zu streamen.
Dieses Wissen kann besonders nützlich sein, wenn du gerne Filme , Videos oder Präsentationen auf einem größeren Bildschirm genießen möchtest. Du wirst überrascht sein, wie einfach und bequem es ist, dein iPad mit Apple TV zu verbinden und die Möglichkeiten von AirPlay zu nutzen. Also lass uns loslegen und entdecken, wie du das Beste aus deinem iPad und Apple TV herausholen kannst!
iPad spiegeln mit Apple TV – jetzt erfährst du, wie es geht !
Hast du schon einmal darüber nachgedacht, dein iPad mit dem Apple TV zu verbinden? Hier findest du alle Informationen, die du brauchst: „iPad mit Apple TV verbinden“ .
Schnellcheck: Die Highlights des Artikels
- Voraussetzungen für das Spiegeln des iPads mit Apple TV – Unterstützte Geräte und Software-Anforderungen – Netzwerkeinstellungen und Verbindungsanforderungen
- Wie man ein iPad mit Apple TV verbindet – AirPlay aktivieren auf dem iPad – Verbindung mit Apple TV herstellen
- Verwendung von AirPlay zum Streamen oder Spiegeln des iPad-Bildschirms – Videos von Ihrem iPad auf einen Fernseher oder Mac streamen – Spiegeln des iPad-Bildschirms auf einen Fernseher oder Mac

1/8 Voraussetzungen für das Spiegeln des iPads mit Apple TV
Unterstützte Geräte und Software-Anforderungen
Bevor du dein iPad mit Apple TV verbindest, gibt es ein paar Dinge, die du beachten solltest. Stelle sicher, dass dein iPad kompatibel ist und die richtige iOS-Version hat. Außerdem musst du prüfen, ob dein iPad die AirPlay -Funktion unterstützt, um Inhalte drahtlos auf Apple TV zu streamen.
Eine stabile WLAN-Verbindung ist auch wichtig, um Verbindungsprobleme zu vermeiden. Überprüfe deine Netzwerkeinstellungen und Firewall-Einstellungen. Wenn alles bereit ist und dein iPad und Apple TV im selben Netzwerk sind, kannst du den Bildschirm deines iPads auf einem größeren Bildschirm spiegeln.
So kannst du deine Inhalte bequem teilen und auf einem größeren Display genießen.
Netzwerkeinstellungen und Verbindungsanforderungen
Damit das iPad nahtlos mit Apple TV verbunden werden kann und eine reibungslose Kommunikation sowie Datenübertragung gewährleistet sind, ist eine stabile WLAN-Verbindung unerlässlich. Hierbei spielt auch die Firewall-Einstellung eine wichtige Rolle, da diese potenziell den Datenfluss blockieren könnte. Es ist daher ratsam, sicherzustellen, dass die Einstellungen so konfiguriert sind, dass eine erfolgreiche Verbindung hergestellt werden kann.
Um mögliche Unterbrechungen oder Verzögerungen bei der Übertragung zu vermeiden, ist es zudem empfehlenswert , das iPad und Apple TV in der Nähe des WLAN-Routers zu platzieren. Dadurch wird eine optimale Verbindung gewährleistet. Indem du diese einfachen Tipps befolgst, kannst du das iPad problemlos mit Apple TV verbinden und den Bildschirm ohne jegliche Probleme spiegeln.
So spiegelst du dein iPad mit Apple TV
- Auf dem iPad AirPlay aktivieren: Öffne das Kontrollzentrum, indem du vom unteren Bildschirmrand nach oben wischt. Tippe auf das AirPlay-Symbol und wähle dein Apple TV aus.
- Verbinde das iPad mit Apple TV: Öffne das Kontrollzentrum erneut und tippe auf das Bildschirmspiegelungssymbol. Wähle dein Apple TV aus der Liste der verfügbaren Geräte.
- Streame Videos auf deinen Fernseher oder Mac: Öffne die App, in der das Video abgespielt wird, und tippe auf das AirPlay-Symbol. Wähle dein Apple TV aus der Liste der verfügbaren Geräte.
- Spiegele den iPad-Bildschirm auf deinen Fernseher oder Mac: Öffne das Kontrollzentrum und tippe auf das Bildschirmspiegelungssymbol. Wähle dein Apple TV aus der Liste der verfügbaren Geräte.
2/8 Wie man ein iPad mit Apple TV verbindet
AirPlay aktivieren auf dem iPad
Die Magie von AirPlay auf dem iPad entfesseln Tauche ein in das faszinierende Universum von AirPlay und entdecke die grenzenlosen Möglichkeiten auf deinem iPad. Mit nur wenigen einfachen Schritten kannst du diese revolutionäre Funktion aktivieren und dein Entertainment-Erlebnis auf ein neues Level heben. Begib dich auf eine Reise zu den Einstellungen deines iPads, wo sich das Tor zur AirPlay-Welt öffnet.
Ein einfacher Fingertipp auf “ Allgemein “ führt dich zu einem weiteren Schritt in Richtung AirPlay-Paradies. Dort wirst du den heiligen Gral finden – “ AirPlay & Handoff „. Aktiviere diese Option und lass die Magie beginnen.
Doch das ist noch nicht alles. Halte inne und überprüfe, ob dein iPad und dein Apple TV im selben WLAN-Netzwerk eingeloggt sind. Nur so kann die Verbindung hergestellt werden und du kannst dich in die Welt des drahtlosen Streamings stürzen.
Aber das ist erst der Anfang . Lass uns die AirPlay-Einstellungen anpassen, um das volle Potenzial zu entfesseln. Kehre zurück zu den AirPlay-Einstellungen und öffne das Tor zu deinen persönlichen Präferenzen .
Hier hast du die Freiheit , Video- und Audioausgaben festzulegen und sogar die Bildschirmsynchronisierung zu aktivieren. Ein Universum voller Anpassungsmöglichkeiten liegt vor dir. Doch sei gewarnt, nicht alle Apps sind mit AirPlay kompatibel.
Also halte Ausschau nach dem AirPlay-Symbol – einem Rechteck mit einem Dreieck darin. Nur so kannst du sicherstellen, dass du das Beste aus dieser revolutionären Funktion herausholst. Bereit, die Grenzen der Realität zu überschreiten?
Sobald du AirPlay aktiviert und die Einstellungen angepasst hast, kannst du deinen iPad-Bildschirm auf Apple TV spiegeln und Inhalte mit Leichtigkeit drahtlos streamen. Die Möglichkeiten sind endlos und warten nur darauf, von dir entdeckt zu werden. Wage den Sprung in die Welt von AirPlay und erlebe Entertainment wie nie zuvor.
Lass dich verzaubern und genieße das ultimative Streaming-Erlebnis. Viel Spaß!
Wenn du wissen möchtest, wie du dein iPad ohne Apple TV auf deinen Fernseher streamen kannst, dann schau dir unbedingt unseren Artikel „iPad auf TV streamen ohne Apple TV“ an.

Verbindung mit Apple TV herstellen
Stelle dir vor, du könntest in eine Welt eintauchen, in der deine Inhalte auf einem atemberaubenden, großen Bildschirm zum Leben erweckt werden. Mit nur wenigen Handgriffen kannst du dein iPad mit Apple TV verbinden und ein unvergleichliches Streaming-Erlebnis genießen. Es gibt verschiedene Möglichkeiten, diese Verbindung herzustellen, und jede ist so einfach wie faszinierend.
Du kannst entweder die AirPlay-Funktion nutzen oder dein iPad über das praktische Kontrollzentrum mit Apple TV verbinden. Und wenn du zusätzliche Sicherheit wünschst, kannst du sogar einen Passcode verwenden. Um die AirPlay-Funktion zu nutzen, öffne einfach das Menü auf deinem iPad und wähle „AirPlay“ aus.
Dort kannst du dein iPad als Zielgerät auswählen und sicherstellen, dass beide Geräte mit demselben Netzwerk verbunden sind. Mit nur einem Klick kannst du dann in die Welt des großartigen Streamings eintauchen. Eine andere Option ist das Kontrollzentrum , das du ganz einfach öffnen kannst, indem du vom unteren Bildschirmrand nach oben wischst.
Dort findest du das AirPlay-Symbol, auf das du tippen kannst, um dein Apple TV aus der Liste der verfügbaren Geräte auszuwählen. Mit nur einem Fingertipp kannst du dich dann mit Apple TV verbinden und deine Inhalte auf dem großen Bildschirm betrachten. Und wenn du eine sichere Verbindung bevorzugst, kannst du einen Passcode verwenden.
Gehe dazu in die Einstellungen deines Apple TV, wähle “ AirPlay “ aus und lege deinen persönlichen Passcode fest. Gib diesen dann auf deinem iPad ein, um eine sichere Verbindung herzustellen und deine Inhalte in bester Qualität zu genießen. Es war noch nie so einfach, dein iPad mit Apple TV zu verbinden und in eine Welt voller fesselnder Unterhaltung einzutauchen.
Lass dich vom Streamen und Spiegeln inspirieren und tauche ein in ein Meisterwerk des technologischen Fortschritts .
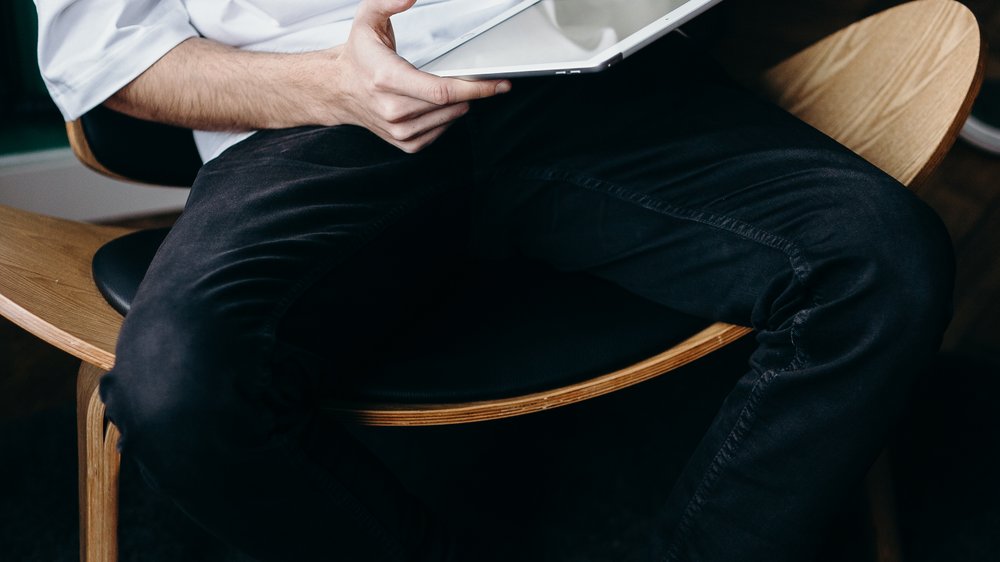
3/8 Verwendung von AirPlay zum Streamen oder Spiegeln des iPad-Bildschirms
Videos von Ihrem iPad auf einen Fernseher oder Mac streamen
Träumst du davon, Videos von deinem iPad auf deinen Fernseher oder Mac zu streamen? Keine Sorge, es gibt drei einfache Möglichkeiten , dies zu tun:
1. Verbinde dein iPad mit einem HDMI-Kabel direkt mit dem Fernseher . Stecke das Kabel einfach in dein iPad und den Fernseher, und schon kannst du deine Videos auf dem großen Bildschirm genießen.
2. Nutze beliebte Streaming-Apps wie Netflix oder YouTube auf deinem iPad. Spiele die Videos auf dem iPad ab und streame sie gleichzeitig über AirPlay auf deinen Fernseher. So kannst du deine Lieblingsfilme und -serien in bester Qualität auf dem großen Bildschirm erleben.
3. Wenn du einen Mac besitzt, kannst du die AirPlay -Funktion nutzen, um Videos vom iPad auf deinen Mac zu streamen. Stelle sicher, dass beide Geräte mit demselben Netzwerk verbunden sind, aktiviere AirPlay auf dem iPad und schon kannst du deine Videos auf dem Mac abspielen. Egal, welche Methode du wählst, das Streamen von Videos vom iPad auf einen Fernseher oder Mac ist kinderleicht.
Tauche ein in die faszinierende Welt des Streamings und genieße deine Lieblingsinhalte auf einem größeren Bildschirm . Viel Spaß beim Anschauen!
Wenn du wissen möchtest, wie du ganz einfach Inhalte von deinem iPad auf deinen Apple TV streamen kannst, schau dir unbedingt unseren Artikel „iPad streamen auf Apple TV“ an.
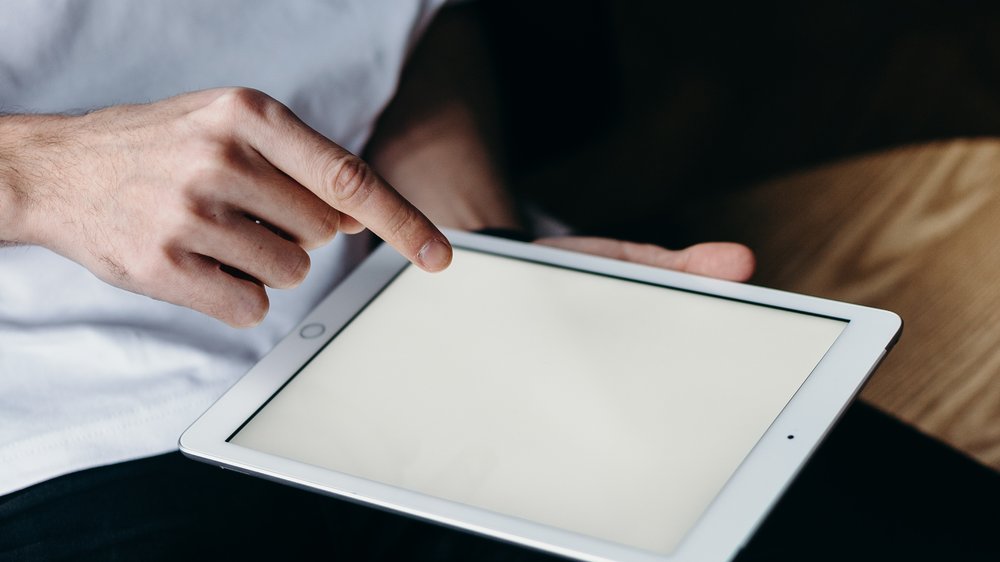
So verbindest du dein iPad drahtlos mit Apple TV und spiegelst den Bildschirm!
- Das iPad kann drahtlos mit Apple TV verbunden werden, um den Bildschirm auf einem Fernseher oder Mac zu spiegeln.
- Um das iPad mit Apple TV zu verbinden, müssen beide Geräte mit demselben Wi-Fi-Netzwerk verbunden sein.
- Um AirPlay auf dem iPad zu aktivieren, öffnen Sie das Kontrollzentrum und tippen Sie auf das AirPlay-Symbol. Wählen Sie dann das Apple TV aus, mit dem Sie sich verbinden möchten.
Spiegeln des iPad-Bildschirms auf einen Fernseher oder Mac
Stell dir vor, du könntest den Bildschirm deines iPads auf deinem Fernseher oder Mac spiegeln. Mit AirPlay Mirroring ist das ganz einfach! Teile deine Fotos, Videos und Präsentationen in Echtzeit auf dem großen Bildschirm.
Verbinde einfach dein iPad und deinen Fernseher im selben Netzwerk . Schalte AirPlay in den Einstellungen deines iPads ein und wähle deinen Apple TV aus. Schon erscheint der Bildschirm deines iPads auf dem Fernseher.
Um die optimale Darstellung zu erreichen, kannst du die Bildschirmauflösung auf dem Fernseher anpassen. Gehe dazu in die Einstellungen deines Apple TVs und wähle die gewünschte Auflösung aus. Auch dein Mac kann als drahtloser zweiter Bildschirm mit Apple TV genutzt werden.
Verbinde deinen Mac mit demselben Netzwerk und schalte AirPlay Mirroring ein. So wird der Bildschirm deines Macs auf dem Fernseher oder dem angeschlossenen Apple TV angezeigt. Mit AirPlay Mirroring kannst du den Bildschirm deines iPads auf dem Fernseher oder Mac teilen und ein noch besseres Nutzungserlebnis erleben.
Probiere es aus und entdecke neue Möglichkeiten , deine Inhalte zu präsentieren und zu genießen.
4/8 Verwendung von Apple TV zur Steuerung des iPads
Das iPad bequem steuern? Kein Problem mit Apple TV ! Du kannst mühelos durch das iPad navigieren , ohne es berühren zu müssen.
Mit der Siri-Fernbedienung gibst du dem iPad Befehle wie „Öffne Safari“ oder „Spiele meine Lieblingsplaylist ab“. Und das Beste: Du kannst Fotos, Videos und Präsentationen in beeindruckender Größe auf dem Fernseher anzeigen lassen . Dank Apple TV war die Steuerung deines iPads noch nie so einfach und komfortabel.
Wenn du mehr über die verschiedenen Funktionen des Fire TV Sticks erfahren möchtest, schau dir unbedingt unseren Artikel „Fire TV Stick Funktionen“ an.
5/8 Mögliche Probleme und deren Lösungen
Übersicht über iPad-Modelle – Tabelle der iOS-Versionen und maximalen Auflösungen
| Modell | iOS-Version | Maximale Auflösung |
|---|---|---|
| iPad Pro (2023) | iOS 15.0 | 4096×3072 |
| iPad Air (2022) | iOS 15.0 | 2732×2048 |
| iPad (9. Generation) | iOS 15.0 | 2160×1620 |
| iPad Mini (6. Generation) | iOS 15.0 | 2048×1536 |
Wenn Videos automatisch an ein AirPlay-Gerät gestreamt werden
Die Kontrolle über die Wiedergabe von Videos auf AirPlay-Geräten zurückgewinnen Um die automatische Wiedergabe von Videos auf AirPlay-Geräten zu deaktivieren und die Kontrolle zurückzuerlangen, folge diesen einfachen Schritten:
1. Öffne die Einstellungen auf deinem iPad und suche nach den AirPlay-Einstellungen. Hier kannst du die automatische Wiedergabe von Videos ausschalten.
2. Überprüfe die Videowiedergabe-Einstellungen auf deinem iPad . Schalte die Option “ Automatisch abspielen “ aus, um sicherzustellen, dass Videos nicht automatisch starten.
3. Prüfe auch die AirPlay-Einstellungen auf deinem Apple TV. Stelle sicher, dass die Option “ Automatisch abspielen “ deaktiviert ist. Indem du diese Schritte befolgst, hast du die volle Kontrolle darüber, wann und wo Videos gestreamt werden.
Keine unerwünschten automatischen Wiedergaben mehr – du entscheidest selbst.
Ein praktischer Tipp, um dein iPad auf dem Apple TV zu spiegeln, findest du in unserem Artikel „iPad auf Apple TV spiegeln“ .
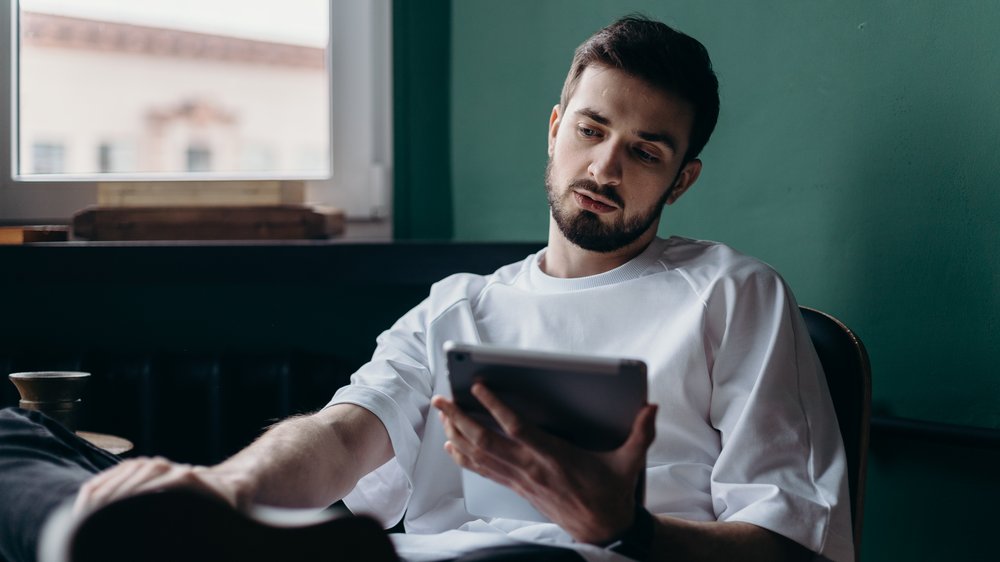
Synchronisieren des iPads mit einem Fernseher oder Mac
Du möchtest dein iPad mit anderen Geräten verbinden und die Inhalte auf einem größeren Bildschirm genießen? Keine Sorge, das ist ganz einfach! Mit der praktischen AirPlay -Funktion kannst du ganz leicht Inhalte von deinem iPad auf den Bildschirm deines Fernsehers oder Macs übertragen.
Du kannst sogar die Bildschirmanzeige anpassen, um eine optimale Synchronisierung zu erreichen. Falls du dein iPad mit einem Mac synchronisieren möchtest, stehen dir auch verschiedene Apps zur Verfügung, wie etwa SyncMate oder AirServer. Mit ihnen kannst du ganz unkompliziert deine Inhalte drahtlos zwischen den Geräten synchronisieren.
Also, schnapp dir dein iPad , öffne das Kontrollzentrum und tauche ein in eine Welt voller Unterhaltung auf einem größeren Bildschirm. Viel Spaß beim Synchronisieren !
Du möchtest dein iPad kabellos mit einem Beamer oder Fernseher verbinden? Kein Problem! Mit AirPlay und einem Apple TV kannst du ganz einfach Inhalte spiegeln und auf dem großen Bildschirm genießen. Erfahre in diesem Video, wie du dein iPad drahtlos mit einem Beamer oder Fernseher koppeln kannst.
6/8 Tipps und Tricks zur Optimierung der Nutzung von AirPlay und Apple TV
Entfessle das volle Potenzial von AirPlay und Apple TV mit diesen genialen Tipps:
1. Tauche ein in eine atemberaubende Bildqualität : – Schaffe eine stabile Verbindung , indem du dein iPad und Apple TV im selben Netzwerk verbindest. – Überprüfe die Netzwerkeinstellungen für eine reibungslose Konfiguration.
– Achte auf die Kompatibilität der Bildschirmauflösung zwischen iPad und Fernseher oder Monitor. – Nutze die volle Leistung, indem du unnötige Hintergrundanwendungen auf dem iPad schließt.
2. Mach mehr aus deinen Präsentationen und Tutorials: – Mit AirPlay geht es nicht nur um Spiegeln , sondern auch um Aufzeichnen . – Nimm deine Aktionen auf dem iPad-Bildschirm auf und teile sie mit anderen. – Verleihe deinen Videos das gewisse Etwas, indem du sie nachträglich bearbeitest , z.B.
3. Halte deinen Bildschirm in Bestform: – Richte Bildschirmschoner und automatische Bildschirmsperren auf deinem Apple TV ein. – Wähle ansprechende Bildschirmschoner oder lade eigene Bilder hoch. – Du sparst Energie und schützt deinen Bildschirm – eine Win-Win-Situation.
Du fragst dich, wie du dein iPad auf dem Apple TV im Vollbildmodus anzeigen lassen kannst? Hier findest du eine einfache Lösung: „iPad auf Apple TV Vollbild“ .

7/8 Weiterführende Links und Ressourcen
Tauche ein in die aufregende Welt des Apple TV ! In unserem umfangreichen Leitfaden haben wir bereits gezeigt, wie du dein iPad mit Apple TV verbinden und den Bildschirm spiegeln kannst. Doch das ist erst der Anfang.
Es gibt noch so viel mehr zu entdecken! Hast du schon einmal darüber nachgedacht, dein Apple TV als Heimkino-System zu nutzen? In unserer Anleitung erfährst du, wie du das Beste aus deinem Apple TV herausholen kannst, um ein echtes Kinoerlebnis in deinem Wohnzimmer zu erschaffen.
Von der Optimierung der Bild- und Tonqualität bis hin zum Streamen von Filmen, Serien und Musik – hier erfährst du alles, um dein Entertainment-Erlebnis auf ein neues Level zu bringen. Aber das ist noch nicht alles! Wenn du noch mehr Tipps zur Verbesserung der Bild- und Tonqualität beim Spiegeln deines iPads suchst, haben wir auch hier die richtigen Ressourcen für dich.
Lerne, wie du die Einstellungen an deinem iPad anpasst, um eine optimale Qualität zu erzielen, während du Inhalte auf deinen Fernseher oder Mac spiegelst. Mit diesen einfachen Tipps wirst du das Beste aus deinen Videos, Filmen und Spielen herausholen. Und zu guter Letzt möchten wir dir einen Vergleich von Apple TV mit anderen Streaming-Geräten wie Chromecast oder Fire TV ans Herz legen.
Erfahre, was Apple TV einzigartig macht und welche Vorteile es bietet. Dieser Vergleich wird dir dabei helfen, die richtige Wahl für dein persönliches Streaming-Erlebnis zu treffen und das bestmögliche Entertainment zu genießen. Mit diesen hilfreichen Links und Ressourcen kannst du das volle Potenzial deines iPads und Apple TV ausschöpfen.
Tauche ein in eine Welt voller Spaß , Spannung und unvergesslicher Inhalte!
8/8 Fazit zum Text
In diesem Artikel haben wir die Voraussetzungen und Schritte erklärt, um das iPad mit Apple TV zu spiegeln. Wir haben besprochen, welche Geräte und Software-Versionen unterstützt werden und welche Netzwerkeinstellungen erforderlich sind. Wir haben gezeigt, wie man AirPlay auf dem iPad aktiviert und eine Verbindung mit Apple TV herstellt.
Wir haben auch erklärt, wie man AirPlay verwendet, um Videos vom iPad auf einen Fernseher oder Mac zu streamen und den iPad-Bildschirm auf einen Fernseher oder Mac zu spiegeln. Darüber hinaus haben wir Möglichkeiten aufgezeigt, wie Apple TV zur Steuerung des iPads genutzt werden kann und potenzielle Probleme und deren Lösungen besprochen. Abschließend möchten wir darauf hinweisen, dass dieser Artikel den Nutzern umfassende Anleitungen und Tipps bietet, um das iPad mit Apple TV optimal zu nutzen.
Wenn du mehr über verwandte Themen erfahren möchtest, empfehlen wir dir unsere weiteren Artikel zu AirPlay und Apple TV.
FAQ
Wie kann ich mein iPad auf Apple TV spiegeln?
Du möchtest Videos von deinem iPhone oder iPad auf deinen Fernseher oder Mac streamen? Hier ist, wie du es machen kannst: 1. Stelle sicher, dass sowohl dein Gerät als auch dein Apple TV, dein AirPlay-kompatibler Smart-TV oder dein Mac mit demselben WLAN-Netzwerk verbunden sind. 2. Finde das Video, das du streamen möchtest. 3. Tippe auf das „AirPlay“ Symbol. 4. Wähle deinen Fernseher oder Mac aus der Liste der verfügbaren Geräte aus. So einfach ist es! Viel Spaß beim Streamen deiner Videos.
Warum verbindet sich mein iPad nicht mit Apple TV?
Wenn du Probleme mit der Verbindung hast, kann es oft helfen, die Geräte für einen kurzen Moment auszuschalten und dann wieder einzuschalten. Vergiss nicht, dass sowohl dein Apple TV als auch dein iPad oder iPhone die neueste Software benötigen, um erfolgreich gekoppelt zu werden. Überprüfe dies einfach im Menü deiner Geräte und führe bei Bedarf ein Update durch.
Wie stelle ich AirPlay auf iPad ein?
So spielst du Musik über die AirPlay-Funktion (iPhone/iPad/iPod Touch) ab: 1. Verbinde den Lautsprecher mit deinem iPhone/iPad oder iPod Touch. 2. Drücke auf die NETWORK-Taste. 3. Wische auf dem Bildschirm deines iPhone/iPad/iPod Touch von unten nach oben, um das Kontrollzentrum zu öffnen. 4. Tippe auf (AirPlay). Weitere Informationen: – Stelle sicher, dass sowohl der Lautsprecher als auch dein iPhone/iPad/iPod Touch mit demselben WLAN verbunden sind. – Über das Kontrollzentrum kannst du auch die Lautstärke anpassen und andere Einstellungen vornehmen. – Du kannst auch mehrere Lautsprecher gleichzeitig über AirPlay verbinden und synchron Musik abspielen lassen.
Hat Apple Screen Mirroring?
Je nachdem, welches Gerät du besitzt, kannst du Screen Mirroring entweder mit einem Android-Smartphone oder einem iPhone nutzen.


