Du möchtest wissen, wie du dein iPad mit Apple TV verbinden kannst? Dann bist du hier genau richtig! In diesem Artikel zeigen wir dir, wie du dein iPad drahtlos mit Apple TV oder einem kompatiblen Smart-TV verbinden kannst.
Ob du nun Videos und Fotos streamen möchtest oder dein iPad auf dem Fernseher spiegeln willst, wir haben alle wichtigen Informationen für dich. Also bleib dran und erfahre, wie du das Beste aus deinem iPad und Apple TV herausholen kannst. Übrigens, wusstest du, dass du nicht nur Apple TV, sondern auch bestimmte Smart-TVs mit AirPlay 2 -Funktion nutzen kannst?
Das eröffnet dir noch mehr Möglichkeiten , deine Inhalte auf dem großen Bildschirm zu genießen. Lass uns loslegen und schauen, welche Geräte unterstützt werden! Hier findest du die iPad mit Apple TV verbinden Anleitung.
Das musst du wissen: Die zentralen Infos im Überblick
- Apple TV, iPad und AirPlay 2-fähige Smart-TVs unterstützen das Streaming von Videos und Fotos vom iPad.
- Es gibt verschiedene Möglichkeiten, das iPad mit einem Fernseher zu verbinden, sowohl mit als auch ohne Apple TV.
- Es werden Anleitungen zur Steuerung von Apple TV mit dem iPad gegeben und häufige Probleme bei der Verbindung werden behandelt.

1/7 Welche Geräte unterstützen es?
Apple TV und iPad Modelle
Apple TV und das iPad sind zwei unterschiedliche Geräte mit eigenen Funktionen. Das Apple TV ist ein Streaming-Gerät, das Filme, Serien und Musik auf deinen Fernseher bringt. Es gibt verschiedene Modelle, darunter das Apple TV 4K mit verbesserter Bildqualität.
Das iPad hingegen ist ein vielseitiges Tablet von Apple , das du zum Surfen, Lesen, Ansehen von Videos und Spielen nutzen kannst. Es gibt verschiedene iPad-Modelle mit unterschiedlichen Funktionen und Spezifikationen. Du kannst beide Geräte miteinander verbinden, um den Bildschirm deines iPads auf dem Fernseher anzuzeigen.
Die neuesten Modelle unterstützen sogar AirPlay 2 , mit dem du Inhalte drahtlos von deinem iPad auf einen AirPlay 2-fähigen Smart-TV streamen kannst. Insgesamt bieten Apple TV und das iPad viele Möglichkeiten und Funktionen, um deine Inhalte auf vielfältige Weise zu genießen. Trotz ihrer Unterschiede sind sie kompatibel und bieten innovative Funktionen.
Falls du wissen möchtest, wie du dein Apple Tablet mit dem Fernseher verbinden kannst, schau dir unbedingt unseren Artikel „Apple Tablet mit TV verbinden“ an.
AirPlay 2-fähige Smart-TVs
Die Welt der Smart-TVs hat sich weiterentwickelt und bietet nun eine aufregende neue Funktion: AirPlay 2 . Mit AirPlay 2-fähigen Smart-TVs kannst du Inhalte von deinem iPad oder iPhone kabellos auf dem großen Bildschirm abspielen. Keine zusätzlichen Kabel oder Geräte sind erforderlich – einfach nur ein Fingertipp und schon kannst du deine Videos, Fotos und Musik auf dem Smart-TV genießen.
Die gute Nachricht ist, dass verschiedene Marken von Smart-TVs AirPlay 2 unterstützen. Egal, ob du einen Samsung, Sony oder LG Fernseher hast, du kannst immer noch deine Apple-Geräte darauf streamen. Diese nahtlose Integration ermöglicht dir ein reibungsloses Streaming-Erlebnis auf verschiedenen Smart-TVs.
Bevor du jedoch einen neuen Smart-TV kaufst, solltest du sicherstellen, dass er mit AirPlay 2 kompatibel ist. Einige ältere Modelle unterstützen diese Funktion möglicherweise nicht. Aber keine Sorge, selbst wenn dein Fernseher kein AirPlay 2 hat, gibt es immer noch andere Möglichkeiten, Inhalte von deinem iPad auf dem Fernseher anzuzeigen.
Du kannst zum Beispiel einen HDMI-Adapter verwenden oder auf Streaming-Geräte wie Chromecast zurückgreifen. Insgesamt bietet AirPlay 2 in Smart-TVs viele Vorteile. Es ermöglicht dir eine einfache und bequeme Verbindung , um deine Medieninhalte auf einem größeren Bildschirm zu genießen.
Also, warum nicht das Beste aus deinen Apple-Geräten herausholen und sie auf einem beeindruckenden Smart-TV anzeigen lassen?
2/7 So verbinden Sie Ihr iPad mit Apple TV
iPad mit Fernseher verbinden ohne Apple TV
Stelle dir vor, du möchtest dein iPad mit einem Fernseher verbinden, aber es steht kein Apple TV zur Verfügung. Keine Sorge! Es gibt verschiedene Möglichkeiten, die dir dabei helfen können.
Eine Option ist die Verwendung eines HDMI-Adapters. Einfach den Adapter an den Lightning-Anschluss des iPads anschließen und das HDMI-Kabel mit dem Adapter und dem Fernseher verbinden. So kannst du den Bildschirminhalt deines iPads auf dem Fernseher anzeigen.
Eine andere Möglichkeit ist die Verbindung über Chromecast oder ähnliche Streaming-Geräte. Mit ihnen kannst du Inhalte drahtlos von deinem iPad auf den Fernseher übertragen. Schließe einfach den Chromecast an den HDMI-Anschluss des Fernsehers an und verwende die entsprechende App auf deinem iPad, um die Verbindung herzustellen.
Du kannst auch DLNA-Apps nutzen, um eine drahtlose Verbindung zwischen deinem iPad und dem Fernseher herzustellen. Diese Apps ermöglichen es dir, Inhalte von deinem iPad auf den Fernseher zu streamen , ohne zusätzliche Geräte oder Kabel zu benötigen. Stelle sicher, dass dein iPad und der Fernseher mit dem gleichen WLAN-Netzwerk verbunden sind und die DLNA-App auf beiden Geräten installiert ist.
Egal für welche Methode du dich entscheidest, du kannst dein iPad mit einem Fernseher verbinden und deine Lieblingsinhalte auf einem größeren Bildschirm genießen, auch ohne Apple TV.
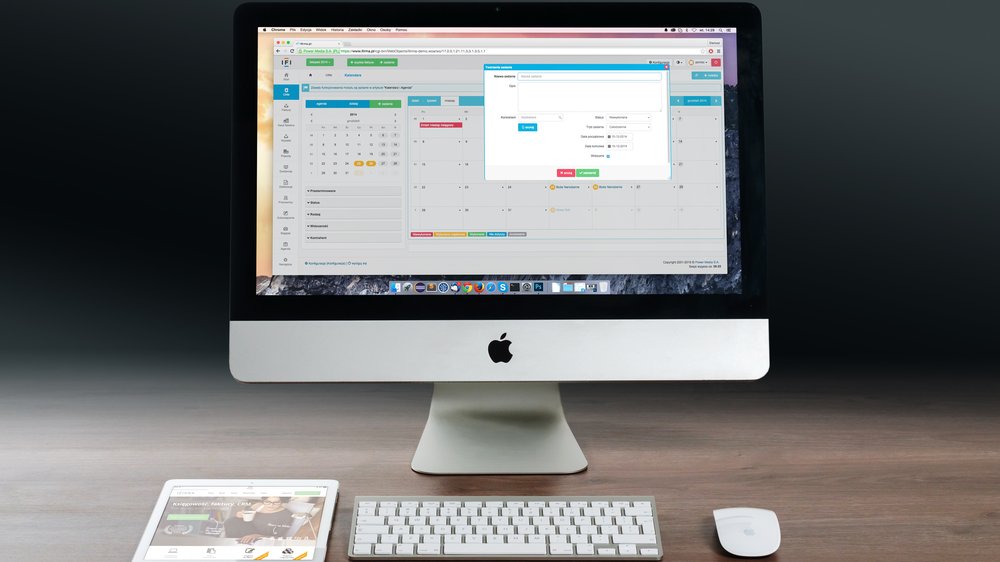
iPad mit Samsung TV oder Sony TV verbinden ohne Apple TV
Du möchtest dein iPad mit deinem Samsung TV oder Sony TV verbinden, aber kein Apple TV zur Verfügung haben? Kein Problem! Es gibt verschiedene Möglichkeiten, um eine Verbindung herzustellen.
Eine Option ist die Verwendung von Smart View oder Screen Mirroring . Damit kannst du den Bildschirm deines iPads ganz einfach auf dem Fernseher spiegeln und Videos, Fotos oder Präsentationen auf dem großen Bildschirm genießen. Du kannst auch HDMI-Kabel nutzen, um dein iPad direkt mit dem TV zu verbinden.
Das ist besonders praktisch , wenn du eine stabile Verbindung bevorzugst. Drahtlose Verbindungen sind auch möglich. Im App Store findest du verschiedene Apps , die eine drahtlose Verbindung zwischen iPad und TV herstellen können.
Diese Apps bieten oft zusätzliche Funktionen und Einstellungsmöglichkeiten . Egal für welche Methode du dich entscheidest, du kannst dein iPad problemlos mit deinem Samsung TV oder Sony TV verbinden und deine Inhalte auf dem großen Bildschirm genießen. Probiere es einfach aus und erlebe ein noch besseres Entertainment-Erlebnis!
Das Spiegeln deines iPads auf dem Apple TV ist ganz einfach – hier erfährst du, wie es funktioniert: „Apple TV iPad spiegeln“ .
In diesem Video erfährst du, wie du dein iPad mit dem Apple TV verbinden und AirPlay nutzen kannst. Schau dir an, wie du ganz einfach eine Verbindung herstellen und Inhalte auf deinen Fernseher streamen kannst. Lerne, wie du Fotos, Videos und mehr teilst und genieße eine nahtlose Verbindung zwischen deinem iPad und dem Apple TV.
3/7 Drahtloses Streamen von Videos und Fotos vom iPad an ein Apple TV oder Smart-TV
Video auf einem Apple TV oder einem AirPlay 2-fähigen Smart-TV abspielen
Tauche ein in eine Welt voller Unterhaltung und Möglichkeiten! Nutze dein Apple TV oder deinen AirPlay 2-fähigen Smart-TV, um Videos abzuspielen und in die fesselnden Welten deiner Lieblings-Streaming-Dienste einzutauchen. Egal, ob du dich nach Netflix, Amazon Prime Video oder YouTube sehnst, öffne einfach die entsprechende App auf deinem Apple TV oder Smart-TV und genieße Filme und Serien in brillanter Qualität.
Mit einer schnellen Internetverbindung steht dir das ultimative Streaming-Erlebnis bevor. Aber das ist noch nicht alles. Möchtest du Inhalte von deinem iPad auf den Fernseher übertragen ?
Dank der praktischen AirPlay 2-Funktion ist das ein Kinderspiel! Öffne das Kontrollzentrum auf deinem iPad , wähle AirPlay aus und verbinde dich mit dem gewünschten Gerät. Im Handumdrehen werden deine Videos auf dem großen Bildschirm zum Leben erweckt.
Und das Beste daran? Mit AirPlay 2 kannst du sogar während des Streamens andere Aufgaben auf deinem iPad erledigen, ohne die Verbindung zum Fernseher zu unterbrechen. Egal ob du im Internet surfen, E-Mails checken oder dich von anderen Apps inspirieren lassen möchtest – all das ist möglich, während du deine Lieblingsserie auf dem Fernseher genießt.
Also schnapp dir dein Apple TV oder deinen AirPlay 2-fähigen Smart-TV und tauche ein in eine Welt des grenzenlosen Streamings . Übertrage deine Lieblingsinhalte vom iPad auf den Fernseher und erlebe Entertainment auf einem ganz neuen Level. Viel Spaß beim Videoabspielen und Entdecken!

Fotos auf einem Apple TV oder einem AirPlay 2-fähigen Smart-TV anzeigen
Die Welt der Fotografie ist ein wunderbarer Ort, der uns erlaubt, unsere Erinnerungen festzuhalten und sie mit anderen zu teilen. Und was gibt es Schöneres, als diese Fotos auf einem großen Bildschirm zu betrachten? Mit einem Apple TV oder einem AirPlay 2-fähigen Smart-TV kannst du genau das tun.
Die Möglichkeiten sind vielfältig. Du kannst deine Fotos direkt von deinem iPad auf den Fernseher streamen oder sie über AirPlay 2 übertragen. So einfach ist das.
Aber es geht noch weiter. Du kannst die Fotoanzeige anpassen, um das Beste aus deinen Bildern herauszuholen. Stell dir vor, du sitzt gemütlich auf der Couch und lässt eine Diashow deiner Lieblingsfotos abspielen.
Du kannst die Geschwindigkeit der Diashow anpassen, um den richtigen Rhythmus zu finden. Füge Übergangseffekte hinzu, um die Fotos nahtlos ineinander übergehen zu lassen. Und wenn du die Reihenfolge der Fotos ändern möchtest, ist das natürlich auch möglich.
Aber das ist noch nicht alles. Damit deine Fotos auf dem Fernseher optimal angezeigt werden, sollten sie eine hohe Auflösung haben. Du kannst auch die Bildqualität auf dem Fernseher anpassen, um das bestmögliche Ergebnis zu erzielen.
Spiele mit Helligkeit , Kontrast und Farbintensität , um den perfekten Look zu finden. Und wenn du noch einen Schritt weiter gehen möchtest, stehen dir spezielle Bildbearbeitungs-Apps zur Verfügung, die eine Vielzahl von Filtern und Bearbeitungswerkzeugen bieten. Mit ein paar einfachen Einstellungen und einigen Tipps kannst du sicherstellen, dass deine Fotos in bester Qualität auf dem Fernseher präsentiert werden.
Tauche ein in die Welt der Fotografie und lass deine Bilder zum Leben erwecken. Es gibt nichts Schöneres, als deine Erinnerungen in all ihrer Pracht auf einem großen Bildschirm zu sehen. Also schnapp dir dein iPad, dein Apple TV oder deinen AirPlay 2-fähigen Smart-TV und los geht’s!
So verbindest du dein iPad ganz einfach mit dem Apple TV!
- Das iPad kann drahtlos mit dem Apple TV verbunden werden, um Videos und Fotos auf dem Fernseher zu streamen.
- Es ist auch möglich, das iPad ohne ein Apple TV mit bestimmten Smart-TVs zu verbinden, die AirPlay 2 unterstützen.
- Es gibt verschiedene Möglichkeiten, Videos und Fotos vom iPad auf einem Apple TV oder einem AirPlay 2-fähigen Smart-TV abzuspielen.
- Man kann das iPad auch mit mehreren Apple TVs verbinden, um Inhalte auf verschiedenen Fernsehern wiederzugeben.
Automatisches AirPlay-Streaming aktivieren oder deaktivieren
Lass dich von der Magie des automatischen AirPlay-Streamings verzaubern. Kein manuelles Auswählen mehr – einfach Inhalte automatisch auf ein AirPlay-fähiges Gerät streamen . Wie das geht?
Ganz einfach! Öffne die Einstellungen auf deinem iPad und navigiere zu “ AirPlay & Handoff „. Dort findest du die Option “ Automatisch „, die du nach deinen persönlichen Vorlieben aktivieren oder deaktivieren kannst.
Sollte es Probleme bei der Aktivierung oder Deaktivierung des automatischen AirPlay-Streamings geben, überprüfe zunächst, ob sowohl dein iPad als auch das AirPlay-fähige Gerät mit demselben WLAN-Netzwerk verbunden sind und auf dem neuesten Stand sind. Falls die Probleme weiterhin bestehen, versuche einfach beide Geräte neu zu starten. Tauche ein in die Welt des automatischen AirPlay-Streamings und erlebe ein einzigartiges Streaming-Erlebnis auf deinem iPad.
iPad auf einem Apple TV oder Smart-TV spiegeln
Erlebe das Teilen deiner Inhalte auf eine völlig neue Art und Weise. Mit nur wenigen Schritten kannst du dein iPad mit deinem Apple TV oder Smart-TV verbinden und deine Inhalte auf dem großen Bildschirm genießen. Öffne einfach das Kontrollzentrum auf deinem iPad, wähle das “ Bildschirmspiegelung „-Symbol und wähle dein Apple TV oder Smart-TV aus.
Schon bald wird dein iPad-Bildschirm in beeindruckender Qualität auf dem Fernseher angezeigt. Einfach, praktisch und mit voller Kontrolle über das, was du teilst. Tauche ein in ein visuelles Erlebnis , das dich begeistern wird.
Das ist auch möglich, wenn du dein Apple TV mit deinem Handy steuern möchtest. Hier erfährst du, wie du das ganz einfach machen kannst: „Apple TV mit Handy bedienen“ .
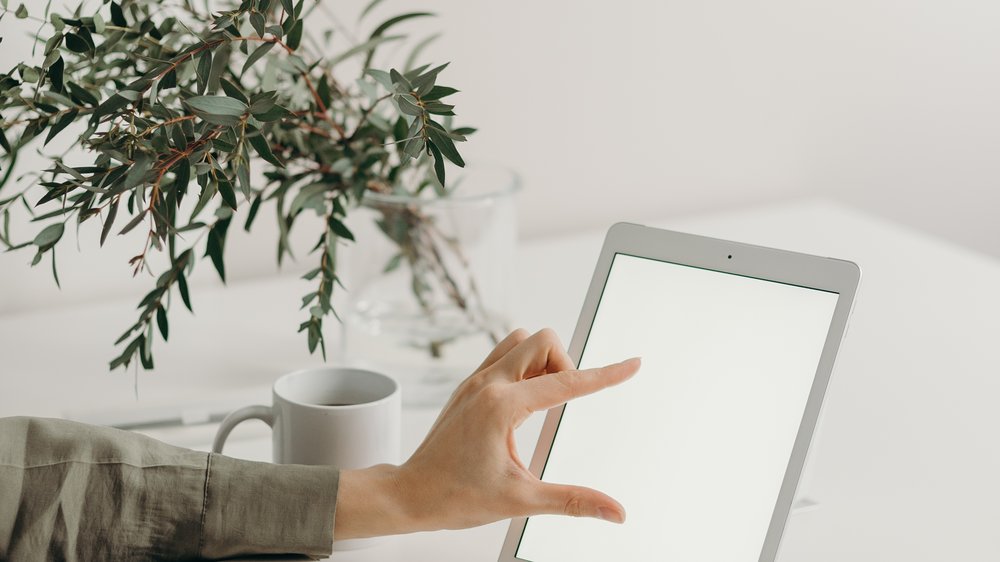
Kompatibilität von iPad-Modellen mit AirPlay 2 auf Apple TVs – Tabelle
| iPad-Modell | Apple TV-Modell | AirPlay 2-Unterstützung | AirPlay 2 auf Apple TV | Anmerkungen |
|---|---|---|---|---|
| iPad Air | Apple TV 4K (2. Generation) | Ja | Ja | Unterstützt AirPlay 2 für nahtloses Streaming |
| iPad Pro | Apple TV 4K (2. Generation) | Ja | Ja | Unterstützt AirPlay 2 für nahtloses Streaming |
| iPad mini | Apple TV HD (4. Generation) | Ja | Ja | Unterstützt AirPlay 2 für nahtloses Streaming |
4/7 Apple TV mit dem iPad steuern
Die Apple TV Remote App ermöglicht es dir, deinen Apple TV bequem und einfach mit deinem iPad zu steuern. Lade einfach die App herunter, verbinde sie mit deinem Apple TV und leg los! Nutze alle Funktionen deines Apple TVs, ohne die Fernbedienung verwenden zu müssen.
Eine weitere Option ist die Siri-Steuerung für deinen Apple TV mit dem iPad . Sag einfach „Hey Siri, spiele die neueste Folge meiner Lieblingsserie auf dem Apple TV ab“ und Siri erledigt den Rest für dich. Wenn du lieber Gesten und Touch-Bedienelemente verwenden möchtest, kannst du dein iPad auch als Touchpad nutzen.
Tippe und wische einfach auf dem Bildschirm deines iPads , um durch Menüs zu navigieren , Apps zu öffnen und Inhalte auszuwählen. Die Steuerung deines Apple TVs mit dem iPad bietet dir unzählige Möglichkeiten und macht das Bedienen noch einfacher und komfortabler. Probiere es aus und genieße die Vorteile der iPad-Steuerung für deinen Apple TV.
5/7 iPad mit mehreren Apple TV verbinden
Mit einem iPad eröffnen sich dir ganz neue Möglichkeiten, dein Home-Entertainment-System zu nutzen. Denn du kannst nicht nur ein, sondern gleich mehrere Apple TV-Geräte damit verbinden und von zahlreichen Vorteilen profitieren. Du kannst problemlos auf alle deine Apple TVs zugreifen und sie gleichzeitig steuern.
Spiele verschiedene Inhalte auf verschiedenen Apple TVs ab oder synchronisiere denselben Inhalt auf mehreren Geräten. Die Verbindung ist denkbar einfach . Folge einfach diesen Schritten:
1. Stelle sicher, dass sich alle Apple TVs im selben Netzwerk wie dein iPad befinden.
2. Öffne die Einstellungen auf deinem iPad und wähle “ AirPlay & HomeKit „.
3. Tippe auf „AirPlay-Ziele“ und wähle die Apple TV-Geräte aus, die du verbinden möchtest .
4. Aktiviere “ Mehrere Lautsprecher “ oder “ Mehrere Räume „, um die Audioausgabe auf mehrere Apple TVs zu verteilen.
5. Aktiviere auch “ Bildschirmsynchronisierung „, um denselben Inhalt auf mehreren Apple TVs anzuzeigen. Natürlich gibt es auch einige Einschränkungen und mögliche Probleme, auf die du achten solltest. Zum Beispiel kann es zu Verzögerungen kommen, wenn du denselben Inhalt synchron abspielst .
Um sicherzustellen, dass alles reibungslos funktioniert, ist es wichtig, dass alle Geräte die neueste Softwareversion haben. Alles in allem bietet die Verbindung von mehreren Apple TV-Geräten mit einem iPad eine großartige Möglichkeit, dein Home-Entertainment-System auf ein neues Level zu heben. Du kannst verschiedene Geräte gleichzeitig steuern und Inhalte nahtlos auf mehreren Bildschirmen genießen.
Probiere es aus und erlebe ein völlig neues Fernseherlebnis !
6/7 Häufige Probleme und ihre Lösungen
So verbindest du dein iPad mit dem Apple TV und genießt die Inhalte auf dem großen Bildschirm
- Verbinde dein iPad mit demselben WLAN-Netzwerk wie dein Apple TV
- Öffne das Kontrollzentrum auf deinem iPad, indem du vom unteren Bildschirmrand nach oben wischst
- Tipp auf das AirPlay-Symbol im Kontrollzentrum
- Wähle dein Apple TV aus der Liste der verfügbaren Geräte aus
- Schalte die Option „Bildschirmsynchronisierung“ ein, um den Bildschirm deines iPads auf dem Apple TV anzuzeigen
- Starte das Video oder zeige die Fotos auf deinem iPad an – sie werden nun auf dem Apple TV abgespielt oder angezeigt
iPad mit Apple TV verbinden geht nicht
Es ist frustrierend, wenn die Verbindung zwischen deinem iPad und Apple TV nicht funktioniert. Mögliche Ursachen sind eine schlechte Wi-Fi-Verbindung oder fehlerhafte Einstellungen. Stelle sicher, dass beide Geräte mit demselben Wi-Fi-Netzwerk verbunden sind und das Signal stark genug ist.
Du kannst auch den Wi-Fi-Router neu starten oder näher an den Router herangehen. Überprüfe, ob AirPlay auf beiden Geräten aktiviert ist und dass sie auf dem neuesten Stand der Software sind. Es kann auch helfen, beide Geräte neu zu starten.
Wenn die Verbindungsprobleme weiterhin bestehen, kannst du das iPad und Apple TV mit einem Ethernet-Kabel direkt verbinden. Dadurch wird die Wi-Fi-Verbindung umgangen und die Verbindung sollte stabiler sein. Achte darauf, dass sich beide Geräte in der Nähe des Routers befinden und nicht von anderen elektronischen Geräten gestört werden.
Halte sie von Mikrowellen , Babyfonen oder anderen Geräten fern, die die Wi-Fi-Signale stören könnten. Mit diesen Lösungsansätzen kannst du die Verbindungsprobleme zwischen deinem iPad und Apple TV beheben und eine stabile Verbindung herstellen.
Hast du schon einmal darüber nachgedacht, wie du dein Apple TV am besten verwalten kannst? Hier findest du hilfreiche Tipps und Tricks in unserem Artikel „Apple TV verwalten“ .
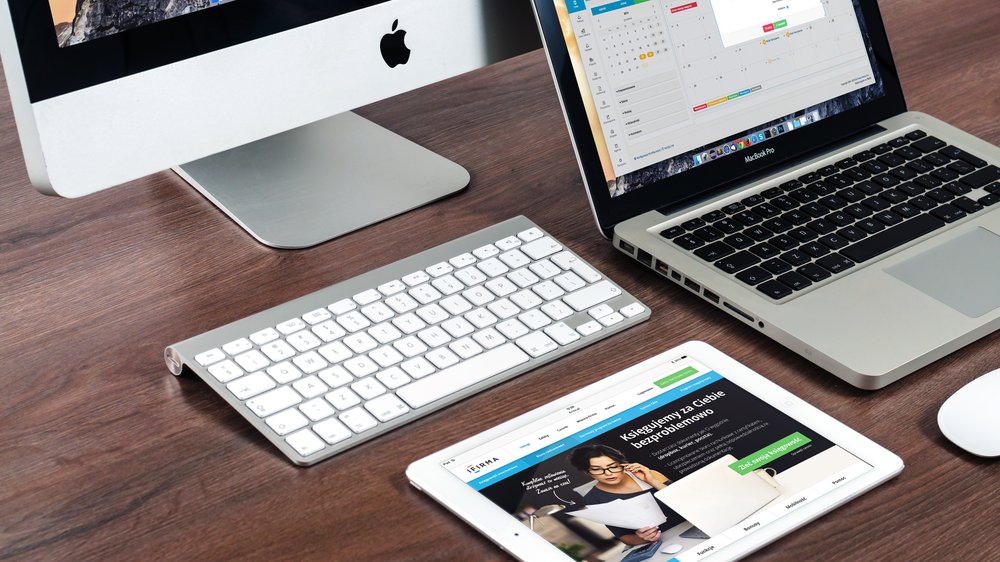
iPad Apple TV Verbindung bricht ab
Du möchtest dein iPad mit Apple TV verbinden und in den Genuss deiner Lieblingsinhalte kommen. Doch leider bricht die Verbindung immer wieder ab . Keine Sorge, wir haben die Lösung für dich.
Zunächst solltest du die Signalstärke und Stabilität der Verbindung überprüfen. Stelle sicher, dass sich das iPad und Apple TV in Reichweite des WLAN-Routers befinden. Manchmal können Entfernung oder Hindernisse wie Wände oder Möbel die Signalstärke beeinflussen.
Platziere die Geräte also am besten näher am Router, um eine bessere Verbindung herzustellen. Auch eine falsche Netzwerkeinstellung kann zu Verbindungsproblemen führen. Überprüfe die Einstellungen auf dem iPad und Apple TV, um sicherzustellen, dass beide Geräte mit demselben WLAN-Netzwerk verbunden sind.
Gegebenenfalls musst du das WLAN-Passwort erneut eingeben, um die Verbindung zu aktualisieren . Wenn diese Schritte nicht helfen, versuche es mit einem Neustart von iPad und Apple TV. Manchmal können kleine Softwarefehler zu Verbindungsabbrüchen führen.
Durch einen Neustart werden diese Fehler behoben und die Verbindung kann wiederhergestellt werden. Falls all diese Tipps nicht funktionieren, könnte es sein, dass dein WLAN-Router nicht genügend Leistung bietet. In diesem Fall solltest du in Erwägung ziehen, einen leistungsstärkeren Router anzuschaffen, um eine stabile Verbindung zu gewährleisten.
Mit diesen einfachen Maßnahmen kannst du die Verbindung zwischen deinem iPad und Apple TV erfolgreich aufrechterhalten und deine Lieblingsinhalte ohne Unterbrechungen genießen. Viel Spaß dabei!
7/7 Fazit zum Text
In diesem Artikel haben wir eine umfassende Anleitung zur Verbindung deines iPads mit einem Apple TV präsentiert. Wir haben die unterstützten Geräte , einschließlich Apple TV und iPad Modelle sowie AirPlay 2-fähige Smart-TVs, aufgelistet. Wir haben auch verschiedene Methoden erklärt, wie du dein iPad mit einem Fernseher verbinden kannst, sowohl mit als auch ohne Apple TV.
Zudem haben wir gezeigt, wie du drahtlos Videos und Fotos vom iPad auf einem Apple TV oder einem Smart-TV streamen kannst. Darüber hinaus haben wir erklärt, wie du ein iPad mit mehreren Apple TV-Geräten verbinden kannst. Falls du auf Probleme stößt, haben wir auch Lösungen für häufige Verbindungsprobleme bereitgestellt.
Diese Anleitung bietet eine umfassende Anleitung für die Verbindung deines iPads mit einem Apple TV und ermöglicht es dir, Inhalte nahtlos auf einem größeren Bildschirm zu genießen. Wenn du weitere interessante Artikel zu verwandten Themen suchst, empfehlen wir dir, unsere anderen Beiträge zu entdecken.
Du möchtest mehr über die Nutzung und Einrichtung von Apple TV erfahren? Dann schau dir unbedingt unsere Apple TV Anleitung an!
FAQ
Wie kann ich mein iPad mit Apple TV verbinden?
Möchtest du dein iPhone oder iPad mit einem Fernseher oder Mac synchronisieren? Hier sind ein paar einfache Schritte, die du befolgen kannst: 1. Stelle sicher, dass dein iPhone oder iPad mit dem gleichen WLAN-Netzwerk verbunden ist wie dein Apple TV, dein mit AirPlay kompatibler Smart-TV oder dein Mac. 2. Öffne das Kontrollzentrum auf deinem Gerät. Du kannst dies tun, indem du von der oberen rechten Ecke nach unten wischst (bei älteren Modellen) oder von der unteren Bildschirmkante nach oben wischst (bei neueren Modellen). 3. Tippe auf die Option „Bildschirmsynchronisierung“ im Kontrollzentrum. Das war’s schon! Jetzt sollten dein iPhone oder iPad und dein Fernseher oder Mac miteinander synchronisiert sein. Viel Spaß beim Teilen von Inhalten oder beim Spiegeln deines Bildschirms!
Warum verbindet sich mein iPad nicht mit Apple TV?
Wenn du Verbindungsprobleme hast, kann es oft helfen, die Geräte kurz aus- und wieder einzuschalten. Damit eine Verbindung hergestellt werden kann, müssen sowohl dein Apple TV als auch dein iPad oder iPhone über die neueste Software verfügen. Du kannst dies im Menü der Geräte überprüfen und gegebenenfalls ein Update durchführen.
Wie stelle ich AirPlay auf iPad ein?
Du möchtest wissen, wie du die AirPlay-Funktion auf deinem iPhone, iPad oder iPod Touch nutzen kannst, um Musik über den Lautsprecher abzuspielen? Hier sind die Schritte: 1. Verbinde zuerst den Lautsprecher mit deinem iPhone, iPad oder iPod Touch. 2. Berühre die „NETWORK“-Taste auf dem Lautsprecher. 3. Öffne das Kontrollzentrum, indem du auf dem Bildschirm deines iPhone, iPad oder iPod Touch von unten nach oben wischt. 4. Tippe auf „AirPlay“ und wähle den Lautsprecher aus. Damit kannst du ganz einfach deine Musik über die AirPlay-Funktion genießen. Viel Spaß!
Wie kann ich mich mit Apple TV verbinden?
Melde dich mit deiner Apple-ID an, um deine Apple-ID und WLAN-Einstellungen automatisch auf dein Apple TV zu übertragen. Wähle dazu einfach die Option „Mit iPhone konfigurieren“ aus. Entsperre dann dein iPhone, halte es neben dein Apple TV und befolge die Bildschirmanweisungen sowohl auf deinem iPhone als auch auf dem Apple TV.


