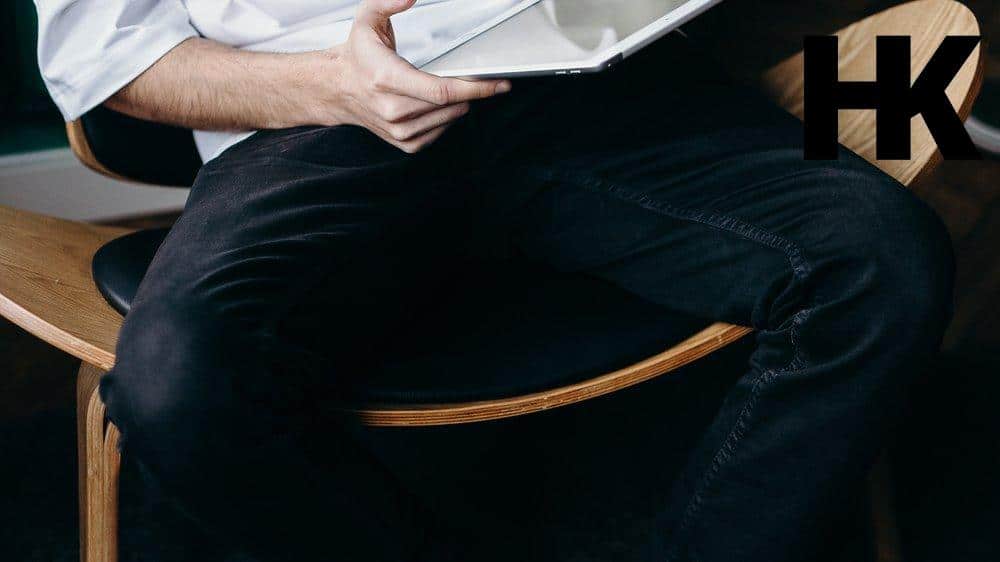Bist du auch auf der Suche nach einer Möglichkeit, dein iPad auf deinem Samsung TV zu spiegeln , ohne Apple TV ? Dann bist du hier genau richtig! In diesem Artikel werden wir dir verschiedene Methoden zeigen, wie du dein iPad auf deinem Samsung TV spiegeln kannst, ohne Apple TV.
Egal, ob du über WLAN verbunden bist oder nicht, wir haben für dich die passenden Lösungen parat. Du wirst überrascht sein, wie einfach es sein kann, dein iPad-Bild auf deinem Samsung TV zu genießen, ohne Apple TV. Also lass uns loslegen und herausfinden, wie du dein iPad auf deinem Samsung TV spiegeln kannst, ohne Apple TV!
Auf einen Blick: Das steckt hinter dem Thema
- Es werden grundlegende Anforderungen für die Verbindung von iPad und Samsung TV erklärt, einschließlich Verbindung über WLAN und ohne WLAN.
- Es werden vier Methoden zur Bildschirmspiegelung vom iPad auf Samsung TV vorgestellt, darunter Verbindung mit AirPlay, SmartView, einem Kabel und Google Chromecast.
- Es werden häufig gestellte Fragen und Problemlösungen behandelt, wie die Verfügbarkeit von AirPlay auf Samsung TVs, mögliche Gründe für fehlende Bildschirmspiegelung und Möglichkeiten zur Spiegelung ohne WLAN.
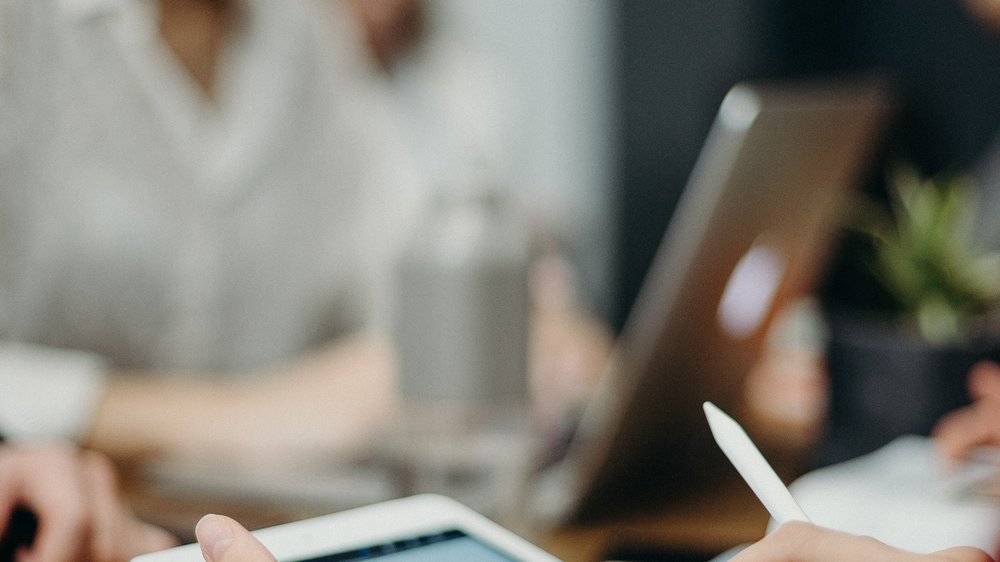
1/3 Verbindung von iPad und Samsung TV
Grundlegende Anforderungen
iPad und Samsung TV : Eine Verbindung herstellen, die dein Entertainment auf ein neues Level hebt. Stell dir vor, du sitzt gemütlich auf deinem Sofa, das iPad in der Hand, und möchtest deine Lieblingsfilme oder Fotos auf einem größeren Bildschirm betrachten. Keine Sorge, mit ein paar einfachen Schritten kannst du dein iPad mit einem Samsung TV verbinden und in eine Welt voller beeindruckender visueller Erlebnisse eintauchen.
Bevor du beginnst, vergewissere dich, dass sowohl dein iPad als auch der Samsung TV mit den neuesten Software-Versionen ausgestattet sind. Dies stellt sicher, dass du die bestmögliche Verbindung und Leistung erzielst. Die einfachste Methode, um eine Verbindung herzustellen, ist über das WLAN-Netzwerk.
Stelle sicher, dass beide Geräte mit demselben Netzwerk verbunden sind und überprüfe die WLAN-Einstellungen, um sicherzustellen, dass alles reibungslos läuft. Eine stabile Internetverbindung ist hierbei unerlässlich, um ein unterbrechungsfreies Streaming zu gewährleisten. Falls du keine WLAN-Verbindung bevorzugst, stehen dir auch andere Optionen zur Verfügung.
Bluetooth, HDMI-Adapter oder das DLNA-Protokoll können ebenfalls genutzt werden, um eine Verbindung herzustellen. Wähle einfach die Methode, die am besten zu deinen Bedürfnissen passt. Egal für welche Option du dich entscheidest, vergiss nicht, dass die Auswahl der richtigen Geräte und die Erfüllung der erforderlichen Voraussetzungen der Schlüssel zum Genuss deiner Inhalte auf einem größeren Bildschirm sind.
Bereite dich darauf vor, in eine Welt voller fesselnder Unterhaltung einzutauchen und lass dich von der Magie der Verbindung zwischen iPad und Samsung TV verzaubern.
Verbindung über WLAN
Möchtest du dein iPad mit deinem Samsung TV verbinden und WLAN nutzen? Kein Problem! Hier zeige ich dir, wie du die WLAN-Verbindung einrichtest und AirPlay für die Bildschirmspiegelung verwendest.
Die Einrichtung ist kinderleicht: Stelle sicher, dass beide Geräte mit demselben WLAN-Netzwerk verbunden sind. Öffne die Einstellungen auf deinem iPad , wähle „WLAN“ und verbinde dich mit dem Netzwerk. Sobald die Verbindung hergestellt ist, kannst du AirPlay verwenden, um den Bildschirm deines iPads auf deinem Samsung TV anzuzeigen.
Gehe zum Kontrollzentrum auf deinem iPad, tippe auf das AirPlay-Symbol und wähle deinen Samsung TV aus. Nun wird der Bildschirm auf dem TV angezeigt. Falls es WLAN-Probleme gibt, gibt es einige Lösungsansätze.
Überprüfe , ob beide Geräte im selben Netzwerk sind und das WLAN-Signal stark genug ist. Starte beide Geräte neu und installiere die neueste Software. Mit dieser WLAN-Verbindung und AirPlay kannst du den Bildschirm deines iPads auf deinem Samsung TV spiegeln und deine Inhalte in großartiger Qualität genießen.
Du möchtest den Zauber deines iPad-Bildschirms auf dem majestätischen Samsung TV entfalten, doch das WLAN ist nicht zur Stelle? Keine Sorge, es gibt dennoch Wege, um eine Verbindung herzustellen. Eine Möglichkeit besteht darin, Bluetooth zu nutzen.
Mit einem simplen Klick verbindest du dein iPad mit dem Samsung TV und überträgst kabellos Inhalte. Alternativ kannst du einen HDMI-Adapter verwenden. Dieser schafft eine direkte Verbindung zwischen den beiden Geräten, ohne WLAN und mit einer stabilen Verbindung.
Das DLNA-Protokoll bietet eine weitere Option. Hiermit kannst du den Bildschirm deines iPads auf dem Samsung TV anzeigen lassen, selbst ohne WLAN . Diese Methoden eröffnen dir alternative Wege, um den Zauber deines iPads auf dem großen TV-Bildschirm zu erleben und deine Lieblingsfilme, Videos oder Fotos zu genießen – ganz ohne WLAN.

So spiegelst du den Bildschirm deines iPads auf deinem Samsung TV – ganz ohne Apple TV!
- Stelle sicher, dass sowohl dein iPad als auch dein Samsung TV mit demselben WLAN-Netzwerk verbunden sind.
- Öffne die Einstellungen auf deinem iPad und tippe auf „AirPlay & Handoff“.
- Wähle deinen Samsung TV aus der Liste der verfügbaren Geräte aus.
- Auf deinem Samsung TV sollte nun der Bildschirm deines iPads angezeigt werden.
- Um das Bildschirmspiegeln zu beenden, öffne erneut die Einstellungen auf deinem iPad und tippe auf „AirPlay & Handoff“. Wähle dann „Keine“ oder trenne die Verbindung manuell auf deinem Samsung TV.
- Wenn du kein WLAN-Netzwerk hast, kannst du auch ein HDMI-Kabel verwenden, um dein iPad mit deinem Samsung TV zu verbinden. Stecke einfach ein Ende des Kabels in den HDMI-Anschluss deines iPads und das andere Ende in einen freien HDMI-Anschluss an deinem Samsung TV. Wähle dann den entsprechenden HDMI-Eingang auf deinem Samsung TV aus.
2/3 Methoden zur Bildschirmspiegelung vom iPad auf Samsung TV
Methode 1: Verbindung mit AirPlay
Bevor du den atemberaubenden Zauber des AirPlay erleben kannst, um den Bildschirm deines geliebten iPads auf deinem Samsung TV zu spiegeln, musst du ein paar wichtige Dinge beachten. Lass uns gemeinsam in diese aufregende Welt eintauchen! Zunächst einmal ist es von entscheidender Bedeutung sicherzustellen, dass dein Samsung TV die faszinierende AirPlay- Funktion unterstützt.
Du kannst dies ganz leicht in den Einstellungen deines TVs überprüfen oder einen Blick in die Liste der kompatiblen Samsung TV-Modelle werfen. Nun, da du die Gewissheit hast, dass dein Samsung TV bereit ist, den AirPlay -Zauber zu empfangen, können wir die Verbindung herstellen. Vergewissere dich, dass sowohl dein iPad als auch dein treuer Samsung TV mit demselben WLAN-Netzwerk verbunden sind.
Navigiere auf deinem iPad zum Kontrollzentrum , wo du das verlockende AirPlay-Symbol findest. Mit einem sanften Fingertipp wählst du deinen Samsung TV aus und schon erfüllt der Zauber die Luft. Natürlich kann es manchmal vorkommen, dass der Zauber der AirPlay-Verbindung etwas zickig ist.
Doch keine Sorge, wir haben ein paar magische Lösungswege für dich bereit. Aktualisiere sowohl dein iPad als auch deinen Samsung TV auf die neueste Softwareversion und überprüfe dein WLAN-Netzwerk auf mögliche Hindernisse. Sollte der Zauber immer noch zögern, kannst du beide Geräte einfach neu starten und den Verbindungsfaden erneut knüpfen.
Mit diesen verzaubernden , aber dennoch einfachen Schritten kannst du nun den Bildschirm deines iPads auf deinem Samsung TV mit AirPlay spiegeln und deine Lieblingsinhalte in einer außergewöhnlichen Qualität genießen. Der Vorhang öffnet sich, der Stream beginnt – tauche ein in eine Welt voller fesselnder Unterhaltung und erlebe wahre Magie !
Hast du Probleme damit, Disney Plus auf deinem Samsung TV zum Laufen zu bringen? Dann schau dir unbedingt unseren Artikel „Disney Plus auf Samsung TV geht nicht“ an, um hilfreiche Lösungen und Tipps zu finden.
Methode 2: iPad-Bild auf Samsung TV übertragen mit SmartView
Neue Wege der Unterhaltung: Dein iPad-Bild auf dem Samsung TV Tauche ein in eine Welt der grenzenlosen Möglichkeiten und bringe das Bild deines iPads auf deinen Samsung TV. Mit SmartView wird dieses Erlebnis ganz einfach und unkompliziert. Hier erfährst du alles, was du wissen musst, um diese Methode zu nutzen und das volle Potenzial deiner Geräte auszuschöpfen.
Bevor es losgeht, überprüfe zunächst, ob dein Samsung TV die SmartView -Funktion unterstützt. Navigiere in die Einstellungen deines TV-Geräts und suche nach „SmartView“. Sobald du es gefunden hast, aktiviere es und folge den einfachen Einrichtungsschritten .
Sobald SmartView erfolgreich eingerichtet ist, kannst du dein iPad nahtlos damit verbinden . Gehe auf deinem iPad in die Einstellungen und öffne den Bereich “ AirPlay & Handoff“. Dort findest du die Option „Samsung TV“.
Tippe darauf und wähle deinen Samsung TV aus der Liste. Nun öffnet sich eine neue Welt der Entertainment-Möglichkeiten vor dir. Du kannst nun Fotos , Videos und sogar den gesamten Bildschirm deines iPads auf dem Samsung TV anzeigen lassen.
Tauche ein in deine Lieblingsfilme , betrachte deine Urlaubsfotos in beeindruckender Größe und genieße eine neue Dimension des Entertainment . SmartView bietet zahlreiche Vorteile, die dein Fernseherlebnis bereichern. Tauche ein in eine größere Bildschirmgröße und lasse dich von einer immersiven Atmosphäre verzaubern.
Die Verbindung zwischen iPad und Samsung TV ist dabei kinderleicht und drahtlos . Natürlich gibt es auch einige Einschränkungen zu beachten. Beide Geräte müssen sich im selben WLAN-Netzwerk befinden und die Bildqualität hängt von der Geschwindigkeit deiner Internetverbindung ab.
Doch all diese kleinen Hürden sind es wert, um das volle Potenzial deiner Geräte auszuschöpfen. Insgesamt ist SmartView eine bequeme und faszinierende Methode, um das Bild deines iPads auf dem Samsung TV zu übertragen. Wage den Sprung in eine neue Dimension des Entertainment und erlebe Unterhaltung auf einem völlig neuen Level.
Probiere es aus und tauche ein in eine Welt voller spannender Möglichkeiten .
Du wirst überrascht sein, wie einfach es ist, dein iPad mit dem Apple TV zu verbinden und den Bildschirm zu spiegeln – lies unseren Artikel „Apple TV iPad spiegeln“ , um zu erfahren, wie es geht!

Methode 3: Verbindung mit einem Kabel
Verbinde dein iPad ganz unkompliziert mit einem Samsung TV , indem du ein HDMI-Kabel verwendest. So kannst du den Bildschirm deines iPads auf dem TV anzeigen lassen. Stecke das HDMI-Kabel einfach in einen HDMI-Anschluss an deinem Samsung TV und achte darauf, dass es richtig angeschlossen ist, um eine gute Signalübertragung sicherzustellen.
1. 4 oder HDMI 2.0 . Überprüfe vorher die Kompatibilität deines Samsung TVs , um sicherzugehen, dass er den richtigen Kabeltyp unterstützt.
Auf deinem iPad gehst du in die Einstellungen und wählst die Option “ Bildschirmsynchronisierung “ oder „Bildschirmspiegelung“ unter „Bildschirmzeit & -helligkeit“ aus. Dort kannst du dann den Samsung TV aus der Liste der verfügbaren Geräte auswählen. Eventuell musst du auch auf dem Samsung TV einige Einstellungen vornehmen.
Gehe in die TV-Einstellungen und aktiviere die Optionen für die Bildschirmspiegelung . Vergewissere dich, dass der HDMI-Eingang, an den das Kabel angeschlossen ist, ausgewählt ist. Sobald die Verbindung steht, wird der Bildschirm deines iPads auf dem Samsung TV angezeigt.
Du kannst jetzt Videos , Fotos und Apps auf dem großen Bildschirm genießen. Die Steuerung erfolgt weiterhin über das iPad. Die Verbindung mit einem HDMI-Kabel ist eine einfache und effektive Methode, um dein iPad direkt mit einem Samsung TV zu verbinden.
Probiere es aus und erlebe ein beeindruckendes Seherlebnis !
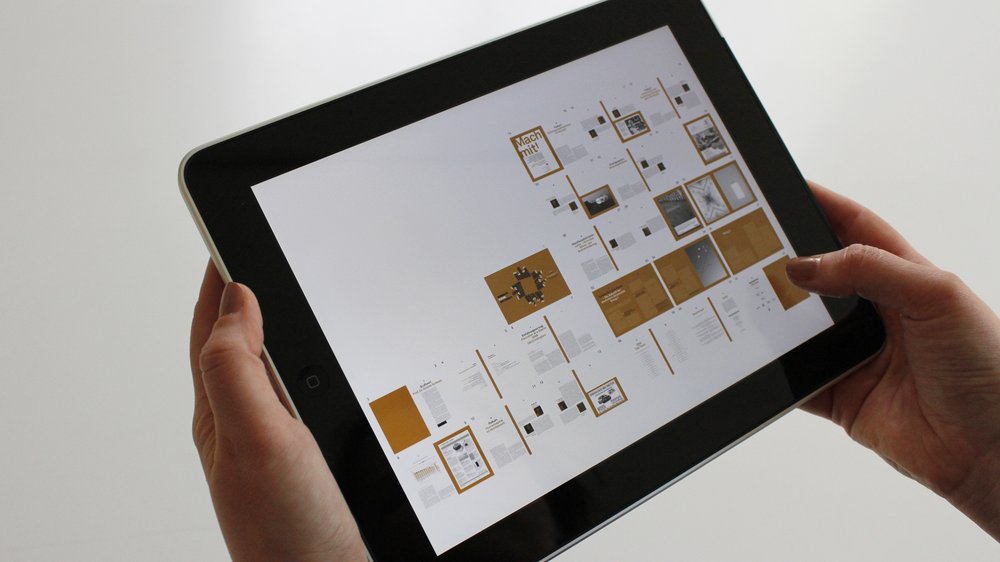
Möchtest du dein iPad auf deinem Samsung TV spiegeln, aber ohne Apple TV? In diesem Video erfährst du, wie du das Display deines iPhones oder iPads kostenlos am Smart TV spiegeln kannst, ohne Apple TV zu verwenden. Lerne, wie du diese Funktion ganz einfach mit iOS 14 nutzen kannst.
Methode 4: Verwendung von Google Chromecast
Mit Google Chromecast wird das Spiegeln des iPad-Bildschirms auf dem Samsung TV zum Kinderspiel. Die Einrichtung ist simpel: Du schließt einfach den Chromecast-Stick an den HDMI-Anschluss deines Fernsehers an und stellst die entsprechenden Einstellungen ein. Sobald alles eingerichtet ist, kannst du dein iPad über die Google Home App mit dem Chromecast verbinden.
Öffne die App , wähle das Symbol für die Bildschirmspiegelung und verbinde dich mit dem Chromecast in der Geräteliste. Die Verwendung von Google Chromecast bringt viele Vorteile mit sich. Du kannst nicht nur den Bildschirm spiegeln, sondern auch Apps und Inhalte direkt auf deinem Fernseher streamen.
Dadurch wird das Anschauen von Videos , Spielen und Präsentationen noch fesselnder. Natürlich gibt es auch einige Einschränkungen. Eine stabile Internetverbindung ist erforderlich, da die Inhalte über WLAN gestreamt werden.
Außerdem ist nicht jede App oder jeder Dienst mit Google Chromecast kompatibel , was bedeutet, dass nicht alle Inhalte auf dem Fernseher angezeigt werden können. Alles in allem ist Google Chromecast eine praktische Möglichkeit, den Bildschirm deines iPads auf dem Samsung TV zu spiegeln . Mit der richtigen Einrichtung kannst du deine Lieblingsinhalte bequem auf dem großen Bildschirm genießen.
1. Verfügt mein Samsung TV über AirPlay?
Kann dein Samsung TV das AirPlay-Feature nutzen? Besitzt du einen Samsung TV und möchtest Inhalte von deinem iPad darauf anzeigen? Dann fragst du dich bestimmt, ob dein Fernseher AirPlay unterstützt.
Mit AirPlay kannst du drahtlos Inhalte von deinem Apple-Gerät auf deinem Samsung TV wiedergeben. Einige Samsung TV-Modelle unterstützen die AirPlay-Funktion. Dazu gehören die Samsung QLED TVs der Serien Q60R, Q70R, Q80R, Q90R und Q900R.
Auch einige 4K UHD TVs der Serien RU8000, RU7400, RU7300, RU7100 und RU7105 sind mit AirPlay kompatibel. Um herauszufinden, ob dein Samsung TV AirPlay unterstützt, kannst du einfach die Einstellungen-App öffnen und nach der Option „AirPlay-Einstellungen“ suchen. Wenn du diese Option nicht findest, hat dein Samsung TV wahrscheinlich keine AirPlay-Funktion.
Keine Sorge, es gibt alternative Möglichkeiten, um deinen Samsung TV ohne AirPlay zu verbinden. Du kannst zum Beispiel einen HDMI-Adapter verwenden, um dein iPad direkt mit dem Fernseher zu verbinden und den Bildschirm zu spiegeln. Oder du kannst eine App nutzen, die speziell für die drahtlose Bildschirmspiegelung ohne AirPlay entwickelt wurde.
Egal ob dein Samsung TV AirPlay unterstützt oder nicht, es gibt immer eine Lösung, um Inhalte von deinem iPad auf dem Fernseher anzusehen. Probiere verschiedene Verbindungsmethoden aus und finde die beste Option für dich. Viel Spaß beim Genießen deiner Inhalte auf dem großen Bildschirm!
Vergleich der Bildschirmspiegelungsmethoden – Eine Tabelle aller Verbindungsmöglichkeiten und Funktionen
| Methode zur Bildschirmspiegelung | Verbindungsmöglichkeiten | Unterstützte Modelle | Notwendige Voraussetzungen | Vor- und Nachteile | Bild- und Tonübertragung | Kosten | Besondere Funktionen oder Einschränkungen |
|---|---|---|---|---|---|---|---|
| AirPlay | WLAN | iPad-Modelle: ab iOS 4.2 Samsung TV-Modelle: Smart TVs mit AirPlay-Unterstützung |
iPad und Samsung TV müssen im selben WLAN-Netzwerk sein | Einfache Bedienung Gute Bild- und Tonqualität Kostenlos |
Bild und Ton gleichzeitig | Kostenlos | Einige ältere Samsung TV-Modelle unterstützen kein AirPlay |
| SmartView | WLAN | iPad-Modelle: ab iOS 10.0 Samsung TV-Modelle: Smart TVs mit SmartView-Unterstützung |
iPad und Samsung TV müssen im selben WLAN-Netzwerk sein SmartView-App muss auf dem iPad installiert sein |
Einfache Bedienung Hohe Bildqualität Kostenlos |
Bild und Ton gleichzeitig | Kostenlos | Nicht alle Samsung TV-Modelle unterstützen SmartView |
| Kabelverbindung | Kabelgebunden | iPad-Modelle: ab iOS 9.0 Samsung TV-Modelle: Mit HDMI-Anschluss |
iPad und Samsung TV müssen mit einem HDMI-Kabel verbunden sein | Einfache Bedienung Gute Bild- und Tonqualität |
Bild und Ton gleichzeitig | Kosten für das HDMI-Kabel | Kabelgebundene Verbindung erforderlich |
| Google Chromecast | WLAN | iPad-Modelle: ab iOS 7.0 Samsung TV-Modelle: Mit HDMI-Anschluss und Chromecast-Unterstützung |
iPad und Samsung TV müssen im selben WLAN-Netzwerk sein Chromecast-Gerät muss mit dem Samsung TV verbunden sein |
Einfache Bedienung Kostenlos |
Nur Bild | Kosten für Chromecast-Gerät | Nicht alle Samsung TV-Modelle unterstützen Chromecast |
| USB-Kabel | Kabelgebunden | iPad-Modelle: ab iOS 7.0 Samsung TV-Modelle: Mit USB-Anschluss |
iPad und Samsung TV müssen mit einem USB-Kabel verbunden sein | Einfache Bedienung Gute Bildqualität |
Nur Bild | Kosten für das USB-Kabel | Keine Tonübertragung möglich |
2. Warum spiegelt sich Bildschirm meines iPad nicht auf Samsung TV?
Der Grund, warum dein iPad-Bildschirm nicht auf deinem Samsung TV erscheint, kann vielfältig sein. Eine mögliche Ursache könnte sein, dass die Software auf beiden Geräten nicht auf dem neuesten Stand ist. Um Verbindungsprobleme zu vermeiden, ist es wichtig, dass du die neueste Software-Version sowohl auf deinem iPad als auch auf deinem Samsung TV installierst.
Eine weitere Möglichkeit ist, dass deine Geräte möglicherweise nicht kompatibel sind oder die Bildschirmspiegelungsfunktion nicht unterstützen. Nicht alle Samsung TVs und iPads bieten die gleichen Funktionen zur Bildschirmspiegelung . Überprüfe daher, ob dein Samsung TV und iPad die erforderlichen Funktionen besitzen, um eine erfolgreiche Verbindung herzustellen.
Außerdem können schlechtes WLAN-Signal oder Störungen im Netzwerk zu Verbindungsproblemen führen. Um eine gute Signalstärke zu gewährleisten, achte darauf, dass du dich in der Nähe des WLAN-Routers befindest und störende Geräte entfernst. Befolge diese Tipps, um die Probleme zu beheben und deinen iPad-Bildschirm erfolgreich auf deinem Samsung TV zu spiegeln.

3. Wie kann ich mein iPad ohne WIFI auf meinem Fernseher spiegeln?
Du möchtest dein iPad auf dem Fernseher anzeigen, aber es gibt kein WLAN ? Keine Sorge, es gibt dennoch Möglichkeiten, dies zu erreichen. Eine ist die Verwendung eines Lightning-auf-HDMI-Adapters, um das iPad direkt mit dem HDMI-Anschluss des Fernsehers zu verbinden und den Bildschirm zu spiegeln.
Eine andere Option ist eine spezielle App zur kabellosen Bildschirmspiegelung ohne WLAN, die alternative Verbindungsmethoden wie Bluetooth nutzt. Eine weitere Möglichkeit ist die Verwendung eines Miracast-Adapters, um den iPad-Bildschirm drahtlos auf den Fernseher zu übertragen. Egal für welche Methode du dich entscheidest, du kannst dein iPad auch ohne WLAN mit dem Fernseher verbinden und den Bildschirm genießen.
Wenn du Probleme mit deinem Apple TV hast, kannst du hier erfahren, wie du das WLAN deaktivieren kannst, um mögliche Störungen zu beheben: „Apple TV WLAN deaktivieren“ .
So verbindest du dein iPad mit einem Samsung TV – ganz ohne Apple TV
- Die Verbindung zwischen einem iPad und einem Samsung TV kann sowohl über WLAN als auch ohne WLAN hergestellt werden.
- Um eine Verbindung über WLAN herzustellen, können Methoden wie AirPlay oder SmartView verwendet werden.
- Wenn kein WLAN verfügbar ist, kann eine Verbindung zwischen dem iPad und dem Samsung TV auch über ein Kabel oder mit Hilfe von Google Chromecast hergestellt werden.
- Nicht alle Samsung TVs verfügen über AirPlay, daher ist es wichtig zu überprüfen, ob das jeweilige Modell diese Funktion unterstützt.
4. Verfügen alle Samsung TVs über eine Bildschirmspiegelung?
Nicht alle Samsung TVs haben die Bildschirmspiegelungsfunktion . Einige neuere Modelle unterstützen WLAN-Bildschirmspiegelungen, während ältere Modelle dies möglicherweise nicht haben. Für ältere Samsung TVs ohne integrierte Bildschirmspiegelung gibt es jedoch Möglichkeiten zur Nachrüstung.
Ein spezieller Adapter kann an den HDMI-Anschluss angeschlossen werden, um den Bildschirm eines iPads auf den TV zu spiegeln. Alternativ können auch Drittanbieter-Apps verwendet werden, um drahtlose Bildschirmspiegelungen zu ermöglichen. Es ist wichtig zu beachten, dass nicht alle Nachrüstoptionen gleichwertig sind und möglicherweise nicht die gleiche Qualität bieten wie die integrierte Funktion bei neueren Modellen.
Vor dem Kauf sollte daher die Kompatibilität und Funktionen der Nachrüstoptionen überprüft werden. Zusammenfassend gibt es Unterschiede in der Bildschirmspiegelungsfunktion zwischen verschiedenen Samsung TV-Modellen und ältere TVs können möglicherweise nachgerüstet werden, um diese Funktion nutzen zu können.
3/3 Fazit zum Text
In diesem Artikel haben wir verschiedene Methoden vorgestellt, um dein iPad mit einem Samsung TV zu verbinden und den Bildschirm zu spiegeln, auch ohne ein Apple TV zu besitzen. Wir haben erklärt, wie du die Verbindung über WLAN herstellen kannst oder sogar ohne WLAN auskommst. Zudem haben wir Methoden wie AirPlay, SmartView, die Verwendung eines Kabels und Google Chromecast aufgezeigt.
Wir haben auch häufig gestellte Fragen beantwortet, wie die Verfügbarkeit von AirPlay auf Samsung TVs oder mögliche Probleme bei der Bildschirmspiegelung. Mit diesem Artikel möchten wir dir eine umfassende Anleitung bieten, um dein iPad mit einem Samsung TV zu verbinden und das Bildschirm-Erlebnis zu verbessern. Wir hoffen, dass dir dieser Artikel geholfen hat und empfehlen dir, auch unsere anderen Artikel zu ähnlichen Themen zu lesen, um dein technisches Wissen weiter auszubauen.
FAQ
Wie kann ich vom iPad auf Samsung TV streamen?
Hey du! Hier ist eine Anleitung, wie du dein iPad mit einem Samsung-Fernseher verbinden kannst. 1. Lade die App SmartThings auf dein Apple-Gerät herunter. 2. Sobald du die App öffnest, solltest du deinen eingeschalteten Smart TV auf deinem iPad erkennen können. 3. Damit du eine direkte Verbindung zwischen den beiden Geräten herstellen kannst, müssen sie sich im selben WLAN-Netzwerk befinden. Viel Spaß beim Verbinden deines iPads mit deinem Samsung-Fernseher!
Wie bekomme ich das Bild vom iPad auf den Fernseher?
Du kannst das, was auf deinem iPad angezeigt wird, auf einem Apple TV oder einem Smart-TV anzeigen lassen. Dafür öffne das Kontrollzentrum auf deinem iPad und wähle dein Apple TV oder ein kompatibles Smart-TV mit AirPlay 2 als Ziel für die Wiedergabe aus. Wenn auf dem TV-Bildschirm ein AirPlay-Code angezeigt wird, gib diesen auf deinem iPad ein.
Wie aktiviere ich Screen Mirroring auf dem Samsung TV?
Möchtest du Inhalte von deinem Android-Smartphone auf deinem Smart TV anzeigen? Kein Problem! Öffne einfach die Einstellungen auf deinem Smartphone, tippe auf „NFC und Freigabe“ und aktiviere die Funktion „Screen Mirroring“. Damit kannst du ganz einfach deine Inhalte auf den Fernseher übertragen.
Welche Samsung TV sind AirPlay fähig?
Samsung hat eine aufregende Neuigkeit für seine Kunden: Sie sind der erste Hersteller, der die Verwendung der Apple TV App und AirPlay 2 auf ihren aktuellen Smart TVs anbietet. Diese Funktion steht allen TV-Modellen aus dem Jahr 2019 sowie den QLED- und UHD-Fernsehern aus dem 2018er Line-up zur Verfügung. So kannst du nun ganz einfach auf deine Lieblingsinhalte zugreifen und sie auf deinem Samsung Fernseher genießen.