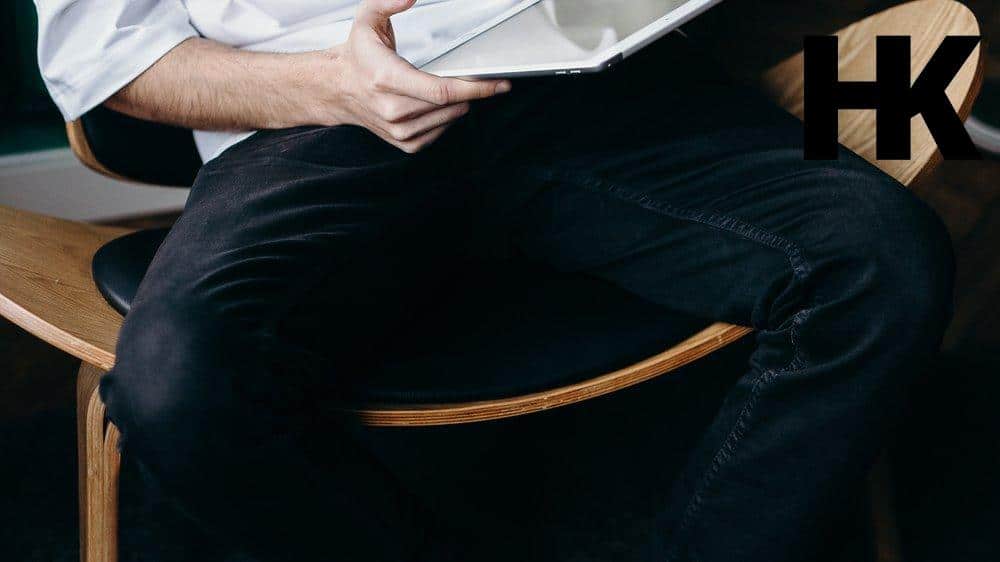Möchtest du wissen, wie du dein iPad auf Apple TV wiedergeben und so deine Inhalte auf dem großen Bildschirm genießen kannst? In diesem Artikel zeigen wir dir Schritt für Schritt , wie du dein iPad auf Apple TV verbindest und es anschließend steuerst . Außerdem erfährst du, wie du den Bildschirm deines iPads auf einem Apple TV oder einem Smart-TV spiegeln kannst.
Darüber hinaus erklären wir dir, wie du Videos und Fotos vom iPad auf einem Apple TV oder einem AirPlay 2-fähigen Smart-TV abspielen und anzeigen kannst. Wenn du also das volle Potenzial deines iPads ausschöpfen möchtest und auf der Suche nach einer einfachen Lösung bist, um deine Inhalte auf dem großen Bildschirm zu genießen, dann bist du hier genau richtig. Also lass uns loslegen und entdecke die vielfältigen Möglichkeiten, die dir die Verbindung zwischen iPad und Apple TV bietet.
Hier erfährst du alles, was du wissen musst! Also, worauf wartest du noch?
Auf einen Blick: Das steckt hinter dem Thema
- Das iPad kann mit Apple TV verbunden werden, und es wird eine detaillierte Anleitung dafür gegeben.
- Nachdem die Verbindung hergestellt wurde, kann das iPad verwendet werden, um Apple TV zu steuern.
- Es wird erklärt, wie man den Bildschirm des iPads auf einem Apple TV oder Smart-TV spiegelt und wie man Videos und Fotos auf einem Apple TV oder einem AirPlay 2-fähigen Smart-TV abspielt oder anzeigt.

1/7 So verbinden Sie Ihr iPad mit Apple TV
Grundlegende Anforderungen
Bevor du dein iPad mit Apple TV verbindest, gibt es ein paar Dinge, die du beachten solltest. Stelle sicher, dass deine Geräte kompatibel sind und dass du das neueste Betriebssystem installiert hast. Eine stabile Internetverbindung ist ebenfalls notwendig, um Inhalte reibungslos zu übertragen.
Wenn du diese Voraussetzungen erfüllst, kannst du dein iPad mit Apple TV verbinden und alle tollen Funktionen genießen.
Falls du Probleme mit dem Laden von Netflix auf deinem Apple TV hast, findest du in unserem Artikel „Apple TV Netflix lädt nicht“ hilfreiche Tipps und Lösungen.
Kompatibilität von iPad-Modellen mit Apple TV – Tabelle
| iPad-Modell | iOS-Version | Apple TV-Kompatibilität | Unterstützte Funktionen |
|---|---|---|---|
| iPad Pro (2023) | iOS 15 oder neuer | Ja (ab Apple TV 4K) | Spiegelung des Bildschirms, Wiedergabe von Videos, Anzeige von Fotos, Apple Arcade |
| iPad Air (2023) | iOS 15 oder neuer | Ja (ab Apple TV 4K) | Spiegelung des Bildschirms, Wiedergabe von Videos, Anzeige von Fotos, Apple Arcade |
| iPad Mini (2023) | iOS 15 oder neuer | Ja (ab Apple TV 4K) | Spiegelung des Bildschirms, Wiedergabe von Videos, Anzeige von Fotos, Apple Arcade |
Schritt-für-Schritt-Anleitung
Träumst du davon, dein iPad mit deinem Apple TV zu verbinden und in das ultimative Streaming-Erlebnis einzutauchen? Keine Sorge, mit AirPlay ist das kinderleicht. Hier ist eine kurze und unkomplizierte Anleitung:
1. Stelle sicher, dass sowohl dein iPad als auch dein Apple TV auf dem neuesten Betriebssystem aktualisiert sind – das ist essenziell für eine reibungslose Verbindung .
2. Prüfe, ob beide Geräte mit demselben Netzwerk verbunden sind. Nur so können sie miteinander kommunizieren.
3. Öffne das Kontrollzentrum auf deinem iPad , indem du deinen Finger vom unteren Bildschirmrand nach oben wischst (bei älteren iPad-Modellen wische vom oberen Bildschirmrand nach unten).
4. Dort wirst du das AirPlay-Symbol entdecken – es sieht aus wie ein Rechteck mit einem kleinen Dreieck. Tippe darauf.
5. Nun erscheint eine Liste mit den verfügbaren Geräten . Wähle dein Apple TV aus.
6. Sobald du dein Apple TV ausgewählt hast, wird eine Verbindung hergestellt. Voilà! Du kannst jetzt Inhalte von deinem iPad auf dem Apple TV streamen .
7. Um die Verbindung zu bestätigen, musst du den auf dem Apple TV angezeigten Code auf deinem iPad eingeben . Das ist eine zusätzliche Sicherheitsmaßnahme , damit niemand ungebeten mitschauen kann.
8. Jetzt hast du die Möglichkeit, die Einstellungen für das Streaming auf deinem iPad anzupassen. Du kannst zum Beispiel die Bildschirmsynchronisierung aktivieren, die Auflösung ändern oder die Lautstärke regeln. Ganz nach deinem Geschmack.
Mit dieser einfachen und unkomplizierten Anleitung kannst du dein iPad spielend leicht mit deinem Apple TV verbinden und deine Lieblingsinhalte auf einem größeren Bildschirm genießen. Lehne dich zurück und tauche ein in die fesselnde Welt des Streamings. Viel Spaß dabei!
Wenn es um das kostenlose Herunterladen von IPTV geht, bist du hier genau richtig – schau doch mal in unseren Artikel über den IPTV Download rein!

So verbinden Sie Ihr iPad mit Apple TV und geben Inhalte wieder
- Um Ihr iPad mit Apple TV zu verbinden, benötigen Sie ein kompatibles Apple TV-Modell (ab der 2. Generation) und ein iPad mit iOS 4.3 oder neuer.
- Stellen Sie sicher, dass Ihr iPad und Apple TV mit demselben Wi-Fi-Netzwerk verbunden sind.
- Öffnen Sie das Kontrollzentrum auf Ihrem iPad, indem Sie vom unteren Bildschirmrand nach oben wischen.
- Tippen Sie auf das AirPlay-Symbol und wählen Sie Ihr Apple TV aus der Liste der verfügbaren Geräte aus.
- Nach der Verbindung wird der Bildschirm Ihres iPads auf Ihrem Fernseher angezeigt.
- Um Apple TV mit Ihrem iPad zu steuern, können Sie die Apple TV Remote App aus dem App Store herunterladen.
- Um den Bildschirm Ihres iPads auf einem Apple TV oder Smart-TV zu spiegeln, wiederholen Sie die Schritte 1-4 und aktivieren Sie die Option „Bildschirm spiegeln“.
- Um Videos vom iPad auf einem Apple TV oder einem AirPlay 2-fähigen Smart-TV abzuspielen, öffnen Sie die Video-App auf Ihrem iPad, wählen Sie das gewünschte Video aus und tippen Sie auf das AirPlay-Symbol. Wählen Sie dann Ihr Apple TV aus.
2/7 Apple TV mit dem iPad steuern
Mit der Apple TV Remote App auf deinem iPad hast du die volle Kontrolle über dein Apple TV. Keine lästige Suche nach der Fernbedienung oder umständliches Navigieren durch Menüs mehr. Die App ermöglicht es dir, die Inhalte auf dem Apple TV ganz einfach zu steuern .
Du kannst die Lautstärke anpassen, vor- und zurückspulen und die Wiedergabe starten oder stoppen. Auch die Navigation in der Benutzeroberfläche des Apple TVs ist über das iPad möglich. Die App bietet eine intuitive Oberfläche, mit der du problemlos durch Menüs und Optionen navigieren kannst.
Um die Apple TV Remote App nutzen zu können, müssen dein iPad und dein Apple TV im selben WLAN-Netzwerk sein. Öffne einfach die App auf deinem iPad und wähle dein Apple TV aus der Liste der verfügbaren Geräte. Sobald die Verbindung steht, kannst du die App nutzen, um die Wiedergabe zu steuern und die Einstellungen anzupassen.
Die Apple TV Remote App auf deinem iPad bietet dir eine praktische und benutzerfreundliche Möglichkeit, die Inhalte auf dem Apple TV zu steuern. Also schnapp dir dein iPad, lade die App herunter und genieße ein nahtloses und komfortables Entertainment-Erlebnis.
3/7 iPad auf einem Apple TV oder Smart-TV spiegeln
Stelle dir vor, du könntest mit Leichtigkeit den Bildschirm deines iPads auf deinem Apple TV oder Smart-TV spiegeln. Keine komplizierten Schritte, keine technischen Hürden. Einfach nur pure Freude am Teilen und Erleben.
Alles, was du dafür brauchst, ist ein kompatibles iPad-Modell und einen Apple TV . Beide Geräte sollten auf dem neuesten Betriebssystem laufen, um eine reibungslose Verbindung zu gewährleisten. Und natürlich ist eine stabile Internetverbindung unerlässlich.
Sobald du dein iPad und deinen Apple TV über AirPlay verbunden hast, bestätige die Verbindung und öffne die Streaming-Optionen auf deinem iPad. Mit nur wenigen Klicks kannst du den Bildschirm auf dem Apple TV spiegeln und dich von der Magie des Großbildformats verzaubern lassen. Das Spiegeln deines iPad-Bildschirms eröffnet dir eine ganze Welt voller Möglichkeiten.
Präsentationen werden zum visuellen Meisterwerk, Fotos und Videos werden zu wahren Kunstwerken . Und das Beste daran? Du kannst all diese Inhalte mit anderen teilen, um gemeinsam in eine neue Dimension des Entertainments einzutauchen.
Aber das ist noch nicht alles. Das iPad-Spiegeln ermöglicht es dir auch, den Bildschirm auf einem Smart-TV zu spiegeln. So kannst du deine Inhalte auf einem noch größeren Bildschirm genießen und in eine Welt voller Farben und Emotionen eintauchen.
Also, worauf wartest du noch? Nutze das volle Potenzial deines iPads , lass deine Inhalte auf einem größeren Bildschirm erstrahlen und entdecke die unendlichen Möglichkeiten des iPad-Spiegelns. Es ist an der Zeit, deine Sinne zu beflügeln und die Grenzen der Vorstellungskraft zu sprengen.
Wage es, das Unbekannte zu erkunden und lass dich von der Magie des iPad-Spiegelns verzaubern .
Wenn du wissen möchtest, wie du den Bildschirm deines iPads mit Apple TV erweitern kannst, schau dir unbedingt unseren Artikel „iPad und Apple TV: Bildschirm erweitern“ an.

Möchtest du dein iPad auf dem Apple TV wiedergeben? In diesem Video erfährst du, wie du AirPlay auf dem iPad nutzt und eine Verbindung zum Apple TV herstellst. Schau dir jetzt das Tutorial an! #iPad #AirPlay #AppleTV
4/7 Video auf einem Apple TV oder einem AirPlay 2-fähigen Smart-TV abspielen
Damit du das volle Potenzial deines Apple TVs oder eines AirPlay 2-fähigen Smart-TVs ausschöpfen kannst, ist es von entscheidender Bedeutung, dass die Videos, die du abspielen möchtest, kompatibel sind. Apple TV unterstützt gängige Formate wie MP4, MOV und M4V. Stelle sicher, dass deine Videos in einem dieser Formate vorliegen, um ein reibungsloses Wiedergabeerlebnis zu gewährleisten.
Die Qualität und Geschwindigkeit deines Video-Streamings auf dem Apple TV hängen von der Stärke deiner Internetverbindung ab. Um das Beste aus deiner Seherfahrung herauszuholen, empfehle ich dir eine schnelle und zuverlässige Internetverbindung zu nutzen. Beim Abspielen von Videos auf dem Apple TV stehen dir auch Untertitel und Audiooptionen zur Verfügung.
Aktiviere Untertitel, falls verfügbar, um den Inhalt besser zu verstehen. Du kannst auch die Audiooptionen anpassen, um den Sound deinen persönlichen Vorlieben anzupassen. Mit diesen einfachen Tipps kannst du Videos auf deinem Apple TV oder einem AirPlay 2-fähigen Smart-TV problemlos abspielen und ein optimales Seherlebnis genießen.
Denke immer daran, auf das passende Videoformat zu achten, eine stabile Internetverbindung zu nutzen und bei Bedarf Untertitel und Audiooptionen anzupassen, um ein reibungsloses Streaming zu ermöglichen.
So spielst du Inhalte von deinem iPad auf dem Apple TV ab
- Gehe auf deinem iPad zu den Einstellungen.
- Wähle „Allgemein“ aus.
- Tippe auf „AirPlay & Handoff“.
- Wähle dein Apple TV aus der Liste der verfügbaren Geräte aus.
5/7 Fotos auf einem Apple TV oder einem AirPlay 2-fähigen Smart-TV anzeigen
Stell dir vor, du könntest deine wertvollen Erinnerungen auf einem Apple TV oder einem Smart-TV mit AirPlay 2-Funktion zum Leben erwecken. Ein bezaubernder Gedanke , oder nicht? Und das Beste daran ist, dass es kinderleicht ist!
Zunächst einmal solltest du überprüfen, ob dein Apple TV oder Smart-TV tatsächlich mit AirPlay 2 kompatibel ist. Das kannst du ganz einfach in den Einstellungen deines Geräts herausfinden. Sobald du die Kompatibilität bestätigt hast, kannst du die Diashow-Funktion einstellen.
Gehe dazu einfach in die Einstellungen deines Apple TV oder Smart-TV und wähle den Bereich für die Anzeigeoptionen aus. Dort kannst du die Diashow aktivieren und sogar die Geschwindigkeit nach deinen Wünschen anpassen. Aber das ist noch nicht alles!
Du hast auch die Möglichkeit, die Anzeigeoptionen individuell anzupassen. Öffne dafür die Einstellungen und navigiere zum Menüpunkt “ Anzeige „. Hier kannst du die Reihenfolge der Fotos ändern, Ordnerstrukturen erstellen und Alben nutzen, um deine Fotoanzeige zu organisieren.
Jetzt ist es an der Zeit, deine Fotos in ihrer ganzen Pracht auf dem Apple TV oder Smart-TV zu genießen. Lehne dich einfach zurück und lass die Diashow deine schönsten Erinnerungen zum Leben erwecken. Du hast jederzeit die Möglichkeit, die Diashow anzuhalten oder die Anzeigeoptionen anzupassen, um das bestmögliche Fotoerlebnis zu erhalten.
Mit einem Apple TV oder einem Smart-TV mit AirPlay 2-Funktion wird das Teilen und Anzeigen deiner Fotos zu einem wahren Kinderspiel. Also worauf wartest du noch? Tauche ein in deine wundervollen Erinnerungen und lasse sie auf dem Bildschirm erstrahlen!

6/7 Automatisches AirPlay-Streaming aktivieren oder deaktivieren
Du möchtest AirPlay-Streaming auf deinem Apple TV nutzen? Kein Problem! Doch bevor du loslegst, gibt es einige Vor- und Nachteile, die du beachten solltest.
AirPlay-Streaming ermöglicht es dir, Inhalte von deinem iPad auf den Apple TV zu übertragen, ohne mühsam eine Verbindung herstellen zu müssen. Das ist äußerst praktisch, wenn du Videos oder Fotos auf dem großen Bildschirm genießen möchtest. Ein großer Vorteil dieser Funktion ist die Bequemlichkeit.
Du kannst einfach die gewünschten Inhalte auf deinem iPad auswählen und sie werden automatisch auf dem Apple TV abgespielt. Kein mühsames Verbinden mehr, du kannst sofort starten. Natürlich gibt es auch ein paar Nachteile zu beachten.
Es könnte passieren, dass andere Geräte in der Nähe sich automatisch mit deinem Apple TV verbinden, wenn das automatische AirPlay-Streaming aktiviert ist. Das kann zu unerwünschten Unterbrechungen führen, wenn jemand versehentlich seine Inhalte auf deinem Fernseher abspielt. Du kannst das automatische AirPlay-Streaming ganz einfach in den Einstellungen deines Apple TVs aktivieren oder deaktivieren.
Gehe dazu einfach zu den „AirPlay“-Einstellungen und finde dort die Option für das automatische AirPlay-Streaming. Beachte jedoch, dass nicht alle Geräte mit dieser Funktion kompatibel sind. Prüfe vorher, ob dein Gerät das automatische AirPlay-Streaming unterstützt.
Genieße die Bequemlichkeit dieser Funktion, sei dir aber der möglichen Nachteile bewusst.
7/7 Fazit zum Text
Abschließend bietet dieser Artikel eine umfassende Anleitung zur Verbindung eines iPads mit Apple TV. Es werden Schritt-für-Schritt-Anleitungen gegeben, wie man die Verbindung herstellt, Apple TV steuert, den iPad-Bildschirm auf einem Apple TV oder Smart-TV spiegelt und Videos sowie Fotos auf einem Apple TV oder AirPlay 2-fähigen Smart-TV abspielt. Mit dieser detaillierten Anleitung können die Leser ihr iPad nahtlos mit ihrem Apple TV verbinden und alle Funktionen voll ausschöpfen.
Für weitere nützliche Artikel zu verwandten Themen können wir auch unsere anderen Informationen zu Apple-Produkten und Smart-TV-Funktionen empfehlen.
FAQ
Wie kann ich mein iPad auf Apple TV spiegeln?
Möchtest du Videos von deinem iPhone oder iPad auf deinen Fernseher oder Mac streamen? Hier ist, wie du es machen kannst: 1. Stelle sicher, dass dein Gerät mit dem gleichen WLAN-Netzwerk wie dein Apple TV, dein AirPlay-kompatibler Smart-TV oder dein Mac verbunden ist. 2. Finde das Video, das du streamen möchtest. 3. Tippe auf „AirPlay“. 4. Wähle deinen Fernseher oder Mac aus der Liste aus. So einfach kannst du deine Videos auf einem größeren Bildschirm genießen!
Warum verbindet sich mein iPad nicht mit Apple TV?
Wenn du Probleme mit der Verbindung hast, kann es oft helfen, die Geräte kurz aus- und wieder einzuschalten. Außerdem ist es wichtig, dass sowohl dein Apple TV als auch dein iPad oder iPhone die neueste Software haben, um erfolgreich gekoppelt werden zu können. Überprüfe dies einfach im Menü der Geräte und führe bei Bedarf ein Update durch.
Kann ich das iPad an den Fernseher anschließen?
Verbinde dein iPad mit einem Lightning-Digital-AV-Adapter oder einem Lightning-auf-VGA-Adapter über den Ladeanschluss. Schließe dann ein HDMI- oder VGA-Kabel an den Adapter an und verbinde das andere Ende des Kabels mit einem Display, einem Fernsehgerät oder einem Projektor.
Wie stelle ich AirPlay auf iPad ein?
Hey, hier sind einige Informationen zur Wiedergabe über die AirPlay-Funktion mit deinem iPhone, iPad oder iPod Touch: 1. Verbinde den Lautsprecher mit deinem iPhone, iPad oder iPod Touch. 2. Berühre die Taste „NETWORK“. 3. Wische auf dem Bildschirm deines iPhone, iPad oder iPod Touch von unten nach oben, um das Kontrollzentrum zu öffnen. 4. Berühre dann die Option „AirPlay“. Das war’s schon! Jetzt kannst du deine Musik oder andere Inhalte über die AirPlay-Funktion auf deinem Lautsprecher genießen. Viel Spaß!