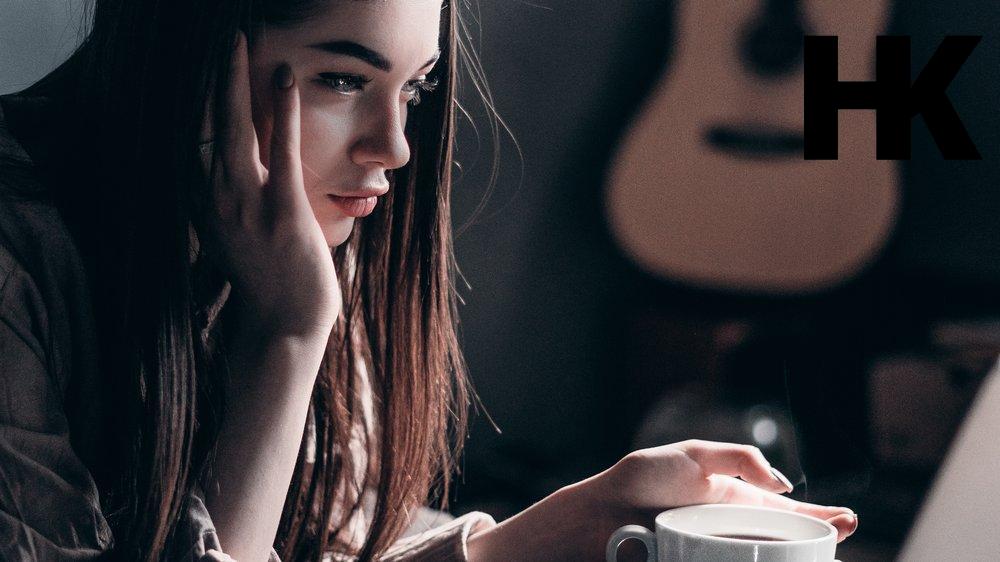Bist du auch jemand, der gerne sein iPad mit einem Fernseher oder einem anderen Bildschirm verbindet, um ein größeres und beeindruckenderes Display zu haben? Oder interessierst du dich dafür, wie du Videos automatisch auf ein AirPlay-Gerät streamen kannst? Dann bist du hier genau richtig!
In diesem Artikel werden wir dir alles über die Verbindung deines iPads mit einem Fernseher oder Mac erklären, sowohl über HDMI als auch über Apple TV. Außerdem werden wir dir eine App vorstellen, die dein iPad in einen Zweitbildschirm verwandelt. Du wirst erstaunt sein, wie einfach es ist, diese Funktionen zu nutzen und dein Entertainment-Erlebnis zu verbessern.
Also, lass uns loslegen und entdecken, wie du dein iPad – Bildschirm erweitern kannst! iPad Apple TV Bildschirm erweitern.
Wenn du wissen möchtest, wie du dein iPad ganz einfach und ohne Apple TV mit deinem Fernseher verbinden kannst, dann schau dir unbedingt unseren Artikel „iPad mit Fernseher verbinden WLAN ohne Apple TV“ an.
Zusammenfassung in drei Punkten
- AirPlay ermöglicht das automatische Streaming von Videos auf AirPlay-Geräte. Eine Anleitung und Tipps zur Verwendung werden gegeben.
- Es wird erklärt, wie man das iPad mit einem Fernseher oder Mac synchronisiert, sowohl über HDMI als auch über Apple TV.
- Shiftscreen ist eine App, die das iPad in einen Zweitbildschirm verwandelt. Es werden Vorteile und eine Anleitung zur Verwendung gegeben.
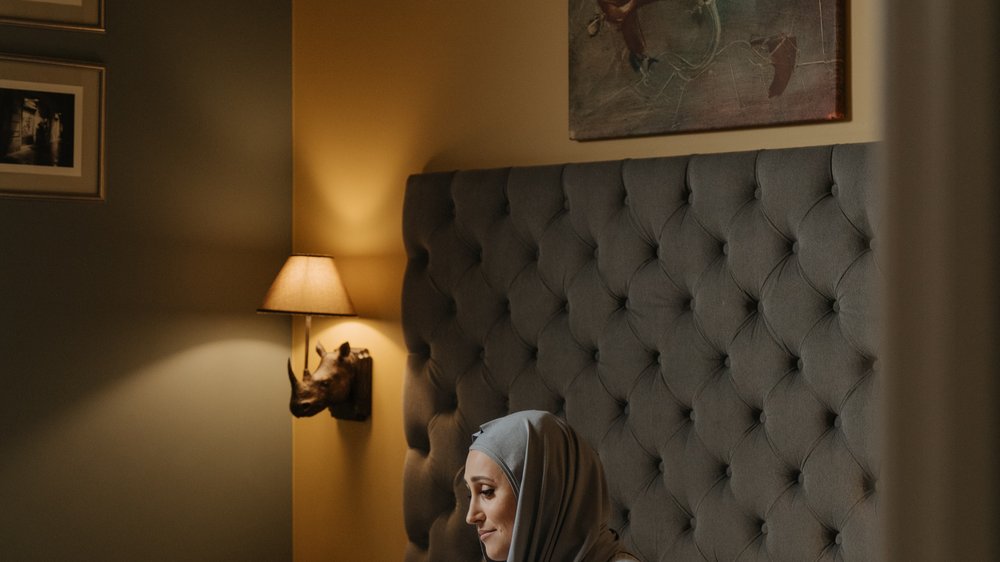
1/4 Was ist AirPlay und wie funktioniert es?
Automatisches Streamen von Videos auf ein AirPlay-Gerät
Du möchtest Videos auf einem AirPlay -Gerät streamen, bist aber unsicher, wie das funktioniert? Keine Sorge, hier sind ein paar wichtige Punkte, die du beachten solltest. Achte darauf, Videos im MP4- oder M4V-Format zu verwenden, da diese am besten mit AirPlay kompatibel sind.
Aktiviere AirPlay auf deinem iPad , indem du in die Einstellungen gehst, „AirPlay und Handoff“ auswählst und die Option „AirPlay“ einschaltest. Stelle sicher, dass dein AirPlay-Gerät im selben WLAN-Netzwerk wie dein iPad ist. Sollte es Verbindungsprobleme geben, überprüfe, ob sowohl dein iPad als auch das AirPlay-Gerät mit dem WLAN verbunden sind.
Versuche außerdem, dein iPad neu zu starten und die AirPlay -Einstellungen zurückzusetzen. Mit diesen Tipps und Tricks kannst du Videos problemlos auf ein AirPlay-Gerät streamen. Viel Spaß beim Anschauen!
So erweiterst du den Bildschirm deines iPads mit Apple TV
- Du kannst AirPlay verwenden, um Videos von deinem iPad auf ein AirPlay-Gerät zu streamen.
- Um dein iPad mit einem Fernseher oder Mac zu verbinden, gibt es zwei Möglichkeiten: über HDMI oder über Apple TV.
- Wenn du dein iPad über HDMI mit einem externen Bildschirm verbinden möchtest, benötigst du ein entsprechendes Kabel.
- Wenn du dein iPad mit dem Fernseher über Apple TV verbinden möchtest, folge einfach unserer Anleitung.
- Wenn du dein iPad als Zweitbildschirm verwenden möchtest, kannst du die App Shiftscreen ausprobieren. Sie ermöglicht es dir, das iPad als erweiterten Bildschirm zu nutzen.
2/4 Verbindung des iPads mit einem Fernseher oder Mac
Wie du dein iPad mit Apple TV verbindest und den Bildschirm erweiterst
- AirPlay ermöglicht das drahtlose Streaming von Videos von einem Apple-Gerät auf ein AirPlay-fähiges Gerät wie einen Fernseher oder einen Mac.
- Um AirPlay zu verwenden, müssen sich das Apple-Gerät und das AirPlay-Gerät im selben WLAN-Netzwerk befinden.
- Die Verbindung des iPads mit einem Fernseher oder Mac kann über HDMI erfolgen. Dafür benötigt man ein HDMI-Kabel und einen entsprechenden Anschluss am Fernseher oder Mac.
- Alternativ kann das iPad auch über Apple TV mit dem Fernseher verbunden werden. Dafür benötigt man ein Apple TV-Gerät und eine entsprechende Verbindung über WLAN.
- Eine weitere Möglichkeit, das iPad als Zweitbildschirm zu verwenden, ist die App Shiftscreen. Diese App verwandelt das iPad in einen erweiterten Bildschirm für den Mac oder PC und ermöglicht so eine effizientere Arbeitsweise.
Verbindung über HDMI
Erwecke deine Inhalte zum Leben, indem du dein iPad mit einem Fernseher verbindest und das volle Potenzial des HDMI-Ausgangs ausschöpfst. Alles, was du dazu benötigst, ist ein einfaches HDMI-Kabel, um die Verbindung herzustellen. In den Einstellungen deines iPads kannst du dann die Auflösung des HDMI-Ausgangs anpassen und die Bildschirmgröße sowie -anzeige optimieren.
Wähle die passende Auflösung für deinen Fernseher und genieße eine atemberaubende Bildqualität , die dich in ihren Bann ziehen wird. Aber das ist noch nicht alles – du kannst auch die Bildschirmgröße und -anzeige über HDMI nach deinen Vorlieben anpassen. Wähle die gewünschte Bildschirmgröße und passe die Anzeigeoptionen an, um das Bild perfekt auf dem Fernseher darzustellen.
So kannst du deine Inhalte in ihrer vollen Pracht und Brillanz genießen. Bevor du dich jedoch in dieses visuelle Abenteuer stürzt, solltest du sicherstellen, dass dein iPad über einen HDMI-Ausgang verfügt. Falls nicht, gibt es jedoch alternative Möglichkeiten wie Apple TV oder einen Adapter, um dein iPad dennoch mit dem Fernseher zu verbinden.
Entdecke eine neue Dimension des Sehens, indem du dein iPad optimal mit einem Fernseher über HDMI verbindest und dich von den beeindruckenden visuellen Eindrücken verzaubern lässt. Tauche ein in deine Lieblingsinhalte und erlebe sie auf einem größeren Bildschirm in bester Qualität, die dich in ihren Bann ziehen wird.
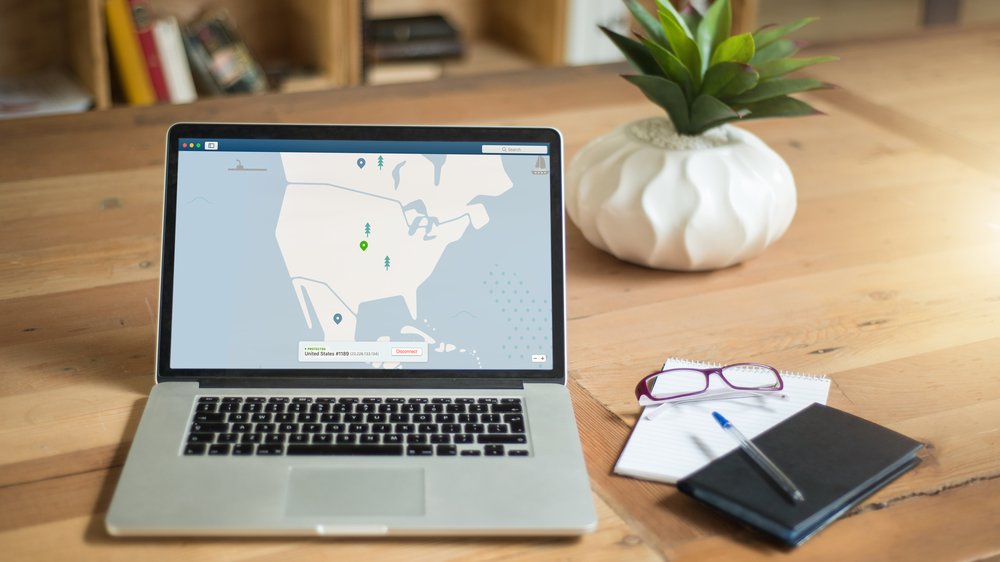
Du möchtest den Bildschirm deines iPads auf deinen Apple TV erweitern? In diesem Video erfährst du, wie du AirPlay am iPad nutzt und eine Verbindung zum Apple TV herstellst. Erfahre, wie du Inhalte bequem auf dem großen Bildschirm genießen kannst. Schau dir das Video jetzt an!
Verbindung über Apple TV
in die Welt deiner Lieblingsinhalte ein, ganz bequem von deinem Sofa aus. Egal ob du spannende Filme, atemberaubende Fotos oder mitreißende Spiele genießen möchtest, mit Apple TV wird das Erlebnis noch intensiver und fesselnder . Die Einrichtung ist denkbar einfach: Verbinde dein iPad und Apple TV mit demselben Wi-Fi-Netzwerk und öffne das Kontrollzentrum auf deinem iPad.
Mit nur einem Fingertipp auf das AirPlay-Symbol kannst du dein Apple TV auswählen und schon ist die Verbindung hergestellt. Es war noch nie so einfach, den Bildschirm deines iPads auf den Fernseher zu übertragen. Sobald die Verbindung steht, liegt die Kontrolle in deinen Händen.
Du kannst Videos abspielen, Fotos zeigen, Musik abspielen und sogar Spiele spielen – alles auf dem großen Bildschirm deines Fernsehers. Dein iPad wird zur ultimativen Fernbedienung und du kannst das volle Potential deines Geräts ausschöpfen. Damit du das beste Bild auf deinem Fernseher genießen kannst, ist es wichtig, die Bildqualität zu optimieren.
Stelle sicher, dass sowohl dein iPad als auch Apple TV auf die höchste verfügbare Auflösung eingestellt sind. Gehe dazu einfach in die Einstellungen deines iPads, wähle „Bildschirm & Helligkeit“ und dann „Auflösung“. Wähle die höchste verfügbare Auflösung aus und tauche ein in eine Welt voller brillanter Farben und scharfer Details.
Entdecke die unendlichen Möglichkeiten von Apple TV und lass dich von der beeindruckenden Bildqualität und dem komfortablen Bedienungskomfort begeistern. Verbinde dein iPad mit Apple TV und erlebe Entertainment auf einem ganz neuen Level. Hol dir das Kinoerlebnis nach Hause und genieße deine Lieblingsinhalte in einer Qualität, die dich sprachlos machen wird.
Es war noch nie so einfach, das volle Potential deines iPads auszuschöpfen und in eine Welt der Unterhaltung einzutauchen.
Wenn du deinen iPad-Bildschirm auf deinem Apple TV synchronisieren möchtest, schau dir unbedingt unseren Artikel „iPad Bildschirm synchronisieren Apple TV“ an, um herauszufinden, wie du das ganz einfach machen kannst.

3/4 Die Verwendung von Shiftscreen als Zweitbildschirm
Vergleich der Methoden zur Verbindung eines iPads mit einem Fernseher (Tabelle)
| Methode | Vorteile | Nachteile |
|---|---|---|
| HDMI-Verbindung | Hohe Bildqualität, direkte Verbindung, keine zusätzliche Hardware erforderlich | Begrenzte Kabellänge (ca. 2-5 Meter), Einschränkung der Mobilität, kein drahtloses Streaming |
| Verbindung über Apple TV | Kabelloses Streaming, hohe Kompatibilität, volle Integration in das Apple-Ökosystem | Erfordert zusätzliche Hardware (Apple TV), möglicherweise eingeschränkte Bildqualität abhängig von der Netzwerkverbindung, Streaming-Dienste können Abonnement erfordern |
| Verwendung von Shiftscreen als Zweitbildschirm | Kabelloses Streaming, größere Flexibilität bei der Platzierung des iPads, Möglichkeit zur Nutzung des iPads als Touchscreen-Zweitbildschirm | Erfordert die Installation einer Drittanbieter-App, möglicherweise begrenzte Unterstützung für bestimmte Anwendungen oder Funktionen, kann zusätzliche Kosten verursachen |
Vorteile von Shiftscreen
Die Verwendung von Shiftscreen bietet zahlreiche Vorteile, um deine Produktivität zu steigern. Du kannst mehrere Aufgaben gleichzeitig erledigen und Informationen effizienter verarbeiten. Das iPad wird dadurch zu einem leistungsstarken Werkzeug für ein verbessertes Multitasking-Erlebnis.
Dank Shiftscreen kannst du Inhalte mühelos organisieren und anzeigen. Du behältst den Überblick über deine Arbeit, indem du verschiedene Anwendungen und Fenster auf dem zusätzlichen Bildschirm öffnen kannst. Das Teilen und Präsentieren von Inhalten wird ebenfalls erleichtert, was die Zusammenarbeit fördert.
Darüber hinaus bietet Shiftscreen ein verbessertes Multitasking-Erlebnis auf dem iPad . Du kannst beispielsweise Notizen machen und gleichzeitig einen Film anschauen oder deine E-Mails überprüfen, während du eine Präsentation vorbereitest. Dadurch wird effizientes Arbeiten ermöglicht und deine Zeit optimal genutzt.
Insgesamt ist Shiftscreen eine benutzerfreundliche Lösung, um das iPad als Zweitbildschirm zu nutzen. Mit erhöhter Produktivität, verbessertem Multitasking und einfacherer Organisation von Inhalten ist Shiftscreen die beste Option, um das volle Potenzial deines iPads auszuschöpfen.
4/4 Fazit zum Text
Zusammenfassend bietet dieser Artikel eine umfassende Anleitung und Tipps zur Verbindung des iPads mit einem Fernseher oder Mac, einschließlich der Nutzung von AirPlay und HDMI. Wir haben erklärt, wie AirPlay funktioniert und wie man Videos automatisch auf ein AirPlay-Gerät streamen kann. Zudem haben wir detaillierte Anleitungen zur Verbindung über HDMI und Apple TV gegeben.
Darüber hinaus haben wir die App Shiftscreen vorgestellt, die das iPad in einen Zweitbildschirm verwandeln kann. Insgesamt ist dieser Artikel eine wertvolle Ressource für alle, die ihr iPad mit anderen Bildschirmen erweitern möchten. Wenn du mehr über ähnliche Themen erfahren möchtest, empfehlen wir dir, unsere anderen Artikel zur Verwendung von Apple-Produkten und -Funktionen zu lesen.
Du wirst überrascht sein, wie du mit dem Apple TV Bildschirmschoner auf deinem Mac eine unglaubliche visuelle Erfahrung machen kannst – schau dir unseren Artikel „Apple TV Bildschirmschoner auf Mac“ an, um mehr darüber zu erfahren!
FAQ
Kann man beim iPad den Bildschirm erweitern?
Hey du! Hier ist eine Anleitung, wie du dein iPad mit deinem Mac verbinden kannst, ohne dass es als Plagiat erkannt wird. Ganz einfach: Öffne die Systemeinstellungen, indem du auf das Apple-Menü klickst. Dort findest du die Option „Displays“. Klicke darauf und dann auf „Display hinzufügen“. In der Liste unter „Spiegeln oder erweitern auf“ wählst du dein iPad aus. Das war’s schon! So kannst du dein iPad mit deinem Mac verbinden und es entweder spiegeln oder erweitern. Viel Spaß beim Nutzen dieser praktischen Funktion!
Wie kann ich mein iPad auf Apple TV spiegeln?
Möchtest du Videos von deinem iPhone oder iPad auf deinen Fernseher oder Mac streamen? Hier sind ein paar einfache Schritte, die dir dabei helfen können. 1. Stelle sicher, dass dein Gerät mit demselben WLAN-Netzwerk verbunden ist wie dein Apple TV, dein AirPlay-kompatibler Smart-TV oder dein Mac. 2. Suche das Video, das du streamen möchtest. 3. Tippe auf „AirPlay“. 4. Wähle deinen Fernseher oder Mac aus der Liste aus. Auf diese Weise kannst du deine Lieblingsvideos bequem auf einem größeren Bildschirm genießen. Viel Spaß beim Streamen!
Wie teile ich meinen Bildschirm mit Apple TV?
Führe einen der folgenden Schritte aus, um den Bildschirm eines iOS- oder iPadOS-Geräts auf dem Apple TV zu spiegeln: Auf deinem iOS- oder iPadOS-Gerät öffne das Kontrollzentrum, indem du darüber streichst. Tippe dann auf „Bildschirmsynchronisierung“ und wähle dein Apple TV aus der Liste der AirPlay-Geräte aus.
Warum kann ich mein iPad nicht als zweiten Bildschirm nutzen?
Hey, um den iPad-Bildschirm als erweiterten Monitor zu verwenden, kannst du entweder das AirPlay-Symbol in der Menüleiste anwählen, welches unter den Systemeinstellungen zu finden ist, oder du gehst direkt zu den Sidecar-Einstellungen, die ebenfalls unter den Systemeinstellungen zu sehen sind, und aktivierst Sidecar. Sobald du das gemacht hast, funktioniert dein iPad als erweiterter Monitor. Viel Spaß!