Du hast einen HomePod Mini und möchtest ihn gerne mit deinem Apple TV nutzen? Dann bist du hier genau richtig! In diesem Artikel zeigen wir dir, wie du den HomePod Mini mit deinem Apple TV verbinden und optimal nutzen kannst.
Egal ob du das Heimkino-Audio verbessern möchtest oder den HomePod Mini als Steuerzentrale für dein Smart Home einrichten möchtest, wir haben alle Informationen und Tipps für dich. Also los geht’s! Erfahre, wie du das Beste aus deinem HomePod Mini und Apple TV herausholen kannst.
Ein interessanter Fakt: Der HomePod Mini ist nicht nur ein smarter Lautsprecher , sondern kann auch als Soundbar für dein Apple TV genutzt werden. Also lass uns gemeinsam in die Welt der smarten Unterhaltung mit dem HomePod Mini Apple TV eintauchen!
Kurz erklärt: Was du über das Thema wissen musst
- Voraussetzungen für die Nutzung: Benötigte Geräte und Einrichtung
- Einrichtung eines Heimkino-Audiosystems mit HomePod Mini und Apple TV 4K
- Verwendung des HomePod Mini mit Apple TV 4K und Einrichtung als Steuerzentrale

1/7 Voraussetzungen für die Nutzung von HomePod Mini mit Apple TV
Was Sie benötigen
Damit dein HomePod Mini mit deinem Apple TV harmoniert, sind ein paar Dinge erforderlich: Ein Fernseher mit HDMI-Anschluss , ein aktualisiertes Apple TV 4K und eine zuverlässige Internetverbindung. Wenn du diese Voraussetzungen erfüllst, eröffnen sich dir ungeahnte Möglichkeiten. Tauche ein in ein fesselndes Heimkinoerlebnis, das du spielend einfach mit deiner Stimme steuern kannst.
Du wirst begeistert sein, was der LG OLED55B19LA OLED-Fernseher alles zu bieten hat – schau dir unseren Artikel hier an, um mehr darüber zu erfahren!
Wie Sie Ihre Geräte einrichten
Um das volle Potenzial deiner HomePod Mini und Apple TV 4K Kombination auszuschöpfen, ist es entscheidend, dass du beide Geräte korrekt einrichtest . Beginne, indem du deinen HomePod Mini und dein Apple TV 4K über AirPlay miteinander verbindest. Dadurch wird der Ton vom Apple TV auf deinen HomePod Mini gestreamt.
Achte darauf, dass beide Geräte eingeschaltet sind und sich im selben Netzwerk befinden. Navigiere dann in den Einstellungen deines Apple TV zu „AirPlay und Handoff“ und wähle deinen HomePod Mini aus der Liste der verfügbaren Geräte. Sobald die Verbindung hergestellt ist, kannst du die Fernbedienungsfunktionen zwischen dem HomePod Mini und dem Apple TV einrichten.
Gehe dazu in die Einstellungen deines Apple TV und wähle “ Fernbedienungen und Geräte “ aus. Wähle anschließend den HomePod Mini aus der Liste der verfügbaren Geräte und befolge die Anweisungen auf dem Bildschirm. Zu guter Letzt solltest du die Audioeinstellungen für ein optimales Heimkinoerlebnis konfigurieren.
Navigiere erneut zu den Einstellungen deines Apple TV und wähle “ Video und Audio “ aus. Hier kannst du die Ausgabequalität , Lautstärkeanpassung und Surround-Sound nach deinen persönlichen Vorlieben einstellen. Mit diesen einfachen Schritten wirst du das Beste aus deiner HomePod Mini und Apple TV 4K Kombination herausholen und ein beeindruckendes Heimkinoerlebnis genießen können.
Viel Spaß beim Filme schauen!
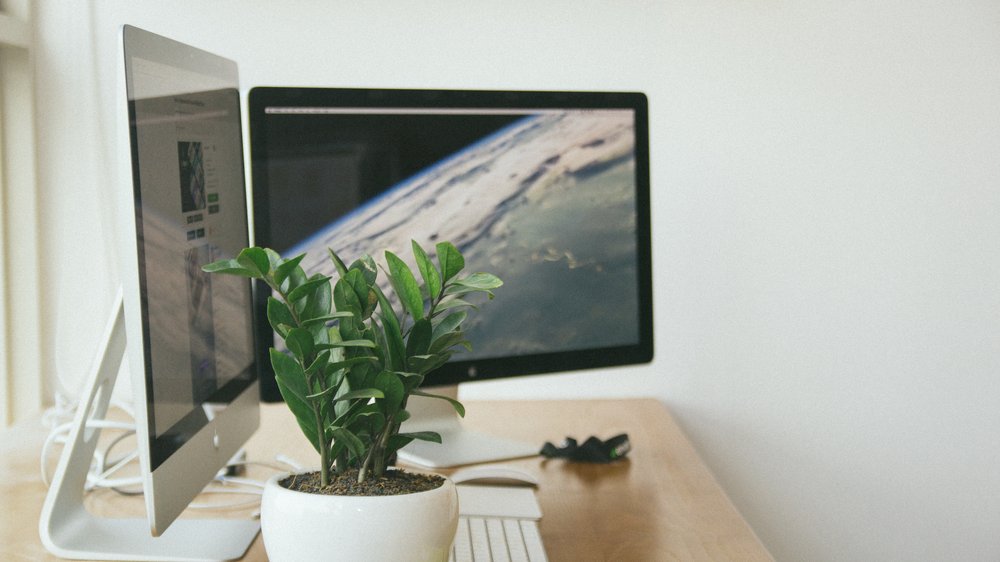
In diesem Video erfährst du, wie du den HomePod mini als Soundbar für dein Apple TV nutzen kannst. Lerne, wie du das Audioerlebnis deines Fernsehers verbessern kannst. Schau jetzt rein!
2/7 Heimkino-Audio mit dem HomePod Mini und Apple TV 4K einrichten
Einrichtungsprozess
Die Verbindung zwischen dem HomePod Mini und dem Apple TV 4K herzustellen ist ein Kinderspiel. Bevor du beginnst, stelle sicher, dass sowohl der HomePod Mini als auch der Apple TV 4K eingeschaltet sind und Bluetooth aktiviert ist. Gehe dann zu den Einstellungen deines Apple TVs, wähle „Bluetooth“ aus und verbinde den HomePod Mini mit dem Apple TV 4K.
Sobald die Verbindung hergestellt ist, kannst du die Sprachsteuerungsfunktionen zwischen den Geräten einrichten. Gehe zu den Einstellungen des Apple TVs, wähle „Siri & Suchen“ und aktiviere die Option „Mit HomePod sprechen“. Dadurch kannst du den HomePod Mini nun mit deiner Stimme steuern und Befehle an Siri geben.
Um das bestmögliche Klangerlebnis zu erzielen, solltest du auch die Audioeinstellungen anpassen. Gehe zu den Audioeinstellungen deines Apple TVs, wähle „Audio- und Videoeinstellungen“ und stelle den HomePod Mini als bevorzugtes Audioausgabegerät ein. Dort kannst du auch die Lautstärke und andere Audioeinstellungen nach deinen Vorlieben anpassen.
Mit diesem einfachen Einrichtungsprozess kannst du den HomePod Mini und das Apple TV 4K über Bluetooth verbinden, die Sprachsteuerungsfunktionen einrichten und die Audioeinstellungen anpassen, um ein optimales Klang- und Klangerlebnis zu erzielen. So kannst du dein Homekinoerlebnis auf ein ganz neues Level heben.
Was tun, wenn der Einrichtungsbildschirm nicht angezeigt wird
Wenn du Probleme hast, den Einrichtungsbildschirm für den HomePod Mini und den Apple TV anzuzeigen, gibt es einige Schritte, die du ausprobieren kannst, um das Problem zu lösen. Zuerst solltest du die Bluetooth-Verbindung zwischen dem HomePod Mini und dem Apple TV überprüfen. Stelle sicher, dass beide Geräte verbunden sind und Bluetooth aktiviert ist.
Wenn die Verbindung nicht hergestellt werden kann, kannst du beide Geräte neu starten, um mögliche Verbindungsprobleme zu beheben. Es ist auch wichtig, die Software auf beiden Geräten zu aktualisieren, um sicherzustellen, dass sie auf dem neuesten Stand sind. Die Installation der neuesten Updates kann Fehler beheben, die die Einrichtung beeinträchtigen könnten.
Wenn diese Maßnahmen nicht helfen, empfehle ich dir, den Apple Support zu kontaktieren. Sie können dir spezifische Anleitungen geben und weitere Schritte zur Fehlerbehebung vorschlagen. Sei geduldig und probiere verschiedene Lösungsansätze aus.
Mit etwas Glück kannst du den HomePod Mini und den Apple TV bald erfolgreich einrichten und genießen.

So verbindest du deinen HomePod Mini mit dem Apple TV
- Stelle sicher, dass du einen HomePod Mini und ein Apple TV besitzt.
- Verbinde den HomePod Mini mit dem Apple TV.
- Richte deine Geräte ein, indem du den Anweisungen auf dem Bildschirm folgst.
- Überprüfe, ob der Einrichtungsbildschirm angezeigt wird. Falls nicht, gehe wie folgt vor:
- Verwende den HomePod Mini mit dem Apple TV, um das Heimkino-Audio einzurichten.
3/7 Verwendung des HomePod Mini mit einem Apple TV 4K
Funktionen und Vorteile
Tauche ein in ein unvergessliches Heimkinoerlebnis mit dem HomePod Mini. Erlebe eine atemberaubende Klangqualität und tauche tief in das Geschehen ein. Mit nahtloser Integration von Musik und Podcasts kannst du das Beste aus deinem Entertainment herausholen.
Ein weiteres Highlight ist die Sprachsteuerung mit Siri . Einfach den HomePod Mini ansprechen und Musik spielen, Informationen abrufen oder dein Smart Home steuern. Siri ist immer bereit, dir zu helfen und dein Leben zu erleichtern.
Der HomePod Mini bietet ein neues Level an Audioqualität und Komfort. Erlebe eine immersive Soundkulisse, die dich in eine andere Welt entführt. Lass dich von seiner Leistungsfähigkeit begeistern und genieße ein Heimkinoerlebnis, das du nie vergessen wirst.
4/7 Apple TV und HomePod Mini als Steuerzentrale einrichten
Alles, was Sie über die Verwendung des HomePod Mini mit Apple TV wissen müssen
- Der HomePod Mini kann mit einem Apple TV verwendet werden, um das Hörerlebnis beim Fernsehen zu verbessern.
- Zur Nutzung benötigen Sie sowohl einen HomePod Mini als auch einen Apple TV 4K.
- Um Ihre Geräte einzurichten, folgen Sie einfach den Anweisungen auf dem Bildschirm und verbinden Sie sie über Bluetooth.
- Mit dem HomePod Mini können Sie Heimkino-Audio einrichten, indem Sie ihn einfach in der Nähe Ihres Apple TV platzieren.
- Die Verwendung des HomePod Mini mit einem Apple TV bietet Ihnen eine Vielzahl von Funktionen und Vorteilen, darunter verbesserten Sound und Sprachsteuerung.
- Sie können Ihren Apple TV und HomePod Mini auch als Steuerzentrale einrichten, um Ihre Smart-Home-Geräte zu verwalten.
Wie Sie Ihre Steuerzentrale einrichten können
Bereit für ein smartes Zuhause ? Verbinde den HomePod Mini und das Apple TV , um deine ganz persönliche Steuerzentrale einzurichten. Keine Sorge, es ist kinderleicht !
Lass uns gleich loslegen . Als erstes verbindest du den HomePod Mini mit dem Apple TV . Schalte beide Geräte ein und stelle sicher, dass sie sich in der Nähe befinden.
Dann gehst du in die Einstellungen und wählst den HomePod Mini als deine Steuerzentrale aus. Folge einfach den Anweisungen auf dem Bildschirm und schon bist du startklar. Sobald die Verbindung steht, kannst du die Einstellungen für deine Steuerzentrale auf dem Apple TV anpassen.
Gehe dazu in die Einstellungen und wähle “ Steuerzentrale “ aus. Hier hast du die Möglichkeit, deine Konfiguration festzulegen und die Geräte zu steuern. Um deine Smart-Home-Geräte mit der Steuerzentrale zu verbinden, benötigst du die Home-App.
Lade sie dir ganz einfach aus dem App Store herunter und folge den Anweisungen. Du wirst sehen, es ist ein Kinderspiel . Sobald alles eingerichtet ist, kannst du deine Geräte hinzufügen und ganz bequem steuern.
Mit der richtigen Einrichtung steht dir die Welt des smarten Wohnens offen. Steuere deine Geräte ganz einfach über den HomePod Mini und das Apple TV . Freue dich auf mehr Komfort und entdecke die vielen Möglichkeiten!
Viel Spaß beim Einrichten !
Übrigens, falls du mehr über Apple TV 4K in Deutschland erfahren möchtest, schau dir unbedingt unseren Artikel „Apple TV 4K in Deutschland“ an!

Was tun, wenn die Steuerzentrale nicht wie erwartet funktioniert
Um mögliche Probleme mit der Steuerzentrale zwischen deinem HomePod Mini und Apple TV zu beheben und sicherzustellen, dass alles reibungslos läuft, gibt es einige Schritte, die du unternehmen kannst:
1. Überprüfe zunächst die Netzwerkverbindung zwischen deinem HomePod Mini und Apple TV . Es ist wichtig, dass beide Geräte mit demselben stabilen Netzwerk verbunden sind.
2. Stelle sicher, dass du die neueste Software auf beiden Geräten installiert hast. Überprüfe die Einstellungen auf deinem HomePod Mini und Apple TV auf verfügbare Updates und installiere diese, um die aktuellste Softwareversion zu nutzen.
3. Sollte das Problem trotzdem bestehen bleiben, kannst du einen Neustart der Steuerzentrale auf dem Apple TV durchführen. Gehe dazu in die Einstellungen und wähle die Option „Steuerzentrale neu starten“. Dadurch können vorhandene Fehler behoben und die Steuerzentrale wieder richtig funktionieren.
Indem du diese Schritte befolgst, kannst du mögliche Probleme mit der Steuerzentrale beheben und sicherstellen, dass alles wie erwartet funktioniert .
5/7 Verbesserung des TV-Tons mit Apple TV und HomePod Mini
Wie Apple TV und HomePod Mini eine Soundbar ersetzen können
Apple TV und HomePod Mini sind spannende Alternative zu herkömmlichen Soundbars, die das Fernseherlebnis auf ein neues Level heben. Sie fügen sich nahtlos in das Apple-Ökosystem ein und ermöglichen eine einfache Steuerung der Audioeinstellungen über die Apple TV Fernbedienung. Mit dem HomePod Mini können Musik und Podcasts kabellos und unkompliziert abgespielt werden, ohne dass zusätzliche Geräte oder Kabel benötigt werden.
Das sorgt für ein bequemes und kabelloses Hörerlebnis. Die Kombination aus Apple TV und HomePod Mini erlaubt zudem eine individuelle Anpassung des Tons und des Klangbilds nach persönlichen Vorlieben. Mit der Apple TV Fernbedienung können die Audioeinstellungen einfach angepasst werden, um das bestmögliche Klangerlebnis zu erzielen.
Dank der Integration von Apple TV und HomePod Mini in das Apple-Ökosystem wird das Fernseherlebnis noch intensiver. Sie bieten eine verbesserte Klangqualität und eine bequeme Steuerung der Audioeinstellungen. Der HomePod Mini ermöglicht außerdem das drahtlose Abspielen von Musik und Podcasts, um das Hörerlebnis noch weiter zu bereichern.
Der Trick mit HDMI ARC
Ein genialer Trick, der den TV- Ton verbessert und das Kabelchaos reduziert : HDMI ARC . Mit nur einem HDMI-Kabel kannst du den Ton deines Fernsehers an dein Audioausgabegerät senden. Kein Kabelsalat mehr und eine einfache Installation.
Egal ob Soundbar , AV-Receiver oder Fernseher – HDMI ARC funktioniert mit verschiedenen Geräten. So kannst du den verbesserten TV-Ton genießen, ganz egal wie dein Setup aussieht. Das Ergebnis: ein beeindruckendes Klangerlebnis dank hochwertiger digitaler Audiosignale.
Und mit der Apple TV Fernbedienung kannst du die Lautstärke und andere Audioeinstellungen bequem anpassen. Verbessere den TV-Ton und reduziere das Kabelchaos mit HDMI ARC .
Falls du nach einer Disney Plus Guthabenkarte bei Amazon suchst, schau dir unbedingt unseren Artikel „Disney Plus Guthabenkarte Amazon“ an, dort findest du alle Informationen, die du brauchst.

Vergleichstabelle der Apple HomePod Mini und Apple TV 4K
| Kategorie | Abmessungen | Gewicht | Farben | Sprachassistent | Audioqualität | Verbindungsmöglichkeiten | Videoauflösung | Speicherplatz | Kompatibilität | Preis |
|---|---|---|---|---|---|---|---|---|---|---|
| HomePod Mini | 84,3 mm x 97,9 mm | 345 Gramm | Space Grau, Weiß | Siri | Hochwertiger Klang mit Tieftönern und Hochtönern | Bluetooth 5.0, WLAN | N/A | 1 GB RAM | iOS 14.1 oder neuer, macOS 11.0 oder neuer | 99,00€ |
| Apple TV 4K | 98 mm x 98 mm x 35 mm | 425 Gramm | Schwarz | Siri | Hochwertiger Klang mit Dolby Atmos-Unterstützung | Bluetooth 5.0, WLAN, Ethernet, HDMI | 4K, HDR | 32 GB oder 64 GB | iOS 14.1 oder neuer, tvOS 14.1 oder neuer | 199,00€ (32 GB) / 219,00€ (64 GB) |
6/7 Starten einer Diskussion in der Apple Support Community
Wie Sie eine Diskussion in der Apple Support Community starten können
Brauchst du Unterstützung für dein Apple TV oder deinen HomePod Mini? Die Apple Support Community ist der perfekte Ort, um Hilfe zu finden. Hier sind ein paar Tipps, wie du effektiv Fragen stellen kannst:
1. Sei präzise : Beschreibe dein Problem so detailliert wie möglich, damit andere verstehen , worum es geht .
2. Verwende relevante Schlagwörter : Nutze Schlagwörter, die mit deinem Problem zusammenhängen, um die Aufmerksamkeit von Experten zu erregen.
3. Sei respektvoll : Bleib höflich und dankbar für die Hilfe anderer Mitglieder. Die Apple Support Community bietet zahlreiche Vorteile. Profitiere von den Erfahrungen anderer, erhalte Feedback und Ratschläge.
Also zögere nicht und starte eine Diskussion , um Hilfe zu erhalten. Die Community ist bereit, deine Fragen zu beantworten.
7/7 Fazit zum Text
Insgesamt bietet dieser Artikel eine umfassende Anleitung zur Nutzung des HomePod Mini mit dem Apple TV. Er erklärt, welche Voraussetzungen erfüllt sein müssen und wie die Geräte eingerichtet werden. Zudem wird gezeigt, wie man das HomePod Mini als Heimkino-Audio einrichtet und welche Funktionen und Vorteile es bietet.
Darüber hinaus wird erklärt, wie man das Apple TV und den HomePod Mini als Steuerzentrale einrichtet und wie sie den TV-Ton verbessern können. Abschließend wird noch darauf hingewiesen, dass die Apple Support Community eine gute Anlaufstelle ist, um Fragen zu klären und weitere Informationen zu erhalten. Dieser Artikel erfüllt somit genau die Suchintention der Nutzer und bietet eine umfassende Hilfe für die Nutzung des HomePod Mini mit dem Apple TV.
Wenn du weitere Artikel zu ähnlichen Themen suchst, empfehlen wir dir, in unserer Sammlung von hilfreichen Anleitungen zu stöbern.
FAQ
Kann man den HomePod mini mit dem Apple TV verbinden?
Möchtest du ein Heimkino-Audio aufbauen und dabei entweder zwei HomePod mini oder zwei HomePod-Lautsprecher verwenden? Dann kannst du ganz einfach ein Stereopaar erstellen und es in der Home-App demselben Raum zuweisen, in dem sich dein Apple TV befindet. Schalte dein Apple TV ein und du wirst gefragt, ob du die HomePod-Lautsprecher als Lautsprecher für dein Apple TV nutzen möchtest. So kannst du ein großartiges Klangerlebnis in deinem Heimkino genießen.
Kann man den HomePod mit dem TV verbinden?
Du kannst den Homepod ganz einfach mit dem Apple-TV verbinden, indem du ihn als Ausgabegerät über Airplay 2 auswählst. Beachte jedoch, dass sich dabei eine Verzögerung zwischen Bild und Ton ergibt, da sie synchronisiert werden müssen. Weitere Informationen findest du in der Bedienungsanleitung.
Wie verbindet man HomePod mit Apple TV?
Öffne die Einstellungen auf deinem Apple TV 4K und gehe zu „Video und Audio“. Wähle dann „Audioausgabe“ und entscheide dich für „HomePod“ oder „HomePod-Stereopaar“. Beachte, dass diese Einstellung den gesamten Sound, einschließlich Navigationsklicks, vom Apple TV auf deinen HomePod leitet.
Welcher Apple TV für HomePod?
Um den HomePod mit iOS 14.2 oder höher und ein Apple TV 4K mit tvOS 14.2 oder höher zu verwenden, musst du zunächst sicherstellen, dass du ein Zuhause in der Home-App eingerichtet hast. Zusätzlich müssen sowohl dein Apple TV 4K als auch dein HomePod im selben Raum platziert sein.


