Du hast deinen Fire TV Stick angeschlossen, bist bereit, YouTube zu nutzen und dann das: YouTube funktioniert nicht auf deinem Fire TV Stick! Keine Sorge, du bist nicht allein. Viele Benutzer haben ähnliche Probleme , aber zum Glück gibt es Lösungen .
In diesem Artikel werde ich dir 8 verschiedene Methoden vorstellen, um YouTube-Probleme auf deinem Fire TV Stick zu beheben. Also bleib dran, denn bald kannst du wieder deine Lieblingsvideos auf YouTube genießen. Wusstest du, dass YouTube die größte Videoplattform der Welt ist?
Mit über einer Milliarde Nutzern und mehr als 500 Stunden Videomaterial, das jede Minute hochgeladen wird, ist es kein Wunder, dass so viele Menschen YouTube auf ihren Fire TV Sticks nutzen möchten. Aber manchmal kann es zu Problemen kommen, die verhindern, dass YouTube ordnungsgemäß funktioniert. Das ist frustrierend, aber keine Sorge, wir werden dir helfen, dieses Problem zu lösen.
Falls du Probleme hast, dass YouTube auf deinem Fire TV Stick nicht funktioniert, habe ich hier einen Artikel für dich, in dem du erfährst, wie du den Fire TV Stick zurücksetzen kannst: „Fire TV Stick zurücksetzen“ .
In drei Sätzen: Das Wesentliche auf den Punkt gebracht
- Potentielle Gründe, warum YouTube auf dem Fire TV Stick nicht funktioniert
- 8 Methoden zur Behebung von YouTube-Problemen auf dem Fire TV Stick, einschließlich Neustart des Routers, Neustart von YouTube TV, Neustart des Fire TV Sticks, Löschen des Cache der YouTube-App, Aktualisieren der YouTube-App und Zurücksetzen des Fire TV Sticks auf Werkseinstellungen
- Anleitung zur Installation von YouTube auf dem Fire TV Stick

1/5 Einführung
In der heutigen Zeit ist YouTube eine der beliebtesten Plattformen für das Anschauen von Videos und Inhalten. Es kann jedoch frustrierend sein, wenn YouTube auf Ihrem Fire TV Stick nicht funktioniert. In diesem Artikel werden potenzielle Gründe dafür untersucht und Methoden zur Behebung dieses Problems vorgestellt.
Es gibt verschiedene Gründe, warum YouTube auf dem Fire TV Stick nicht funktionieren kann. Es könnte an einer langsamen Internetverbindung, einem veralteten Router, einem Fehler in der YouTube-App oder einer veralteten Version der App liegen. Glücklicherweise gibt es mehrere Methoden, um dieses Problem zu beheben.
In diesem Artikel werden acht Methoden zur Behebung von YouTube-Problemen auf dem Fire TV Stick vorgestellt. Diese umfassen das Neustarten des Routers, das Neustarten von YouTube TV, das Neustarten des Fire TV Sticks, das Löschen des Cache der YouTube-App, das Aktualisieren der YouTube-App und das Zurücksetzen des Fire TV Sticks auf die Werkseinstellungen . Zusätzlich wird erklärt, wie YouTube auf dem Fire TV Stick installiert werden kann, falls dies noch nicht geschehen ist.
Mit den vorgestellten Methoden sollten die meisten Probleme mit YouTube auf dem Fire TV Stick behoben werden können.
2/5 Warum funktioniert YouTube nicht auf meinem Fire TV Stick?
Es gibt mehrere potenzielle Gründe , warum YouTube auf Ihrem Fire TV Stick nicht funktioniert. Einer der Hauptgründe könnte ein Problem mit der Internetverbindung sein. Stellen Sie sicher, dass Ihr Fire TV Stick mit dem Internet verbunden ist und eine stabile Verbindung hat.
Ein weiterer Grund könnte ein Problem mit der YouTube- App selbst sein. Möglicherweise müssen Sie die App aktualisieren oder den Cache löschen, um das Problem zu beheben. Es könnte auch helfen, den Fire TV Stick oder den Router neu zu starten, da dies manchmal Verbindungsprobleme lösen kann.
Wenn nichts davon funktioniert, könnte es in einigen Fällen erforderlich sein, den Fire TV Stick auf die Werkseinstellungen zurückzusetzen. Beachten Sie jedoch, dass dies als letzter Ausweg betrachtet werden sollte, da dabei alle Ihre Einstellungen und Daten gelöscht werden. Hoffentlich helfen Ihnen diese Methoden, das Problem mit YouTube auf Ihrem Fire TV Stick zu beheben.
Falls du Probleme hast, YouTube auf deinem Fire TV Stick zu nutzen, findest du in unserem Artikel „Fire TV Stick Fernbedienung verbinden“ hilfreiche Tipps, um das Problem zu beheben.

3/5 8 Methoden zur Behebung von YouTube-Problemen auf dem Fire TV Stick
Methode 1: Neustart des Routers
Wenn YouTube auf Ihrem Fire TV Stick nicht funktioniert, kann ein Neustart des Routers das Problem möglicherweise beheben. Indem Sie den Router neu starten, wird die Verbindung zwischen Ihrem Fire TV Stick und dem Internet aktualisiert. Um den Router neu zu starten, trennen Sie ihn für etwa 30 Sekunden vom Netzwerk und schließen Sie ihn dann wieder an.
Warten Sie einige Minuten, bis sich der Router neu verbindet und versuchen Sie dann erneut, YouTube auf Ihrem Fire TV Stick zu verwenden. Ein Neustart des Routers kann helfen, Verbindungsprobleme zu lösen und den Cache des Routers zu leeren, was dazu führen kann, dass YouTube wieder ordnungsgemäß funktioniert. Wenn das Problem weiterhin besteht, können Sie mit anderen Methoden fortfahren, um das Problem zu beheben.
Methode 2: Neustart von YouTube TV
Um das Problem mit YouTube auf Ihrem Fire TV Stick zu beheben, können Sie die Methode 2 verwenden: Neustart von YouTube TV. Dies kann helfen, wenn die Anwendung nicht richtig funktioniert oder nicht startet. Um YouTube TV neu zu starten, gehen Sie wie folgt vor: 1.
Gehen Sie zur Startseite Ihres Fire TV Sticks und navigieren Sie zum Menü.
2. Wählen Sie „Einstellungen“ und dann „Anwendungen“.
3. Suchen Sie nach der YouTube TV App und wählen Sie sie aus.
4. Klicken Sie auf „Neustart“ oder „App neu starten“, um die Anwendung neu zu starten. Ein Neustart von YouTube TV kann helfen, wenn die Anwendung hängt oder nicht reagiert.
Dadurch werden möglicherweise temporäre Probleme behoben und die App kann wieder ordnungsgemäß funktionieren. Wenn das Problem weiterhin besteht, können Sie auch andere Methoden zur Behebung von YouTube-Problemen auf dem Fire TV Stick ausprobieren, wie zum Beispiel das Löschen des Cache der App oder das Aktualisieren der YouTube-App.
Du möchtest wissen, was du tun kannst, wenn YouTube auf deinem Fire TV Stick nicht funktioniert? Hier findest du alle Informationen in unserem Artikel „Fire TV Stick Fernbedienung“ .

Methode 3: Neustart des Fire TV Sticks
So behebst du das Problem, wenn YouTube auf deinem Fire TV Stick nicht funktioniert
- Starte deinen Router neu, indem du ihn für 30 Sekunden ausschaltest und dann wieder einschaltest.
- Gehe auf deinem Fire TV Stick zur YouTube TV-App und wähle sie aus.
- Drücke auf die Option „Neustart“ in den Einstellungen der YouTube TV-App.
- Gehe zu den Einstellungen deines Fire TV Sticks und wähle die Option „Neustart“ aus.
- Öffne die Einstellungen deines Fire TV Sticks und gehe zu „Apps“. Wähle die YouTube-App aus und wähle dann „Cache löschen“.
- Gehe zu den Einstellungen deines Fire TV Sticks und wähle „Apps“ aus. Suche nach der YouTube-App und wähle „Aktualisieren“.
Wenn YouTube nicht auf Ihrem Fire TV Stick funktioniert, kann ein Neustart des Geräts helfen. Um den Fire TV Stick neu zu starten, gehen Sie wie folgt vor: 1. Gehen Sie zu den Einstellungen auf Ihrem Fire TV Stick.
2. Wählen Sie “ Gerät “ aus.
3. Klicken Sie auf „Neustart“ oder „Starten Sie Ihr Gerät neu“. Ein Neustart des Fire TV Sticks kann dazu führen, dass alle temporären Probleme oder Fehler behoben werden.
Durch den Neustart werden auch alle Hintergrundprozesse und Daten gelöscht, die möglicherweise die Funktionsweise der YouTube-App beeinträchtigen. Wenn der Fire TV Stick neu gestartet ist, öffnen Sie die YouTube-App erneut und prüfen Sie, ob das Problem behoben wurde. Wenn nicht, können Sie weitere Methoden ausprobieren, um das Problem zu beheben.
Es ist wichtig zu beachten, dass ein Neustart des Fire TV Sticks nicht die Werkseinstellungen des Geräts zurücksetzt. Dies ist eine separate Methode, die als letzter Ausweg angesehen werden sollte, wenn alle anderen Lösungen fehlschlagen.
Methode 4: Löschen des Cache der YouTube-App
Du hast Probleme, die YouTube-App auf deinem Amazon Fire TV Stick zu installieren und einzurichten? In diesem Video erfährst du, wie du das Problem lösen kannst. Schau es dir an und lass dich durch die Schritt-für-Schritt-Anleitung führen.
Wenn YouTube auf Ihrem Fire TV Stick nicht funktioniert, kann das Löschen des Caches der YouTube-App das Problem möglicherweise beheben. Das Löschen des Caches ermöglicht es der App, sich neu zu initialisieren und mögliche Fehler oder Konflikte zu beseitigen. Um den Cache der YouTube-App zu löschen, gehen Sie wie folgt vor: 1.
Gehen Sie zum Startbildschirm Ihres Fire TV Sticks.
2. Navigieren Sie zu „Einstellungen“ und wählen Sie „Anwendungen“.
3. Wählen Sie „Installierte Apps verwalten“ und suchen Sie nach der YouTube-App.
4. Klicken Sie auf die YouTube-App und wählen Sie „Cache löschen“.
5. Bestätigen Sie die Aktion, wenn Sie dazu aufgefordert werden. Das Löschen des Caches kann dazu beitragen, dass YouTube reibungslos auf Ihrem Fire TV Stick läuft.
Wenn das Problem weiterhin besteht, können Sie auch versuchen, die App zu deinstallieren und erneut aus dem Amazon Appstore herunterzuladen. Es ist wichtig zu beachten, dass das Löschen des Caches dazu führen kann, dass bestimmte Einstellungen oder Anmeldedaten zurückgesetzt werden. Stellen Sie sicher, dass Sie Ihre Anmeldedaten zur Hand haben, bevor Sie den Cache löschen.
Wenn diese Methode nicht funktioniert, können Sie weitere Lösungen ausprobieren, wie zum Beispiel das Aktualisieren der YouTube-App oder das Zurücksetzen des Fire TV Sticks auf die Werkseinstellungen.
Oh, hast du auch Probleme damit, dass YouTube auf deinem Fire TV Stick nicht funktioniert? Hier findest du ein hilfreiches Tutorial, wie du das Problem beheben kannst: „Fire TV Stick Fernbedienung verloren“ .

Methode 5: Aktualisieren der YouTube-App
Um das Problem mit der YouTube-App auf dem Fire TV Stick zu beheben, kann es hilfreich sein, die App zu aktualisieren. Hier ist eine Anleitung , wie Sie dies tun können: 1. Gehen Sie zum Startbildschirm des Fire TV Sticks.
2. Navigieren Sie zur Registerkarte “ Apps “ und wählen Sie “ App Store “ aus.
3. Suchen Sie nach „YouTube“ in der Suchleiste des App Stores.
4. Wählen Sie die YouTube-App aus den Suchergebnissen aus.
5. Wenn eine Aktualisierung verfügbar ist, sehen Sie die Option „Aktualisieren“. Klicken Sie darauf, um die neueste Version der App herunterzuladen und zu installieren.
6. Nach Abschluss der Aktualisierung starten Sie den Fire TV Stick neu, indem Sie ihn für einige Sekunden vom Strom trennen und dann wieder anschließen. Das Aktualisieren der YouTube-App kann helfen, Probleme wie Abstürze oder Verbindungsprobleme zu beheben.
Es stellt sicher, dass Sie die neuesten Funktionen und Verbesserungen nutzen können. Wenn dieses Problem weiterhin besteht, können Sie weitere Methoden ausprobieren, wie das Löschen des App-Caches oder das Zurücksetzen des Fire TV Sticks auf die Werkseinstellungen.
Methode 6: Fire TV Stick auf Werkseinstellungen zurücksetzen
Drei einfache Lösungen, wenn YouTube auf dem Fire TV Stick nicht funktioniert
- Ein Neustart des Routers kann helfen, YouTube-Probleme auf dem Fire TV Stick zu beheben, da dadurch eine neue Verbindung zum Internet hergestellt wird.
- Manchmal hilft es, die YouTube TV-App auf dem Fire TV Stick neu zu starten, um eventuelle technische Probleme zu beheben.
- Ein Neustart des Fire TV Sticks kann dazu führen, dass YouTube wieder ordnungsgemäß funktioniert, da dadurch möglicherweise fehlerhafte Einstellungen zurückgesetzt werden.
Wenn YouTube auf Ihrem Fire TV Stick nicht funktioniert und alle anderen Methoden zur Behebung des Problems nicht erfolgreich waren , können Sie den Fire TV Stick auf die Werkseinstellungen zurücksetzen. Dies sollte jedoch als letzter Ausweg betrachtet werden , da dabei alle Ihre Einstellungen und heruntergeladenen Apps gelöscht werden. Um den Fire TV Stick auf die Werkseinstellungen zurückzusetzen , gehen Sie zu „Einstellungen“ und wählen Sie „Gerät zurücksetzen“.
Wählen Sie dann „Auf Werkseinstellungen zurücksetzen“ und bestätigen Sie Ihre Auswahl. Der Fire TV Stick wird neu gestartet und alle Daten werden gelöscht. Nach dem Zurücksetzen können Sie YouTube erneut installieren und hoffentlich wird es nun ohne Probleme funktionieren.
Es ist wichtig zu beachten, dass Sie nach dem Zurücksetzen des Fire TV Sticks alle Ihre Einstellungen und Anmeldedaten erneut eingeben müssen. Stellen Sie daher sicher , dass Sie alle benötigten Informationen zur Hand haben , bevor Sie mit dem Zurücksetzen fortfahren. Wenn YouTube nach dem Zurücksetzen des Fire TV Sticks immer noch nicht funktioniert , könnte es ein Problem mit der Kompatibilität zwischen YouTube und dem Fire TV Stick geben.
In diesem Fall können Sie sich an den Kundendienst von Amazon oder Google wenden, um weitere Unterstützung und Lösungen zu erhalten.
Falls du Probleme mit der YouTube-App auf deinem Fire TV Stick hast, schau dir unbedingt unseren Artikel „Fire TV Stick zurücksetzen am PC“ an, um herauszufinden, wie du das Problem beheben kannst.
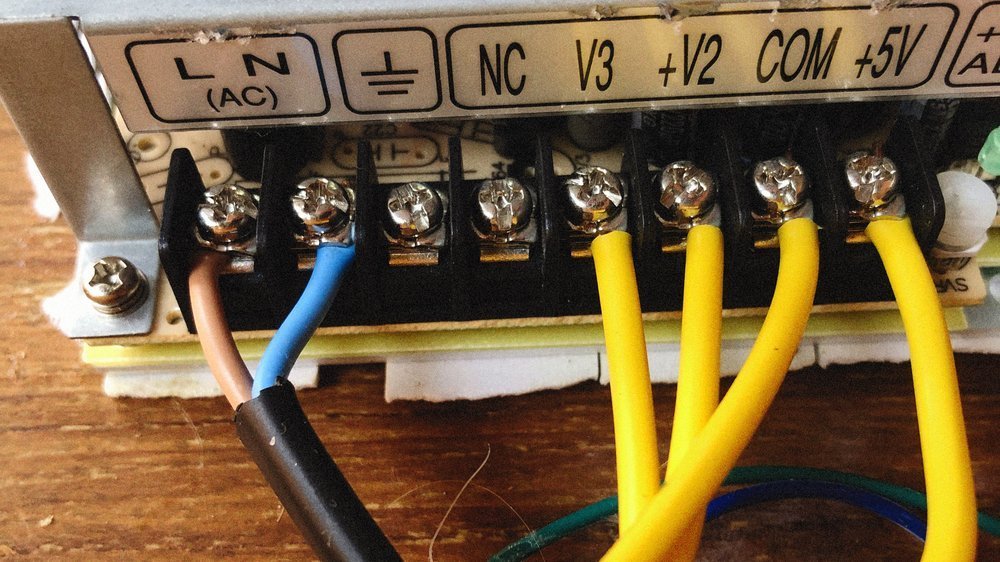
4/5 So installieren Sie YouTube auf dem Fire TV Stick
Wenn YouTube nicht auf Ihrem Fire TV Stick funktioniert, können Sie es manuell installieren. Hier ist eine Anleitung , wie Sie YouTube auf Ihrem Fire TV Stick installieren können: 1. Gehen Sie zum Startbildschirm Ihres Fire TV Sticks.
2. Navigieren Sie zum Menü und wählen Sie „Einstellungen“ aus.
3. Wählen Sie „Gerät“ und dann „Entwickleroptionen“ aus.
4. Aktivieren Sie die Option „Apps aus unbekannten Quellen zulassen“.
5. Kehren Sie zum Startbildschirm zurück und navigieren Sie zum Menü.
6. Wählen Sie „Suche“ und geben Sie „Downloader“ ein.
7. Wählen Sie die App „Downloader“ aus und installieren Sie sie.
8. Öffnen Sie die App „Downloader“ und geben Sie die URL „https://www.youtube.com“ ein.
9. Warten Sie, bis die Website geladen ist, und navigieren Sie zur Schaltfläche „Download“.
10. Klicken Sie auf „Download“, um die YouTube-App herunterzuladen.
11. Nach Abschluss des Downloads wird die Option „Installieren“ angezeigt. Wählen Sie „Installieren“ aus.
12. Sobald die Installation abgeschlossen ist, können Sie YouTube auf Ihrem Fire TV Stick verwenden. Mit diesen Schritten können Sie YouTube manuell auf Ihrem Fire TV Stick installieren und es sollte einwandfrei funktionieren .
5/5 Fazit zum Text
Insgesamt bietet dieser Artikel eine umfassende Anleitung zur Behebung von Problemen mit YouTube auf dem Fire TV Stick . Wir haben potenzielle Gründe für das Nichtfunktionieren von YouTube aufgezeigt und acht effektive Methoden zur Behebung dieser Probleme vorgestellt. Von Neustarts des Routers, der YouTube-App und des Fire TV Sticks bis hin zum Löschen des App-Caches und dem Zurücksetzen auf die Werkseinstellungen des Fire TV Sticks – alle möglichen Lösungen werden detailliert erklärt.
Darüber hinaus haben wir auch einen kurzen Abschnitt über die Installation von YouTube auf dem Fire TV Stick bereitgestellt. Mit diesen Informationen sollte es den Lesern möglich sein, das Problem zu identifizieren und zu beheben. Wenn du weitere Informationen zu ähnlichen Themen suchst , empfehlen wir dir , unsere anderen Artikel zur Fehlerbehebung auf dem Fire TV Stick zu lesen.
FAQ
Warum spinnt mein Amazon Fire TV Stick?
Probleme mit dem Amazon Fire TV Stick lösen Wenn du Probleme mit dem Amazon Fire TV Stick hast, gibt es ein paar einfache Lösungen. Wenn das Gerät nicht ordnungsgemäß startet, ziehe das Stromkabel des Fire TVs heraus und stecke es nach etwa 10 Sekunden wieder ein. Dadurch wird das Gerät neu gestartet und möglicherweise werden die Probleme behoben. Ein weiteres häufiges Problem ist, wenn die Inhalte nicht geladen werden. In diesem Fall liegt das Problem oft an deiner WLAN-Verbindung. Stelle sicher, dass du eine stabile Verbindung hast, indem du dich in der Nähe des Routers befindest oder die WLAN-Einstellungen überprüfst.
Kann man mit Amazon Fire TV Stick YouTube schauen?
Hey, du! Wenn du den Inhalt deines Fire TV Sticks auf deinem Fernseher abspielen möchtest, kannst du ganz einfach beide Geräte miteinander verbinden. Dabei kannst du nicht nur YouTube, sondern auch andere beliebte Streaming-Apps wie Netflix, Amazon Prime Video, Disney+ und vieles mehr nutzen. So kannst du deine Lieblingsserien und -filme bequem auf dem großen Bildschirm genießen.
Wie kann ich den Fire TV Stick neu starten?
Es gibt jedoch eine andere Methode, um den Fire TV Stick neu zu starten. Drücke einfach etwa zehn Sekunden lang die Menütaste und die Play-Taste auf der Fire-TV-Fernbedienung. Dadurch wird der Fire TV Stick neu gestartet.
Wie lange hält ein Fire Stick?
Ja, der Amazon Fire TV Stick ist unbegrenzt gültig. Du kannst ihn also so lange nutzen, wie du möchtest. Außerdem ist der Fire TV Stick, den wir anbieten, zertifiziert und generalüberholt. Das bedeutet, dass er professionell überprüft und aufgearbeitet wurde, um sicherzustellen, dass er in bestem Zustand ist. So kannst du dir sicher sein, dass du ein qualitativ hochwertiges Gerät erhältst.
Warum geht die Amazon App nicht mehr?
Hey, du! Wenn du Probleme mit deinem Smartphone oder Tablet hast, kann ein Neustart manchmal helfen. Schalte dein Gerät einfach komplett aus und dann wieder ein. Dadurch werden kleine Fehler im Zwischenspeicher behoben. Vergiss nicht, die betroffene App auch einmal vollständig zu schließen. Wenn das Problem weiterhin besteht, überprüfe deine Internetverbindung. Möglicherweise liegt dort das Problem.

