Bist du Besitzer eines Fire TV Sticks und fragst dich, warum es so wichtig ist, regelmäßig deine Apps zu aktualisieren ? Dann bist du hier genau richtig! In diesem Artikel werde ich dir erklären, warum es so wichtig ist, die Apps auf deinem Fire TV Stick auf dem neuesten Stand zu halten und wie du diese Aktualisierungen durchführen kannst.
Du wirst erfahren, wie du die Leistung und Sicherheit deines Geräts verbessern, neue Funktionen und Inhalte nutzen und sogar neue Apps hinzufügen kannst. Aber wusstest du, dass veraltete Apps nicht nur die Leistung beeinträchtigen, sondern auch Sicherheitsrisiken mit sich bringen können? Es ist daher unerlässlich, deine Apps regelmäßig zu aktualisieren, um sowohl das Beste aus deinem Fire TV Stick herauszuholen als auch deine persönlichen Daten zu schützen.
Also lass uns loslegen und herausfinden, wie du das Beste aus deinem Fire TV Stick herausholen kannst!
Das musst du wissen: Die zentralen Infos im Überblick
- Die Aktualisierung von Apps auf dem Fire TV Stick ist wichtig, um die Leistung und Sicherheit zu verbessern und Funktionen sowie Inhalte zu aktualisieren.
- Es gibt verschiedene Möglichkeiten, Apps auf dem Fire TV Stick zu aktualisieren, entweder über den Amazon Store oder seitlich geladene Apps.
- Neue Apps können zum Fire TV Stick hinzugefügt werden, indem man sie über die Suchfunktion herunterlädt.

1/6 Warum ist es wichtig, Apps auf dem Fire TV Stick zu aktualisieren?
Verbesserung der Leistung und Sicherheit
Es ist wichtig, Apps auf dem Fire TV Stick regelmäßig zu aktualisieren, um die Leistung und Sicherheit des Geräts zu verbessern. Durch Aktualisierungen werden mögliche Fehler und Schwachstellen behoben, die die Stabilität und Sicherheit der Apps beeinträchtigen könnten. Darüber hinaus können Aktualisierungen auch neue Funktionen und Inhalte einführen, die das Nutzungserlebnis verbessern.
Durch die regelmäßige Aktualisierung der Apps können Sie sicherstellen, dass Sie immer die neuesten Funktionen und Verbesserungen nutzen können. Dies ist besonders wichtig, da sich die Technologie und die Anforderungen der Apps ständig weiterentwickeln. Indem Sie Ihre Apps auf dem neuesten Stand halten, können Sie sicherstellen, dass sie reibungslos funktionieren und Sie das Beste aus Ihrem Fire TV Stick herausholen können.
Um Apps auf dem Fire TV Stick zu aktualisieren, können Sie entweder den Amazon Store verwenden, um automatische Updates zu erhalten, oder seitlich geladene Apps manuell aktualisieren. Dieser Prozess ist einfach und ermöglicht es Ihnen, Ihre Apps schnell und problemlos auf dem neuesten Stand zu halten. Durch die regelmäßige Aktualisierung Ihrer Apps auf dem Fire TV Stick können Sie sicherstellen, dass Sie die bestmögliche Leistung und Sicherheit erhalten und gleichzeitig von neuen Funktionen und Inhalten profitieren.
Wusstest du, dass du deine Fire TV Stick Apps aktualisieren kannst? Schau dir unseren Artikel „Fire TV Stick Apps löschen“ an, um herauszufinden, wie du das machen kannst und welche Vorteile es hat.

Aktualisierung von Funktionen und Inhalten
So aktualisieren Sie Apps auf dem Fire TV Stick
- Die Aktualisierung von Apps auf dem Fire TV Stick ist wichtig, um die Leistung und Sicherheit des Geräts zu verbessern. Durch regelmäßige Updates werden Fehler behoben und Sicherheitslücken geschlossen.
- Durch das Aktualisieren von Apps erhalten Sie auch Zugang zu neuen Funktionen und Inhalten. Entwickler bringen regelmäßig Updates heraus, um ihre Apps zu verbessern und neue Funktionen hinzuzufügen.
- Um Apps auf dem Fire TV Stick zu aktualisieren, können Sie dies entweder über den Amazon App Store tun oder seitlich geladene Apps manuell aktualisieren.
- Um Apps über den Amazon Store zu aktualisieren, gehen Sie einfach zum Startbildschirm des Fire TV Sticks, navigieren Sie zu „Apps“ und suchen Sie nach der App, die aktualisiert werden soll. Wenn eine Aktualisierung verfügbar ist, können Sie diese dort herunterladen und installieren.
- Wenn Sie seitlich geladene Apps haben, also Apps, die nicht im Amazon Store verfügbar sind, müssen Sie diese manuell aktualisieren. Gehen Sie dazu zu den Einstellungen des Fire TV Sticks, wählen Sie „Mein Fire TV“ und dann „Entwickleroptionen“. Dort können Sie die Option „Apps von unbekannten Quellen“ aktivieren und dann die App aktualisieren.
- Um neue Apps zum Fire TV Stick hinzuzufügen, können Sie die Suchfunktion auf dem Fire Stick verwenden. Gehen Sie zum Startbildschirm, navigieren Sie zu „Apps“ und suchen Sie nach der gewünschten App. Klicken Sie dann auf „Herunterladen“ und die App wird installiert.
- Wenn die App-Aktualisierung fehlschlägt, können Sie zunächst den Fire TV Stick neu starten. Dazu gehen Sie zu den Einstellungen, wählen „Mein Fire TV“ und dann „Neustart“.
- Wenn ein Neustart nicht funktioniert, können Sie den Fire TV Stick auch zurücksetzen. Gehen Sie dazu zu den Einstellungen, wählen Sie „Mein Fire TV“ und dann „Auf Werkseinstellungen zurücksetzen“. Beachten Sie jedoch, dass dabei alle Daten auf dem Gerät gelöscht werden.
Die regelmäßige Aktualisierung von Apps auf dem Fire TV Stick ist wichtig, um die Funktionen und Inhalte zu verbessern. Durch Updates werden mögliche Fehler behoben, die Leistung optimiert und die Sicherheit erhöht. Durch die Aktualisierung von Funktionen können neue Features hinzugefügt werden, die das Nutzungserlebnis verbessern.
Dies kann beispielsweise die Einführung einer verbesserten Benutzeroberfläche, neuer Streaming-Optionen oder zusätzlicher Funktionen sein. Darüber hinaus werden durch die Aktualisierung von Inhalten neue Filme, Serien und Apps hinzugefügt. Dies ermöglicht es den Nutzern, immer auf dem neuesten Stand zu bleiben und Zugang zu aktuellen Inhalten zu haben.
Um Apps auf dem Fire TV Stick zu aktualisieren, gibt es verschiedene Möglichkeiten. Man kann dies über den Amazon Store tun, indem man die App aufruft und auf „Aktualisieren“ klickt. Alternativ können seitlich geladene Apps aktualisiert werden, indem man die APK-Datei der aktualisierten App herunterlädt und manuell installiert.
Es ist wichtig, Apps regelmäßig zu aktualisieren, um die bestmögliche Nutzererfahrung zu gewährleisten und von den neuesten Funktionen und Inhalten zu profitieren.
Falls du einen LG Fernseher hast, schau dir unbedingt unseren Artikel „LG Fernseher Update“ an, um herauszufinden, wie du deine Fire TV Stick Apps aktualisieren kannst.

2/6 Wie aktualisiere ich Apps auf dem Fire TV Stick?
Schritte zur Aktualisierung von Apps über den Amazon Store
Um Ihre Apps auf dem Fire TV Stick über den Amazon Store zu aktualisieren , befolgen Sie bitte die folgenden Schritte: 1. Schritt: Gehen Sie auf dem Startbildschirm des Fire TV Sticks zur Registerkarte „Apps“.
2. Schritt: Navigieren Sie zu „Meine Apps & Spiele“ und wählen Sie diese Option aus.
3. Schritt: Hier sehen Sie eine Liste aller installierten Apps auf Ihrem Fire TV Stick. Überprüfen Sie, ob Updates für Ihre Apps verfügbar sind.
4. Schritt: Klicken Sie auf eine App, für die ein Update verfügbar ist. Wählen Sie „Update“ aus, um die Aktualisierung zu starten.
5. Schritt: Wiederholen Sie diese Schritte für alle Apps, die aktualisiert werden müssen. Es ist wichtig, regelmäßig nach Updates zu suchen, um die Leistung und Sicherheit Ihrer Apps zu verbessern und von neuen Funktionen und Inhalten zu profitieren.
Durch das Aktualisieren der Apps über den Amazon Store stellen Sie sicher, dass Sie die neuesten Versionen verwenden. Bitte beachten Sie, dass der Fire TV Stick eine Internetverbindung benötigt, um nach Updates zu suchen und diese herunterzuladen. Stellen Sie sicher, dass Ihr Fire TV Stick mit dem Internet verbunden ist, um die Aktualisierungen erfolgreich durchzuführen.
Wie man seitlich geladene Apps aktualisiert
Um seitlich geladene Apps auf dem Fire TV Stick zu aktualisieren , gibt es verschiedene Möglichkeiten. Eine Option besteht darin, die App manuell von einer externen Quelle herunterzuladen und zu installieren . In diesem Fall müssen Sie die Webseite des App-Entwicklers besuchen, um die neueste Version der App herunterzuladen.
Anschließend müssen Sie die APK-Datei auf Ihren Fire TV Stick übertragen und die App installieren. Eine andere Möglichkeit besteht darin, eine App wie „Downloader“ aus dem Amazon Appstore herunterzuladen. Mit dieser App können Sie APK-Dateien von verschiedenen Quellen herunterladen und installieren.
Öffnen Sie den „Downloader“ auf Ihrem Fire TV Stick und geben Sie die URL der APK-Datei ein, die Sie aktualisieren möchten. Sobald der Download abgeschlossen ist, können Sie die App aktualisieren. Es ist wichtig zu beachten, dass das seitliche Laden von Apps Risiken mit sich bringen kann, da die Apps möglicherweise nicht von Amazon geprüft wurden und möglicherweise Sicherheitsbedrohungen enthalten könnten.
Stellen Sie sicher, dass Sie Apps nur von vertrauenswürdigen Quellen herunterladen und regelmäßig nach Updates suchen, um die Sicherheit und Funktionalität Ihrer seitlich geladenen Apps auf dem Fire TV Stick zu gewährleisten.
Hast du schon mal darüber nachgedacht, wie du deine Fire TV Stick Apps aktualisieren kannst? Hier findest du alle Informationen, die du brauchst: „Fire TV Stick aktualisieren“ .

3/6 Wie füge ich neue Apps zum Fire TV Stick hinzu?
Herunterladen von Apps mit der Suchfunktion auf dem Fire Stick
Um neue Apps auf dem Fire TV Stick herunterzuladen, können Sie die praktische Suchfunktion des Geräts nutzen. Gehen Sie dazu wie folgt vor: 1. Schalten Sie Ihren Fire TV Stick ein und navigieren Sie zum Startbildschirm .
2. Verwenden Sie die Pfeiltasten auf Ihrer Fernbedienung , um zum oberen Menü zu gelangen.
3. Klicken Sie auf die Option „Suche“, die durch ein Lupensymbol dargestellt wird.
4. Geben Sie den Namen der App ein, die Sie herunterladen möchten. Sie können auch nach Kategorien suchen, indem Sie beispielsweise „Spiele“ oder „Streaming“ eingeben.
5. Drücken Sie die Eingabetaste auf Ihrer Fernbedienung, um die Suche zu starten.
6. Der Fire TV Stick zeigt Ihnen nun eine Liste mit Apps an, die Ihren Suchkriterien entsprechen. Navigieren Sie mit den Pfeiltasten zu der gewünschten App und klicken Sie auf „Herunterladen“.
7. Nach dem Download können Sie die App über den Startbildschirm oder das Menü „Meine Apps & Spiele“ öffnen. Durch die Verwendung der Suchfunktion auf dem Fire TV Stick können Sie ganz einfach neue Apps finden und herunterladen, um Ihr Nutzungserlebnis zu erweitern.

4/6 Problembehandlung: Was tun, wenn die App-Aktualisierung fehlschlägt?
So aktualisierst du Apps auf deinem Fire TV Stick
- Gehe zum Startbildschirm des Fire TV Sticks
- Wähle „Einstellungen“ aus
- Gehe zu „Meine Apps & Spiele“
- Wähle die App aus, die du aktualisieren möchtest
- Drücke die Optionstaste auf deiner Fernbedienung und wähle „Aktualisieren“
- Warte, bis die Aktualisierung abgeschlossen ist
- Starte die aktualisierte App und genieße die Verbesserungen
Neustart des Fire TV Sticks
Manchmal kann es vorkommen, dass Apps auf dem Fire TV Stick nicht ordnungsgemäß aktualisiert werden. In solchen Fällen kann ein Neustart des Geräts helfen. Indem Sie den Fire TV Stick neu starten, können eventuelle technische Probleme behoben werden, die die Aktualisierung beeinträchtigen könnten.
Um den Fire TV Stick neu zu starten, gehen Sie folgendermaßen vor: 1. Navigieren Sie zu “ Einstellungen “ auf dem Startbildschirm des Fire TV Sticks.
2. Wählen Sie „Gerät“ aus und anschließend „Neustarten“.
3. Bestätigen Sie den Neustart, indem Sie auf „Neustart“ klicken. Durch den Neustart wird der Fire TV Stick komplett ausgeschaltet und dann wieder eingeschaltet.
Dadurch werden mögliche Fehler behoben und das Gerät wird in den aktualisierten Zustand versetzt. Nach dem Neustart können Sie erneut versuchen, die Apps auf dem Fire TV Stick zu aktualisieren. Wenn der Neustart nicht erfolgreich war oder das Problem weiterhin besteht, können Sie auch versuchen, den Fire TV Stick auf die Werkseinstellungen zurückzusetzen.
Beachten Sie jedoch, dass dabei alle Einstellungen und heruntergeladenen Apps auf dem Gerät gelöscht werden. Mit diesen einfachen Schritten können Sie den Fire TV Stick neu starten und mögliche Probleme bei der Aktualisierung von Apps beheben.

Zurücksetzen des Fire TV Sticks
Wenn die Aktualisierung von Apps auf dem Fire TV Stick fehlschlägt oder andere Probleme auftreten, kann das Zurücksetzen des Fire TV Sticks eine mögliche Lösung sein. Dieser Vorgang setzt das Gerät auf die Werkseinstellungen zurück und entfernt alle heruntergeladenen Apps und Einstellungen. Um den Fire TV Stick zurückzusetzen, gehen Sie zu den „Einstellungen“ und wählen Sie „Gerät“ aus.
Klicken Sie dann auf „Zurücksetzen auf Werkseinstellungen“. Bestätigen Sie den Vorgang, und der Fire TV Stick wird neu gestartet und auf die Werkseinstellungen zurückgesetzt. Es ist wichtig zu beachten, dass durch das Zurücksetzen des Fire TV Sticks alle heruntergeladenen Apps gelöscht werden.
Sie müssen diese Apps erneut aus dem Amazon Store oder von anderen Quellen herunterladen und installieren. Das Zurücksetzen des Fire TV Sticks kann auch helfen, wenn andere Probleme auftreten, wie zum Beispiel ein eingefrorener Bildschirm oder eine schlechte Leistung. Es ist jedoch ratsam, andere Problembehandlungsschritte auszuprobieren, wie den Neustart des Geräts, bevor Sie den Fire TV Stick zurücksetzen .
Insgesamt kann das Zurücksetzen des Fire TV Sticks eine effektive Lösung sein, um Probleme mit Apps oder der Leistung des Geräts zu beheben.
Falls du Probleme mit veralteten Apps auf deinem Fire TV Stick hast, schau dir unbedingt unseren Artikel „Fire TV Stick zurücksetzen“ an, um zu erfahren, wie du das Problem lösen kannst.

5/6 Zusätzliche FAQs
Wie aktualisiere ich den Amazon Fire Stick selbst?
Um den Amazon Fire Stick selbst zu aktualisieren , müssen Sie die folgenden Schritte befolgen: 1. Gehen Sie zum Startbildschirm des Fire TV Sticks und wählen Sie „Einstellungen“ aus dem oberen Menü.
2. Navigieren Sie zu „Mein Fire TV“ oder „Gerät“ und wählen Sie diese Option aus.
3. Wählen Sie „Info“ aus und suchen Sie nach der Option „Software- Update „.
4. Wenn ein Update verfügbar ist, wird es angezeigt. Wählen Sie „Update“ und bestätigen Sie die Aktion.
5. Der Fire Stick wird nun das Update herunterladen und installieren. Dieser Vorgang kann einige Minuten dauern.
6. Sobald das Update abgeschlossen ist, startet der Fire Stick automatisch neu. Es ist wichtig, regelmäßig nach Updates für den Amazon Fire Stick zu suchen, um die Leistung und Sicherheit des Geräts zu verbessern.
Aktualisierte Versionen können auch neue Funktionen und Inhalte bieten. Es ist ratsam, den Fire Stick mit einer stabilen Internetverbindung zu aktualisieren, um Unterbrechungen während des Updates zu vermeiden.
Wie aktualisiere ich spezifische Apps wie Netflix auf dem Fire Stick?
Um bestimmte Apps wie Netflix auf dem Fire Stick zu aktualisieren , können Sie dem folgenden einfachen Prozess folgen.
1. Gehen Sie zur Startseite des Fire TV Sticks und navigieren Sie zu “ Einstellungen “ in der oberen Menüleiste.
2. Wählen Sie dort die Option „Apps & Spiele“ aus.
3. Scrollen Sie nach unten und suchen Sie nach der App, die Sie aktualisieren möchten, in diesem Fall Netflix.
4. Klicken Sie auf die App und wählen Sie die Option „Aktualisieren“.
5. Der Fire Stick beginnt nun mit dem Aktualisierungsprozess, der je nach Geschwindigkeit Ihrer Internetverbindung einige Minuten dauern kann.
6. Nach Abschluss der Aktualisierung können Sie die neuere Version der App öffnen und von den verbesserten Funktionen und möglichen Bugfixes profitieren. Es ist wichtig, Ihre Apps regelmäßig zu aktualisieren, um die beste Leistung und Sicherheit zu gewährleisten.
Durch Aktualisierungen erhalten Sie auch Zugriff auf neue Funktionen und Inhalte. Wenn Sie Probleme bei der Aktualisierung von Apps haben, können Sie den Fire Stick neu starten oder zurücksetzen, um mögliche technische Probleme zu beheben.

Kann man einen älteren Fire Stick aktualisieren?
Der Fire TV Stick 4K Max bietet eine Vielzahl von Apps, die regelmäßig aktualisiert werden. In diesem Video erfährst du, wie du dein Gerät auf dem neuesten Stand hältst und von den neuesten Funktionen profitierst. Lass uns gemeinsam das Update durchführen! #FireTVStick #Aktualisieren #Update
Ja , es ist möglich , einen älteren Fire TV Stick zu aktualisieren. Amazon bietet regelmäßig Updates für die Fire TV-Software an, die auch für ältere Modelle verfügbar sind. Diese Updates enthalten in der Regel Verbesserungen der Leistung , Fehlerbehebungen und neue Funktionen.
Um Ihren Fire TV Stick zu aktualisieren, gehen Sie zu den Einstellungen , wählen Sie „Mein Fire TV“ und dann „Info“ aus. Hier können Sie überprüfen , ob ein Update verfügbar ist und es herunterladen. Es ist wichtig , Ihren Fire TV Stick regelmäßig zu aktualisieren , um die bestmögliche Leistung und Sicherheit zu gewährleisten und um sicherzustellen , dass Sie die neuesten Funktionen und Inhalte nutzen können.
Beachten Sie jedoch, dass ältere Fire TV Stick-Modelle möglicherweise nicht alle Funktionen und Apps der neuesten Generation unterstützen.
Was sind die kostenlosen Apps auf dem Fire Stick und wie aktualisiert man sie?
Der Amazon Fire TV Stick bietet eine Vielzahl kostenloser Apps, die das Streaming-Erlebnis auf dem Gerät verbessern können. Zu den beliebten kostenlosen Apps auf dem Fire Stick gehören Amazon Prime Video , Netflix , YouTube , Spotify , Twitch und viele mehr. Um diese kostenlosen Apps auf dem Fire Stick zu aktualisieren, müssen Sie sicherstellen, dass Ihr Gerät mit dem Internet verbunden ist.
Gehen Sie dann zum Startbildschirm des Fire Sticks und navigieren Sie zu „Einstellungen“. Wählen Sie dort „Mein Fire TV“ und anschließend „Apps aktualisieren“. Hier finden Sie eine Liste aller installierten Apps, die ein Update benötigen.
Wählen Sie die gewünschte App aus und klicken Sie auf „Aktualisieren“. Der Fire Stick wird nun automatisch nach Updates suchen und diese herunterladen. Sobald der Vorgang abgeschlossen ist, können Sie die aktualisierte Version der App verwenden.
Es ist wichtig, Ihre Apps regelmäßig zu aktualisieren, um von den neuesten Funktionen, Verbesserungen und Sicherheitsupdates zu profitieren. Durch regelmäßige Updates können Sie sicherstellen, dass Ihre Apps optimal funktionieren und ein reibungsloses Streaming-Erlebnis auf dem Fire Stick gewährleistet ist.
Du kannst auch den Fire TV Stick zurücksetzen, wenn du keine Fernbedienung hast – hier erfährst du, wie das funktioniert: „Fire TV Stick zurücksetzen ohne Fernbedienung“ .

Wie aktualisiere ich Apps auf einem Jailbroken Fire Stick?
Wenn Sie einen Jailbroken Fire Stick haben, sollten Sie vorsichtig sein, wenn es um das Aktualisieren von Apps geht. Da ein Jailbreak bedeutet, dass Sie Zugriff auf nicht autorisierte Inhalte und Anwendungen haben, kann das Aktualisieren von Apps zu Problemen führen. Es wird empfohlen, keine automatischen Updates für Apps auf einem Jailbroken Fire Stick durchzuführen.
Wenn Sie dennoch Apps aktualisieren möchten, können Sie dies manuell tun . Gehen Sie einfach zum Startbildschirm Ihres Fire Sticks, navigieren Sie zu „Einstellungen“ und wählen Sie „Anwendungen“. Wählen Sie die App aus, die Sie aktualisieren möchten, und klicken Sie auf „Aktualisieren“.
Beachten Sie jedoch, dass dies nicht für alle Apps funktioniert, insbesondere wenn sie aus nicht autorisierten Quellen stammen. Es ist wichtig zu beachten, dass das Jailbreaking eines Fire Sticks gegen die Nutzungsbedingungen von Amazon verstößt und zu Problemen führen kann, einschließlich des Verlusts von Garantie und Unterstützung. Es wird empfohlen, den Fire Stick im Originalzustand zu verwenden und Apps nur aus vertrauenswürdigen Quellen zu installieren, um die Sicherheit und Leistung Ihres Geräts zu gewährleisten.
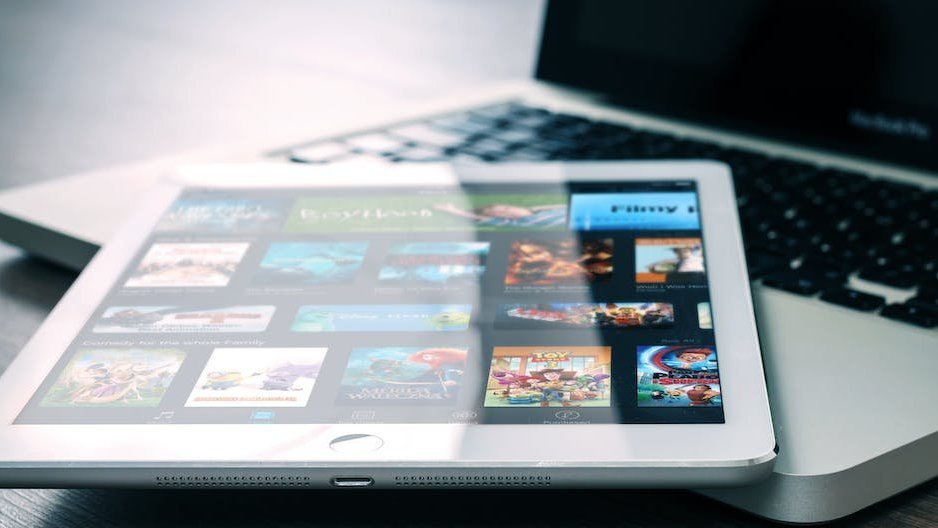
6/6 Fazit zum Text
Zusammenfassend ist es wichtig, Apps auf dem Fire TV Stick regelmäßig zu aktualisieren , um die Leistung und Sicherheit des Geräts zu verbessern und von neuen Funktionen und Inhalten zu profitieren. Wir haben in diesem Artikel gezeigt, wie man Apps über den Amazon Store und seitlich geladene Apps aktualisiert sowie neue Apps zum Fire TV Stick hinzufügt. Falls die App-Aktualisierung fehlschlägt, können ein Neustart oder ein Zurücksetzen des Geräts helfen.
Zusätzlich haben wir häufig gestellte Fragen beantwortet, wie z.B. wie man den Fire Stick selbst aktualisiert oder spezifische Apps wie Netflix aktualisiert. Wir hoffen, dass dieser Artikel Ihnen dabei geholfen hat, Ihre Fragen zum Aktualisieren von Apps auf dem Fire TV Stick zu beantworten.
Wenn Sie weitere interessante Artikel zu verwandten Themen lesen möchten, empfehlen wir Ihnen, unsere anderen Artikel zu durchstöbern.
Wenn du deinen Fire TV Stick optimal nutzen möchtest, solltest du unbedingt unseren Artikel „Fire TV Stick einrichten“ lesen, um zu erfahren, wie du deine Apps aktualisierst und das Beste aus deinem Gerät herausholst.
FAQ
Wie kann man Apps auf dem Fire TV Stick aktualisieren?
Um eine Amazon Fire TV App zu aktualisieren, gehst du zuerst zum Hauptmenü und klickst auf die Abteilung „Apps“. Dort findest du eine Liste der installierten Apps. Wenn eine Aktualisierung verfügbar ist, erkennst du das daran, dass die Schaltfläche „Aktualisieren“ erscheint. Diese Schaltfläche wird nicht bei Apps angezeigt, die bereits auf dem neuesten Stand sind.
Wie aktualisiere ich Disney Plus auf dem Fire TV Stick?
Wenn du Probleme hast, Disney+ auf deinem Fire-TV-Gerät zu starten, erhältst du möglicherweise eine Benachrichtigung vom Betriebssystem. Sie besagt, dass die Disney+-App aktualisiert werden muss. In diesem Fall öffnet sich automatisch der Amazon App-Shop, wo du normalerweise Updates installierst.
Warum kann ich keine Apps auf Fire TV Stick installieren?
Wenn die App, die du heruntergeladen hast, nicht so funktioniert, wie du es erwartet hast, kannst du versuchen, den App-Cache und die Daten zu löschen oder dein Gerät neu zu starten. Eine weitere Möglichkeit ist, die App zu deinstallieren und erneut zu installieren. Das sollte dir helfen, das Problem zu beheben.
Wie lange Aktualisiert Fire TV Stick?
Hey, bis Ende 2022 werden weiterhin Updates für den Fire TV 3 bereitgestellt. Der Fire TV Cube 1 erhält bis Ende 2023 Updates. Beim Fire TV Stick 1 sind keine garantierten Updates mehr verfügbar. Der Fire TV Stick 2 wird bis Ende 2024 unterstützt.
Wie kann man Amazon App aktualisieren?
Hey, öffne einfach den Appstore auf deinem Gerät und suche nach der App, die du installiert hast. Dort findest du die Detailseite der App. Wenn es ein Update gibt, wird dir eine Option zum Aktualisieren angezeigt.

