Bist du ein stolzer Besitzer eines Apple TVs und möchtest die volle Kontrolle über „fernsteuerung apple tv“ haben? Dann bist du hier genau richtig! In diesem Artikel zeigen wir dir, wie du „fernsteuerung apple tv“ die Apple TV Remote auf deinem iPhone oder iPad einrichten kannst.
Es ist ganz einfach und ermöglicht dir, dein Apple TV bequem und intuitiv über dein iOS-Gerät zu steuern. Egal ob du die Fernbedienung im Kontrollzentrum einrichten möchtest oder andere Fernbedienungen verwenden möchtest, wir haben alle wichtigen Informationen für dich. Also bleib dran und erfahre, wie du das volle Potenzial deines Apple TVs mit „fernsteuerung apple tv“ ausschöpfen kannst.
Wusstest du übrigens, dass du mit “ fernsteuerung apple tv “ der Apple TV Remote nicht nur dein Apple TV steuern kannst, sondern auch in Apps navigieren , Inhalte auswählen und sogar Siri verwenden kannst? Es ist eine praktische und vielseitige Lösung, um das Beste aus deinem Apple TV mit „fernsteuerung apple tv“ herauszuholen. Also lass uns loslegen und schauen, wie du „fernsteuerung apple tv“ die Apple TV Remote auf deinem iPhone oder iPad einrichtest.
Auf einen Blick: Das steckt hinter dem Thema
- Die Apple TV Remote kann auf dem iPhone oder iPad eingerichtet werden, indem sie dem Kontrollzentrum hinzugefügt wird und dann im Kontrollzentrum selbst eingerichtet wird.
- Das Apple TV kann mit dem iOS- oder iPadOS-Kontrollzentrum gesteuert werden, indem die entsprechenden Steuerelemente hinzugefügt und geöffnet werden. Es gibt verschiedene Funktionen wie die Navigation in Apps und Inhalten, die Verwendung der App-Tastatur und die Anpassung der Lautstärke.
- Wenn die Siri Remote oder Apple TV Remote nicht funktioniert, können sie neu gestartet oder gekoppelt werden. Es werden auch alternative Fernbedienungsoptionen wie die Verwendung einer netzwerkbasierten Fernbedienung oder einer Infrarotfernbedienung erklärt.

1/5 Apple TV Remote auf dem iPhone oder iPad einrichten
Steuere dein Apple TV mit Leichtigkeit und Komfort – alles mit deinem iPhone oder iPad! In diesem kurzen Artikel zeige ich dir, wie du die Apple TV Remote App einrichtest und optimal nutzt. Verbinde dein Apple TV mit deinem iPhone oder iPad, indem du einfach in den Einstellungen deines Apple TVs auf „Allgemein“ und dann auf „Fernbedienungen“ gehst.
Aktiviere dort die Option “ Apple TV Remote auf dem iPhone oder iPad erlauben“. Jetzt öffne die App „Einstellungen“ auf deinem iPhone oder iPad und wähle „Kontrollzentrum“ aus. Füge die Apple TV Remote App hinzu, indem du auf das grüne Pluszeichen klickst.
Nun kannst du die Einstellungen für die Apple TV Remote App konfigurieren. Öffne das Kontrollzentrum und wähle das Apple TV Remote Steuerelement aus. Hier kannst du die Lautstärke anpassen, zum vorherigen Bildschirm zurückkehren und vieles mehr.
Du kannst sogar die App-Tastatur verwenden, um in Apps, Inhalten und Listen zu navigieren. Und mit Siri kannst du deine Stimme nutzen, um Befehle zu geben und Inhalte zu suchen. Jetzt bist du bereit, dein Apple TV mit deinem iPhone oder iPad zu steuern.
Viel Spaß beim Erkunden der Funktionen und Möglichkeiten der Apple TV Remote App !
Hier erfährst du, wie du Samsung Pass Daten ganz einfach in eine CSV-Datei exportieren kannst. Schau mal bei unserem Artikel „Samsung Pass Daten in CSV exportieren“ vorbei.
Übrigens, falls du ProSieben auf Apple TV schauen möchtest, findest du alle Informationen dazu auf dieser Seite .
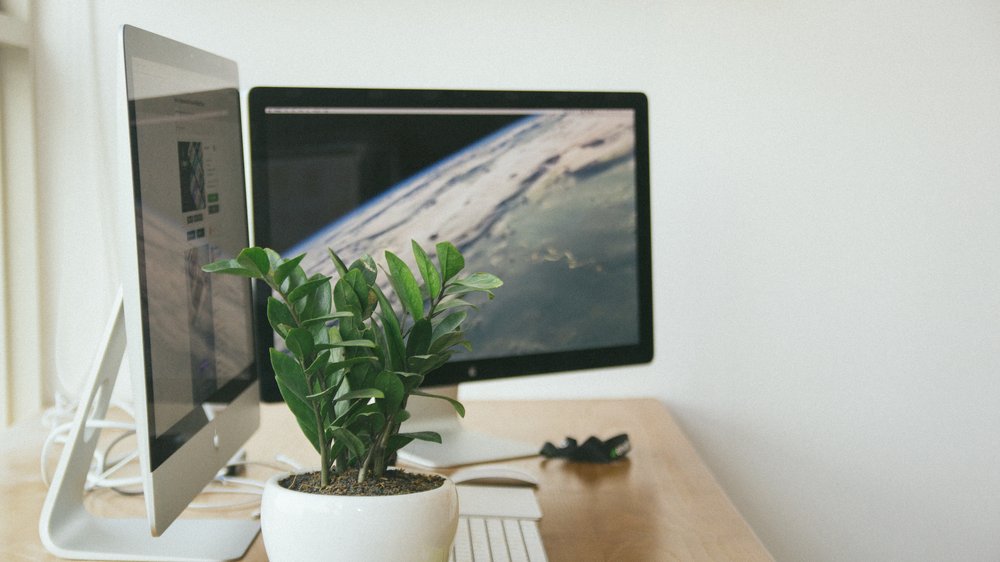
2/5 Steuern des Apple TV mit dem iOS- oder iPadOS-Kontrollzentrum
Erlebe eine neue Art der Fernbedienung für dein Apple TV . Mit der Apple TV Remote App kannst du ganz einfach dein iPhone oder iPad nutzen, um dein Apple TV zu steuern . Aktiviere die App in den Einstellungen deines iOS- oder iPadOS-Geräts und entdecke die vielen Möglichkeiten.
Öffne das Kontrollzentrum , indem du vom oberen oder unteren Bildschirmrand nach unten streichst. Dort findest du die Apple TV Remote , mit der du dein Apple TV ganz bequem steuern kannst. Navigiere durch Apps, Inhalte und Listen, verwende die App-Tastatur, passe die Lautstärke an und kehre mit Leichtigkeit zum vorherigen Bildschirm oder zum Home-Bildschirm zurück.
Du kannst sogar zur TV-App wechseln, geöffnete Apps anzeigen, das tvOS-Kontrollzentrum öffnen und Siri verwenden. Eine besonders praktische Funktion des Kontrollzentrums ist die Möglichkeit, das Apple TV zur Suche von Inhalten zu nutzen. Mit nur wenigen Klicks kannst du Filme, Serien oder Musik auf deinem Apple TV finden.
Mit der Apple TV Remote App und dem iOS- oder iPadOS-Kontrollzentrum hast du die volle Kontrolle über dein Apple TV. Probiere es einfach aus und genieße die neue Art der Fernbedienung.
So richtest du die Apple TV Remote ein und steuerst dein Apple TV
- Füge die Apple TV Remote dem Kontrollzentrum hinzu.
- Richte die Apple TV Remote im Kontrollzentrum ein.
- Überprüfe, ob die Apple TV Remote richtig eingerichtet ist.
- Falls die Apple TV Remote nicht eingerichtet werden kann, folge diesen Schritten:
- Füge die Apple TV-Steuerelemente dem iOS-Kontrollzentrum hinzu.
- Öffne die Apple TV Remote im iOS-Kontrollzentrum.
- Nutze die Steuerelemente, um Apps, Inhalte und Listen zu navigieren und auszuwählen.
3/5 Wenn die Siri Remote oder Apple TV Remote nicht funktioniert
Die Magie der Siri Remote oder Apple TV Remote scheint verloren zu sein. Doch keine Sorge, es gibt Wege, dieses Rätsel zu lösen. Versuche zunächst, die Fernbedienung neu zu starten.
Halte die TV-Taste und die Menü-Taste gleichzeitig gedrückt, bis das Licht zu blinken beginnt. Dadurch wird die Verbindung zum Apple TV wiederhergestellt und der Zauber kann von Neuem beginnen. Falls die Tasten der Siri Remote immer noch nicht ihren Dienst verrichten, kannst du einen anderen Ansatz wählen.
Kopple die Fernbedienung neu, indem du in die Einstellungen deines Apple TVs gehst. Wähle „Fernbedienungen und Geräte“ und dann „Bluetooth“ und „Fernbedienung koppeln“. Folge den Anweisungen auf dem Bildschirm und lasse die Magie erneut entfachen.
Sollte das Problem jedoch hartnäckig bleiben, liegt es vielleicht an der Batterie . Prüfe, ob sie richtig eingelegt und ausreichend geladen ist. Wenn nicht, tausche sie gegen eine neue aus und gib der Magie eine neue Energiequelle.
Mit diesen einfachen Schritten solltest du die meisten Probleme mit der Siri Remote oder Apple TV Remote lösen können. Wenn jedoch das Rätsel bestehen bleibt, empfehlen wir dir, den Apple Support um Hilfe zu bitten. Sie werden dir die Unterstützung bieten, die du brauchst, um das Geheimnis zu enthüllen.
Hast du dich jemals gefragt, wie du dein Apple TV identifizieren kannst? Hier findest du alle Informationen, die du brauchst: „Apple TV identifizieren“ .

Übersicht der Apple TV Fernbedienungsmodelle – Tabelle
| Fernbedienungsmodell | Verbindungsmöglichkeiten | Funktionen | Kompatibilität | Besondere Merkmale | Preis |
|---|---|---|---|---|---|
| Apple TV Remote (1. Generation) | Bluetooth | Navigation, Lautstärkeregelung, Siri-Unterstützung | Apple TV 4K, Apple TV HD | Touchpad | 49,00 € |
| Apple TV Remote (2. Generation) | Bluetooth | Navigation, Lautstärkeregelung, Siri-Unterstützung | Apple TV 4K, Apple TV HD | Touchpad, Tastatur | 59,00 € |
| Apple TV Remote (3. Generation) | Bluetooth | Navigation, Lautstärkeregelung, Siri-Unterstützung | Apple TV 4K, Apple TV HD | Touchpad | 69,00 € |
| Apple TV Remote (4. Generation) | Bluetooth | Navigation, Lautstärkeregelung, Siri-Unterstützung, Gyroskop | Apple TV 4K, Apple TV HD | Touchpad, Tastatur | 79,00 € |
| Apple TV Remote (5. Generation) | Bluetooth, Infrarot | Navigation, Lautstärkeregelung, Siri-Unterstützung, Gyroskop | Apple TV 4K, Apple TV HD | Touchpad, Tastatur, Sprachsteuerung | 89,00 € |
4/5 Verwenden anderer Fernbedienungen zum Steuern von Apple TV
Die Welt des Apple TV ist voller Möglichkeiten , die es zu entdecken gilt. Du möchtest eine neue Fernbedienung für dein Apple TV nutzen? Kein Problem!
Es gibt verschiedene Optionen, um deine Kontrolle über das Gerät zu erweitern. Wenn du die Freiheit einer Bluetooth-Fernbedienung genießen möchtest, ist dies ganz einfach einzurichten. Navigiere einfach zu den Einstellungen deines Apple TVs , wähle „Fernbedienungen und Geräte“ aus und verbinde deine Bluetooth-Fernbedienung.
Vielleicht hast du bereits eine Universalfernbedienung zuhause? Auch diese kannst du für dein Apple TV verwenden. Es ist nur eine kurze Konfiguration erforderlich.
Gehe in die Einstellungen , wähle „Fernbedienungen und Geräte“ und richte deine Universalfernbedienung für das Apple TV ein. Aber vielleicht möchtest du dein Apple TV mit Sprachbefehlen steuern? Kein Problem!
Es gibt Drittanbieter-Fernbedienungen auf dem Markt, die Sprachsteuerungsfunktionen bieten. Wähle einfach die passende Fernbedienung aus und folge den einfachen Anweisungen des Herstellers zur Einrichtung der Sprachsteuerung. Mit diesen vielfältigen Optionen hast du die Freiheit, dein Apple TV nach deinen Vorlieben zu steuern.
Ob du dich für Bluetooth , Universalfernbedienung oder Sprachsteuerung entscheidest – finde die Fernbedienung, die zu dir passt und genieße die volle Kontrolle über dein Apple TV .
So richtest du die Apple TV Remote auf deinem iPhone oder iPad ein
- Die Apple TV Remote kann auf dem iPhone oder iPad eingerichtet werden, um das Apple TV zu steuern.
- Um die Apple TV Remote zum Kontrollzentrum hinzuzufügen, muss man zuerst die Einstellungen öffnen und dann „Kontrollzentrum“ auswählen.
- Dort kann man dann unter „Steuerelemente anpassen“ die Apple TV Remote auswählen und hinzufügen.
- Um die Apple TV Remote im Kontrollzentrum einzurichten, muss man das Kontrollzentrum öffnen und auf das Apple TV Remote-Symbol tippen.
- Dann kann man das Apple TV auswählen, mit dem man sich verbinden möchte, und den Anweisungen auf dem Bildschirm folgen.
- Wenn die Apple TV Remote nicht eingerichtet werden kann, sollte man sicherstellen, dass das iPhone oder iPad mit demselben Wi-Fi-Netzwerk wie das Apple TV verbunden ist und dass die neueste Version von iOS oder iPadOS installiert ist.
5/5 Fazit zum Text
Insgesamt bietet dieser Artikel eine umfassende Anleitung zur Einrichtung und Verwendung der Apple TV-Fernbedienung auf dem iPhone oder iPad. Er zeigt, wie einfach es ist, die Fernbedienung zum Kontrollzentrum hinzuzufügen und im Kontrollzentrum einzurichten. Falls es Probleme bei der Einrichtung gibt, werden auch Lösungen dafür angeboten.
Darüber hinaus wird erklärt, wie man das Apple TV mit dem iOS- oder iPadOS-Kontrollzentrum steuert und welche Funktionen dabei zur Verfügung stehen. Für den Fall, dass die Siri Remote oder Apple TV Remote nicht funktioniert, gibt es auch hier nützliche Tipps. Zudem werden alternative Fernbedienungsmöglichkeiten für das Apple TV vorgestellt.
Insgesamt ist dieser Artikel eine wertvolle Ressource für Benutzer, die ihr Apple TV optimal nutzen möchten. Wenn du weitere interessante Artikel zu verwandten Themen lesen möchtest, schau doch in unserem umfangreichen Artikelarchiv vorbei.
FAQ
Kann man Apple TV mit Handy steuern?
Du kannst dein Apple TV oder dein AirPlay-kompatibles Smart-TV ganz einfach mit der Apple TV Remote im Kontrollzentrum deines iPhones oder iPads steuern. Ab dem 21. Februar 2023 ist diese Funktion verfügbar.
Wie kann ich Apple TV steuern ohne Fernbedienung?
Du kannst Apple TV ohne Fernbedienung problemlos bedienen, indem du die Apple TV Remote App auf deinem iPhone oder iPad verwendest. Öffne einfach das Kontrollzentrum, indem du vom oberen rechten Bildschirmrand nach unten streichst.
Wo finde ich Apple TV Remote?
Apple hat mit der Einführung von tvOS 17 eine neue Funktion eingeführt, mit der du die Fernbedienung auch mit deinem iPhone finden kannst. Öffne einfach die Remote-App auf deinem iPhone (findest du im Kontrollzentrum) und lasse die App dort nach der Fernbedienung suchen.
Was kann Apple TV Remote?
Mit der Siri Remote (3. Generation) kannst du dein Apple TV 4K ganz genau kontrollieren. Das Touch-basierte Clickpad ermöglicht es dir, Titel auszuwählen, durch Playlists zu navigieren und mit einer Kreisbewegung auf dem äußeren Ring genau die gewünschte Szene zu finden. So findest du spielend leicht das, wonach du suchst.


