Bist du auch genervt von der Vielzahl an Passwörtern, die du für verschiedene Online-Dienste verwenden musst? Keine Sorge, du bist nicht allein. Passwort-Management ist eine Herausforderung für viele Menschen.
Aber zum Glück gibt es Lösungen wie Samsung Pass und Google , die uns dabei helfen können, unsere Passwörter sicher und bequem zu verwalten. In diesem Artikel werde ich dir zeigen, wie du deine Passwörter von Samsung Pass zu Google exportieren kannst. Warum das wichtig ist?
Nun, Google bietet viele Vorteile für die Verwaltung von Passwörtern und kann dir dabei helfen, den Überblick zu behalten. Also, lass uns loslegen und herausfinden, wie du deine Passwörter ganz einfach von Samsung Pass zu Google exportieren kannst. Wusstest du, dass Samsung Pass eine Funktion auf Samsung-Geräten ist, mit der du deine Passwörter sicher speichern und automatisch ausfüllen lassen kannst?
Das bedeutet, dass du dich nicht mehr an jedes einzelne Passwort erinnern oder es manuell eingeben musst. Samsung Pass macht das Leben einfacher und sicherer. Aber vielleicht möchtest du deine Passwörter lieber in Google verwalten.
Warum? Nun, Google bietet eine nahtlose Integration mit vielen anderen Diensten und Geräten. Außerdem kannst du von überall auf deine Passwörter zugreifen, solange du mit deinem Google-Konto angemeldet bist.
Klingt gut, oder? Wenn du also daran interessiert bist, deine Passwörter von Samsung Pass zu Google zu exportieren, dann lies weiter und ich zeige dir, wie es geht.
In drei Sätzen: Das Wesentliche auf den Punkt gebracht
- – Samsung Pass und Google bieten nützliche Funktionen für die Verwaltung von Passwörtern. – Eine detaillierte Beschreibung von Samsung Pass und den Vorteilen der Nutzung von Google wird gegeben. – Eine Schritt-für-Schritt-Anleitung zur Übertragung von Passwörtern von Samsung Pass zu Google wird präsentiert.

1/4 Samsung Pass und Google: Ein Überblick
Samsung Pass: Was es ist und warum es nützlich ist
So exportierst du Samsung Pass zu Google
- Gehe auf deinem Samsung-Gerät zu den Einstellungen.
- Tippe auf „Biometrie und Sicherheit“.
- Wähle „Samsung Pass“ aus.
Samsung Pass: Ein praktisches Tool für sichere Passwörter Samsung Pass ist eine innovative Funktion, die es Nutzern ermöglicht, ihre Passwörter sicher zu verwalten und zu schützen . Mit Samsung Pass können Sie sich bequem in Websites und Apps einloggen, ohne sich Passwörter merken zu müssen. Aber was genau ist Samsung Pass und warum ist es so nützlich?
Samsung Pass ist ein Passwort-Manager, der in den neueren Samsung-Geräten integriert ist. Er speichert Ihre Passwörter in einer sicheren und verschlüsselten Umgebung, sodass Sie sich nur ein einziges Passwort merken müssen, um auf all Ihre gespeicherten Konten zuzugreifen. Egal, ob es sich um Ihren E-Mail-Account, Ihr Bankkonto oder Ihre Social-Media-Profile handelt, mit Samsung Pass bleiben Ihre Passwörter sicher und leicht zugänglich.
Dank Samsung Pass können Sie auch komplizierte und einzigartige Passwörter verwenden, um Ihre Konten vor Hackern zu schützen. Durch die automatische Ausfüllfunktion müssen Sie sich diese Passwörter nicht merken oder manuell eingeben. Alles, was Sie tun müssen, ist Ihren Fingerabdruck oder Ihre Iris zu scannen, um sich sicher einzuloggen.
Mit Samsung Pass haben Sie die volle Kontrolle über Ihre Passwörter und können diese einfach und sicher verwalten. Es ist eine großartige Lösung für alle, die ihre Online-Konten schützen und gleichzeitig den Komfort eines einfachen Logins genießen möchten. Probieren Sie Samsung Pass aus und erleben Sie eine neue Art der Passwortverwaltung!
Du möchtest deine Samsung-Passwörter zu Google exportieren? Kein Problem, in unserem Artikel „Samsung Passwörter exportieren“ erfährst du, wie du das ganz einfach machen kannst.

Google: Die Vorteile der Nutzung
Sicher und bequem: Samsung Pass exportieren und mit Google synchronisieren
- Samsung Pass ist eine Funktion von Samsung, die es Nutzern ermöglicht, Passwörter sicher zu speichern und automatisch auf Websites und Apps einzuloggen.
- Durch die Verwendung von Samsung Pass können Nutzer sich das merken komplizierter Passwörter ersparen und sich dennoch sicher anmelden.
- Google bietet eine ähnliche Funktion namens „Passwort-Manager“ an, die es Nutzern ermöglicht, ihre Passwörter sicher zu speichern und automatisch einzuloggen.
- Der Vorteil der Nutzung von Google als Passwort-Manager besteht darin, dass die Passwörter auch auf anderen Geräten und Plattformen zugänglich sind, nicht nur auf Samsung-Geräten.
Google: Die Vorteile der Nutzung Google ist eine der weltweit bekanntesten und am häufigsten genutzten Plattformen im Internet. Die Vorteile der Nutzung von Google sind vielfältig und machen es zu einer attraktiven Option für Nutzer, ihre Passwörter dorthin zu exportieren. Ein Hauptvorteil von Google ist die hohe Sicherheit und Zuverlässigkeit , die es bietet.
Mit einer starken Verschlüsselungstechnologie schützt Google die Daten seiner Nutzer vor unbefugtem Zugriff. Dies bedeutet, dass die Passwörter, die in Google gespeichert sind, sicher und geschützt sind. Ein weiterer Vorteil besteht darin, dass Google eine benutzerfreundliche und intuitive Plattform ist.
Es bietet eine Vielzahl von Funktionen und Diensten wie den Google Passwort-Manager, der es Nutzern ermöglicht, ihre Passwörter sicher und organisiert zu speichern. Dies erleichtert das Verwalten und Abrufen von Passwörtern erheblich. Darüber hinaus bietet Google eine nahtlose Integration mit verschiedenen Geräten und Plattformen.
Ob auf dem Computer, Smartphone oder Tablet, Google ermöglicht einen einfachen Zugriff auf die gespeicherten Passwörter. Dies ist besonders praktisch für Nutzer, die mehrere Geräte verwenden oder auf Reisen sind. Insgesamt bietet Google eine vertrauenswürdige und praktische Lösung für die Verwaltung von Passwörtern.
Die Vorteile der Nutzung von Google machen es zu einer attraktiven Option für diejenigen, die ihre Passwörter sicher und einfach verwalten möchten.
2/4 Wie man Passwörter von Samsung Pass zu Google exportiert
Vorbereitende Schritte
Bevor du mit der Übertragung deiner Passwörter von Samsung Pass zu Google beginnst, gibt es einige wichtige vorbereitende Schritte, die du beachten solltest. Zunächst einmal solltest du sicherstellen, dass du über ein aktives Google-Konto verfügst. Wenn du noch kein Konto hast, kannst du ganz einfach eines erstellen, indem du die Google-Website besuchst und den Anweisungen folgst.
Als nächstes solltest du sicherstellen, dass du die neueste Version der Samsung Pass-App auf deinem Gerät installiert hast. Du kannst die App aus dem Google Play Store herunterladen und installieren, falls du sie noch nicht hast. Sobald du über ein Google-Konto verfügst und die Samsung Pass-App aktualisiert hast, kannst du mit der Übertragung deiner Passwörter beginnen.
Es ist auch ratsam, ein Backup deiner Passwörter zu erstellen, falls etwas schief geht. Du kannst entweder die Samsung Pass-App verwenden, um ein Backup zu erstellen, oder du kannst eine andere Passwortverwaltungs-App verwenden, um deine Passwörter zu sichern. Sobald du diese vorbereitenden Schritte abgeschlossen hast, bist du bereit, mit der Übertragung deiner Passwörter von Samsung Pass zu Google zu beginnen.
Folge einfach den Anweisungen in der Schritt-für-Schritt-Anleitung, um den Exportprozess zu starten.
Solltest du darüber nachdenken, deinen Samsung Pass zu Google zu exportieren, findest du in unserem Artikel „Samsung Pass“ alle Informationen und Schritte, die du dafür benötigst.
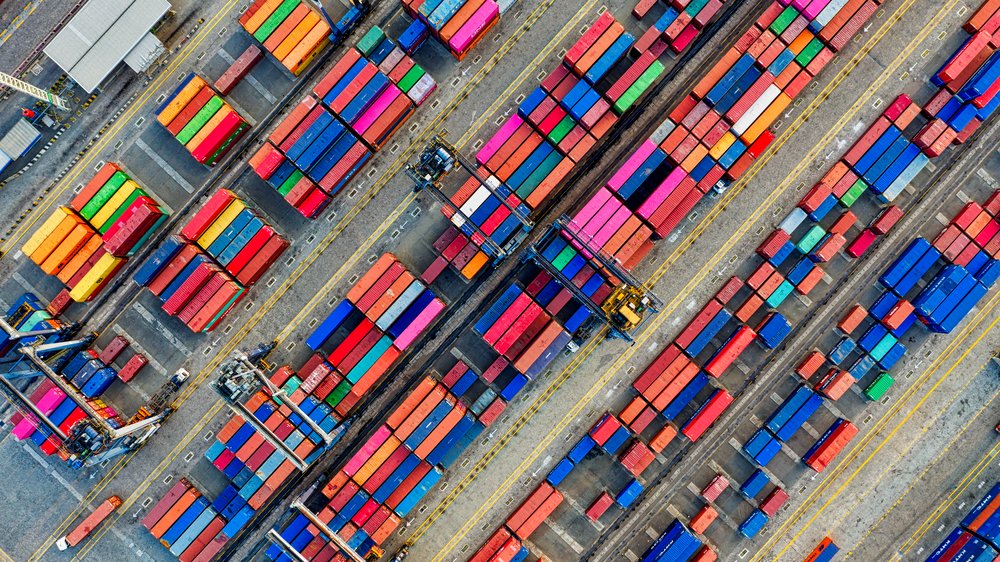
Den Exportprozess starten
Um den Exportprozess von Samsung Pass zu Google zu starten, folgen Sie einfach diesen einfachen Schritten: 1. Öffnen Sie die Samsung Pass-App auf Ihrem Samsung-Gerät.
2. Navigieren Sie zu den Einstellungen oder Optionen innerhalb der App.
3. Suchen Sie nach der Option “ Passwörter exportieren “ oder einer ähnlichen Bezeichnung.
4. Wählen Sie die Option aus und bestätigen Sie den Exportvorgang.
5. Geben Sie Ihre Samsung Pass-PIN oder Ihr Passwort ein, um den Export zu bestätigen.
6. Die Passwörter werden nun in einer Datei gespeichert.
7. Öffnen Sie die Google Passwort-Manager-App oder gehen Sie zu den Einstellungen Ihres Google-Kontos.
8. Suchen Sie nach der Option “ Passwörter importieren “ oder ähnlichen Bezeichnungen.
9. Wählen Sie die Option aus und suchen Sie nach der zuvor exportierten Datei von Samsung Pass.
10. Wählen Sie die Datei aus und bestätigen Sie den Importvorgang.
11. Geben Sie bei Bedarf Ihre Google-Kontoinformationen ein, um den Import abzuschließen. Nach Abschluss dieser Schritte sind Ihre Passwörter erfolgreich von Samsung Pass zu Google importiert worden.
Sie können nun den Komfort und die Vorteile der Nutzung von Google Passwort-Manager genießen.
Den Importprozess in Google abschließen
Du möchtest den Samsung Pass Autofill auf Google oder LastPass umstellen? In diesem Video erfährst du, wie du deinen Samsung Pass Export zu Google durchführst. Schau es dir jetzt an! #SamsungPass #Google #LastPass #Autofill
So schließen Sie den Importprozess in Google ab Nachdem Sie den Exportprozess Ihrer Passwörter aus Samsung Pass erfolgreich abgeschlossen haben, ist es an der Zeit, den Import in Google abzuschließen. Dieser einfache Vorgang ermöglicht es Ihnen, Ihre Passwörter sicher in Ihrem Google-Konto zu speichern. Um den Importprozess abzuschließen, folgen Sie bitte diesen Schritten: 1.
Öffnen Sie die Google Passwort-Manager-Seite in Ihrem Webbrowser und melden Sie sich bei Ihrem Google-Konto an.
2. Klicken Sie auf die Option „Passwörter“ in der linken Seitenleiste, um zum Passwort-Manager zu gelangen.
3. Wählen Sie die Schaltfläche “ Importieren “ oder „Passwörter importieren“. In den meisten Fällen finden Sie diese Option oben rechts auf der Seite.
4. Es wird ein Dialogfeld angezeigt, in dem Sie aufgefordert werden, die Datei auszuwählen, die Sie aus Samsung Pass exportiert haben. Navigieren Sie zu dem Speicherort der Datei und wählen Sie sie aus.
5. Nachdem Sie die Datei ausgewählt haben, klicken Sie auf „Importieren“, um den Vorgang zu starten.
6. Google wird nun Ihre Passwörter aus der exportierten Datei lesen und in Ihrem Google-Konto speichern. Dies kann je nach Anzahl der Passwörter und deren Komplexität einige Momente dauern.
7. Sobald der Import abgeschlossen ist, sehen Sie eine Bestätigungsmeldung und Ihre Passwörter sind nun sicher in Ihrem Google-Konto gespeichert. Herzlichen Glückwunsch!
Sie haben den Importprozess erfolgreich in Google abgeschlossen und können nun Ihre Passwörter bequem und sicher verwalten.
Willst du Samsung Pass zu Google exportieren? Hier findest du eine Anleitung, wie du das ganz einfach machen kannst: „Samsung Pass importieren“ .

3/4 Häufig gestellte Fragen
Häufig gestellte Fragen Sie haben möglicherweise einige Fragen zu Samsung Pass und dem Export von Passwörtern zu Google . Hier sind einige häufig gestellte Fragen, die Ihnen helfen können: Frage: Wie sicher ist es, meine Passwörter von Samsung Pass zu Google zu exportieren? Antwort: Beide Plattformen verwenden starke Sicherheitsmaßnahmen , um Ihre Daten zu schützen.
Es besteht ein geringes Risiko, dass Ihre Passwörter während des Exportvorgangs gefährdet werden. Frage: Kann ich meine Passwörter nach dem Export noch auf Samsung Pass zugreifen? Antwort: Nein, nachdem Sie Ihre Passwörter zu Google exportiert haben, können Sie nicht mehr darauf zugreifen oder sie in Samsung Pass verwenden.
Stellen Sie daher sicher, dass Sie alle benötigten Passwörter vor dem Export sichern. Frage: Gibt es eine Möglichkeit, den Exportvorgang rückgängig zu machen? Antwort: Nein, es gibt keine einfache Möglichkeit, den Export rückgängig zu machen.
Wenn Sie Ihre Passwörter von Samsung Pass zu Google exportieren, sind sie dauerhaft auf Google gespeichert. Frage: Kann ich meine Passwörter auch auf anderen Geräten verwenden, nachdem ich sie zu Google exportiert habe? Antwort: Ja, nachdem Sie Ihre Passwörter zu Google exportiert haben, können Sie sie auf anderen Geräten verwenden, auf denen Sie sich mit Ihrem Google-Konto anmelden.
Frage: Sind meine Passwörter auf Google sicherer als auf Samsung Pass? Antwort: Beide Plattformen bieten eine sichere Speicherung von Passwörtern. Es gibt jedoch keine absolute Sicherheit.
Es wird empfohlen, zusätzliche Sicherheitsmaßnahmen wie die Verwendung von Zwei-Faktor-Authentifizierung zu ergreifen, um Ihre Konten zu schützen.
4/4 Fazit zum Text
In diesem Artikel haben wir einen umfassenden Überblick über Samsung Pass und Google gegeben und erklärt, warum Nutzer ihre Passwörter von Samsung Pass zu Google exportieren möchten. Wir haben eine detaillierte Schritt-für-Schritt-Anleitung zur Verfügung gestellt, die erklärt, wie man diesen Export durchführt. Diese Anleitung hilft den Lesern dabei, ihre Passwörter nahtlos von einer Plattform zur anderen zu übertragen .
Wir hoffen, dass dieser Artikel den Lesern dabei geholfen hat, ihre Fragen zu beantworten und ihre Bedürfnisse zu erfüllen. Wenn du mehr über ähnliche Themen erfahren möchtest, empfehlen wir dir, unsere anderen Artikel zu lesen, die sich mit ähnlichen Themen wie Passwortverwaltung und Datensicherheit befassen.
Hast du jemals darüber nachgedacht, wie du deine Samsung Pass-Daten ganz einfach zu Google exportieren kannst? Hier findest du eine Anleitung, die dir dabei hilft: „Samsung Pass exportieren“ .
FAQ
Is there a way to export passwords from Samsung Pass?
Um das zu tun, gehe in die Einstellungen > Sicherheit und Datenschutz > Samsung Pass. Tippe auf das Drei-Punkte-Symbol und wähle Einstellungen aus. Gehe zu Daten auf das Telefon exportieren. Wähle IDs und Passwörter aus und drücke auf den Exportieren-Button. Zusätzliche Informationen: Samsung Pass ist eine Funktion, die es dir ermöglicht, deine Anmeldedaten sicher zu speichern und automatisch auszufüllen. Durch Exportieren deiner Daten auf dein Telefon kannst du eine Sicherungskopie erstellen oder deine Daten auf ein neues Gerät übertragen. Stelle sicher, dass du dein Telefon und Samsung Pass mit einem sicheren Passwort schützt, um deine Daten vor unbefugtem Zugriff zu schützen.
Can I transfer Samsung Pass?
Du kannst Samsung Pass problemlos auf bis zu 5 Mobilgeräten verwenden. Wenn du dasselbe Samsung-Konto auf deinen neuen oder zusätzlichen Geräten verwendest, werden deine gespeicherten Website-Listen und ID/Passwörter synchronisiert. Allerdings musst du deine Fingerabdrücke auf jedem Gerät registrieren.
How do I import passwords from Samsung Pass?
Geh zuerst zu den Einstellungen und dann zum Passwort-Manager. Tippe auf das Zahnradsymbol oder das Symbol für die Einstellungen. Wähle das Symbol zum Exportieren von Passwörtern aus und speichere die Datei als .CSV-Datei in deinem Download-Ordner. Klick auf „Speichern“.
Can I import passwords into Chrome?
Hey, hier ist ein Tipp: Du kannst auf einmal 3.000 Passwörter importieren. Wenn du mehr als 3.000 Passwörter importieren musst, teile sie in mehrere .csv-Dateien auf und importiere die Dateien einzeln. In deinem Google-Konto kannst du bis zu 10.000 Passwörter speichern.
Can you access Samsung pass on PC?
Deine Samsung Pass-Daten werden auf allen Geräten synchronisiert, sodass du die gleiche Erfahrung auf deinem Handy, Fernseher und PC hast. *Unterstützte Geräte können sich je nach Unternehmensrichtlinien ändern.


