Bist du auch ein Fire TV-Besitzer und fragst dich, ob es möglich ist, einen Browser auf deinem Gerät zu installieren ? Dann bist du hier genau richtig! In diesem Artikel werde ich dir zeigen, wie du einen Browser auf deinem Fire TV installieren kannst und wie du im Internet surfen kannst.
Aber wusstest du, dass ein Browser auf deinem Fire TV nicht nur zum Surfen im Internet nützlich ist? Tatsächlich kann ein Browser auch für andere Aktivitäten wie das Streamen von Videos, das Lesen von Nachrichten oder das Spielen von Online-Spielen verwendet werden. Es gibt viele Gründe, warum du einen Browser auf deinem Fire TV haben möchtest, also lass uns loslegen und herausfinden, wie du das machen kannst!
Schnellcheck: Die Highlights des Artikels
- Fire TV ist ein Gerät von Amazon, auf welchem ein Browser installiert werden kann.
- Um einen Browser auf Fire TV zu installieren, muss man „Suchen“ wählen und nach „Browser“ suchen.
- Es gibt verschiedene Browser für Fire TV, wie z.B. Amazon Silk, Mozilla Firefox, Opera, Glance Browser und RM Web Browser.

1/11 Was ist Fire TV und warum benötigen Sie einen Browser dafür?
Fire TV ist ein Streaming-Gerät von Amazon , das es Ihnen ermöglicht, Filme, TV-Shows und andere Inhalte über das Internet auf Ihrem Fernseher anzusehen. Obwohl Fire TV viele beliebte Streaming-Apps wie Netflix und Amazon Prime Video unterstützt, fehlt ihm standardmäßig ein Web-Browser. Ein Browser auf Fire TV kann jedoch nützlich sein, wenn Sie im Internet surfen, soziale Medien nutzen oder auf Websites zugreifen möchten, die keine speziellen Apps für Fire TV haben.
Mit einem Browser können Sie auch auf Online-Inhalte wie Nachrichten, Musik und Videos zugreifen, die nicht in den von Amazon angebotenen Apps verfügbar sind. Um einen Browser auf Fire TV zu installieren, gehen Sie zu „Finden“ und wählen Sie „Suchen“. Geben Sie „Browser“ ein und suchen Sie nach dem „Amazon Silk“ Web Browser.
Klicken Sie auf „Download“, um den Browser herunterzuladen und zu installieren. Nach der Installation können Sie im Internet auf Fire TV surfen, indem Sie eine URL in das Web-Suchfeld eingeben und auf „Go“ klicken. Sie können die Fernbedienung verwenden, um im Web zu navigieren.
Während Amazon Silk der Standardbrowser für Fire TV ist, können Sie auch andere Browser wie Mozilla Firefox, Opera, Glance Browser und RM Web Browser ausprobieren. Diese Browser bieten möglicherweise zusätzliche Funktionen und eine andere Benutzererfahrung. Insgesamt ermöglicht ein Browser auf Fire TV den Zugriff auf eine größere Auswahl an Inhalten und erhöht die Nutzungsmöglichkeiten des Geräts.
Falls du auf deinem Fire TV Stick kein Bild hast, findest du in unserem Artikel „Fire TV Stick kein Bild“ hilfreiche Tipps und Lösungen, um das Problem zu beheben.
2/11 So installieren Sie einen Browser auf Fire TV
Schritt 1: Gehen Sie zu „Finden“
Um einen Browser auf Ihrem Fire TV zu installieren , müssen Sie zunächst zu „Finden“ gehen. Gehen Sie dazu auf dem Startbildschirm Ihres Fire TV zu „Finden“ und wählen Sie anschließend „Suchen“ aus. Geben Sie dann den Begriff „Browser“ ein.
Suchen Sie nach dem “ Amazon Silk “ Web Browser und klicken Sie auf „Download“, um den Browser auf Ihrem Fire TV zu installieren. Sobald der Browser installiert ist, können Sie im Internet surfen, indem Sie eine URL in das Web-Suchfeld eingeben und auf „Go“ klicken. Verwenden Sie die Fernbedienung , um im Web zu navigieren.
Wenn Sie Google Chrome auf Ihrem Firestick installieren möchten, müssen Sie zunächst das Feature „Unbekannte Quellen App Downloads“ aktivieren. Installieren Sie dann die Downloader App und sideloaden Sie die Google Chrome APK auf Ihrem Fire TV oder Firestick. Es gibt auch andere Browseroptionen für Fire TV, wie den Amazon Silk Web Browser, Mozilla Firefox für Fire TV/Firestick, Opera, Glance Browser und RM Web Browser.
Wählen Sie den Browser, der Ihren Bedürfnissen am besten entspricht. Das Hinzufügen eines Browsers zu Ihrem Fire TV ist wichtig, um das volle Potenzial des Geräts auszuschöpfen und eine breitere Palette von Inhalten und Funktionen zu nutzen.
Schritt 2: Wählen Sie „Suchen“
Um einen Browser auf Ihrem Fire TV zu installieren , müssen Sie zuerst die Option „Suchen“ auswählen. Gehen Sie dazu auf Ihrem Fire TV zur Startseite und navigieren Sie zu „Finden“. Klicken Sie dann auf die Option „Suchen“.
Im nächsten Schritt geben Sie den Begriff „Browser“ in das Suchfeld ein. Dadurch werden Ihnen verschiedene Browseroptionen angezeigt. Suchen Sie nach dem „Amazon Silk“ Web Browser und klicken Sie auf „Download“, um den Browser auf Ihrem Fire TV zu installieren.
Sobald der Browser installiert ist, können Sie im Internet surfen , indem Sie eine URL in das Web-Suchfeld eingeben und auf „Go“ klicken. Verwenden Sie die Fernbedienung, um im Web zu navigieren. Es ist auch möglich, Google Chrome auf Ihrem Fire TV zu installieren.
Dazu müssen Sie jedoch das Feature „Unbekannte Quellen App Downloads“ aktivieren, die Downloader App installieren und die Google Chrome APK auf Ihrem Fire TV sideloaden. Es gibt verschiedene Browseroptionen für Fire TV, darunter Amazon Silk, Mozilla Firefox, Opera, Glance Browser und RM Web Browser. Jeder Browser bietet unterschiedliche Funktionen und Benutzererfahrungen.
Zusammenfassend ist ein Browser auf Ihrem Fire TV nützlich, um im Internet zu surfen, Websites zu besuchen und verschiedene Online-Inhalte zu streamen. Wählen Sie die passende Browseroption, die Ihren Anforderungen und Vorlieben entspricht, um das bestmögliche Surferlebnis auf Ihrem Fire TV zu haben.
Wenn du deinen Fire TV Stick mit einer Fernbedienung verbinden möchtest, findest du alle wichtigen Informationen in unserem Artikel „Fire TV Stick Fernbedienung verbinden“ .
Schritt 3: Geben Sie „Browser“ ein
Surfe wie ein Profi: Die besten Browser für Fire TV
- Fire TV ist ein Streaming-Gerät, das es Benutzern ermöglicht, Inhalte von verschiedenen Streaming-Diensten auf ihrem Fernseher anzusehen.
- Ein Browser auf Fire TV ist nützlich, um im Internet zu surfen, Websites zu besuchen und verschiedene Online-Inhalte anzuzeigen.
- Um einen Browser auf Fire TV zu installieren, gehen Sie zu „Finden“, wählen Sie „Suchen“ und geben Sie „Browser“ ein. Suchen Sie dann nach dem „Amazon Silk“ Web Browser und klicken Sie auf „Download“.
- Um im Internet auf Fire TV zu surfen, geben Sie einfach eine URL in das Web-Suchfeld ein und klicken Sie auf „Go“. Verwenden Sie dann die Fernbedienung, um im Web zu navigieren.
- Ja, Sie können Google Chrome auf Firestick installieren, indem Sie das Feature „Unbekannte Quellen App Downloads“ aktivieren, die Downloader App installieren und die Google Chrome APK sideloaden.
Um einen Webbrowser auf Ihrem Fire TV zu installieren , müssen Sie Schritt 3 befolgen und „Browser“ in das Suchfeld eingeben. Der Amazon Silk Web Browser wird angezeigt, den Sie herunterladen können. Nachdem Sie den Browser erfolgreich installiert haben, können Sie im Internet surfen .
Um im Internet zu navigieren, geben Sie einfach eine URL in das Web-Suchfeld ein und klicken Sie auf „Go“. Sie können dann die Fernbedienung verwenden, um im Web zu navigieren. Es ist auch möglich, Google Chrome auf Ihrem Firestick zu installieren, indem Sie die Funktion „Unbekannte Quellen App Downloads“ aktivieren und die Downloader App verwenden, um die Google Chrome APK auf Ihrem FireTV/FireStick zu sideloaden.
Es gibt auch andere Browseroptionen für Fire TV, wie den Mozilla Firefox, Opera, Glance Browser und RM Web Browser. Ein Webbrowser ist auf Fire TV nützlich, um im Internet zu surfen, Websites zu durchsuchen und auf Online-Inhalte zuzugreifen. Es ermöglicht Ihnen, Ihre Fire TV-Erfahrung zu erweitern und mehr Funktionen zu nutzen.
Insgesamt ist es einfach, einen Browser auf Ihrem Fire TV zu installieren und im Internet zu surfen, um das Beste aus Ihrem Gerät herauszuholen.
Wenn du deinem Fire TV Stick erlauben möchtest, Apps aus unbekannten Quellen zu installieren, findest du in unserem Artikel „Fire TV Stick unbekannte Quellen zulassen“ eine Anleitung, wie du das ganz einfach machen kannst.
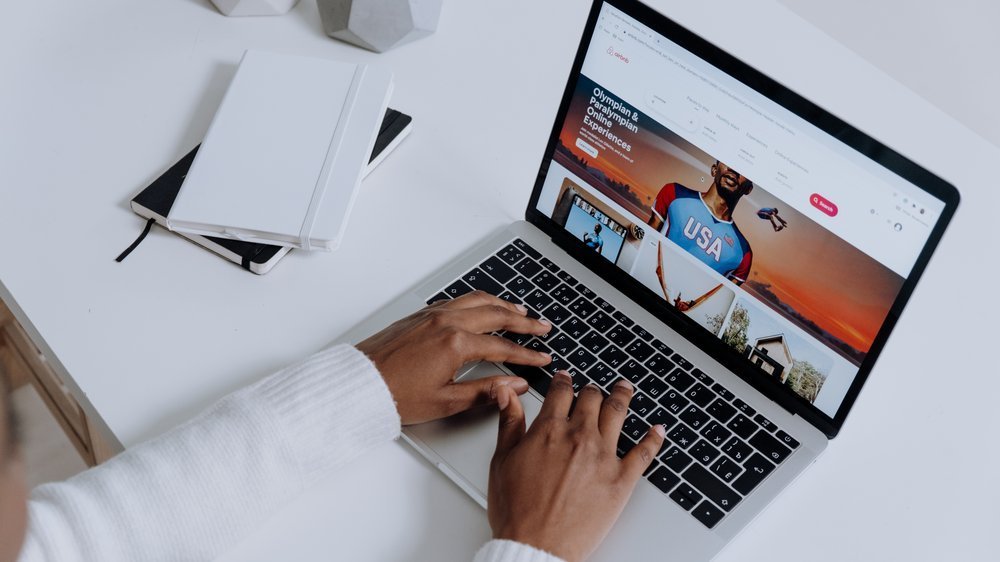
Schritt 4: Suchen Sie nach dem „Amazon Silk“ Web Browser
Um einen Browser auf Ihrem Fire TV zu installieren, müssen Sie zunächst den App Store öffnen. Gehen Sie dazu zu „Finden“ und wählen Sie dann „Suchen“. Geben Sie in das Suchfeld „Browser“ ein und suchen Sie nach dem “ Amazon Silk “ Web Browser.
Sobald Sie ihn gefunden haben, klicken Sie auf “ Download “ und warten Sie, bis die Installation abgeschlossen ist. Amazon Silk ist einer der besten Browser für Fire TV und bietet eine schnelle und reibungslose Browsing-Erfahrung. Sie können den Browser öffnen, indem Sie eine URL in das Web-Suchfeld eingeben und auf „Go“ klicken.
Verwenden Sie dann die Fernbedienung, um im Internet zu navigieren. Es ist auch möglich, Google Chrome auf Ihrem Firestick zu installieren, indem Sie das Feature „Unbekannte Quellen App Downloads“ aktivieren und die Downloader App verwenden, um die Google Chrome APK sideloaden. Dies ermöglicht Ihnen den Zugriff auf den beliebten Browser auf Ihrem Fire TV.
Andere empfohlene Browser für Fire TV sind Mozilla Firefox , Opera, Glance Browser und RM Web Browser. Jeder dieser Browser bietet verschiedene Funktionen und Benutzeroberflächen, so dass Sie denjenigen wählen können, der am besten zu Ihren Bedürfnissen und Vorlieben passt. Insgesamt ist ein Web-Browser auf Ihrem Fire TV nützlich, um im Internet zu surfen, Videos anzusehen, Musik zu hören und andere Online-Aktivitäten durchzuführen.
Es erweitert die Funktionen Ihres Fire TV und ermöglicht Ihnen ein umfassenderes Entertainment-Erlebnis.
Schritt 5: Klicken Sie auf „Download“
Nachdem Sie “ Browser “ in das Suchfeld eingegeben haben, suchen Sie nach dem Web-Browser “ Amazon Silk “ auf Ihrem Fire TV . Klicken Sie auf „Download“, um den Browser herunterzuladen und auf Ihrem Gerät zu installieren. Der Download kann je nach Internetverbindung einige Minuten dauern.
Der Amazon Silk Web Browser ist einer der besten Browser für Fire TV und ermöglicht es Ihnen, im Internet zu surfen, Websites zu besuchen und Inhalte anzusehen. Sobald der Download abgeschlossen ist, finden Sie den Browser unter „Apps“ auf Ihrem Fire TV. Mit einem Web-Browser auf Ihrem Fire TV haben Sie Zugriff auf eine Vielzahl von Websites und können Inhalte wie Videos , Musik und Spiele streamen.
Sie können auch soziale Medien nutzen, E-Mails abrufen und online einkaufen. Es ist wichtig, einen Browser auf Ihrem Fire TV zu haben, da dies die Vielseitigkeit und Funktionalität Ihres Geräts erweitert. Sie können das Internet auf einem größeren Bildschirm genießen und Ihren Fire TV wie einen Computer verwenden.
Installieren Sie noch heute einen Browser auf Ihrem Fire TV und entdecken Sie die unbegrenzten Möglichkeiten des Internets auf Ihrem Fernseher.
Du kannst hier nachlesen, was du tun kannst, wenn das Installieren von Apps auf deinem Fire TV Stick nicht funktioniert: „Fire TV Stick App installieren geht nicht“ .
3/11 So surfen Sie im Internet auf Fire TV
Schritt 1: Geben Sie eine URL in das Web-Suchfeld ein
So installierst du den perfekten Web-Browser auf deinem Fire TV
- Geh zu „Finden“
- Wähle „Suchen“
- Gib „Browser“ ein
- Suche nach dem „Amazon Silk“ Web-Browser
- Klicke auf „Download“
- Gib eine URL in das Web-Suchfeld ein
- Klicke auf „Go“
Um im Internet auf Fire TV zu surfen, müssen Sie zunächst eine URL in das Web-Suchfeld eingeben. Dies ist der erste Schritt, um mit dem Browsen zu beginnen. Sie können die Fire TV- Fernbedienung verwenden, um die gewünschte URL einzugeben.
Sobald Sie die URL eingegeben haben, klicken Sie auf „Go“ und der Browser beginnt mit dem Laden der Webseite. Es gibt mehrere Browser zur Auswahl, die auf Fire TV installiert werden können. Dazu gehören der Amazon Silk Web Browser, Mozilla Firefox, Opera, Glance Browser und RM Web Browser.
Sie können den Browser auswählen, der Ihren Anforderungen am besten entspricht. Es ist auch möglich, Google Chrome auf Firestick zu installieren. Hierfür müssen Sie jedoch das Feature „Unbekannte Quellen App Downloads“ aktivieren und die Downloader App installieren.
Anschließend können Sie die Google Chrome APK auf Ihrem FireTV/FireStick sideloaden. Ein Web-Browser ist auf Fire TV wichtig, da er Ihnen ermöglicht, im Internet zu surfen, nach Informationen zu suchen, Social Media zu nutzen und Online-Videos anzusehen. Dies erweitert die Nutzungsmöglichkeiten Ihres Fire TV-Geräts und macht es zu einem vielseitigen Entertainment-Tool.
Schritt 2: Klicken Sie auf „Go“
Um im Internet auf Ihrem Fire TV zu surfen, müssen Sie Schritt 2 befolgen und auf „Go“ klicken, nachdem Sie eine URL in das Web-Suchfeld eingegeben haben. Durch das Klicken auf „Go“ wird der Browser die eingegebene URL öffnen und Sie zur entsprechenden Webseite führen. Das Surfen im Internet auf Fire TV kann praktisch sein, um auf Websites zuzugreifen, Videos anzusehen, soziale Medien zu nutzen oder nach Informationen zu suchen.
Mit einem Browser können Sie auch auf Streaming-Dienste, Online-Shops und andere Webanwendungen zugreifen, die möglicherweise nicht über dedizierte Apps verfügbar sind. Es gibt verschiedene Browser zur Auswahl, die auf Fire TV installiert werden können, einschließlich des Amazon Silk Web Browsers, Mozilla Firefox, Opera, Glance Browser und RM Web Browser. Diese Browser bieten verschiedene Funktionen und Benutzererfahrungen, sodass Sie denjenigen auswählen können, der am besten zu Ihren Bedürfnissen passt.
Es ist auch möglich, Google Chrome auf Firestick zu installieren, indem Sie die Funktion „Unbekannte Quellen App Downloads“ aktivieren und die Downloader App verwenden, um die Google Chrome APK auf Ihrem Fire TV zu installieren. Ein Web-Browser ist eine nützliche Ergänzung für Fire TV, da er Ihnen mehr Freiheit und Flexibilität beim Surfen im Internet gibt und Ihnen ermöglicht, das volle Potenzial Ihres Geräts auszuschöpfen.

Schritt 3: Verwenden Sie die Fernbedienung, um im Web zu navigieren
Nachdem Sie einen Browser auf Ihrem Fire TV installiert haben, können Sie mit der Fernbedienung problemlos im Web navigieren. Schritt 3 besteht darin, die Fernbedienung zu verwenden, um auf den gewünschten Inhalt zuzugreifen. Sie können die Pfeiltasten auf der Fernbedienung verwenden, um den Mauszeiger auf dem Bildschirm zu bewegen.
Drücken Sie die Auswahltaste , um Links anzuklicken oder Formulare auszufüllen. Sie können auch die Zurück-Taste verwenden, um zur vorherigen Seite zurückzukehren, und die Menü-Taste, um weitere Optionen anzuzeigen. Wenn Sie beispielsweise ein Video ansehen, können Sie die Wiedergabe steuern, indem Sie die Wiedergabetasten auf der Fernbedienung verwenden.
Es ist wichtig zu beachten, dass die Navigation mit der Fernbedienung manchmal etwas umständlich sein kann, da sie nicht so präzise ist wie eine Maus oder Touchscreen. Dennoch ermöglicht sie Ihnen den Zugriff auf Websites, das Ansehen von Videos und das Durchsuchen des Internets direkt von Ihrem Fire TV aus.
Wenn du Probleme mit deinem Fire TV Stick hast, findest du hier eine Anleitung, wie du ihn zurücksetzen kannst: „Fire TV Stick zurücksetzen“ .
4/11 Kann ich Google Chrome auf Firestick installieren?
Schritt 1: Aktivieren Sie das Feature „Unbekannte Quellen App Downloads“
Um einen Browser auf Ihrem Fire TV zu installieren, müssen Sie zuerst das Feature „Unbekannte Quellen App Downloads“ aktivieren. Hier ist Schritt 1, um dieses Feature einzuschalten. Schritt 1: Aktivieren Sie das Feature „Unbekannte Quellen App Downloads“ Um Apps aus externen Quellen herunterladen und installieren zu können, müssen Sie die Option „Unbekannte Quellen“ in den Einstellungen aktivieren.
Befolgen Sie diese Schritte, um dies zu tun: 1. Gehen Sie zu den Einstellungen Ihres Fire TV.
2. Wählen Sie die Option „Gerät“ oder „Mein Fire TV“ aus.
3. Navigieren Sie zu „Entwickleroptionen“ und klicken Sie darauf.
4. Suchen Sie die Option „Apps aus unbekannten Quellen“ und stellen Sie sicher, dass sie auf „Ein“ gesetzt ist. Nachdem Sie diese Einstellung aktiviert haben, können Sie Apps von externen Quellen herunterladen und installieren, einschließlich Browser für Fire TV .
Denken Sie daran, dass das Herunterladen von Apps aus unbekannten Quellen Risiken mit sich bringen kann. Stellen Sie sicher, dass Sie vertrauenswürdige Quellen verwenden und nur Apps installieren, von denen Sie wissen, dass sie sicher sind. Sobald Sie das Feature „Unbekannte Quellen App Downloads“ aktiviert haben, können Sie mit Schritt 2 fortfahren, um einen Browser auf Ihrem Fire TV zu installieren.
Schritt 2: Installieren Sie die Downloader App
Du möchtest den FIREFOX Browser auf deinem Firestick installieren? In diesem Video zeige ich dir, wie du es in nur 3 Minuten schaffst. Lass uns loslegen! #FireTV #Browser #Firefox #Installation #Firestick
Um einen Browser auf Ihrem Fire TV zu installieren, müssen Sie zunächst die Downloader-App installieren. Hier ist Schritt 2, wie Sie dies tun können: Schritt 2: Installieren Sie die Downloader App Die Downloader-App ermöglicht es Ihnen, Anwendungen von Drittanbietern auf Ihrem Fire TV zu installieren. Folgen Sie diesen Schritten, um die Downloader-App zu installieren: 1.
Gehen Sie zur Startseite Ihres Fire TV und navigieren Sie zu „Finden“.
2. Wählen Sie „Suchen“ und geben Sie „Downloader“ in das Suchfeld ein.
3. Klicken Sie auf das Ergebnis „Downloader – Laden Sie Dateien aus dem Web herunter“ und wählen Sie „Herunterladen“.
4. Sobald der Download abgeschlossen ist, öffnen Sie die Downloader-App.
5. Geben Sie die URL des Browsers ein, den Sie installieren möchten, und klicken Sie auf „Los“.
6. Der Browser wird heruntergeladen und Sie können ihn anschließend über die Downloader-App installieren. Mit der Downloader-App können Sie verschiedene Browser wie Amazon Silk, Mozilla Firefox, Opera, Glance Browser und RM Web Browser installieren.
Wählen Sie den Browser, der Ihren Anforderungen am besten entspricht und genießen Sie das Surfen im Internet auf Ihrem Fire TV.
Schritt 3: Sideload Google Chrome APK auf Ihrem FireTV/FireStick
Um Google Chrome auf Ihrem FireTV oder FireStick zu installieren, müssen Sie die APK-Datei von Chrome manuell sideloaden . Hier sind die Schritte, um dies zu tun: Schritt 1: Aktivieren Sie das Feature „Unbekannte Quellen App Downloads“ in den Einstellungen Ihres FireTV oder FireStick. Gehen Sie zu „Einstellungen“, dann zu „Gerät“ und wählen Sie „Entwickleroptionen“.
Aktivieren Sie dort „Apps unbekannter Herkunft“. Schritt 2: Installieren Sie die Downloader-App aus dem Amazon Appstore. Gehen Sie zu „Finden“ auf Ihrem FireTV oder FireStick und suchen Sie nach „Downloader“.
Wählen Sie die App aus und installieren Sie sie. Schritt 3: Öffnen Sie die Downloader-App und geben Sie die URL der Google Chrome APK-Datei ein. Sie können die APK-Datei von der offiziellen Google Chrome-Website herunterladen.
Schritt 4: Klicken Sie auf „Download“, um die APK-Datei herunterzuladen. Sobald der Download abgeschlossen ist, klicken Sie auf „Installieren“, um Google Chrome auf Ihrem FireTV oder FireStick zu installieren. Nachdem Sie Google Chrome erfolgreich sideloaded haben, können Sie den Browser wie gewohnt verwenden, um im Internet zu surfen.
Beachten Sie jedoch, dass nicht alle Funktionen von Chrome auf FireTV oder FireStick vollständig unterstützt werden könnten.
Übrigens, wenn du deinen Fire TV Stick einrichten möchtest, findest du alle nötigen Informationen in unserem Artikel „Fire TV Stick einrichten“ .
5/11 Beste Browser für Fire TV
1. Amazon Silk – Web Browser
Amazon Silk is a web browser designed specifically for Amazon devices, including Fire TV . It offers a seamless browsing experience on your television screen. With Silk, you can access websites, search the internet, and stream content directly from your Fire TV device.
One of the key features of Amazon Silk is its cloud-based technology. This means that web pages are processed on Amazon’s servers before being delivered to your device, resulting in faster load times and improved performance. Silk also has a built-in ad blocker , which can enhance your browsing experience by reducing unwanted distractions.
To install Amazon Silk on your Fire TV, simply follow the steps mentioned earlier in this content brief. Once installed, you can easily navigate the internet using your Fire TV remote. Just enter a URL in the web search field and click „Go“ to access the desired webpage.
Overall, Amazon Silk is a reliable and user-friendly browser for Fire TV. It provides a convenient way to browse the internet, stream content, and access various online services on your television.

2. Mozilla Firefox für Fire TV/FireStick
Mozilla Firefox ist einer der beliebtesten Browser für Fire TV und FireStick. Mit Firefox können Sie problemlos im Internet surfen und auf Websites zugreifen. Der Browser bietet eine benutzerfreundliche Oberfläche und eine schnelle Navigation.
Mit Firefox können Sie auch Lesezeichen speichern und Ihre Browsing-Historie verwalten. Darüber hinaus bietet der Browser eine Vielzahl von Erweiterungen und Add-Ons, mit denen Sie Ihre Browsing-Erfahrung anpassen können. Ein weiterer Vorteil von Firefox ist, dass er eine Synchronisierungsfunktion bietet.
Das bedeutet, dass Sie Ihre Lesezeichen, Verlauf und andere Einstellungen auf verschiedenen Geräten synchronisieren können, wenn Sie mit demselben Firefox-Konto angemeldet sind. Firefox ist eine großartige Option für Fire TV und FireStick, da er ein stabiles und zuverlässiges Browsing-Erlebnis bietet. Es ist einfach zu installieren und zu verwenden, und Sie können auf alle Funktionen und Vorteile zugreifen, die Firefox als beliebter Webbrowser bietet.
Falls du wissen möchtest, wie du die Fire TV Stick Fernbedienung mit Hilfe einer Tastenkombination verbindest, schau dir unbedingt unseren Artikel „Fire TV Stick Fernbedienung verbinden Tastenkombination“ an.
3. Opera
Opera is one of the best browsers available for Fire TV . With its user-friendly interface and efficient performance , it provides a seamless browsing experience on your television. Opera offers features like a built-in ad blocker , VPN , and customizable home screen , making it a versatile choice for Fire TV users.
To install Opera on your Fire TV, follow these steps: 1. Go to the „Find“ tab on your Fire TV home screen.
2. Select „Search“ and enter „Opera“ in the search bar.
3. Look for the Opera browser in the search results and click on it.
4. Choose „Download“ to install Opera on your Fire TV. Once installed, you can start browsing the internet on your Fire TV by entering a URL in the web search field and clicking on „Go.“
You can navigate through web pages using the Fire TV remote. Opera offers a smooth and reliable browsing experience, making it a popular choice for Fire TV users. Whether you want to stream videos, access social media, or browse websites, Opera has got you covered.
Try Opera on your Fire TV today and enjoy a seamless browsing experience.
4. Glance Browser
The Glance Browser is one of the best browsers available for Fire TV . It offers a user-friendly interface and smooth browsing experience . With Glance Browser, you can easily navigate the internet on your Fire TV device.
To install Glance Browser on Fire TV, follow these steps: 1. Go to the „Find“ section on your Fire TV home screen.
2. Select „Search“ and enter „Glance Browser“ in the search bar.
3. Look for the Glance Browser app in the search results.
4. Click on the app and select „Download“ to install it on your Fire TV. Once installed, you can start browsing the web using Glance Browser on your Fire TV.
Simply enter a URL in the web search field and click „Go“ to visit the website. You can use the Fire TV remote to navigate through web pages. Glance Browser is a reliable choice for Fire TV users who want to browse the internet on their TV screens.
It offers a seamless browsing experience and allows you to access various websites and online content. Try out Glance Browser on your Fire TV today and enhance your browsing experience.
5. RM Web Browser
Der RM Web Browser ist einer der besten Browser für Fire TV. Mit diesem Browser können Sie problemlos im Internet surfen, Videos streamen und auf Ihre Lieblings-Websites zugreifen. Der RM Web Browser bietet eine schnelle und reibungslose Browsing-Erfahrung auf Ihrem Fire TV.
Um den RM Web Browser auf Ihrem Fire TV zu installieren, gehen Sie zu „Finden“ und wählen Sie „Suchen“. Geben Sie „Browser“ ein und suchen Sie nach dem RM Web Browser. Klicken Sie auf „Download“, um den Browser herunterzuladen.
Sobald der Download abgeschlossen ist, können Sie den RM Web Browser öffnen und eine URL in das Web-Suchfeld eingeben. Klicken Sie auf „Go“, um die gewünschte Website zu öffnen. Sie können die Fernbedienung verwenden, um im Web zu navigieren und auf Links zu klicken.
Der RM Web Browser bietet eine benutzerfreundliche Oberfläche und eine Vielzahl von Funktionen, die das Surfen im Internet auf Ihrem Fire TV angenehm machen. Probieren Sie den RM Web Browser aus und genießen Sie eine großartige Browsing-Erfahrung auf Ihrem Fire TV.
Falls deine Fire TV Fernbedienung nicht mehr reagiert, kann es hilfreich sein, einen Reset durchzuführen. Hier erfährst du, wie du das ganz einfach machen kannst: Fire TV Fernbedienung Reset .
6/11 Was ist der Unterschied zwischen FireStick und FireTV?
Der FireStick und das FireTV sind beide Streaming-Geräte von Amazon , die Ihnen ermöglichen, Inhalte direkt auf Ihrem Fernseher zu streamen. Der Hauptunterschied zwischen den beiden liegt in der Leistung und den Funktionen . Der FireStick ist ein kleines Gerät, das direkt in den HDMI-Anschluss Ihres Fernsehers gesteckt wird.
Er ist kompakt und tragbar, was ihn ideal für Reisen oder für den Einsatz in verschiedenen Räumen macht. Der FireStick verfügt über einen Dual-Core-Prozessor und 1 GB RAM, was für die meisten Streaming-Anwendungen ausreichend ist. Das FireTV hingegen ist größer und bietet eine bessere Leistung.
Es verfügt über einen Quad-Core-Prozessor, 2 GB RAM und unterstützt sogar 4K-Auflösung für ein noch besseres visuelles Erlebnis. Das FireTV bietet auch zusätzliche Anschlüsse wie Ethernet und USB, was mehr Flexibilität bei der Verbindung mit anderen Geräten ermöglicht. Insgesamt bietet das FireTV eine verbesserte Leistung und zusätzliche Funktionen im Vergleich zum FireStick.
Wenn Sie ein anspruchsvolleres Streaming-Erlebnis wünschen oder mehr Anschlussmöglichkeiten benötigen, könnte das FireTV die bessere Wahl für Sie sein. Wenn Sie jedoch ein kompaktes und tragbares Gerät bevorzugen, das Sie überall hin mitnehmen können, ist der FireStick eine gute Option.
Wenn du mehr über die verschiedenen Fire TV Stick Modelle erfahren möchtest, schau dir unbedingt unseren Artikel „Fire TV Stick Unterschiede“ an.

7/11 Was ist Amazon Silk?
Amazon Silk ist ein Webbrowser , der speziell für Amazon Fire TV entwickelt wurde. Er ermöglicht es den Benutzern, im Internet zu surfen und auf Websites zuzugreifen. Silk bietet eine schnelle und reaktionsschnelle Browsing-Erfahrung und optimiert das Surfen für das Fernsehen .
Der Browser verwendet eine Technologie namens „Dynamisches Split-Browsing“, bei der einige Webinhalte auf den Amazon-Servern verarbeitet werden, während andere direkt auf dem Gerät verarbeitet werden. Dies ermöglicht eine schnellere Ladezeit und ein reibungsloses Surfen. Amazon Silk ist standardmäßig auf Fire TV-Geräten vorinstalliert und bietet eine benutzerfreundliche Oberfläche, mit der Benutzer URLs eingeben und im Internet recherchieren können.
Der Browser unterstützt auch Lesezeichen, Verlauf und andere Funktionen, um das Surferlebnis zu verbessern. Es ist wichtig zu beachten, dass Amazon Silk kostenlos ist und keine zusätzlichen Kosten für die Nutzung des Browsers auf Fire TV-Geräten anfallen. Mit Amazon Silk können Fire TV-Besitzer das volle Potenzial ihres Geräts nutzen und das Internet direkt auf ihrem Fernsehbildschirm erkunden.
8/11 Ist Amazon Silk Web Browser kostenlos?
Ja, der Amazon Silk Web Browser ist kostenlos für Fire TV . Es ist der Standardbrowser , der auf allen Fire TV-Geräten vorinstalliert ist. Mit Amazon Silk können Sie problemlos im Internet surfen , Websites besuchen, Videos streamen und vieles mehr.
Der Browser bietet eine benutzerfreundliche Oberfläche und ermöglicht es Ihnen, URLs direkt einzugeben oder über die Suchfunktion nach Inhalten zu suchen. Darüber hinaus unterstützt Amazon Silk auch die Synchronisierung von Lesezeichen und bietet eine Funktion namens “ For You „, die personalisierte Inhalte basierend auf Ihren Interessen anzeigt. Wenn Sie also nach einem kostenlosen Webbrowser für Ihr Fire TV-Gerät suchen, können Sie den Amazon Silk Web Browser nutzen, ohne zusätzliche Kosten zu haben.
Du möchtest wissen, wie du die Fernbedienung deines Fire TV Sticks richtig bedienst? Dann schau dir unbedingt unseren Artikel „Fire TV Stick Fernbedienung Bedienungsanleitung“ an!
9/11 Warum Sie einen Web-Browser in Fire TV benötigen
Ein Web-Browser ist auf Fire TV-Geräten nützlich, da er Ihnen ermöglicht, das Internet auf Ihrem Fernseher zu durchsuchen. Mit einem Browser können Sie auf Websites zugreifen, online einkaufen, Videos streamen und vieles mehr. Sie können beispielsweise Ihre Lieblings-Streaming-Dienste wie Netflix, YouTube oder Amazon Prime Video direkt auf Ihrem Fernseher nutzen.
Ein Browser bietet auch Zugang zu sozialen Medien, Nachrichtenseiten und anderen Online-Inhalten. Darüber hinaus kann ein Browser auf Fire TV-Geräten auch dazu verwendet werden, um Apps oder Erweiterungen herunterzuladen, die nicht im offiziellen App-Store verfügbar sind. Dies eröffnet Ihnen zusätzliche Möglichkeiten , Ihr Fire TV anzupassen und zu optimieren.
Mit einem Browser können Sie außerdem problemlos auf Websites surfen, ohne Ihr Smartphone oder Tablet verwenden zu müssen. Sie können einfach Ihre gewünschte URL eingeben und mit der Fernbedienung navigieren. Insgesamt ist ein Web-Browser ein praktisches Werkzeug, um das volle Potenzial Ihres Fire TV-Geräts auszuschöpfen und das Internet auf Ihrem Fernseher zu genießen.
10/11 Verwandte Artikel
– Die besten Fernseher mit integriertem Amazon Fire TV – Wie man Apps auf Fire TV installiert – Die besten Streaming-Apps für Fire TV – Die besten Spiele für Fire TV – Wie man Fire TV mit Alexa steuert – Die besten VPNs für Fire TV – Wie man den Speicherplatz auf Fire TV erweitert – Die besten Musik-Apps für Fire TV – Wie man Bildschirmschoner auf Fire TV einstellt – Die besten Film- und Serien-Apps für Fire TV
11/11 Fazit zum Text
Zusammenfassend bietet dieser Artikel eine umfassende Anleitung zur Installation und Verwendung eines Browsers auf Fire TV . Wir haben erklärt, wie man einen Browser herunterladen und installieren kann, sowie wie man im Internet surft. Darüber hinaus haben wir auch die Möglichkeit der Installation von Google Chrome auf Firestick behandelt und die besten Browser für Fire TV vorgestellt.
Die Unterschiede zwischen FireStick und FireTV wurden ebenfalls erläutert. Insgesamt liefert dieser Artikel wertvolle Informationen für alle, die ihren Fire TV um eine Browsing-Funktion erweitern möchten. Für weitere relevante Artikel zu verwandten Themen empfehlen wir, unsere anderen Beiträge zu durchsuchen.
FAQ
Welche Browser gibt es für Fire TV?
Amazon Silk ist die meistgenutzte Webbrowser-App auf dem Fire TV Stick. Sie wurde speziell für die Verwendung mit der Fernbedienung des Fire TV Sticks entwickelt. Neben Amazon Silk sind auch andere beliebte Webbrowser-Apps für den Fire TV Stick verfügbar, wie zum Beispiel Downloader und TV Cast für Fire TV.
Hat der Fire Stick einen Browser?
Der Fire TV von Amazon verfügt zusätzlich über einen Browser namens Silk Browser.
Wie sicher ist der Silk Browser?
Die Software wird von der Electronic Frontier Foundation als weitgehend unbedenklich angesehen. Amazon hat ihre offenen Fragen klar beantwortet. Es wird jedoch empfohlen, die voreingestellte „Cloud-Beschleunigung“ zu deaktivieren.
Hat Fire TV Stick Google Play Store?
Die Fire Tablets verwenden Android als Betriebssystem, aber ohne den Play Store. Du kannst den Play Store jedoch leicht nachinstallieren. Der Fire TV Stick basiert ebenfalls auf Android, allerdings in einer stark angepassten Version, die keine Google-Dienste enthält und nicht mit Android TV oder Google TV kompatibel ist.
Welches Betriebssystem hat der Fire TV Stick?
Als Betriebssystem nutzen wir bei Amazon Fire OS, das auf dem Android-Betriebssystem von Google basiert. Es ist eine spannende Kombination aus beiden Systemen, die uns ermöglicht, dir eine großartige Benutzererfahrung zu bieten.

