Bist du auch gerade auf der Suche nach einem passenden Bildschirm für dein Apple TV? Dann bist du hier genau richtig! In diesem Artikel werden wir dir zeigen, wie du Apple TV mit einem Monitor , bildschirm für apple tv, anstelle eines Fernsehers verwenden kannst.
Das könnte besonders dann interessant für dich sein, wenn du noch keinen Fernseher besitzt oder einfach eine andere Option ausprobieren möchtest. Wusstest du, dass du mit AirPlay nicht nur Videos von deinem iPhone oder iPad auf den Monitor streamen, sondern auch den Bildschirm synchronisieren kannst? Das eröffnet dir ganz neue Möglichkeiten, deine Inhalte auf einem größeren Bildschirm, bildschirm für apple tv, zu genießen.
Also, lass uns gleich loslegen und herausfinden , wie du das Beste aus deinem Apple TV und einem Monitor , bildschirm für apple tv, herausholen kannst!
Das musst du wissen: Die zentralen Infos im Überblick
- Apple TV kann mit einem Monitor anstelle eines Fernsehers verwendet werden.
- AirPlay ermöglicht das Streamen von Videos und die Synchronisierung von iPhone oder iPad mit einem Monitor.
- Probleme mit dem Apple TV können behoben werden und es gibt Möglichkeiten, Audio und Video auf einen Monitor zu streamen.

1/6 Verwendung von Apple TV mit einem Monitor statt Fernseher
Suche und Auswahl eines geeigneten Monitors
Monitore und Fernseher haben deutliche Unterschiede, wenn es um die Nutzung mit Apple TV geht. Während Monitore perfekt für kleinere Räume oder als Zweitbildschirm geeignet sind, bieten sie auch eine beeindruckend hohe Bildqualität und Auflösung, was zu einer gestochen scharfen Anzeige führt. Vor allem bei 4K-Inhalten ist eine hohe Auflösung entscheidend, um das beste Erlebnis mit Apple TV zu genießen.
Es ist ratsam, bei der Auswahl eines Monitors für Apple TV auf die Bildqualität und Auflösung zu achten. Ein Monitor mit mindestens 1080p oder sogar 4K ist empfehlenswert, um die Inhalte in optimaler Qualität zu erleben. Darüber hinaus sollte man sicherstellen, dass der Monitor über den richtigen Anschluss, in der Regel HDMI , verfügt.
Monitore stellen eine großartige Alternative zu Fernsehern für Apple TV dar. Sie bieten eine beeindruckende Bildqualität, sparen Platz und sind einfach anzuschließen. Dennoch sollte man bei der Auswahl die individuellen Anforderungen und Vorlieben im Blick behalten.
2/6 Mit AirPlay Videos streamen oder den Bildschirm eines iPhone oder iPads synchronisieren
Übersicht der Monitortypen und deren Eigenschaften: Eine Tabelle
| Monitortyp | Anschlussmöglichkeiten | Maximale Auflösung | Audioausgabe | Stromversorgung | Kompatibilität |
|---|---|---|---|---|---|
| LCD | HDMI, DisplayPort | 1920×1080 | Separate Lautsprecher erforderlich | Benötigt zusätzliche Stromversorgung | Keine bekannten Einschränkungen |
| LED | HDMI, DisplayPort | 3840×2160 | Separate Lautsprecher erforderlich | Benötigt zusätzliche Stromversorgung | Keine bekannten Einschränkungen |
| OLED | HDMI, DisplayPort | 3840×2160 | Separate Lautsprecher erforderlich | Benötigt zusätzliche Stromversorgung | Keine bekannten Einschränkungen |
| Plasma | HDMI, VGA | 1920×1080 | Separate Lautsprecher erforderlich | Benötigt zusätzliche Stromversorgung | Keine bekannten Einschränkungen |
| QLED | HDMI, DisplayPort | 7680×4320 | Integrierte Lautsprecher | Benötigt zusätzliche Stromversorgung | Keine bekannten Einschränkungen |
| NanoCell | HDMI, DisplayPort | 3840×2160 | Integrierte Lautsprecher | Benötigt zusätzliche Stromversorgung | Keine bekannten Einschränkungen |
Wie man Videos vom iPhone oder iPad auf einen Monitor streamt
Du möchtest Videos von deinem iPhone oder iPad auf einem Monitor streamen? Kein Problem! Hier ist eine einfache Anleitung dafür.
Zuerst benötigst du ein passendes Kabel , um eine Verbindung zwischen deinem Gerät und dem Monitor herzustellen. Je nach Anschlüssen gibt es verschiedene Optionen wie HDMI oder VGA . Wähle einfach das passende Kabel aus.
Sobald die Verbindung hergestellt ist, öffne auf deinem iPhone oder iPad die gewünschte Video -App, zum Beispiel Netflix oder YouTube. Wähle das Video aus, das du auf dem Monitor streamen möchtest. Jetzt kannst du entweder den gesamten Bildschirm spiegeln oder nur das ausgewählte Video auf dem Monitor anzeigen lassen.
Genieße das Video in voller Größe und hoher Qualität ! Du kannst die Lautstärke und Videoeinstellungen weiterhin auf dem iPhone oder iPad steuern. Das war’s!
Du kannst jetzt ganz einfach Videos von deinem iPhone oder iPad auf einem Monitor streamen und deine Lieblingsinhalte in großartiger Qualität genießen. Viel Spaß beim Streamen!

Automatisches Streamen von Videos an ein AirPlay-Gerät
Ein faszinierendes Erlebnis : Videos nahtlos auf einem AirPlay-Gerät streamen . Einfach und unkompliziert. Mit AirPlay kannst du spielend leicht Videos von deinem iPhone oder iPad auf den Monitor übertragen.
Tauche noch tiefer ein und nutze Untertitel , während du Videos automatisch streamst. AirPlay ermöglicht es dir, Untertitel auf dem Monitor anzuzeigen, während das Video abgespielt wird. Der Inhalt wird verständlicher und der Genuss des Films oder der Serie vollkommen.
Passe die Videoqualität ganz nach deinen Wünschen an, während du automatisch streamst . Bei einer stabilen Internetverbindung kannst du die Qualität auf höchster Stufe einstellen und gestochen scharfe Bilder genießen. Ist die Verbindung langsamer, kannst du die Qualität herunterstellen und Unterbrechungen vermeiden.
Falls Verbindungsprobleme auftreten, überprüfe zuerst deine Internetverbindung und stelle sicher, dass das AirPlay-Gerät und dein iPhone oder iPad im selben Netzwerk sind. Wenn das Problem weiterhin besteht, kannst du die Geräte neu starten oder dich an den Apple Support wenden. Erlebe das bequeme Streamen von Videos auf deinem Monitor mit AirPlay.
Tauche ein in eine faszinierende Welt des Streamens und probiere es gleich aus!
Hast du dich schon mal gefragt, wie du dein iPad mit deinem Apple TV synchronisieren kannst? Hier findest du alle Infos dazu: „Bildschirmsynchronisation iPad Apple TV“ .
Synchronisation von iPhone oder iPad mit einem Monitor
Die vielfältigen Optionen zur Synchronisation von iPhone oder iPad mit einem Monitor bieten eine ganz neue Dimension der Nutzung. Egal ob du einen HDMI-Adapter verwendest oder die kabellose Variante mit einem Apple TV bevorzugst – die Möglichkeiten sind grenzenlos. Die Einrichtung ist denkbar einfach: Verbinde dein iPhone oder iPad mit dem Monitor und stelle sicher, dass alle Einstellungen korrekt sind.
Anschließend kannst du die Anzeigeoptionen auf deinem Gerät anpassen, um das Bild entweder zu spiegeln oder zu erweitern. Die Vorteile dieser Synchronisation sind beeindruckend: Du kannst Fotos, Videos und Präsentationen in einem größeren Format genießen. Spiele profitieren von einer verbesserten Grafikqualität und Inhalte lassen sich problemlos auf dem Monitor teilen oder präsentieren.
Die Synchronisation öffnet dir eine Welt voller neuer Möglichkeiten, um das Beste aus deinem Gerät herauszuholen.
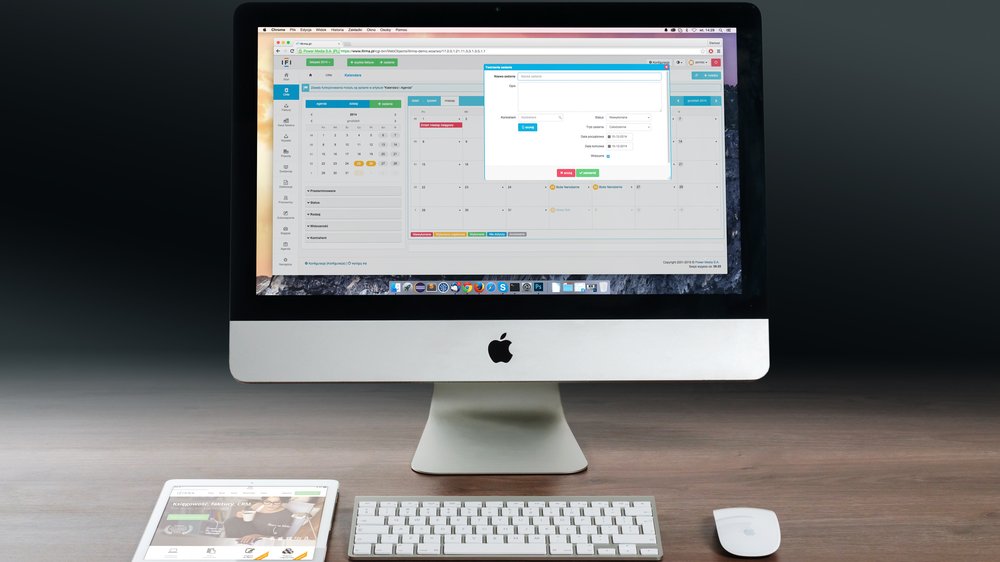
Du hast dir einen Apple TV 4K zugelegt und möchtest das volle Potenzial ausschöpfen? In diesem Video erfährst du nützliche Tipps und Tricks, die dir helfen, das Beste aus deinem Apple TV 4K herauszuholen. Lass dich überraschen!
3/6 Verwendung von AirPlay, um die Bildschirmanzeige eines Mac an einen Monitor zu streamen
Die Wunder von AirPlay sind nicht zu unterschätzen, wenn es darum geht, den Bildschirm eines Macs auf einen Monitor zu streamen. Hierbei eröffnet sich dir eine Welt voller beeindruckender Inhalte, die in all ihrer Pracht und Klarheit erstrahlen. Die Einrichtung ist kinderleicht: Du verbindest einfach deinen Mac mit demselben WLAN-Netzwerk wie der Monitor, wählst den gewünschten Monitor in den AirPlay-Einstellungen aus und voilà – schon kannst du den Bildschirm deines Macs auf dem Monitor betrachten.
Natürlich kann es hin und wieder zu Verbindungsproblemen kommen, vor allem wenn das WLAN-Signal schwach ist. Doch keine Sorge, es gibt Lösungen! Du könntest den Router näher an deinen Mac und den Monitor stellen oder ein Ethernet-Kabel verwenden, um eine stabile Verbindung herzustellen.
Trotz möglicher Stolpersteine ermöglicht AirPlay ein atemberaubendes Multimedia-Erlebnis, bei dem deine Inhalte im wahrsten Sinne des Wortes groß rauskommen.
Du möchtest dein Apple TV mit einem Monitor verbinden und wissen, wie das funktioniert? Dann schau dir unbedingt unseren Artikel „Apple TV mit Monitor verbinden“ an!
4/6 Apple TV lässt sich nicht einschalten oder zeigt einen schwarzen Bildschirm an
So verbindest du deinen Bildschirm mit Apple TV und genießt dein Entertainment
- Wähle einen geeigneten Monitor aus, der mit Apple TV kompatibel ist.
- Verbinde den Monitor mit Apple TV über das HDMI-Kabel.
- Schalte den Monitor ein und stelle sicher, dass er das Eingangssignal von Apple TV empfängt.
- Gehe auf deinem iPhone oder iPad zu den Einstellungen und wähle „AirPlay & HomeKit“.
- Wähle den Monitor aus der Liste der verfügbaren AirPlay-Geräte aus.
- Starte die Wiedergabe von Videos oder synchronisiere den Bildschirm deines iPhone oder iPad mit dem Monitor.
Lösungsschritte und Unterstützung
Es ist eine enttäuschende Situation, wenn dein Apple TV einfach nicht einschalten will. Doch keine Sorge, es gibt Schritte, die du ausprobieren kannst, um das Problem zu lösen. Als Erstes solltest du sicherstellen, dass das Netzteil und die Verbindungskabel ordnungsgemäß angeschlossen sind.
Manchmal kann ein lockeres Kabel dafür verantwortlich sein. Wenn alles richtig verbunden ist und dein Apple TV immer noch nicht angeht, solltest du den Apple Support kontaktieren. Sie sind bekannt für ihren erstklassigen Kundenservice und werden dir bei der Fehlerbehebung behilflich sein.
Du musst dich nicht alleine durch diese Situation kämpfen. Es mag zwar ärgerlich sein, aber mit den richtigen Schritten und der Unterstützung des Apple Supports kannst du hoffentlich das Problem mit deinem Apple TV lösen. Zögere nicht, dich bei Bedarf an den Support zu wenden.
Sie sind da, um dir zu helfen .
Wenn du auf der Suche nach einem passenden Fernseher für dein Apple TV bist, solltest du unbedingt unseren Artikel „TV für Apple TV“ lesen, um die besten Optionen zu entdecken.

5/6 Verwendung von AirPlay zum Streamen von Audio und Video auf einen Monitor
Einrichtung von Apple TV für die Audiowiedergabe auf AirPlay 2-fähigen Geräten
Mit Apple TV kannst du deine Lieblingsmusik oder andere Audioinhalte auf deinem AirPlay 2-fähigen Audiogerät genießen. Doch bevor du in den Genuss kommst, solltest du die Kompatibilität deines Apple TVs mit den AirPlay 2-fähigen Audiogeräten überprüfen. Vergewissere dich, dass sowohl dein Apple TV als auch das Audiogerät die neueste Version von AirPlay 2 unterstützen.
Um die Verbindung zwischen Apple TV und dem Audiogerät herzustellen, gehe in die Einstellungen deines Apple TVs. Wähle „Audio und Video“ und dann „Audioausgang“ aus. Hier kannst du das gewünschte Audiogerät auswählen.
Achte darauf, dass das Audiogerät eingeschaltet ist und sich in der Nähe deines Apple TVs befindet, um eine stabile Verbindung zu gewährleisten. Nachdem die Verbindung hergestellt wurde, kannst du die Audioeinstellungen auf deinem Apple TV anpassen, um eine optimale Audiowiedergabe zu erreichen. Du kannst die Lautstärke, den Klangmodus und andere Einstellungen nach deinen Vorlieben einstellen.
Jetzt kannst du dich zurücklehnen , entspannen und die Musik dich umhüllen lassen, während du deine Lieblingsmusik oder andere Audioinhalte auf deinem AirPlay 2 -fähigen Audiogerät genießt. Beachte: Um eine reibungslose Verbindung und Wiedergabe zu gewährleisten, verbinde sowohl dein Apple TV als auch das Audiogerät mit demselben Wi-Fi-Netzwerk.
Streamen von Inhalten von einem iOS- oder iPadOS-Gerät an den Monitor
Um die Inhalte deines iOS- oder iPadOS-Geräts auf den Monitor zu übertragen, musst du eine Verbindung herstellen. Du kannst dies entweder über ein Kabel oder drahtlos über AirPlay tun. Stelle sicher, dass sowohl dein Gerät als auch der Monitor mit demselben Wi-Fi-Netzwerk verbunden sind.
Sobald die Verbindung steht, kannst du die gewünschten Inhalte auswählen und auf dem Monitor anzeigen lassen. Das können Videos, Fotos oder Präsentationen sein. Gehe einfach zu den entsprechenden Apps oder Dateien auf deinem Gerät und öffne sie.
Um eine optimale Videoqualität zu gewährleisten, solltest du sicherstellen, dass sowohl dein Gerät als auch der Monitor die erforderlichen Auflösungen und Formate unterstützen. Überprüfe die Einstellungen auf beiden Geräten und passe sie gegebenenfalls an, um eine reibungslose und qualitativ hochwertige Wiedergabe zu ermöglichen. Folge diesen einfachen Schritten, um Inhalte von deinem iOS- oder iPadOS-Gerät auf den Monitor zu streamen und ein beeindruckendes visuelles Erlebnis zu genießen.
Viel Spaß dabei!

Streamen von Inhalten von einem Mac an den Monitor
Ein atemberaubendes Seherlebnis für deine Lieblingsvideos und Musik – das kannst du ganz einfach erreichen, indem du Inhalte von deinem Mac auf einen Monitor streamst. Doch beachte folgende wichtige Punkte: – Nutze AirPlay , um den Bildschirm deines Macs kabellos auf den Monitor zu übertragen. Stelle sicher, dass sowohl dein Mac als auch der Monitor mit demselben Netzwerk verbunden sind.
Gehe in die Einstellungen deines Macs, wähle „Displays“ und klicke auf “ AirPlay Display „. Wähle dann den gewünschten Monitor aus. – Um die bestmögliche Videoqualität zu erzielen, ist es wichtig, dass sowohl dein Mac als auch der Monitor eine stabile Netzwerkverbindung haben.
Schließe andere Programme oder Anwendungen , die die Leistung deines Macs beeinflussen könnten. Achte außerdem darauf, Videos in einem unterstützten Format abzuspielen, um eine reibungslose Wiedergabe zu gewährleisten. – Es kann zu Einschränkungen beim Einsatz von AirPlay kommen, wie zum Beispiel einer instabilen Verbindung oder verzögertem Streaming.
Verbessere die Verbindung , indem du dich näher an den Router positionierst oder andere geräte ausschaltest, die das Netzwerk belasten. Sollte das Problem weiterhin bestehen, zögere nicht, den Apple Support für weitere Lösungen zu kontaktieren. Das Streamen von Inhalten von deinem Mac auf einen Monitor ermöglicht dir ein herausragendes Seherlebnis, ganz gleich ob es um Videos oder Musik geht.
Tauche ein in eine Welt voller fesselnder Unterhaltung und genieße das Beste, was dein Mac zu bieten hat.
Übrigens, wenn du wissen möchtest, wie du den Bildschirm deines Apple TVs optimal einstellen kannst, schau mal in unseren Artikel „Apple TV Bildschirm“ rein.
Die Vor- und Nachteile eines Monitors als Bildschirm für Apple TV
- Wenn du Apple TV mit einem Monitor statt einem Fernseher verwenden möchtest, musst du einen geeigneten Monitor auswählen.
- Ein Vorteil der Verwendung eines Monitors ist, dass er in der Regel kleiner und leichter ist als ein Fernseher, was den Transport erleichtert.
- Ein weiterer Vorteil ist, dass Monitore oft eine höhere Bildschirmauflösung haben, was zu einer schärferen und detaillierteren Anzeige führt.
- Ein Nachteil ist jedoch, dass Monitore nicht über eingebaute Lautsprecher verfügen, daher musst du externe Lautsprecher oder Kopfhörer verwenden, um den Ton abzuspielen.
Anpassung der AirPlay- und HomeKit-Einstellungen
Die perfekte Anpassung : AirPlay und HomeKit Tauche ein in eine Welt voller individueller Möglichkeiten! Mit den AirPlay- und HomeKit-Einstellungen kannst du dein Apple TV-Erlebnis auf ein neues Level heben. Verbinde und synchronisiere all deine Geräte ganz einfach über die AirPlay-Einstellungen.
Lass den Klang in deinen Ohren zum Leben erwachen, indem du Lautsprecher , Kopfhörer oder andere Audiogeräte hinzufügst. Und das Beste daran? Du kannst sogar deine HomeKit-Geräte über AirPlay synchronisieren und so dein Smart-Home-System nahtlos in dein Entertainment-Universum integrieren.
In den AirPlay-Einstellungen hast du die volle Kontrolle über die Bild- und Tonqualität . Passe die Auflösung und Bildwiederholrate ganz nach deinen Vorstellungen an, um ein optimales Videoerlebnis zu erzielen. Verwöhne deine Ohren mit dem bestmöglichen Klang, indem du die Tonqualität individuell anpasst.
Sei ein Entdecker und probiere verschiedene Einstellungen aus, um die perfekte Konfiguration für dich zu finden. Hol dir das Beste aus deinem Apple TV und erlebe Unterhaltung auf höchstem Niveau.
Hast du schon mal überlegt, deinen Fernseher mit Apple TV aufzurüsten? Hier findest du alle Informationen, die du über Apple TV und kompatible Fernseher wissen musst: „Apple TV Fernseher“ .
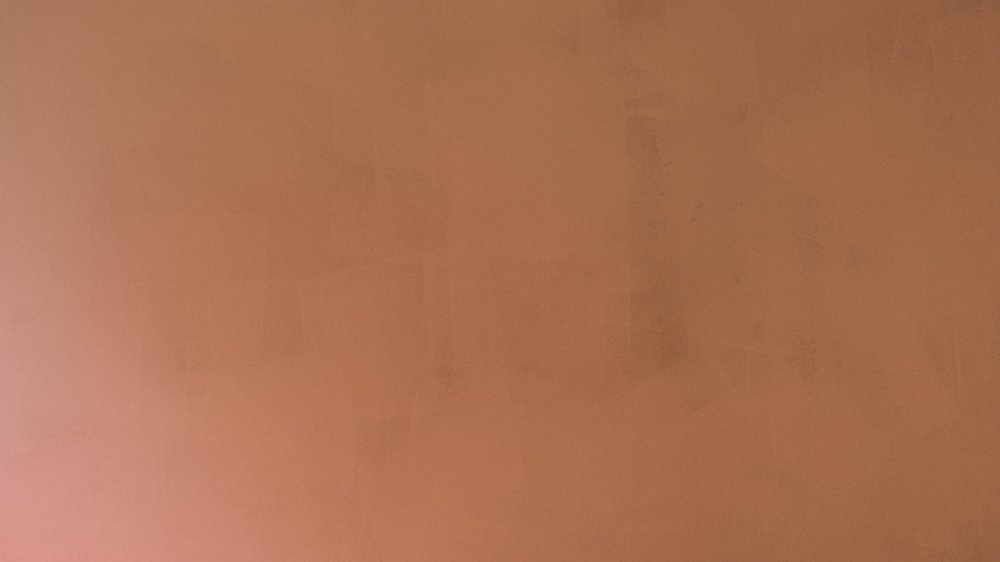
Festlegen, wer mit AirPlay Inhalten an den Monitor streamen darf
Mit Apple TV hast du die volle Kontrolle über die Inhaltsfreigabe auf deinem Monitor . Du bestimmst, wer Inhalte streamen darf und wer nicht. Das ist besonders praktisch, wenn du die Nutzung von AirPlay einschränken möchtest.
Außerdem kannst du deine Datenschutzeinstellungen anpassen, um deine Inhalte zu schützen. Nur vertrauenswürdige Geräte oder solche mit einem Passwort können auf deinen Monitor streamen. Du behältst die Kontrolle darüber, welche Geräte mit AirPlay verbunden werden.
So kannst du sicherstellen , dass nur die gewünschten Personen und Geräte auf deine Inhalte zugreifen können.
6/6 Fazit zum Text
Insgesamt bietet dieser Artikel eine umfassende Anleitung zur Verwendung von Apple TV mit einem Monitor anstelle eines Fernsehers. Wir haben verschiedene Möglichkeiten zur Verfügung gestellt, um Videos vom iPhone, iPad oder Mac auf den Monitor zu streamen und die Bildschirmanzeige zu synchronisieren. Darüber hinaus haben wir Lösungen für häufig auftretende Probleme wie das Nicht-Einschalten oder das Anzeigen eines schwarzen Bildschirms aufgezeigt.
Die detaillierten Anweisungen und Erklärungen helfen den Lesern dabei, das Beste aus ihrem Apple TV und dem Monitor herauszuholen. Für weitere Informationen und Anleitungen zu verwandten Themen empfehlen wir unsere anderen Artikel zur Verwendung von AirPlay und zur Einrichtung von Apple TV.
FAQ
Kann man Apple TV mit Monitor verbinden?
Du kannst Apple TV problemlos mit einem HDMI-Kabel an deinen Monitor anschließen. Dadurch hast du Zugriff auf alle Apps und Inhalte, die Apple TV bietet. Diese Option steht dir seit dem 22. November 2020 zur Verfügung.
Welches TV Gerät für Apple TV?
Um dein Apple TV nutzen zu können, benötigst du einige Dinge. Dazu gehören ein HD- oder 4K-Fernsehgerät mit HDMI-Anschluss und ein HDMI-Kabel, um das Apple TV mit dem Fernsehgerät zu verbinden. Wenn du 4K HDR genießen möchtest, könnte es sein, dass du ein kompatibles Ultra High Speed-HDMI-Kabel benötigst, das separat erhältlich ist.
Wie bekomme ich Apple TV auf mein Fernseher?
Lade die Apple TV App oder die Apple TV+ App ganz einfach auf deinem Gerät herunter, indem du zum App Store gehst und nach der gewünschten App suchst. Vergewissere dich, dass dein Gerät kompatibel ist, falls die App nicht angezeigt wird. Sobald du die App gefunden hast, lade sie herunter und öffne sie. Befolge dann einfach die Anweisungen zur Einrichtung und du bist fertig. Viel Spaß beim Nutzen der App!
Was braucht man alles für Apple TV?
Du brauchst für dieses Vorhaben ein paar Sachen: Erstens einen persönlichen Internetzugang, zweitens entweder einen Fernseher oder ein Display mit einem HDMI-Anschluss und drittens ein HDMI-Kabel.


