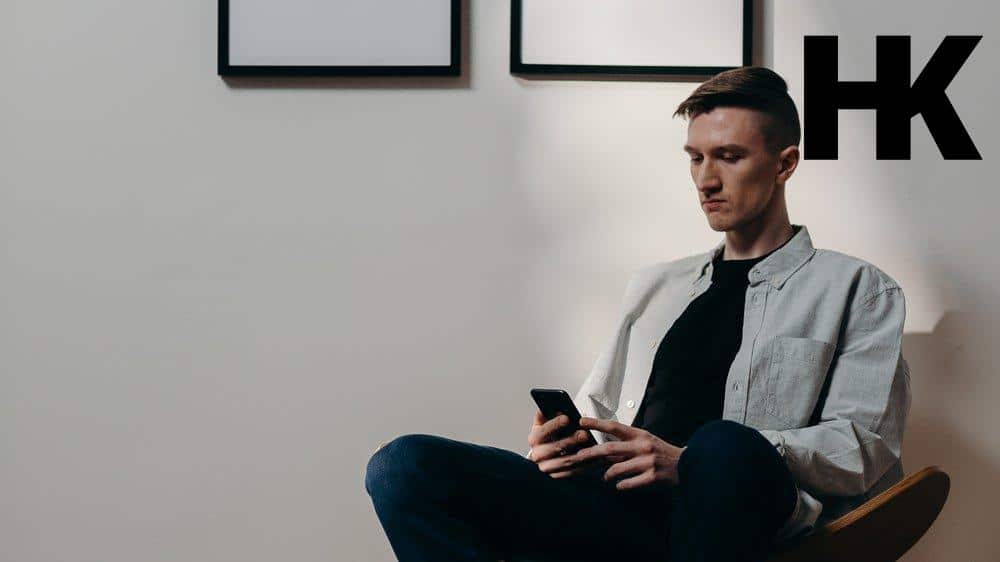Bist du auch ein großer Fan von Apple TV und möchtest mehr über die Bild-in-Bild Funktion auf Apple TV erfahren? Dann bist du hier genau richtig! In diesem Artikel werden wir dir eine umfassende Anleitung zur Verfügung stellen, um dir die Verwendung der Bild-in-Bild Funktion auf Apple TV näherzubringen.
Die Bild-in-Bild Funktion „bild in bild apple tv “ ermöglicht es dir, gleichzeitig zu stöbern und Inhalte zu genießen und bietet viele Vorteile und Anwendungsmöglichkeiten. Du wirst überrascht sein, wie einfach es ist, diese Funktion „bild in bild apple tv“ zu nutzen und wie sie dein Fernseherlebnis verbessern kann. Also bleib dran und entdecke alles, was du über die Bild-in-Bild Funktion auf Apple TV wissen musst!
Die Fakten auf einen Blick
- Die Bild-in-Bild Funktion auf Apple TV ermöglicht es, Inhalte im kleinen Fenster anzuzeigen, während andere Inhalte abgespielt werden.
- tvOS 14 bringt Verbesserungen für Apple TV, einschließlich erweiterter HomeKit-Integration und Bild-in-Bild Funktion.
- Es gibt Anleitungen zur Verwendung der Bild-in-Bild Funktion beim Stöbern, zur Anzeige von HomeKit-Kameras und zur Beendigung der Bild-in-Bild Wiedergabe.

1/2 Bild-in-Bild Funktion auf Apple TV: Eine umfassende Anleitung
Die Bild-in-Bild Funktion: Was ist das?
Ganz gleich, ob du auf Apple TV Videos anschaust oder Inhalte durchstöberst, die Bild-in-Bild Funktion ermöglicht es dir, alles im Blick zu behalten. Du kannst das Fenster nach Belieben anpassen und die Funktion aktivieren oder deaktivieren. Beliebte Apps wie YouTube, Netflix und Disney+ unterstützen diese praktische Funktion.
Die Anpassung und Steuerung des Fensters ist kinderleicht. Mit der Bild-in-Bild Funktion wird das Multitasking und die gleichzeitige Nutzung von Inhalten auf Apple TV noch einfacher und komfortabler.
Übrigens, falls du wissen möchtest, wie du Bluetooth auf deinem LG Fernseher einschaltest, schau dir gerne unseren Artikel „LG Fernseher Bluetooth einschalten“ an.
So aktivierst du die Bild-in-Bild Funktion auf deinem Apple TV
- Öffne die Einstellungen auf deinem Apple TV.
- Navigiere zu „Allgemein“ und wähle „Bild-in-Bild“ aus.
- Aktiviere die Bild-in-Bild Funktion, indem du den Schalter auf „Ein“ stellst.
tvOS 14: Neue Funktionen und Verbesserungen
Ein wahrhaftig aufregendes Update erwartet die Nutzer von Apple TV mit der Einführung von tvOS 14 . Die brandneue Benutzeroberfläche verspricht ein noch angenehmeres und intuitiveres Erlebnis. Mit Leichtigkeit kannst du nun deine Lieblingsinhalte in kürzester Zeit finden.
Besonders beeindruckend ist die verbesserte Integration von Siri . Die Reaktionszeit wurde deutlich verkürzt und die Genauigkeit der Spracherkennung weiter verbessert. Egal ob du nach einem Film suchst, die Lautstärke anpassen möchtest oder Informationen zu deinen Lieblingsserien abrufen willst – Siri steht dir mit Rat und Tat zur Seite.
Doch das ist noch nicht alles, was tvOS 14 zu bieten hat. Eine Vielzahl von neuen Bildschirmschonern und Hintergrundbildern stehen zur Auswahl, um dein Apple TV ganz nach deinem Geschmack anzupassen. Ob atemberaubende Landschaftsaufnahmen, abstrakte Designs oder inspirierende Bilder – hier findest du garantiert das passende Motiv, das deine Vorlieben und Stimmungen widerspiegelt.
Mit tvOS 14 wird das Apple TV-Erlebnis auf ein neues Level gehoben. Die überarbeitete Benutzeroberfläche, die verbesserte Siri-Integration und die personalisierbaren Bildschirmschoner und Hintergrundbilder bieten dir ein individuelles und angenehmes TV-Erlebnis. Lass dich von deinen Lieblingsinhalten auf eine ganz neue Art und Weise verzaubern.

Mit Apple TV kannst du jetzt das Bild-in-Bild-Feature nutzen. Erfahre in diesem Video, wie du gleichzeitig Videos schauen und andere Apps verwenden kannst.
Die Verwendung von Picture in Picture in tvOS 13
Die neueste Version von tvOS, tvOS 13, bringt auf Apple TV eine verbesserte Bild-in-Bild-Funktion mit sich. Genieße nun die Freiheit, die Größe und Position des Fensters nach deinen Wünschen anzupassen und so dein Seherlebnis zu personalisieren. Während du deine Lieblingssendungen und Filme genießt, behältst du jederzeit die volle Kontrolle und kannst nahtlos zwischen dem Hauptinhalt und dem Bild-in-Bild-Fenster wechseln.
Mit diesen spannenden Verbesserungen wird dein Apple TV zu einem wahrhaft unvergleichlichen Entertainment-Erlebnis.
Hast du schon mal darüber nachgedacht, deinen Bildschirm mit Apple TV zu synchronisieren? Hier findest du alle Infos, die du dazu brauchst: „Bildschirm mit Apple TV synchronisieren“ .
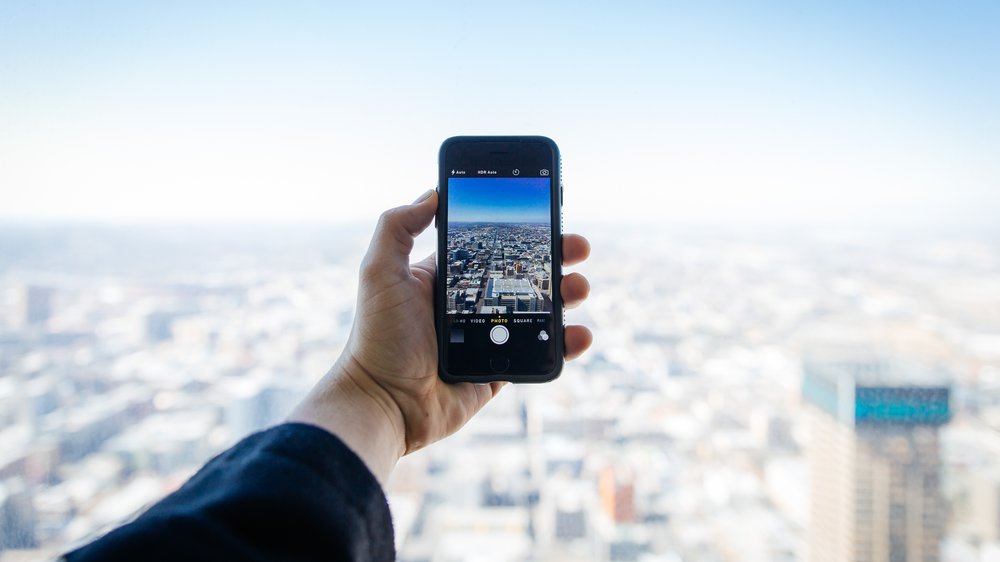
Die verbesserte Bild-in-Bild Funktion auf Apple TV: Neue Möglichkeiten und Funktionen für ein noch besseres Fernseherlebnis
- Die Bild-in-Bild Funktion ermöglicht es, ein kleines Videofenster auf dem Bildschirm anzuzeigen, während man gleichzeitig andere Inhalte auf Apple TV ansieht.
- Die Bild-in-Bild Funktion kann auf Apple TV verwendet werden, um beispielsweise beim Stöbern im App Store oder beim Anschauen von Sportübertragungen zusätzliche Inhalte anzuzeigen.
- Mit tvOS 14 hat Apple die Bild-in-Bild Funktion auf Apple TV weiter verbessert und neue Funktionen hinzugefügt, wie zum Beispiel die Möglichkeit, HomeKit-Kameras im Bild-in-Bild Modus anzuzeigen.
- In tvOS 13 war die Bild-in-Bild Funktion bereits verfügbar, jedoch mit weniger Funktionen und Einschränkungen im Vergleich zu tvOS 14.
Vierfach-Bild-in-Bild-Funktion für Apple TV-Sportstreams
Die neue Version von Apple TV bietet den Sportfans eine bahnbrechende Funktion: das Vierfach-Bild-in-Bild-Erlebnis. Du kannst jetzt bis zu vier Sportübertragungen gleichzeitig auf deinem Apple TV genießen. Und das Beste daran ist, dass du die Fenster nach deinen persönlichen Vorlieben anpassen kannst.
Darüber hinaus wurden Live- Statistiken in das Vierfach-Bild-in-Bild-Erlebnis integriert. Während du die Spiele verfolgst, kannst du in Echtzeit die aktuellen Spielstände und Statistiken einsehen. Diese Funktion macht es dir leichter, mehrere Spiele gleichzeitig zu verfolgen.
Du kannst nahtlos zwischen den verschiedenen Fenstern wechseln und verpasst keine wichtigen Momente mehr. Egal ob Fußball, Basketball oder eine andere Sportart, mit dem Vierfach-Bild-in-Bild-Erlebnis auf Apple TV erlebst du den ultimativen Sportgenuss. Greife also zur Apple TV Fernbedienung und tauche ein in das faszinierende Vierfach-Bild-in-Bild-Erlebnis für Sportübertragungen.
Viel Spaß dabei, vier Sportstreams gleichzeitig auf deinem Apple TV zu genießen !
Du fragst dich, wie du beim Apple TV das Bild-in-Bild-Feature nutzen kannst? Dann schau dir unbedingt unseren Artikel „Apple TV Bild-in-Bild“ an, dort erklären wir dir alles, was du wissen musst.

So verwenden Sie den Bild-in-Bild-Modus von Apple TV, um einen HomeKit-Kamera-Feed anzuzeigen
Die Einrichtung einer HomeKit-Kamera auf deinem Apple TV ist ein Kinderspiel! Mit dem Bild-in-Bild-Modus kannst du den Kamera-Feed anzeigen und gleichzeitig andere Inhalte auf deinem Apple TV genießen. So geht’s:
3. Melde dich mit deinem HomeKit-Konto an oder erstelle ein neues Konto .
4. Klicke auf “ Kameras hinzufügen “ und befolge die Anweisungen. Sobald du deine HomeKit-Kamera eingerichtet hast, kannst du den Bild-in-Bild-Modus nutzen, um den Kamera-Feed anzusehen und gleichzeitig andere Inhalte zu genießen. Hier sind ein paar Tipps zur Steuerung: – Drücke zweimal die Home-Taste auf deiner Fernbedienung, um den Modus zu aktivieren.
– Passe die Größe und Position des Bild-in-Bild-Fensters mit der Touch-Oberfläche der Fernbedienung an. – Nutze das Kontrollzentrum von Apple TV, um die Darstellung der Kamera anzupassen. Mit dem Bild-in-Bild-Modus kannst du deine HomeKit-Kamera problemlos nutzen und dabei andere Inhalte nicht aus den Augen verlieren.
Probiere es aus und entdecke die vielfältigen Möglichkeiten! Viel Spaß beim Einrichten und Anpassen deiner Kamera!
Übersicht der Apple TV Modelle mit Bild-in-Bild Unterstützung – Tabelle
| Apple TV Modell | Bild-in-Bild Unterstützung | Mindestvoraussetzungen | Besondere Hinweise |
|---|---|---|---|
| Apple TV 4K (2023) | Ja | tvOS 13 oder höher | – |
| Apple TV HD (2023) | Ja | tvOS 13 oder höher | – |
| Apple TV (4. Generation) | Nein | – | Diese Funktion wird nicht unterstützt |
Wie beende ich die Bild-in-Bild Wiedergabe auf Apple TV
Es gibt verschiedene Wege , die Bild-in-Bild Wiedergabe auf Apple TV zu beenden. Du kannst das Fenster anpassen, den Modus deaktivieren oder Siri verwenden. Pass die Größe und Position des Fensters einfach mit der Fernbedienung an, um es optimal einzustellen.
Du kannst auch den Modus über die Fernbedienung ausschalten. Drücke einfach die entsprechende Taste, um zur Hauptwiedergabe zurückzukehren. Eine weitere Option ist es, Siri zu nutzen.
Sag einfach: „Beende die Bild-in-Bild Wiedergabe “ und Siri wird es für dich erledigen. Mit diesen Möglichkeiten behältst du die volle Kontrolle über deine Wiedergabe auf Apple TV und kannst problemlos zum Hauptinhalt zurückkehren.

2/2 Fazit zum Text
Abschließend lässt sich sagen, dass die Bild-in-Bild Funktion auf Apple TV eine äußerst nützliche und vielseitige Möglichkeit bietet, den Fernsehgenuss zu optimieren. Mit der Möglichkeit, Videos und andere Inhalte im Miniaturformat anzuschauen, während man gleichzeitig andere Apps oder Funktionen nutzt, wird das Multitasking auf Apple TV auf ein neues Level gehoben. Wir haben in diesem Artikel eine umfassende Anleitung zur Verwendung der Bild-in-Bild Funktion auf Apple TV gegeben und auch über die Neuerungen von tvOS 14 sowie die Vierfach-Bild-in-Bild Funktion für Sportstreams auf Apple TV berichtet.
Wir hoffen, dass dieser Artikel hilfreich war und Ihnen dabei geholfen hat, die Bild-in-Bild Funktion auf Apple TV optimal zu nutzen. Wenn Sie mehr über Apple TV und seine Funktionen erfahren möchten, empfehlen wir Ihnen, auch unsere anderen Artikel zu diesem Thema zu lesen.
FAQ
Wie Spiegel ich mein iPad auf Apple TV?
Du kannst das, was auf deinem iPad angezeigt wird, auf einem Apple TV oder einem Smart-TV anzeigen lassen. Öffne das Kontrollzentrum auf deinem iPad und wähle dein Apple TV oder ein Smart-TV mit AirPlay 2-Unterstützung als Wiedergabeziel aus. Wenn auf dem TV-Bildschirm ein AirPlay-Code angezeigt wird, gib diesen Code einfach auf deinem iPad ein. So kannst du Inhalte ganz einfach auf dem Fernseher anzeigen lassen.
Wie heißt Smart View bei Apple?
AirPlay ermöglicht es dir, Inhalte von deinen Apple-Geräten auf deinem Apple TV, kompatiblen Smart-TVs oder deinem Mac zu streamen und zu teilen. Das bedeutet, dass du beispielsweise Fotos, Videos oder Musik direkt von deinem iPhone, iPad oder MacBook auf den Fernseher oder das Smart-TV-Gerät übertragen kannst. So kannst du deine Lieblingsinhalte auf einem größeren Bildschirm genießen, ohne zusätzliche Kabel oder Geräte verwenden zu müssen. AirPlay macht das Teilen und Streamen von Medieninhalten einfach und bequem.
Kann man Apple TV mit Handy steuern?
Du kannst dein Apple TV oder dein AirPlay-kompatibles Smart-TV ganz einfach über dein iPhone oder dein iPad steuern, indem du die Apple TV Remote im Kontrollzentrum verwendest.
Wie macht man bei iPhone Bild-in-Bild?
Hey du! Um das Bild-im-Bild-Feature auf deinem iOS-Gerät zu aktivieren, gehe wie folgt vor: Öffne die Einstellungen deines Geräts und tippe auf „Allgemein“. Anschließend kannst du die Funktion „BiB automatisch starten“ aktivieren. Um das Feature in der YouTube-App nutzen zu können, öffne die App-Einstellungen und schalte „Bild im Bild“ über die entsprechende Ein-/Aus-Schaltfläche ein.