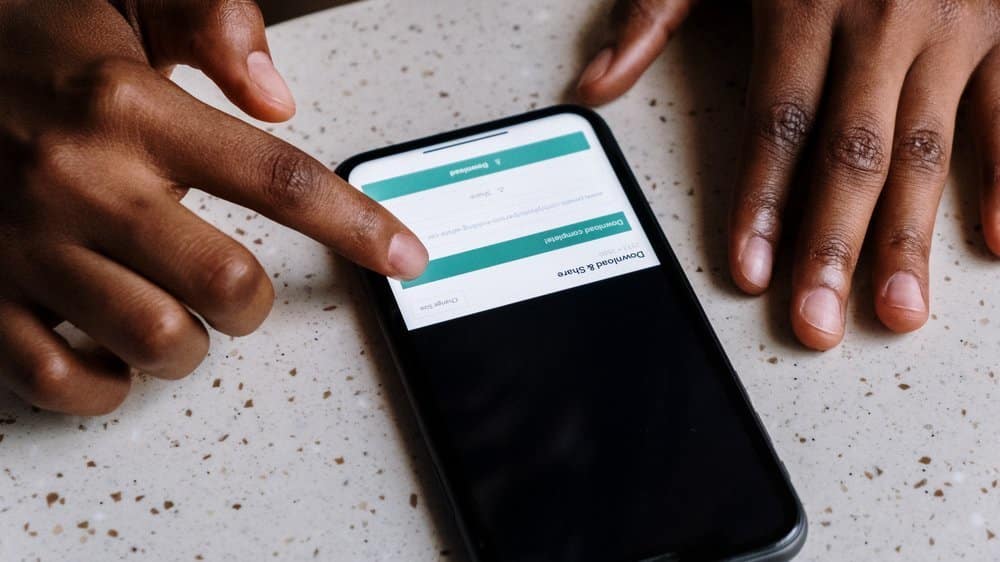Schön, dass du hier bist. In diesem Artikel geht es um die Installation von Apps auf deinem Amazon Fire TV Stick . Wenn du diesen praktischen Streaming-Player besitzt, möchtest du sicherlich auch die Vielfalt an Apps nutzen, die dir zur Verfügung stehen.
Die Downloader-App ist ein großartiges Werkzeug, das dir dabei hilft, Apps herunterzuladen und zu installieren, die nicht im offiziellen App Store von Amazon zu finden sind. Mit dieser App kannst du deinen Fire TV Stick personalisieren und noch mehr aus deinem Streaming-Erlebnis herausholen. Also, lass uns zusammen erkunden, wie du die Downloader-App auf deinem Fire TV Stick installierst und Apps sideloaden kannst.
Und wusstest du, dass du mit der Downloader-App auch anonym bleiben kannst? Es gibt also viele spannende Dinge zu entdecken. Los geht’s!
Zusammenfassung in drei Punkten
- Die Downloader-App für FireStick ermöglicht das Herunterladen von Apps und Dateien auf den FireStick.
- Es werden Merkmale der Downloader-App und deren Installation auf FireStick beschrieben.
- Es werden Anleitungen zum Herunterladen von Apps, zur Fehlerbehebung und zum Hinzufügen von Apps zum Fire TV-Startbildschirm gegeben.
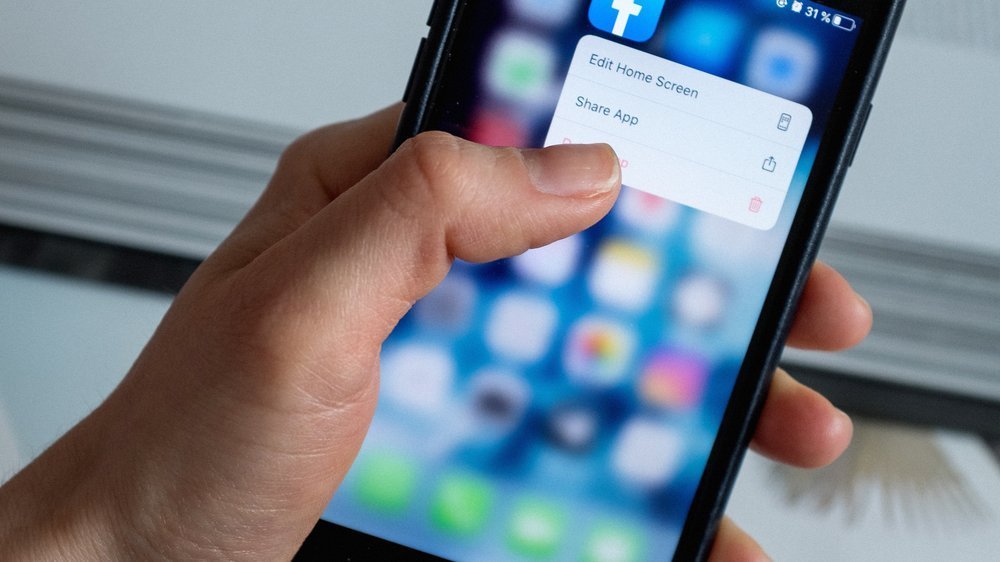
1/15 Was ist die Downloader-App für FireStick?
Die Downloader-App für FireStick ist eine nützliche Anwendung, mit der Benutzer Dateien , APKs und Apps von verschiedenen Quellen auf ihren FireStick-Geräten herunterladen können. Sie ermöglicht das sogenannte “ Sideloading „, also das Installieren von Apps, die nicht im offiziellen Amazon App Store verfügbar sind. Die Merkmale der Downloader-App umfassen eine einfache Benutzeroberfläche, die das Herunterladen und Installieren von Apps mit nur wenigen Klicks ermöglicht.
Sie bietet auch die Möglichkeit, direkte URLs zu verwenden oder Dateien von Websites herunterzuladen. Um die Downloader-App auf Ihrem FireStick zu installieren, müssen Sie zunächst Ihr Gerät für das Sideloading vorbereiten. Dazu gehen Sie zu den Einstellungen, wählen Sie „Mein Fire TV“ und dann „Entwickleroptionen“.
Aktivieren Sie die Option „Apps aus unbekannten Quellen zulassen“ und kehren Sie zum Startbildschirm zurück. Um Apps mit der Downloader-App herunterzuladen, öffnen Sie die App und geben Sie die URL oder den Dateipfad der gewünschten App ein. Klicken Sie auf „Los“ und die App wird heruntergeladen.
Anschließend können Sie sie öffnen und installieren. Die Downloader-App ist nicht im FireStick App Store verfügbar, kann aber über Umwege wie das Herunterladen einer APK-Datei von einer vertrauenswürdigen Quelle installiert werden. Insgesamt ist die Downloader-App eine praktische Möglichkeit, Apps auf Ihrem FireStick-Gerät zu installieren, die nicht im offiziellen App Store verfügbar sind.
Sie ermöglicht es Benutzern, ihr Gerät optimal zu nutzen und ihre Unterhaltungserfahrung zu verbessern.
Du kannst ganz einfach Apps auf deinem Amazon Fire TV Stick installieren, indem du in den Einstellungen die Option „Unbekannte Quellen zulassen“ aktivierst – wie das funktioniert, erfährst du in unserem Artikel „Fire TV Stick Unbekannte Quellen zulassen“ .
2/15 Merkmale der Downloader-App
Die Downloader-App für FireStick bietet eine Vielzahl von Funktionen, die das Herunterladen und Installieren von Apps auf Ihrem Amazon Fire TV Stick erleichtern. Eine der Hauptmerkmale der Downloader-App ist die Möglichkeit, APK-Dateien von Websites direkt auf den FireStick herunterzuladen und zu installieren. Sie können auch direkt auf die Downloader-App zugreifen, ohne den Umweg über den Amazon App Store nehmen zu müssen.
Die Downloader-App ermöglicht es Ihnen auch, Apps nach Kategorien zu durchsuchen und herunterzuladen. Sie können Apps auch manuell auf Ihrem Fire TV Stick installieren, falls sie nicht im Amazon App Store verfügbar sind. Darüber hinaus können Sie mit der Downloader-App Apps zum Fire TV-Startbildschirm hinzufügen, um einen schnellen Zugriff zu ermöglichen.
Ein weiteres wichtiges Merkmal der Downloader-App ist die Möglichkeit, anonym zu bleiben. Sie können Ihre IP-Adresse verbergen und Ihre Privatsphäre schützen, während Sie Apps herunterladen und installieren. Sollten Sie Schwierigkeiten beim Auffinden der Downloader-App im FireStick App Store haben, können Sie sich abmelden und mit einem neuen Amazon-Konto anmelden, um auf die App zuzugreifen.
Insgesamt bietet die Downloader-App eine benutzerfreundliche und effiziente Methode, um Apps auf Ihrem Amazon Fire TV Stick zu installieren und zu verwalten.
3/15 Wie man die Downloader-App auf FireStick installiert
Um die Downloader-App auf dem FireStick zu installieren, müssen Sie zunächst sicherstellen , dass Ihr FireStick für das Sideloading von Apps vorbereitet ist. Gehen Sie dazu zu den Einstellungen , wählen Sie „Mein Fire TV“ aus und dann „Entwickleroptionen“. Aktivieren Sie die Option „Apps aus unbekannten Quellen zulassen“.
Gehen Sie nun zurück zum Startbildschirm des FireStick und suchen Sie nach der App „Downloader“ im App Store. Wenn Sie die App nicht finden können , müssen Sie möglicherweise Ihr Amazon-Konto abmelden und sich mit einem neuen Konto anmelden, um Zugriff auf die App zu erhalten. Sobald Sie die Downloader-App gefunden haben, wählen Sie sie aus und klicken Sie auf „Installieren“.
Nachdem die Installation abgeschlossen ist , können Sie die App öffnen. Um auf die Downloader-App zuzugreifen, gehen Sie zum Startbildschirm des FireStick , navigieren Sie zu „Apps & Channels“ und suchen Sie nach der App „Downloader“. Klicken Sie darauf , um die App zu öffnen.
Mit der Downloader-App können Sie nun verschiedene Apps auf Ihrem FireStick herunterladen. Sie können entweder APK-Dateien von Websites herunterladen oder direkt URLs eingeben, um Apps zu installieren. Mit diesen einfachen Schritten können Sie die Downloader-App auf Ihrem FireStick installieren und Apps auf Ihrem Gerät herunterladen.
Übrigens, wenn du Probleme hast, Apps auf deinem Amazon Fire TV Stick zu installieren, findest du in diesem Artikel hilfreiche Tipps , wie du das Problem beheben kannst.
4/15 FireStick für die Verwendung von Downloader und Sideloading von Apps vorbereiten
Der Amazon Fire TV Stick bietet eine Vielzahl von Apps, die das Streaming-Erlebnis verbessern. In diesem Video erfährst du, wie du alle Apps auf deinem Fire TV Stick installieren kannst und somit noch mehr Unterhaltungsmöglichkeiten zur Verfügung hast. Lass uns loslegen!
Um den Downloader und das Sideloading von Apps auf dem FireStick zu nutzen, müssen Sie Ihr Gerät vorbereiten. Zuerst müssen Sie sicherstellen, dass Ihr FireStick mit dem Internet verbunden ist. Gehen Sie dazu zu den Einstellungen und wählen Sie “ Netzwerk “ aus.
Stellen Sie sicher, dass Ihre WLAN-Verbindung aktiviert ist und eine Verbindung hergestellt ist. Als nächstes müssen Sie sicherstellen, dass die Option „Apps unbekannter Herkunft zulassen“ aktiviert ist. Gehen Sie dazu zu den Einstellungen, wählen Sie „Mein Fire TV“ und dann „Entwickleroptionen“.
Aktivieren Sie die Option „Apps unbekannter Herkunft“. Dadurch können Sie Apps von Drittanbietern installieren. Jetzt können Sie den Downloader auf Ihrem FireStick installieren.
Gehen Sie zum Startbildschirm und suchen Sie nach der App „Downloader“. Klicken Sie darauf und installieren Sie sie. Nachdem der Downloader installiert ist, können Sie mit dem Sideloading von Apps auf Ihrem FireStick beginnen.
Öffnen Sie den Downloader und geben Sie die URL der APK-Datei ein, die Sie herunterladen möchten. Klicken Sie auf „Los“ und die App wird heruntergeladen. Sobald der Download abgeschlossen ist, können Sie die APK-Datei öffnen und die App installieren.
Mit diesen Schritten ist Ihr FireStick bereit, den Downloader und das Sideloading von Apps zu nutzen. Nun können Sie eine Vielzahl von Apps auf Ihrem FireStick installieren und genießen.
5/15 Apps auf FireStick mit der Downloader-App herunterladen
Wie greift man auf Downloader zu?
Um auf die Downloader-App zuzugreifen, müssen Sie zuerst sicherstellen, dass sie auf Ihrem FireStick installiert ist. Gehen Sie dazu zum Startbildschirm Ihres FireStick und suchen Sie nach der Option “ Apps & Channels „. Klicken Sie darauf und suchen Sie nach der Downloader-App.
Wenn Sie sie nicht finden können, müssen Sie möglicherweise Ihr Amazon-Konto abmelden und sich mit einem neuen Konto anmelden, um auf den App Store zugreifen zu können. Sobald Sie die Downloader-App gefunden haben, klicken Sie darauf, um sie zu öffnen. Sie werden aufgefordert, eine URL einzugeben.
Hier können Sie entweder eine direkte URL eingeben, um eine APK-Datei herunterzuladen und zu installieren, oder Sie können Dateien von Websites herunterladen und installieren. Um eine APK-Datei herunterzuladen, geben Sie einfach die URL ein und klicken Sie auf „Go“. Der Downloader beginnt dann mit dem Herunterladen der Datei.
Sobald der Download abgeschlossen ist, können Sie die APK-Datei öffnen und die Installation starten. Wenn Sie Dateien von Websites herunterladen möchten, geben Sie einfach die URL der Website ein und klicken Sie auf „Go“. Der Downloader öffnet dann die Website und Sie können die Dateien herunterladen und installieren.
Das ist alles! Sie können jetzt die Downloader-App verwenden, um Apps auf Ihrem FireStick herunterzuladen und zu installieren. Viel Spaß beim Entdecken neuer Apps und Funktionen auf Ihrem FireStick!
Möchtest du wissen, wie du Apps auf deinem Amazon Fire TV Stick installieren kannst? Dann schau dir unbedingt unseren Artikel „Fire TV Stick Fernbedienung App“ an, dort erfährst du alle wichtigen Informationen dazu.
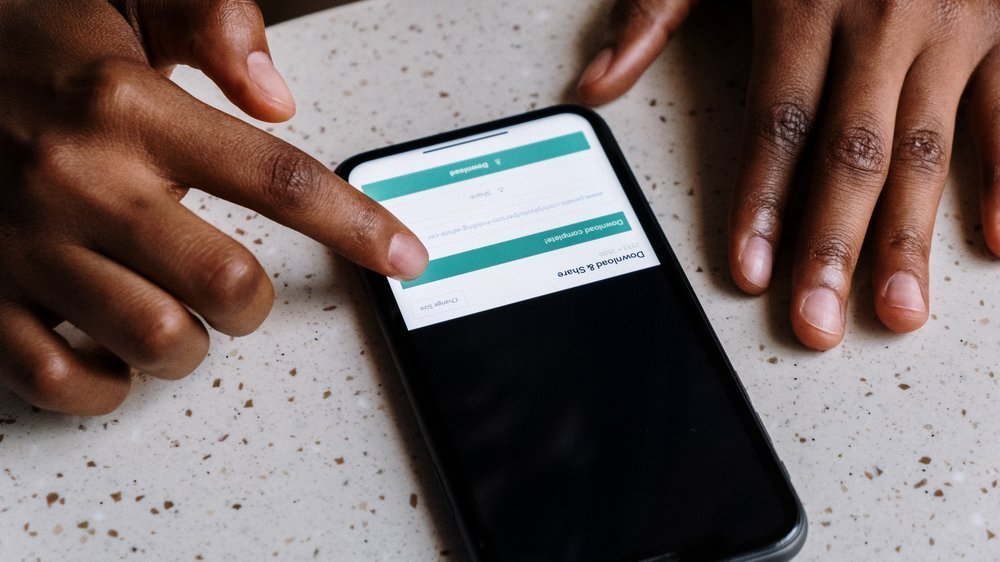
Anfangen mit Downloader
Anfangen mit Downloader Wenn Sie gerade erst anfangen, die Downloader- App auf Ihrem FireStick zu verwenden, ist es wichtig zu wissen, wie Sie sie öffnen und verwenden können. Sobald Sie die App gestartet haben, sehen Sie ein einfaches Textfeld, in dem Sie URLs eingeben können. Hier können Sie die URL einer gewünschten App eingeben, um sie auf Ihrem FireStick herunterzuladen.
Um mit Downloader zu beginnen, gehen Sie zur Startseite Ihres FireSticks und navigieren Sie zu “ Einstellungen „. Wählen Sie dann “ Mein Fire TV “ oder “ Gerät “ aus, je nach FireStick-Version. Gehen Sie zu “ Entwickleroptionen “ und aktivieren Sie die Option „Apps aus unbekannten Quellen zulassen“.
Dadurch wird das Sideloading von Apps ermöglicht. Kehren Sie zur Startseite zurück und suchen Sie nach Downloader in der Suchleiste oder im App Store. Installieren Sie die App und öffnen Sie sie.
Sobald Sie sich in der App befinden, können Sie die oben genannten Schritte befolgen, um Apps herunterzuladen. Downloader ist ein einfaches, aber leistungsstarkes Werkzeug zum Herunterladen von Apps, die nicht im offiziellen FireStick App Store verfügbar sind. Es ermöglicht Ihnen auch das Herunterladen von Dateien von Websites und das Anonymisieren Ihrer FireStick-Verbindung.
Mit diesen grundlegenden Informationen können Sie jetzt loslegen und Ihre bevorzugten Apps auf Ihrem FireStick installieren. Viel Spaß beim Entdecken neuer Funktionen und Möglichkeiten auf Ihrem FireStick!
Wenn du Probleme mit deinem Amazon Fire TV Stick hast, kannst du ihn ganz einfach zurücksetzen. Hier findest du eine Anleitung dazu: „Fire TV Stick zurücksetzen“ .
Downloader zum Sideloading von Apps auf FireStick verwenden
Um Apps auf dem FireStick zu installieren , können Sie die Downloader-App verwenden. Diese App ermöglicht es Ihnen, Apps von Drittanbietern auf Ihrem FireStick zu installieren. Um die Downloader-App zu verwenden, müssen Sie sie zunächst auf Ihrem FireStick installieren.
Gehen Sie dazu zum Startbildschirm Ihres FireStick, suchen Sie nach der Downloader-App und installieren Sie sie. Sobald die App installiert ist, können Sie auf sie zugreifen und mit dem Sideloading von Apps beginnen. Um Apps mit der Downloader-App herunterzuladen und zu installieren, gibt es zwei verschiedene Methoden.
Sie können APKs direkt über eine URL herunterladen und installieren oder Dateien/APKs von Websites herunterladen und installieren. Wenn Sie eine direkte URL haben, geben Sie diese einfach in der Downloader-App ein und folgen Sie den Anweisungen. Wenn Sie Dateien/APKs von Websites herunterladen und installieren möchten, müssen Sie den Download-Link der Datei in der Downloader-App öffnen und den Installationsprozess durchlaufen.
Die Downloader-App ist ein nützliches Werkzeug, um Apps auf Ihrem FireStick zu installieren , die nicht im offiziellen App Store verfügbar sind. Es ist wichtig , sicherzustellen , dass Sie beim Sideloading von Apps auf Ihrem FireStick vorsichtig sind und nur vertrauenswürdige Quellen verwenden. Stellen Sie außerdem sicher , dass Sie auf Ihrem FireStick anonym bleiben , um Ihre Privatsphäre zu schützen.
6/15 Wie man auf FireStick anonym bleibt
Wenn Sie Apps auf Ihrem FireStick installieren, möchten Sie vielleicht sicherstellen, dass Ihre Privatsphäre geschützt ist. Hier sind einige Möglichkeiten, wie Sie anonym bleiben können: 1. Verwenden Sie ein virtuelles privates Netzwerk ( VPN ): Ein VPN verschlüsselt Ihre Internetverbindung und verbirgt Ihre IP-Adresse, um Ihre Aktivitäten vor neugierigen Blicken zu schützen.
2. Deaktivieren Sie Ortungsdienste: Gehen Sie zu den Einstellungen Ihres FireSticks und deaktivieren Sie die Ortungsdienste, um zu verhindern, dass Ihre Standortdaten erfasst werden.
3. Löschen Sie den Verlauf: Löschen Sie regelmäßig den Verlauf Ihrer FireStick-Apps, um zu verhindern, dass Ihre Aktivitäten nachverfolgt werden.
4. Verwenden Sie alternative App-Stores: Neben dem offiziellen App Store von Amazon können Sie auch alternative App-Stores verwenden, um Ihre Apps herunterzuladen. Diese bieten oft mehr Anonymitätsoptionen .
5. Überprüfen Sie die Berechtigungen : Bevor Sie eine App installieren, überprüfen Sie die Berechtigungen, die sie anfordert. Wenn eine App unnötig viele Berechtigungen benötigt, könnte dies ein Hinweis auf eine potenziell unsichere App sein.
Indem Sie diese Tipps befolgen, können Sie sicherstellen, dass Ihre Privatsphäre auf Ihrem FireStick geschützt bleibt, während Sie Apps installieren und nutzen.
Wenn du wissen möchtest, wie du Apps auf deinem Amazon Fire TV Stick installieren kannst, schau dir unbedingt unseren Artikel über die Fire TV Stick Fernbedienung hier an.
7/15 Downloader-App im FireStick App Store nicht auffindbar?
So installieren Sie Apps auf Ihrem Amazon Fire TV Stick
- Gehe zu den Einstellungen auf deinem FireStick
- Wähle „Gerät“ oder „Mein Fire TV“
- Bewege dich nach unten und wähle „Entwickleroptionen“
- Aktiviere die Option „Apps aus unbekannten Quellen“
- Gehe zurück zum Startbildschirm und suche nach der Downloader-App
- Installiere die Downloader-App auf deinem FireStick
- Öffne die Downloader-App und gebe die URL der gewünschten App ein
Amazon-Konto abmelden und mit einem neuen Konto anmelden
Wenn die Downloader-App im FireStick App Store nicht verfügbar ist, gibt es eine Möglichkeit, das Problem zu umgehen, indem Sie sich von Ihrem aktuellen Amazon-Konto abmelden und sich mit einem neuen Konto anmelden. Dies kann hilfreich sein, wenn Sie auf Apps zugreifen möchten, die möglicherweise in Ihrem aktuellen Land oder Ihrer Region nicht verfügbar sind. Um sich abzumelden und mit einem neuen Konto anzumelden, gehen Sie zu den Einstellungen Ihres FireStick.
Wählen Sie „Mein Konto“ und dann „Amazon-Konto abmelden“. Bestätigen Sie Ihre Abmeldung und kehren Sie zur Startseite zurück. Um sich mit einem neuen Konto anzumelden, gehen Sie erneut zu den Einstellungen und wählen Sie „Mein Konto“.
Wählen Sie „Amazon-Konto anmelden“ und geben Sie die Anmeldedaten für Ihr neues Konto ein. Sobald Sie angemeldet sind, können Sie den FireStick App Store erneut öffnen und nach der Downloader-App suchen. Denken Sie daran, dass das Abmelden und Anmelden mit einem neuen Konto dazu führen kann, dass Sie auf Inhalte und Apps, die Sie zuvor gekauft oder heruntergeladen haben, nicht mehr zugreifen können.
Stellen Sie sicher, dass Sie alle wichtigen Inhalte sichern, bevor Sie diesen Schritt durchführen.
8/15 Apps auf einem älteren Fire TV Stick herunterladen
Wenn Sie einen älteren Fire TV Stick haben, möchten Sie vielleicht wissen, wie Sie Apps darauf herunterladen können. Glücklicherweise ist dies ein einfacher Vorgang. Der erste Schritt besteht darin, zu Ihrem Startbildschirm zu navigieren und die Registerkarte „Apps“ auszuwählen.
Hier finden Sie eine Auswahl an Apps, die Sie herunterladen können. Blättern Sie durch die verfügbaren Apps und suchen Sie nach denjenigen, die Sie installieren möchten. Sobald Sie eine App gefunden haben, klicken Sie darauf und wählen Sie „Herunterladen“ aus.
Je nach Geschwindigkeit Ihrer Internetverbindung kann der Download einige Minuten dauern. Sobald der Download abgeschlossen ist, können Sie die App öffnen und verwenden . Es ist wichtig zu beachten, dass ältere Fire TV Sticks möglicherweise nicht über den neuesten Speicherplatz oder die neuesten Funktionen verfügen.
Dies kann die Leistung einiger Apps beeinflussen. Wenn Sie Probleme beim Herunterladen oder Verwenden von Apps auf Ihrem älteren Fire TV Stick haben, können Sie versuchen, das Gerät neu zu starten oder die neueste Softwareaktualisierung durchzuführen. Insgesamt ist es einfach, Apps auf einem älteren Fire TV Stick herunterzuladen.
Folgen Sie einfach den oben genannten Schritten, und Sie können Ihre bevorzugten Apps in kürzester Zeit genießen.
Übrigens, falls du wissen möchtest, wie du Apps auf deinem Amazon Fire TV Stick installieren kannst, schau dir unbedingt unseren Artikel „Fire TV Stick einrichten“ an.
9/15 Apps mit einer Sprachfernbedienung herunterladen
Wenn Sie eine Sprachfernbedienung für Ihren Amazon Fire TV Stick verwenden, können Sie Apps schnell und bequem herunterladen. Um eine App mit Ihrer Sprachfernbedienung herunterzuladen, halten Sie einfach die Mikrofontaste auf der Fernbedienung gedrückt und sagen Sie den Namen der gewünschten App. Der Fire TV Stick wird dann die entsprechenden Suchergebnisse anzeigen.
Wählen Sie die gewünschte App aus und bestätigen Sie den Download. Sobald der Download abgeschlossen ist, können Sie die App auf Ihrem Fire TV Stick öffnen und verwenden. Die Sprachfernbedienung erleichtert das Herunterladen von Apps erheblich, da Sie nicht mehr mühsam durch Menüs navigieren oder Text eingeben müssen.
Stattdessen können Sie einfach den Namen der App aussprechen und der Fire TV Stick erledigt den Rest für Sie. Stellen Sie sicher, dass Ihre Sprachfernbedienung korrekt mit Ihrem Fire TV Stick gekoppelt ist und dass Sie über eine aktive Internetverbindung verfügen, um Apps problemlos herunterladen zu können. Mit der Sprachfernbedienung können Sie auch andere Befehle geben, wie das Starten von Filmen oder das Ändern der Lautstärke, um Ihr Fire TV-Erlebnis noch angenehmer zu gestalten.
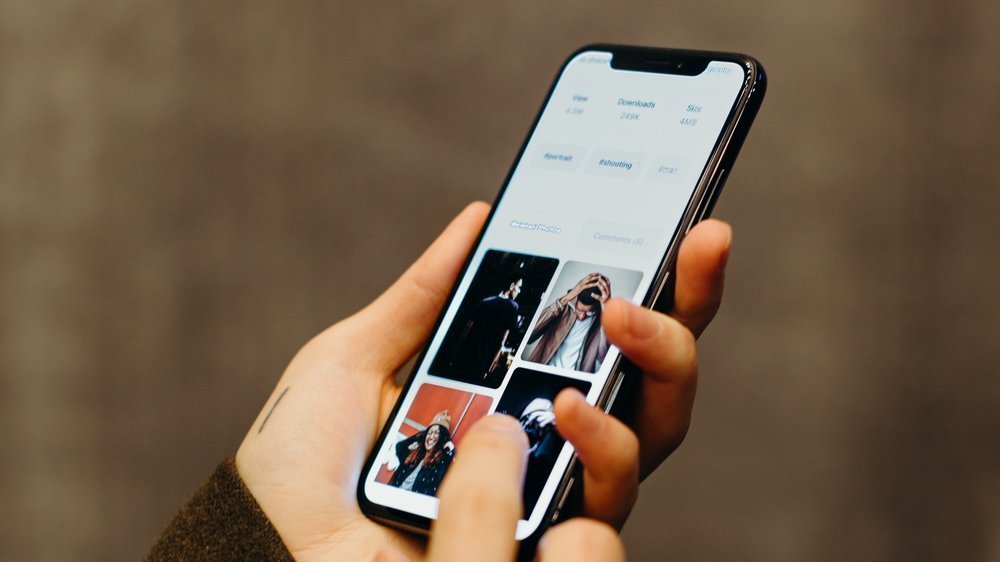
10/15 Manuelles Herunterladen einer App auf Ihrem Fire TV Stick
Das manuelle Herunterladen einer App auf Ihrem Fire TV Stick ist relativ einfach. Alles, was Sie benötigen, ist die Downloader-App, die Sie zuvor auf Ihrem Fire TV Stick installiert haben. Öffnen Sie die Downloader-App und gehen Sie zur URL-Leiste.
Geben Sie die URL der App ein, die Sie herunterladen möchten, und klicken Sie auf „Los“. Die App wird nun heruntergeladen. Sobald der Download abgeschlossen ist, können Sie die heruntergeladene Datei öffnen und die Installation starten.
Befolgen Sie die Anweisungen auf dem Bildschirm, um die App erfolgreich zu installieren. Beachten Sie, dass Sie möglicherweise die Installation von Apps aus unbekannten Quellen in den Einstellungen Ihres Fire TV Sticks aktivieren müssen, um Apps manuell herunterladen zu können. Das manuelle Herunterladen von Apps auf Ihrem Fire TV Stick ist eine praktische Methode, wenn Sie keine App im Amazon App Store finden oder wenn Sie eine spezifische Version einer App benötigen.
11/15 Apps nach Kategorie herunterladen
Um Apps nach Kategorie auf Ihrem Amazon Fire TV Stick herunterzuladen, können Sie die Downloader-App verwenden. Diese App ermöglicht es Ihnen, auf verschiedene App-Stores zuzugreifen und Apps basierend auf deren Kategorien herunterzuladen. Um Apps nach Kategorie herunterzuladen, öffnen Sie die Downloader-App auf Ihrem Fire TV Stick und suchen Sie nach dem gewünschten App-Store.
In diesem App-Store können Sie durch die verschiedenen Kategorien blättern und die gewünschten Apps auswählen. Einige beliebte App-Stores für den Fire TV Stick sind der Amazon Appstore, Google Play Store und APKMirror. Sobald Sie eine App ausgewählt haben, klicken Sie auf “ Installieren “ und warten Sie, bis der Download und die Installation abgeschlossen sind.
Nach der Installation können Sie die App direkt von Ihrem Fire TV Stick aus starten. Das Herunterladen von Apps nach Kategorie ermöglicht es Ihnen, neue und interessante Apps zu entdecken, die Ihren Interessen entsprechen. Es ist eine bequeme Möglichkeit, den Inhalt auf Ihrem Fire TV Stick zu erweitern und das Beste aus Ihrem Gerät herauszuholen.
12/15 Apps zum Fire TV-Startbildschirm hinzufügen
So installieren Sie Apps auf Ihrem Amazon Fire TV Stick
- Die Downloader-App für FireStick ist eine nützliche Anwendung, mit der Benutzer Apps und Dateien von externen Quellen auf ihren FireStick herunterladen können.
- Mit der Downloader-App können Benutzer APK-Dateien direkt von Websites herunterladen und auf ihrem FireStick installieren.
- Die Downloader-App verfügt über eine einfache Benutzeroberfläche und ist einfach zu bedienen, auch für Benutzer ohne technische Kenntnisse.
- Um die Downloader-App auf FireStick zu installieren, müssen Benutzer zuerst die Installation von Apps aus unbekannten Quellen in den FireStick-Einstellungen aktivieren.
- Nach der Installation können Benutzer die Downloader-App öffnen und die URL der gewünschten APK-Datei eingeben, um sie herunterzuladen und auf ihrem FireStick zu installieren.
- Die Downloader-App ermöglicht es Benutzern auch, auf Websites zuzugreifen und Dateien direkt von dort herunterzuladen, ohne dass sie zuerst auf ihren Computer heruntergeladen werden müssen.
Um Apps zum Fire TV-Startbildschirm hinzuzufügen, müssen Sie die gewünschte App zuerst auf Ihrem Fire TV Stick installieren . Sie können dies entweder über den offiziellen Amazon App Store oder über die Downloader-App tun. Nachdem Sie die App erfolgreich installiert haben, folgen Sie diesen Schritten, um sie zum Startbildschirm hinzuzufügen: 1.
Drücken Sie die Home-Taste auf Ihrer Fire TV Fernbedienung, um zum Startbildschirm zu gelangen.
2. Navigieren Sie zu „Apps“ in der oberen Menüleiste des Startbildschirms.
3. Wählen Sie die Option „Alle Apps anzeigen“.
4. Suchen Sie die App, die Sie zum Startbildschirm hinzufügen möchten.
5. Drücken und halten Sie die Optionstaste auf Ihrer Fernbedienung, während Sie die ausgewählte App markieren.
6. Ziehen Sie die App mit der Fernbedienung nach oben und lassen Sie sie auf dem Startbildschirm fallen.
7. Die App wird jetzt zum Startbildschirm hinzugefügt und kann von dort aus leicht zugänglich sein. Durch Hinzufügen von Apps zum Fire TV-Startbildschirm können Sie Ihre bevorzugten Apps schnell und bequem öffnen, ohne durch das Menü navigieren zu müssen.
13/15 Fehlerbehebung
Fehlerbehebung Wenn Sie beim Verwenden der Downloader-App auf Ihrem FireStick auf Probleme stoßen, können Sie einige Schritte zur Fehlerbehebung durchführen. Zunächst sollten Sie sicherstellen, dass Ihre Internetverbindung stabil ist und dass Ihr FireStick auf dem neuesten Stand ist. Überprüfen Sie auch, ob Sie genügend Speicherplatz auf Ihrem Gerät haben.
Wenn die App nicht ordnungsgemäß funktioniert oder abstürzt, können Sie versuchen, sie neu zu installieren. Gehen Sie dazu zu den Einstellungen auf Ihrem FireStick, wählen Sie „Anwendungen“ und dann „Verwalten installierter Anwendungen“. Suchen Sie nach der Downloader-App und wählen Sie sie aus.
Wählen Sie dann „Deinstallieren“ und bestätigen Sie die Aktion. Anschließend können Sie die App erneut aus dem App Store herunterladen und installieren. Wenn Sie weiterhin Probleme haben, können Sie auch versuchen, den Cache der Downloader-App zu löschen.
Gehen Sie dazu zu den Einstellungen auf Ihrem FireStick, wählen Sie „Anwendungen“ und dann „Verwalten installierter Anwendungen“. Suchen Sie nach der Downloader-App, wählen Sie sie aus und wählen Sie dann “ Cache löschen „. Starten Sie die App neu und prüfen Sie, ob das Problem behoben ist.
Wenn keine der oben genannten Lösungen funktioniert, können Sie versuchen, Ihr FireStick auf die Werkseinstellungen zurückzusetzen. Beachten Sie jedoch, dass dadurch alle Daten und Einstellungen auf Ihrem Gerät gelöscht werden. Führen Sie diesen Schritt also nur aus, wenn Sie keine andere Lösung gefunden haben.
Mit diesen Tipps zur Fehlerbehebung sollten Sie in der Lage sein, die meisten Probleme mit der Downloader-App auf Ihrem FireStick zu lösen und Apps problemlos herunterzuladen.
14/15 Abschluss
In diesem Artikel haben wir die Downloader-App für den FireStick vorgestellt und erklärt, wie man sie installiert und verwendet . Die Downloader-App ermöglicht es Ihnen, Apps von Drittanbietern auf Ihrem FireStick zu installieren, die nicht im offiziellen App Store verfügbar sind. Wir haben Ihnen gezeigt, wie Sie auf die Downloader-App zugreifen und sie zum Sideloading von Apps verwenden können.
Außerdem haben wir Ihnen verschiedene Methoden gezeigt, wie Sie Apps auf Ihrem FireStick herunterladen können, einschließlich direkter URL-Downloads und Downloads von Websites. Wir haben auch Tipps gegeben, wie Sie anonym bleiben können, während Sie Apps auf Ihrem FireStick installieren. Wenn Sie Probleme beim Herunterladen oder Installieren von Apps haben, haben wir Ihnen einige Fehlerbehebungstipps gegeben.
Abschließend hoffen wir, dass dieser Artikel Ihnen geholfen hat, Apps auf Ihrem Amazon Fire TV Stick zu installieren und zu genießen.
15/15 Fazit zum Text
Zusammenfassend ist die Downloader-App für den FireStick eine äußerst nützliche Anwendung, mit der Benutzer Apps von Drittanbietern herunterladen und installieren können. Mit ihren vielfältigen Funktionen ermöglicht sie ein einfaches und sicheres Sideloading von Apps auf dem FireStick. In diesem Artikel haben wir gezeigt, wie man die Downloader-App installiert und verwendet, wie man anonym bleibt und wie man Apps auf älteren Fire TV Sticks herunterlädt.
Wir haben auch Tipps gegeben, wie man Apps nach Kategorie herunterladen kann und sie zum Startbildschirm hinzufügt. Falls du noch weitere Informationen zu diesem Thema suchst, empfehlen wir dir, unsere anderen Artikel zu lesen, die weitere hilfreiche Tipps und Tricks für die Verwendung des FireSticks bieten.
Wenn du deinen Amazon Fire TV Stick umbenennen möchtest, findest du in unserem Artikel „Fire TV Stick umbenennen“ eine Anleitung, wie du das ganz einfach machen kannst.
FAQ
Wie kann ich Apps auf Amazon Fire TV Stick installieren?
Schalte deinen Amazon Fire TV ein und gehe im Menü nach oben zur Option „Apps“. Dort findest du eine Vielzahl beliebter Apps in verschiedenen Kategorien wie „Mediatheken“ und „Spiele“. Wenn du eine App auswählst, kannst du sie direkt auf deinem Fire TV installieren, indem du den Button „beziehen“ nutzt.
Warum kann ich keine Apps auf Fire TV Stick installieren?
Wenn die App, die du heruntergeladen hast, nicht wie erwartet funktioniert, kannst du versuchen, den App-Cache und die Daten zu löschen oder dein Gerät neu zu starten. Eine andere Möglichkeit besteht darin, die App zu deinstallieren und erneut zu installieren. Diese Lösungen sind oft effektiv, um Probleme zu beheben. Probiere es aus und schau, ob es funktioniert!
Hat der Fire TV Stick Play Store?
Der Fire TV-Streaming-Player verwendet ein Betriebssystem, das auf Android basiert. Allerdings gibt es keine Möglichkeit, auf den Google Play Store zuzugreifen. Daher fehlen viele Apps, die normalerweise auf anderen Android-Geräten verfügbar sind.
Welche Apps sind auf dem Fire TV Stick kostenlos?
Welche Live-TV-Apps kann man auf dem Fire TV Stick nutzen? Mit dem Fire TV Stick kannst du auf Apps wie Joyn, Waipu.tv, Zattoo zugreifen und kostenlos Fernsehen über die Mediatheken von ARD, ZDF & ORF schauen. Einige Sender sind gratis, während andere ein Abonnement erfordern. Außerdem bietet MagentaTV Live-TV mit einem Abo an.
Warum geht RTL Plus nicht auf Fire TV Stick?
Hey, um das Problem mit der RTL+ App zu beheben, kannst du Folgendes tun: Lösche die App von RTL+ auf deinem Gerät und lade sie anschließend erneut herunter. Trenne den Fire TV Stick/die Fire TV Box vom Strom und starte ihn danach neu. Stelle sicher, dass du eine stabile Internetverbindung hast. Gehe dann auf rtlplus.com und melde dich in deinem RTL+ Account an. Klicke dort auf die Einstellungen und wähle die Option „Geräteverwaltung“ aus. Dort kannst du deine Geräte verwalten.