Bist du ein stolzer Besitzer eines Apple TVs und hast vor kurzem dein WLAN-Passwort geändert? Oder möchtest du einfach nur wissen, wie du das WLAN-Passwort auf deinem Apple TV ändern kannst? Dann bist du hier genau richtig!
In diesem Artikel werden wir dir eine Schritt-für-Schritt-Anleitung zur Verfügung stellen, um das WLAN-Passwort auf deinem Apple TV zurückzusetzen. Aber warum ist das überhaupt wichtig? Nun, es gibt verschiedene Gründe, warum Benutzer ihr WLAN-Passwort zurücksetzen müssen, sei es aus Sicherheitsbedenken oder einem Wechsel des Netzwerks.
Es ist wichtig, dein WLAN-Passwort regelmäßig zu aktualisieren , um deine persönlichen Daten zu schützen . Also lass uns direkt loslegen und herausfinden, wie du das WLAN-Passwort auf deinem Apple TV zurücksetzen kannst!
In drei Sätzen: Das Wesentliche auf den Punkt gebracht
- Einleitung zu Apple TV und der Notwendigkeit, das WLAN-Passwort zu ändern.
- Anleitung zur Änderung des WLAN-Passworts auf dem Apple TV.
- Tipps zur Problemlösung bei WLAN-Passwortproblemen, inklusive Abrufen des Passworts von einem anderen Gerät und erneutes Beitreten zum WLAN-Netzwerk.
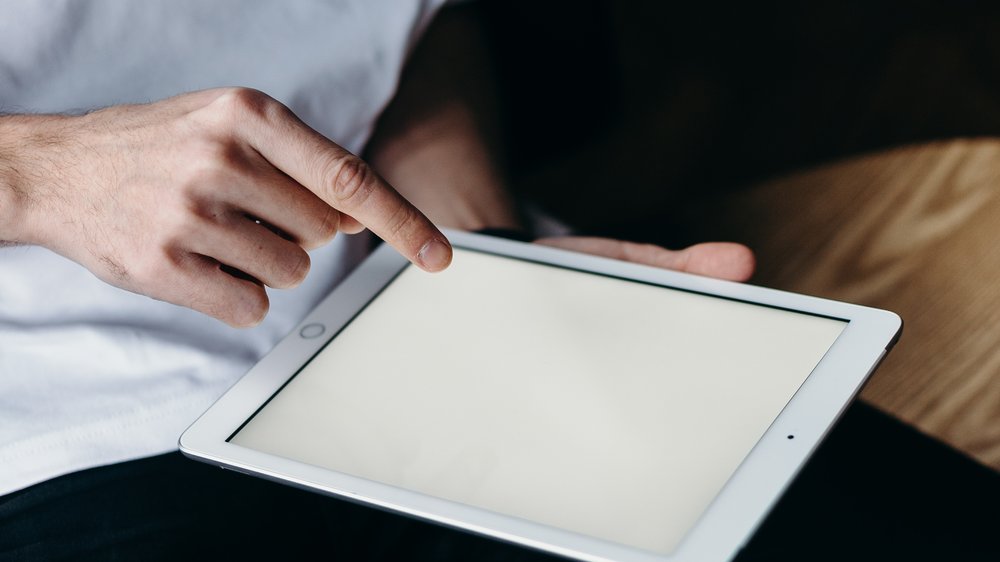
1/4 Apple TV und WLAN-Passwortänderungen
Warum man das WLAN-Passwort ändern muss
Die Sicherheit deines WLAN-Netzwerks steht an erster Stelle. Indem du regelmäßig dein WLAN-Passwort änderst, schützt du dich vor unerwünschtem Eindringen und sicherst deine persönlichen Daten. Doch das ist nicht der einzige Vorteil.
Das Ändern des Passworts ermöglicht auch das Hinzufügen neuer Geräte zum WLAN. Dadurch kannst du sicherstellen, dass nur autorisierte Geräte Zugriff haben. Kein Grund zur Sorge mehr, wer sich in dein Netzwerk einwählen kann.
Darüber hinaus hilft die Passwortänderung , Verbindungsprobleme und Störungen zu vermeiden. Indem du dein Passwort regelmäßig aktualisierst, kannst du Probleme beheben und dein WLAN stabil halten. Es ist empfehlenswert, das WLAN-Passwort regelmäßig zu ändern.
Dadurch sicherst du nicht nur deine persönlichen Daten , sondern erlaubst auch neuen Geräten den Zugang und vermeidest Verbindungsprobleme. Genieße ein sicheres und stabiles WLAN-Erlebnis.
Hast du vergessen, wie du das Passwort für dein Apple TV zurücksetzen kannst? Hier findest du eine einfache Anleitung: „Apple TV Passwort zurücksetzen“ .
So änderst du das WLAN-Passwort auf deinem Apple TV
- Gehe zu den Einstellungen auf dem Apple TV.
- Wähle „Netzwerk“ aus.
- Wähle das aktuell verbundene WLAN-Netzwerk aus.
- Gib das neue WLAN-Passwort ein.
- Bestätige die Änderungen und warte, bis das Apple TV mit dem neuen WLAN-Netzwerk verbunden ist.
2/4 Anleitung zur Änderung des WLAN-Passworts auf dem Apple TV
Wenn du Schwierigkeiten hast, dein Apple TV mit dem WLAN zu verbinden oder dein Passwort zurückzusetzen, kann dir dieses Video helfen. Es zeigt mögliche Lösungen, um die Aktivierung deines Apple TV 3 erfolgreich abzuschließen. Schau dir das Video von server_paul an, um mehr zu erfahren.
Zwischen einem kabelgebundenen und drahtlosen Netzwerk wechseln
Beim Wechsel zwischen kabelgebundener und drahtloser Netzwerkverbindung gibt es wichtige Unterschiede zu beachten. Während ein kabelgebundenes Netzwerk auf stabile und zuverlässige Ethernet-Kabel setzt, bietet ein drahtloses Netzwerk Flexibilität und Mobilität , kann jedoch durch Entfernung oder Hindernisse beeinträchtigt werden. Die Wahl der besten Verbindung für dein Apple TV hängt von deinen individuellen Bedürfnissen und Anforderungen ab.
Hast du schon den neuen LG G3 Fernseher gesehen? Wenn nicht, schau mal auf unserer Seite „LG G3 Fernseher“ vorbei und entdecke seine beeindruckenden Funktionen und Features!

Hilfe und Lösungen für WLAN-Probleme – Tabelle
| Problem | Lösung |
|---|---|
| Vergessenes WLAN-Passwort | 1. Öffnen Sie die Einstellungen auf Ihrem Apple TV. 2. Navigieren Sie zu „Netzwerk“ und wählen Sie Ihr WLAN-Netzwerk aus. 3. Wählen Sie „Passwort vergessen“ und folgen Sie den Anweisungen, um das Passwort zurückzusetzen. 4. Wenn Sie einen Apple Router verwenden, können Sie auch die AirPort-Dienstprogramm-App nutzen, um das Passwort zurückzusetzen. 5. Wenn Sie Ihren Internetanbieter-Router verwenden, kontaktieren Sie Ihren Anbieter für Anweisungen zur Wiederherstellung des WLAN-Passworts. |
| Eingabe des falschen WLAN-Passworts | 1. Überprüfen Sie das eingegebene Passwort auf Tippfehler oder Groß-/Kleinschreibung. 2. Stellen Sie sicher, dass Sie das richtige WLAN-Netzwerk ausgewählt haben. 3. Starten Sie den Apple TV neu und versuchen Sie erneut, das Passwort einzugeben. 4. Wenn das Problem weiterhin besteht, setzen Sie das WLAN-Passwort zurück (siehe vorheriges Problem). |
| Schwierigkeiten beim Verbinden mit dem WLAN-Netzwerk nach dem Zurücksetzen des Passworts | 1. Überprüfen Sie, ob andere Geräte erfolgreich mit dem WLAN-Netzwerk verbunden sind. 2. Starten Sie den Apple TV und den Router neu, indem Sie sie für 30 Sekunden vom Strom nehmen und dann wieder anschließen. 3. Überprüfen Sie die Netzwerkeinstellungen auf Ihrem Apple TV und stellen Sie sicher, dass die richtigen Einstellungen für Ihr WLAN-Netzwerk konfiguriert sind. 4. Setzen Sie die Netzwerkeinstellungen auf dem Apple TV zurück, indem Sie zu „Einstellungen“ > „Allgemein“ > „Zurücksetzen“ > „Netzwerkeinstellungen zurücksetzen“ navigieren. 5. Wenn das Problem weiterhin besteht, kontaktieren Sie Ihren Internetanbieter für weitere Unterstützung. |
| Verbindung zum alten WLAN-Netzwerk wird automatisch hergestellt | 1. Öffnen Sie die Einstellungen auf Ihrem Apple TV. 2. Navigieren Sie zu „Netzwerk“ und wählen Sie Ihr WLAN-Netzwerk aus. 3. Wählen Sie „Vergessen“ und bestätigen Sie die Aktion. 4. Starten Sie den Apple TV neu. 5. Navigieren Sie erneut zu „Netzwerk“ und wählen Sie Ihr aktualisiertes WLAN-Netzwerk aus. 6. Geben Sie das neue WLAN-Passwort ein, um sich zu verbinden. |
3/4 Problemlösung bei WLAN-Passwortproblemen
Warum und wie du das WLAN-Passwort auf deinem Apple TV ändern solltest
- Das WLAN-Passwort zu ändern, kann aus Sicherheitsgründen ratsam sein, um unbefugten Zugriff auf das Netzwerk zu verhindern.
- Ein häufiger Grund für die Änderung des WLAN-Passworts ist der Wechsel des Internetanbieters oder des Routers.
- Wenn das WLAN-Passwort vergessen wurde, gibt es Möglichkeiten, es von einem anderen Gerät wie einem iPhone oder einem Mac abzurufen.
- Beim Wechsel zwischen einem kabelgebundenen und einem drahtlosen Netzwerk auf dem Apple TV kann es notwendig sein, das WLAN-Passwort erneut einzugeben.
- Es kann vorkommen, dass nach dem Ändern des WLAN-Passworts auf dem Apple TV Probleme beim erneuten Beitritt zum WLAN-Netzwerk auftreten. In solchen Fällen kann es hilfreich sein, das WLAN-Netzwerk zu ignorieren und dann erneut beizutreten.
- Falls beim Ändern des WLAN-Passworts auf dem Apple TV Probleme auftreten, kann es empfehlenswert sein, den Apple Support zu kontaktieren oder die offiziellen Apple Support-Dokumente zu konsultieren.
WLAN-Passwort von einem anderen Gerät abrufen
Es gibt verschiedene Möglichkeiten, das WLAN-Passwort von einem anderen Gerät abzurufen. Auf einem Mac-Gerät kannst du es einfach über die Systemeinstellungen finden. Gehe zu „Netzwerk“, wähle das WLAN-Netzwerk aus und klicke auf „Passwort anzeigen“.
Gib dein Administratorpasswort ein, um das WLAN -Passwort zu sehen. Auf dem iPhone kannst du das WLAN-Passwort auch über die Einstellungen finden. Gehe zu „WLAN“, wähle das Netzwerk aus und tippe auf das „i“-Symbol.
Scrolle nach unten und tippe auf “ Passwort anzeigen „. Möglicherweise musst du dein Gerätepasswort oder deine Touch ID/Face ID eingeben, um das Passwort zu sehen. Eine weitere Möglichkeit ist die Verwendung des iCloud-Schlüsselbunds.
Stelle sicher, dass du auf deinem Mac und iPhone mit derselben Apple-ID angemeldet bist. Öffne den Schlüsselbund auf deinem Mac und suche nach dem WLAN-Netzwerknamen. Klicke darauf und wähle „Passwort anzeigen“.
Auf deinem iPhone kannst du den Schlüsselbund über die Einstellungen öffnen und das WLAN-Passwort anzeigen lassen. Mit diesen Methoden kannst du das WLAN-Passwort von einem anderen Gerät abrufen, falls du es vergessen hast oder nicht bekannt ist. So kannst du dich wieder mit dem Netzwerk verbinden.
Übrigens, falls du dein WLAN-Passwort für dein Apple TV ändern möchtest, findest du alle nötigen Schritte in unserem Artikel „Apple TV WLAN Passwort ändern“ .
WLAN-Netzwerk ignorieren und dann erneut beitreten
Es gibt Momente im Leben, in denen wir uns von der Welt um uns herum abkoppeln wollen. Ein Moment der Ruhe, des Rückzugs, in dem wir uns mit unseren liebsten Serien und Filmen verbinden können. Doch manchmal, ja manchmal, spielt das WLAN-Netzwerk nicht mit, und wir finden uns in einem Labyrinth aus Fehlermeldungen und Frustration wieder.
Doch fürchte dich nicht, denn ich bin hier, um dir zu helfen . Ich werde dir ein paar einfache Schritte zeigen, wie du das WLAN-Netzwerk auf deinem Apple TV ignorieren und erneut beitreten kannst. Bereit?
Dann lass uns loslegen . Zuerst einmal musst du sicherstellen, dass dein WLAN-Netzwerk einwandfrei funktioniert. Überprüfe, ob andere Geräte verbunden sind und ob das WLAN-Passwort korrekt eingegeben wurde.
Manchmal liegt der Fehler ganz banal in einem Tippfehler begraben. Wenn das nicht hilft, kannst du das WLAN-Netzwerk auf deinem Apple TV vergessen und erneut beitreten. Gehe dazu in die Einstellungen , wähle „Netzwerk“ und dann „WLAN“ aus.
Wähle das aktuelle Netzwerk aus und klicke auf “ Ignorieren „. Danach kannst du das Netzwerk erneut auswählen und das WLAN-Passwort eingeben. Nun solltest du sicherstellen, dass du dich in Reichweite des Routers befindest und keine Hindernisse die Signalstärke beeinträchtigen.
Manchmal kann ein einfacher Standortwechsel oder das Entfernen von störenden Geräten das Problem lösen. Und wenn das alles nicht hilft, dann bleibt dir noch eine letzte Option: Starte deinen Router neu oder kontaktiere den Kundensupport deines Internetanbieters. Manchmal liegt das Problem außerhalb unserer Hände und wir müssen den Profis das Ruder überlassen.
Mit diesen simplen Tipps solltest du in der Lage sein, das WLAN-Netzwerk auf deinem Apple TV erfolgreich zu ignorieren und erneut beizutreten. Also greif zur Fernbedienung, lehn dich zurück und tauche ein in die unendlichen Weiten des Streaming-Universums. Die Welt liegt dir zu Füßen, sobald du die Macht des WLANs in deinen Händen hältst.
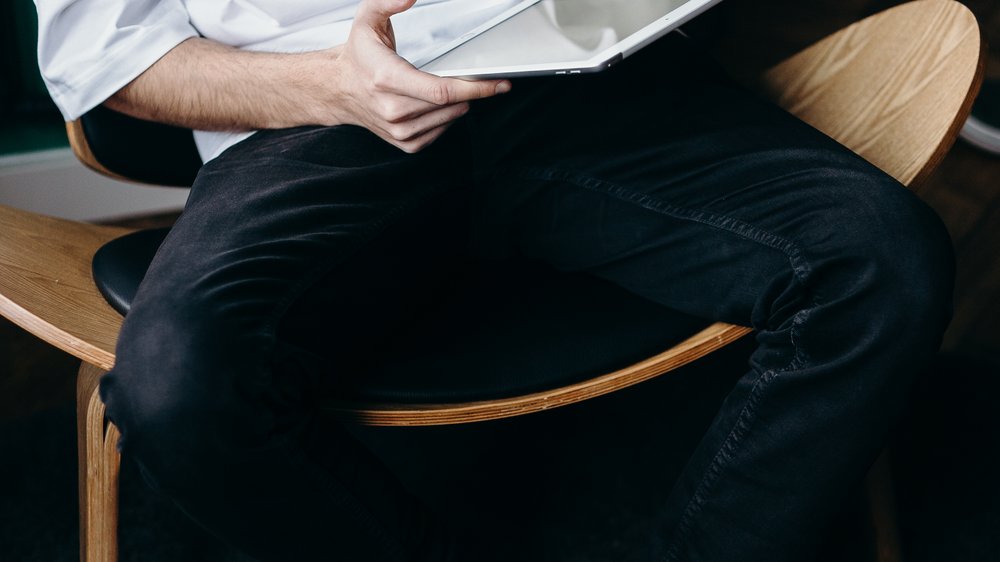
4/4 Fazit zum Text
In diesem Artikel haben wir eine Schritt-für-Schritt-Anleitung zur Änderung des WLAN-Passworts auf dem Apple TV bereitgestellt. Wir haben erklärt, warum es wichtig ist, das WLAN-Passwort regelmäßig zu ändern, insbesondere aus Sicherheitsgründen oder bei einem Netzwerkwechsel. Wir haben auch Tipps zur Problemlösung bei WLAN-Passwortproblemen gegeben, wie dem Abrufen des Passworts von einem anderen Gerät oder dem erneuten Beitritt zu einem Netzwerk nach dem Ignorieren.
Durch diesen Artikel konnten wir Benutzern helfen, ihre WLAN-Passwörter auf dem Apple TV effektiv zu ändern und mögliche Probleme zu bewältigen. Wenn du weitere nützliche Informationen rund um das Thema Apple TV suchst, empfehlen wir dir unsere anderen Artikel über Apple TV und verwandte Themen.
FAQ
Wie kann man bei Apple TV das WLAN Passwort ändern?
Ändere die Netzwerkeinstellungen auf deinem Apple TV, indem du zuerst auf „Einstellungen“ gehst. Anschließend wähle „Netzwerk“ und dann „WLAN“ aus. Klicke dann auf „Fortfahren“ auf deinem iPhone oder iPad und folge den angezeigten Anweisungen, um wichtige Informationen wie Benutzernamen und Passwort einzugeben.
Wo finde ich das Passwort für Apple TV?
Wenn du dein Apple-ID-Passwort vergessen hast, kannst du es ganz einfach zurücksetzen. Gehe in deinen Einstellungen und tippe auf deinen Namen. Wähle dann „Passwort & Sicherheit“ und anschließend „Passwort ändern“ aus. Folge den Anweisungen auf dem Bildschirm, um dein Passwort zurückzusetzen.
Wie kann ich Apple TV mit WLAN verbinden?
Du brauchst eine Internetverbindung und einen Fernseher mit HDMI-Anschluss, um Apple TV zu nutzen. Wenn du Apple TV 4K verwendest, benötigst du ein HDMI-Kabel, das mit HDMI 2.0 oder einer neueren Version kompatibel ist. Das Apple TV 4K Wi-Fi mit 64 Gigabyte Speicher ermöglicht dir eine kabellose Internetverbindung über WLAN.
Wie kann ich Apple TV zurücksetzen?
Du möchtest dein Apple TV zurücksetzen und ein Softwareupdate durchführen? Kein Problem! Gehe einfach zu den Einstellungen und wähle dort die Option „System“ aus. Anschließend klicke auf „Zurücksetzen“ und wähle die Funktion „Zurücksetzen und Aktualisieren“. Dadurch wird dein Apple TV auf die Werkseinstellungen zurückgesetzt, alle Einstellungen und Daten werden gelöscht und die neueste tvOS-Version wird installiert. So hast du wieder ein frisches und aktualisiertes Apple TV!


