Du hast ein Apple TV und möchtest das WLAN-Passwort ändern? Dann bist du hier genau richtig! In diesem Artikel zeigen wir dir, warum es wichtig ist, das WLAN-Passwort auf deinem Apple TV zu ändern und wie du dies ganz einfach machen kannst.
Aber das ist noch nicht alles! Wir geben dir auch hilfreiche Tipps , was du tun kannst, wenn dein Apple TV keine Verbindung zum WLAN herstellen kann. Also, bleib dran und erfahre, wie du das Beste aus deinem Apple TV herausholen kannst!
Übrigens, wusstest du, dass das Ändern des WLAN-Passworts eine effektive Möglichkeit ist, deine Netzwerksicherheit zu erhöhen und unerwünschte Zugriffe zu verhindern ? Jetzt geht’s los!
Das musst du wissen: Die zentralen Infos im Überblick
- Es wird erklärt, warum es wichtig ist, das WLAN-Passwort auf Apple TV zu ändern.
- Es werden Schritte zum Ändern des WLAN-Passworts auf Apple TV 3. Generation beschrieben.
- Es werden Tipps zur Behebung von Verbindungsproblemen, zum Neustart von Apple TV, Router und Modem sowie zur Suche nach Softwareupdates gegeben.

1/10 Warum es notwendig ist, das WLAN-Passwort auf Apple TV zu ändern
Die Änderung des WLAN-Passworts für dein Apple TV bringt viele Vorteile mit sich. Es stärkt die Sicherheit deines Netzwerks, schützt deine persönlichen Daten vor unbefugtem Zugriff und gewährleistet eine zuverlässige Verbindung. Durch regelmäßige Passwortaktualisierung kannst du Verbindungsprobleme vermeiden und deine Lieblingsinhalte ohne Unterbrechungen genießen.
Kurz gesagt: Das regelmäßige Ändern des WLAN-Passworts für dein Apple TV verbessert die Sicherheit , schützt dich und sorgt für optimale Leistung.
2/10 WLAN Passwort auf Apple TV 3. Generation ändern
Die Schritte zum Ändern des WLAN-Passworts
Gewährleiste eine sichere Verbindung zu deinem Netzwerk, indem du das WLAN-Passwort auf deinem Apple TV änderst. Navigiere einfach zu den Einstellungen , wähle das gewünschte Netzwerk aus und ändere das Passwort. Dadurch wird dein Gerät automatisch mit dem neuen Netzwerk verbunden, was sowohl die Sicherheit als auch die Leistung verbessert.
Befolge diese Schritte , um eine sichere Verbindung zu gewährleisten .
Falls du das Passwort für dein Apple TV ändern möchtest, schau dir unbedingt unseren Artikel „Apple TV Passwort ändern“ an, um herauszufinden, wie du das einfach und sicher erledigen kannst.
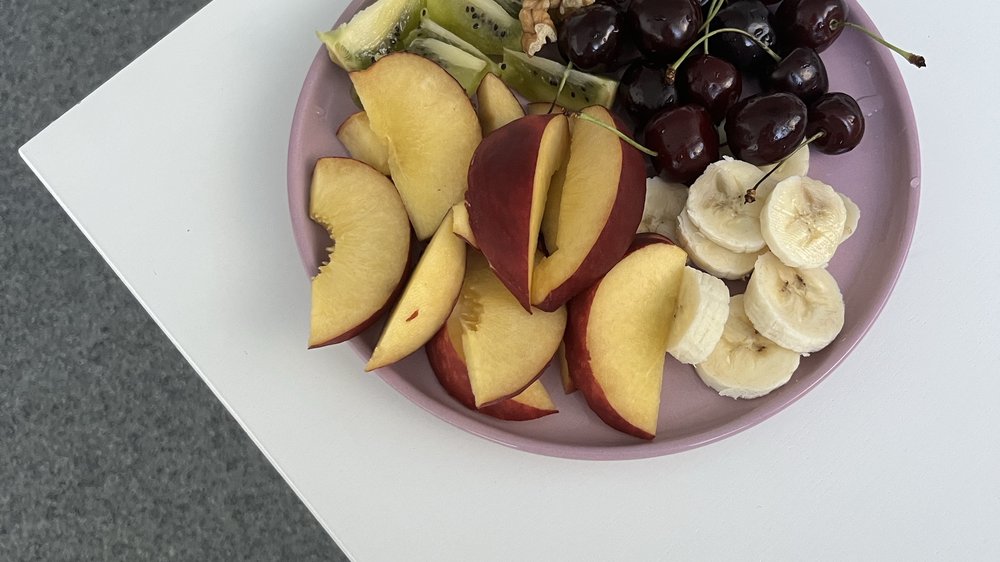
Erfahre hier, wie du das WLAN Passwort deines Apple TVs ändern kannst. In diesem Video zeigt der Apple Support, wie du dein WLAN Passwort teilst. #AppleTV #WLANPasswort #AppleSupport
3/10 Was tun, wenn Apple TV keine Verbindung zum WLAN herstellen kann
WLAN-Verbindung herstellen
Kein Empfang? WLAN-Probleme gelöst! Ist deine WLAN-Verbindung instabil und von Signalstörungen geplagt?
Keine Panik, hier sind Lösungen für dich. – Standort des Routers: Bringe den Router näher an dein Apple TV heran und entferne Hindernisse wie Wände oder Möbel, die das Signal beeinträchtigen könnten. – Überprüfung der Einstellungen : Stelle sicher, dass dein Router auf dem neuesten Stand ist und die aktuellsten Updates installiert hat.
Überprüfe die Kanaleinstellungen und wechsle gegebenenfalls zu einem anderen Kanal, um Interferenzen zu vermeiden. – WLAN-Extender oder Repeater: Greife auf hochwertige Geräte zurück, um die Reichweite deines WLANs zu erweitern und die Abdeckung zu verbessern. Mit diesen Tipps kannst du Verbindungsabbrüche minimieren und eine schnellere, zuverlässigere WLAN-Verbindung für dein Apple TV herstellen.
Kluge Strategien für den Umgang mit Captive-Netzwerken Captive-Netzwerke können knifflig sein, aber mit ein paar einfachen Schritten kannst du sie problemlos nutzen. Ein Gastzugang ist eine gute Möglichkeit, das Netzwerk zu verwenden, ohne persönliche Daten preiszugeben. Halte regelmäßig die Verbindungseinstellungen für Captive-Netzwerke im Auge.
Stelle sicher, dass du die richtigen Einstellungen aktiviert hast, um eine reibungslose Verbindung herzustellen. Kleine Anpassungen wie das Aktualisieren der IP-Adresse oder das Überprüfen der Proxy-Einstellungen können oft helfen. Authentifizierungsprobleme können ebenfalls auftreten.
Überprüfe in solchen Fällen deine Netzwerkeinstellungen und verwende die richtigen Anmeldeinformationen . Manchmal hilft es auch, das Netzwerk manuell neu zu verbinden oder das Apple TV neu zu starten. Mit diesen klugen Strategien meisterst du die Herausforderungen bei der Nutzung von Captive-Netzwerken und genießt eine stabile Verbindung .
So kannst du das volle Potenzial deines Apple TVs nutzen und deine Lieblingsinhalte ohne Unterbrechungen genießen.

Problemlösung bei Netzwerk- und Passwortfehlern
Probleme mit dem Netzwerk oder Passwort deines Apple TV? Keine Sorge, es gibt Lösungen ! Überprüfe zunächst deine Netzwerkeinstellungen.
Gehe zu den Einstellungen und navigiere zu den Netzwerkeinstellungen . Stelle sicher, dass alles korrekt eingegeben ist und die Verbindung aktiv ist. Wenn das nicht hilft, kannst du die Netzwerkeinstellungen zurücksetzen.
Gehe erneut zu den Einstellungen und wähle die Option zum Zurücksetzen . Beachte jedoch, dass dabei auch andere Einstellungen und gespeicherte Netzwerke entfernt werden. Falls das Problem weiterhin besteht, wende dich an den Apple-Support.
Sie haben spezifische Lösungen für dein Netzwerk- oder Passwortproblem. Denke daran, dass diese Probleme individuell sind und von verschiedenen Faktoren abhängen können. Gib dem Support so viele Informationen wie möglich, um das Problem effektiv anzugehen.
Falls du dein Apple TV Passwort vergessen hast, findest du in unserem Artikel „Passwort Apple TV vergessen“ hilfreiche Tipps und Tricks, um wieder Zugriff zu erhalten.
Switch von einer Ethernetverbindung zu WLAN
Die Vorzüge einer drahtlosen Verbindung im Vergleich zu Ethernet sind zahlreich. Durch die kabellose Verbindung kannst du dein Apple TV flexibler platzieren, ohne von lästigen Kabeln eingeschränkt zu sein. Das mühsame Verlegen von Kabeln entfällt komplett und die Installation gestaltet sich dadurch deutlich einfacher.
Zudem können mehrere Geräte gleichzeitig über das WLAN-Netzwerk verbunden werden, ohne dass zusätzliche Kabel benötigt werden. Der Wechsel von einer kabelgebundenen Ethernet-Verbindung zu WLAN ist kinderleicht. Du musst lediglich in die Einstellungen deines Apple TVs gehen, das WLAN-Netzwerk auswählen und das Passwort eingeben.
Schon ist dein Apple TV mit dem drahtlosen Netzwerk verbunden und du kannst die Vorteile einer kabellosen Verbindung voll auskosten. Es kann jedoch vorkommen, dass nach dem Wechsel Verbindungsprobleme auftreten. In solchen Fällen solltest du zunächst das WLAN-Passwort überprüfen, die Reichweite deines Routers prüfen und die Signalstärke im Auge behalten.
Sollte das Problem trotzdem bestehen bleiben, kannst du versuchen, den Router neu zu starten oder die Netzwerkeinstellungen auf deinem Apple TV zurückzusetzen. In den meisten Fällen sollten diese Schritte helfen, die Verbindungsprobleme zu beheben und eine stabile WLAN-Verbindung herzustellen.

4/10 Neustart von Apple TV, Router und Modem
Die regelmäßige Neustart-Routine ist von großer Bedeutung, um die volle Leistungsfähigkeit deiner Geräte zu gewährleisten. Sie dient dazu, Softwarefehler zu beheben und die Verbindung zwischen den einzelnen Komponenten zu erneuern. Wenn du dein Apple TV neu starten möchtest, begib dich einfach in die Einstellungen, wähle den Menüpunkt „System“ und klicke auf die Option „Neustart“.
Für Router und Modem empfiehlt es sich, den Netzstecker herauszuziehen, einige Sekunden zu warten und ihn dann wieder einzustecken. Dieser einfache Vorgang kann Verbindungsprobleme effektiv lösen. Zusätzlich solltest du auch die Verkabelung zwischen den Geräten überprüfen und sicherstellen, dass du stets die aktuellsten Firmware-Updates für Router und Modem installierst.
Dadurch kannst du potenzielle Fehler beheben und die optimale Funktionsweise gewährleisten. Indem du regelmäßige Neustarts durchführst und eventuelle Probleme behebst, kannst du sicherstellen, dass dein Apple TV, Router und Modem ein reibungsloses und störungsfreies Nutzererlebnis bieten.
So änderst du das WLAN-Passwort auf deinem Apple TV
- Öffne die Einstellungen auf deinem Apple TV.
- Wähle „Netzwerk“ aus.
- Wähle dein WLAN-Netzwerk aus.
- Gib dein aktuelles WLAN-Passwort ein.
- Gib das neue WLAN-Passwort ein.
- Bestätige das neue Passwort und speichere die Änderungen.
5/10 Nutzung eines Ethernet-Kabels und Suche nach Softwareupdates
Kabel und Updates für dein Apple TV Eine kabelgebundene Verbindung bringt dir beim Apple TV viele Vorteile. Keine Signalstörungen beim Streamen von Serien oder Spielen von Videospielen mehr. Die Verwendung eines Ethernet-Kabels ist kinderleicht.
Einfach an den Ethernet-Anschluss deines Apple TV und an den Router oder das Modem anschließen. Danach kannst du dein Apple TV wie gewohnt nutzen. Über Ethernet kannst du auch Softwareupdates durchführen.
Immer auf dem neuesten Stand sein und von den neuesten Funktionen profitieren. Um ein Softwareupdate über Ethernet zu machen, gehst du einfach in die Einstellungen auf deinem Apple TV und wählst „Softwareupdate“ aus. Dort kannst du nach Updates suchen und herunterladen .
Die kabelgebundene Verbindung ermöglicht eine schnelle und zuverlässige Übertragung , damit du dein Apple TV schnell und problemlos aktualisieren kannst. Mit einem Ethernet-Kabel und regelmäßigen Softwareupdates holst du das Beste aus deinem Apple TV heraus. Genieße eine stabile Verbindung und die neuesten Funktionen, indem du auf eine kabelgebundene Verbindung umsteigst und regelmäßig nach Updates suchst.

6/10 Das WLAN-Passwort von einem anderen Gerät abrufen
Wie man das Passwort von einem iPhone oder iPad abruft
Es gibt nichts Frustrierenderes als das Gefühl des Ausgeschlossenseins , wenn man versucht, sich mit dem WLAN zu verbinden und das Passwort nicht kennt. Doch keine Sorge, es gibt einfache Wege, um dieses Geheimnis zu lüften und die digitale Welt zu betreten. Der erste Schritt auf dem Weg zum WLAN-Passwort ist das Öffnen der Einstellungen auf deinem iPhone oder iPad.
Dort findest du den Abschnitt “ WLAN „, der wie ein Fenster zur drahtlosen Welt wirkt. Tippe darauf und lass dich von den Möglichkeiten überraschen, die sich dir bieten. In diesem magischen Bereich werden alle verfügbaren Netzwerke aufgelistet.
Finde dasjenige, dessen Passwort du benötigst, und tippe darauf. Wie durch Zauberei wird dir das Passwort offenbart und du kannst dich mühelos mit dem Netzwerk verbinden. Doch das ist nicht die einzige Methode , um das WLAN-Passwort zu entlocken.
Der iCloud-Schlüsselbund ist ein weiterer Weg, der dich zu deinem Ziel führt. Gehe zu den Einstellungen und tauche ein in die Welt der Passwörter . Hier findest du eine Schatztruhe voller gespeicherter Passwörter, darunter auch die WLAN-Passwörter.
Ein Klick genügt und der Zugang ist dir gewiss. Falls du immer noch auf der Suche nach dem heiligen Gral des WLAN-Passworts bist, gibt es im App Store eine Vielzahl von speziellen Apps , die dir helfen können. Lade eine herunter und folge den Anweisungen, um dein Ziel zu erreichen.
Mit diesen einfachen Methoden kannst du das WLAN-Passwort von deinem iPhone oder iPad in kürzester Zeit finden und dich nahtlos mit dem Netzwerk verbinden. Tauche ein in die digitale Welt , genieße das Surfen und lass dich von den unendlichen Möglichkeiten begeistern.
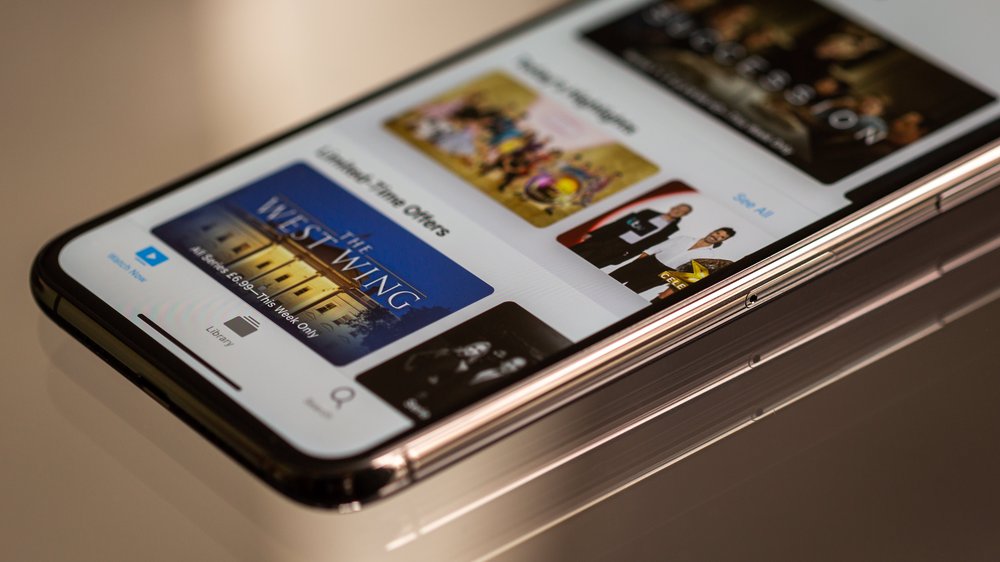
Schritte zum Ändern des WLAN-Passworts bei Apple TV 3. und 4. Generation – Tabelle
| Schritte Apple TV 3. Generation | Schritte Apple TV 4. Generation |
|---|---|
|
|
Wie man das Passwort von einem Mac abruft
Es gibt verschiedene Wege , um das WLAN-Passwort deines Macs wiederzufinden. Ein hilfreicher Ansatz ist die Nutzung der Schlüsselbund-Dienstprogramme. Diese findest du, indem du im Finder zu „Programme“ und dann zu „Dienstprogramme“ navigierst.
Dort wartet der “ Schlüsselbund-Zugriff “ auf dich. In diesem nützlichen Tool kannst du nach dem gesuchten WLAN-Passwort suchen und es direkt abrufen. Eine andere Option besteht darin, die Netzwerkeinstellungen und den Schlüsselbund deines Macs zu überprüfen.
Öffne hierfür die “ Systemeinstellungen “ und wähle den Bereich “ Netzwerk “ aus. Überprüfe, ob das richtige WLAN-Netzwerk ausgewählt ist und ob alle Einstellungen korrekt eingestellt sind. Anschließend kannst du im „Schlüsselbund-Zugriff“ nach dem gesuchten WLAN-Passwort suchen.
Solltest du dennoch Schwierigkeiten beim Abrufen des WLAN-Passworts haben, empfehle ich dir, dich an den Apple-Support oder andere Experten zu wenden. Sie stehen dir mit Rat und Tat zur Seite und können dir bei der Passwortabfrage auf deinem Mac weiterhelfen. Mit den richtigen Schritten und etwas Unterstützung kannst du das WLAN-Passwort deines Macs erfolgreich abrufen und deine Verbindung wiederherstellen.
Zögere also nicht, diese hilfreichen Tipps in die Tat umzusetzen und deine Mac-Erfahrung zu verbessern.
7/10 An anderen Stellen nach dem WLAN-Passwort suchen
Du hast dein WLAN-Passwort vergessen ? Keine Sorge, ich helfe dir dabei, es wiederzufinden. Du kannst deinen Internetanbieter kontaktieren und nachfragen.
Oftmals können sie dir das Passwort direkt geben oder bei der Rücksetzung helfen. Eine weitere Möglichkeit ist, deinen Router zu überprüfen. Schau auf der Rückseite des Routers oder in den Einstellungen nach dem WLAN-Passwort.
Falls du es geändert hast und nicht mehr weißt, kannst du es normalerweise über die Benutzeroberfläche des Routers wiederherstellen . Prüfe auch deine Geräte und Anwendungen, ob du das WLAN-Passwort in Passwortmanagern oder Notizen gespeichert hast. Achte darauf, das WLAN-Passwort nicht an öffentlichen Orten oder unsicheren Umgebungen aufzuschreiben.
Bewahre es an einem sicheren Ort auf, der nicht für Unbefugte zugänglich ist. So bleibst du immer sicher und hast zugleich Zugriff auf dein WLAN. Mit diesen Tipps findest du das WLAN-Passwort an anderen Stellen und kannst wieder uneingeschränkt ins Internet gehen.

So ändern Sie das WLAN-Passwort auf Apple TV: Ein einfacher Leitfaden
- Das Ändern des WLAN-Passworts auf Apple TV ist wichtig, um die Sicherheit des Netzwerks zu gewährleisten und unautorisierten Zugriff zu verhindern.
- Um das WLAN-Passwort auf Apple TV der 3. Generation zu ändern, müssen Sie die Einstellungen öffnen und zu den Netzwerkeinstellungen navigieren.
- Um das WLAN-Passwort zu ändern, wählen Sie das aktuelle Netzwerk aus und geben Sie das neue Passwort ein.
- Wenn Apple TV keine Verbindung zum WLAN herstellen kann, überprüfen Sie zunächst, ob das Netzwerk ordnungsgemäß funktioniert und ob das Passwort korrekt eingegeben wurde.
- Wenn Sie Probleme mit Captive-Netzwerken haben, versuchen Sie, auf einer anderen Webseite zu surfen, um die Anmeldeseite aufzurufen.
8/10 Ignorieren des WLAN-Netzwerks und erneutes Beitreten
Um das WLAN-Problem auf deinem Apple TV zu beheben , gibt es einige Schritte, die du unternehmen kannst. Als erstes kannst du versuchen, das WLAN-Netzwerk auf dem Apple TV zu ignorieren und dann erneut beizutreten. Gehe dazu zu den Einstellungen, wähle die WLAN-Einstellungen aus und lösche das aktuell verbundene Netzwerk.
Anschließend gehst du zurück zu den WLAN-Einstellungen, wählst das Netzwerk erneut aus und gibst das Passwort ein. Wenn das nicht hilft, besteht die Möglichkeit, das Apple TV auf die Werkseinstellungen zurückzusetzen. Bitte beachte jedoch, dass dabei alle deine Einstellungen und Daten gelöscht werden.
Gehe zu den Einstellungen , klicke auf “ Allgemein “ und dann auf “ Zurücksetzen „. Wähle „Alle Einstellungen zurücksetzen“ und folge den Anweisungen. Außerdem ist es ratsam, die Einstellungen deines Routers zu überprüfen und zu aktualisieren.
Stelle sicher, dass du die neueste Firmware-Version installiert hast und dass die Netzwerkeinstellungen richtig konfiguriert sind. Bei Fragen kannst du dich an deinen Internetanbieter oder den Hersteller des Routers wenden. Folge diesen Schritten und hoffentlich kannst du bald wieder dein Apple TV ohne WLAN-Probleme nutzen und das beste Entertainment-Erlebnis genießen.

9/10 Weiterführende Ressourcen und Diskussionen in der Apple Support Community
In den Weiten der Apple Support Community eröffnet sich eine schier unendliche Quelle an wertvollen Ressourcen und lebhaften Diskussionen rund um Apple TV und die lästigen WLAN-Probleme, die uns alle hin und wieder heimsuchen. Ein Ort, an dem Experten ihr Wissen teilen und hilfreiche Tipps zur Fehlerbehebung bereitstellen, um eine stabile Verbindung zu gewährleisten. Hier findest du wertvolle Empfehlungen für ein sicheres WLAN-Passwort, um dein geliebtes Netzwerk vor unerwünschten Eindringlingen zu schützen.
Doch das ist noch nicht alles. Tauche ein in die tiefgründigen Diskussionen und erfahre alles über die Vor- und Nachteile von WLAN-Repeatern und Extendern, jenen magischen Geräten, die die Reichweite und Signalstärke deines WLANs verbessern können. Die Apple Support Community wartet auf dich – komm vorbei und profitiere von den kostbaren Informationen und Lösungen für all deine WLAN-Verbindungsprobleme .
Hast du Probleme, dein Apple TV mit dem WLAN zu verbinden? Hier findest du hilfreiche Tipps und Tricks, um dieses Problem zu lösen: „Apple TV mit WLAN verbinden“ .
10/10 Fazit zum Text
Zusammenfassend ist dieser Artikel eine hilfreiche Anleitung, um das WLAN-Passwort auf Apple TV zu ändern und verschiedene Probleme bei der Verbindung zum WLAN zu lösen. Er bietet klare Schritt-für-Schritt-Anleitungen, um das Passwort zu ändern, das WLAN-Netzwerk neu zu verbinden und mögliche Fehler zu beheben. Darüber hinaus gibt es nützliche Tipps, wie man das Passwort von anderen Geräten abrufen kann und wo man weitere Unterstützung finden kann.
Dieser Artikel erfüllt somit perfekt die Suchintention des Keywords und bietet eine umfassende Lösung für WLAN-Probleme mit Apple TV. Wenn du weitere Informationen zu Apple TV benötigst, empfehlen wir dir, unsere anderen Artikel zu diesem Thema zu lesen.
FAQ
Wie verbinde ich mein Apple TV mit dem WLAN?
Öffne das Apple TV-Menü und navigiere zu den „Einstellungen“. Wähle dort die Option „Netzwerk“ und dann „WLAN“ aus. Suche nach deinem aktuellen WLAN und wähle die Option „Netzwerk ignorieren“ aus. Drücke auf der Apple TV-Fernbedienung entweder die Menü- oder Zurück-Taste. Gehe dann erneut zu den „Netzwerkeinstellungen“ und wähle das WLAN aus, mit dem du dich verbinden möchtest. Diese Schritte helfen dir, eine Verbindung zum gewünschten WLAN herzustellen. 15. Nov. 2022
Warum lässt sich Apple TV nicht mit WLAN verbinden?
Überprüfe auf dem Apple TV in den Einstellungen unter „Netzwerk“, ob eine Verbindung zum WLAN besteht. Wenn nicht, kannst du den Router ausschalten und wieder einschalten, um die Verbindung zurückzusetzen. Stelle außerdem sicher, dass das Datum und die Uhrzeit richtig eingestellt sind.
Wo ist mein Passwort für Apple TV?
Klicke einfach auf „Einstellungen“ und dann auf „Accounts“. Dort findest du die Option „Passworteinstellungen“. Wähle diese aus, um das Passwort anzufordern.
Wie komme ich ins Apple TV Menü?
Hey du! Wenn du die Siri Remote benutzt, kannst du die TV-Taste drücken, um zur Funktion „Als Nächstes“ in der Apple TV App zu gelangen. Wenn du die TV-Taste nochmals drückst, kommst du zurück zum Home-Bildschirm. Wenn du das Verhalten der TV-Taste ändern möchtest, findest du Informationen dazu unter dem Menüpunkt „Einstellen des Ziels für die TV-Taste“ auf dem Apple TV.


